Trois façons de prendre des captures d'écran sur votre Apple Mac
Les captures d'écran sont l'une des fonctionnalités les plus importantes que nos ordinateurs peuvent nous offrir, surtout lorsque vous devez capturer rapidement quelque chose d'important. Nous avons déjà expliqué comment procéder dans les systèmes d'exploitation Windows 10 et 11, et il existe de nombreuses façons de le faire, depuis l'utilisation de raccourcis clavier jusqu'à l'exécution de l'outil de capture ou de capture et d'esquisse. Cependant, l'exécution des fonctions ci-dessus pour les propriétaires de Mac est différente. Cela dit, si vous êtes un nouveau propriétaire de AppleMac, voici comment prendre des captures d'écran.
Prenez une capture d'écran de tout votre écran sur MAC

- Pour commencer, maintenez simplement Shift, Command et 3 touches en même temps.
- En appuyant sur la touche, vous obtiendrez une vignette qui apparaîtra dans le coin de l'écran. Vous pouvez l'ignorer et laisser votre Mac enregistrer l'image automatiquement (la vignette disparaîtra) ou cliquer dessus pour modifier la capture d'écran.
Capturez seulement une partie de l'écran
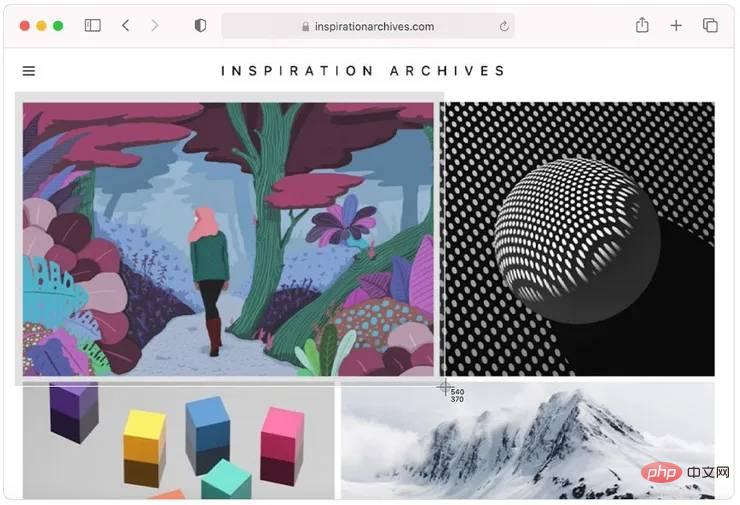
- Maintenez enfoncées les touches Maj, Commande et 4 en même temps et attendez l'invite du réticule.
- Faites glisser le réticule pour sélectionner la zone spécifique que vous souhaitez capturer. Vous pouvez déplacer la sélection en maintenant la barre d'espace enfoncée tout en la faisant glisser. Pour prendre une capture d'écran, relâchez le bouton de la souris ou du trackpad. D'un autre côté, si vous souhaitez annuler la capture d'écran à l'aide du réticule, appuyez simplement sur la touche Échap (Échap).
- Une fois la capture d'écran réussie, une vignette apparaîtra dans le coin de l'écran. Vous pouvez l'ignorer et attendre que votre Mac l'enregistre automatiquement ou cliquer dessus pour le modifier.
Prendre une capture d'écran d'une fenêtre ou d'un menu
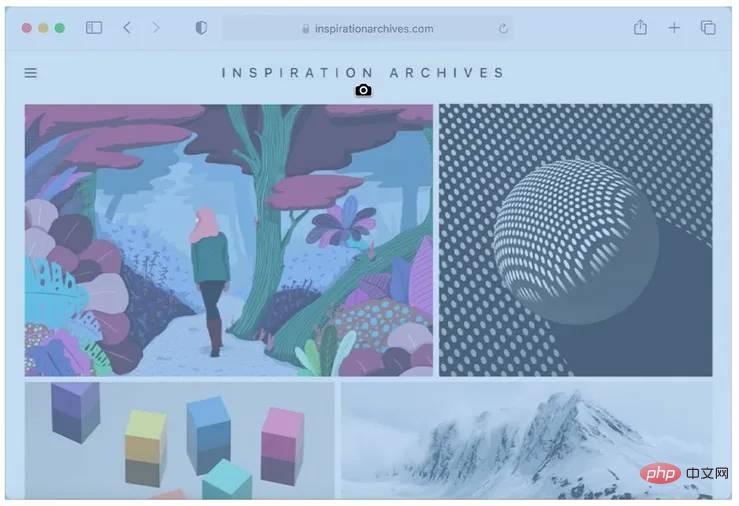
- Ouvrez le menu ou la fenêtre qui nécessite une capture d'écran.
- Maintenez enfoncées les touches Maj, Commande, Espace et 4 en même temps et attendez que le pointeur se transforme en icône d'appareil photo. Si vous souhaitez annuler la capture d'écran, appuyez sur la touche Échap (Échap).
- Utilisez l'icône de l'appareil photo pour cliquer sur la fenêtre ou le menu que vous souhaitez capturer.
- Si vous souhaitez exclure l'ombre de la fenêtre de la capture d'écran, maintenez la touche Option enfoncée tout en cliquant.
- Vous verrez une vignette dans le coin de l'écran. Vous pouvez cliquer dessus pour modifier la capture d'écran ou l'ignorer et attendre qu'elle soit enregistrée sur votre bureau.
Les captures d'écran que vous prenez à partir des différents processus mentionnés ci-dessus seront enregistrées dans le format de nom spécifique "Screen Shot [date] at [time].png". Sous macOS Mojave ou version ultérieure, vous pouvez utiliser l'application Capture d'écran pour définir une minuterie et choisir où enregistrer la capture d'écran. Maintenez simultanément les touches Maj, Commande et 5 enfoncées pour ouvrir l'application et apporter des modifications. Les utilisateurs ont également la possibilité de faire glisser des vignettes vers des dossiers ou des documents.
Ce qui précède est le contenu détaillé de. pour plus d'informations, suivez d'autres articles connexes sur le site Web de PHP en chinois!

Outils d'IA chauds

Undresser.AI Undress
Application basée sur l'IA pour créer des photos de nu réalistes

AI Clothes Remover
Outil d'IA en ligne pour supprimer les vêtements des photos.

Undress AI Tool
Images de déshabillage gratuites

Clothoff.io
Dissolvant de vêtements AI

Video Face Swap
Échangez les visages dans n'importe quelle vidéo sans effort grâce à notre outil d'échange de visage AI entièrement gratuit !

Article chaud

Outils chauds

Bloc-notes++7.3.1
Éditeur de code facile à utiliser et gratuit

SublimeText3 version chinoise
Version chinoise, très simple à utiliser

Envoyer Studio 13.0.1
Puissant environnement de développement intégré PHP

Dreamweaver CS6
Outils de développement Web visuel

SublimeText3 version Mac
Logiciel d'édition de code au niveau de Dieu (SublimeText3)

Sujets chauds
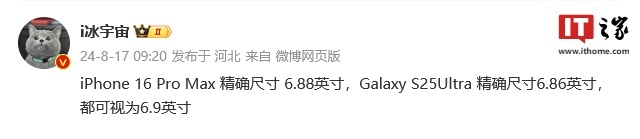 Fuite du téléphone portable Samsung Galaxy S25 Ultra : 6,86 pouces, rapport écran/corps horizontal 94,1 %
Aug 17, 2024 pm 01:49 PM
Fuite du téléphone portable Samsung Galaxy S25 Ultra : 6,86 pouces, rapport écran/corps horizontal 94,1 %
Aug 17, 2024 pm 01:49 PM
Selon les informations du 17 août, la source @ibinguniverse a publié aujourd'hui sur Weibo, déclarant que la taille exacte de l'Apple iPhone 16 Pro Max est de 6,88 pouces et que la taille exacte du Galaxy S25 Ultra est de 6,86 pouces. . Des sources indiquent que le Samsung Galaxy S25 Ultra a un corps plus étroit et un écran plus large que le S24 Ultra, avec un rapport écran/corps horizontal de 94,1 %, tandis que le rapport écran/corps horizontal du S24 Ultra est de 91,5 %. Fenye a vérifié le Weibo de la source. Il a également commenté les photos récemment exposées de l'iPhone 16 Pro Max et a estimé qu'il était erroné d'être proche d'une micro-courbe. Le téléphone est en fait un écran droit + un verre 2,5D.
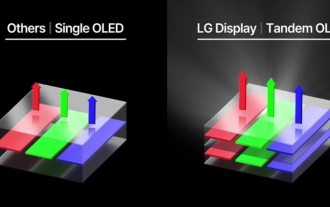 Le « Tandem OLED » a été popularisé par Apple. En quoi est-il meilleur que l'OLED ?
Aug 19, 2024 am 04:42 AM
Le « Tandem OLED » a été popularisé par Apple. En quoi est-il meilleur que l'OLED ?
Aug 19, 2024 am 04:42 AM
Même si Apple a été critiquée pour son manque d’innovation ces dernières années, Apple n’est pas toujours resté immobile. Au moins en termes de conception matérielle, avec le soutien des prix unitaires élevés des produits Apple, ses ingénieurs peuvent facilement essayer de nouvelles technologies sans avoir à considérer trop de problèmes de coûts. Par exemple, l'iPad Pro, en tant que terrain de test de « technologie d'affichage » préféré d'Apple, l'iPad Pro a été à la pointe de la technologie d'affichage pour les appareils intelligents portables, du miniLED en 2021 au tandem OLED en 2024. Bien que l'iPad Pro ne soit pas le premier appareil intelligent portable équipé d'un écran miniLED (MSI a sorti un ordinateur portable miniLED un an plus tôt qu'Apple), lorsque l'on compare les paramètres des deux, on se rend vite compte qu'ils ne sont pas les mêmes.
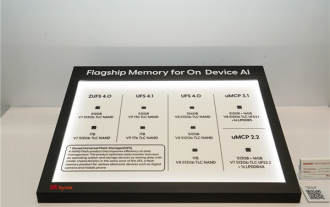 Hynix est le premier à présenter la mémoire flash UFS 4.1 : basée sur les particules V9 TLC NAND
Aug 09, 2024 pm 03:33 PM
Hynix est le premier à présenter la mémoire flash UFS 4.1 : basée sur les particules V9 TLC NAND
Aug 09, 2024 pm 03:33 PM
Selon les informations du 9 août, lors du sommet FMS2024, SK Hynix a présenté ses derniers produits de stockage, notamment la mémoire flash universelle UFS4.1 dont les spécifications n'ont pas encore été officiellement publiées. Selon le site officiel de la JEDEC Solid State Technology Association, la dernière spécification UFS actuellement annoncée est UFS4.0 en août 2022. Sa vitesse d'interface théorique atteint 46,4 Gbit/s. On s'attend à ce qu'UFS4.1 améliore encore la transmission. taux. 1. Hynix a présenté des produits de mémoire flash à usage général de 512 Go et 1 ToBUFS4.1, basés sur une mémoire flash V91TbTLCNAND à 321 couches. SK Hynix a également présenté des particules de 3,2 GbpsV92TbQLC et 3,6 GbpsV9H1TbTLC. Hynix présente un modèle basé sur V7
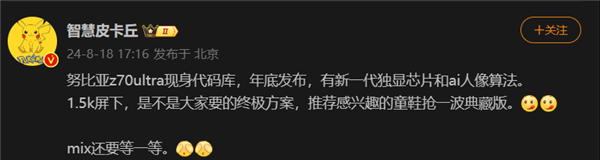 La première caméra sous-écran 1,5K ! Le Nubia Z70 Ultra est là : le premier véritable téléphone plein écran Snapdragon 8 Gen4 au monde
Aug 19, 2024 pm 03:47 PM
La première caméra sous-écran 1,5K ! Le Nubia Z70 Ultra est là : le premier véritable téléphone plein écran Snapdragon 8 Gen4 au monde
Aug 19, 2024 pm 03:47 PM
Selon les informations du 19 août, Nubia adhère au véritable design plein écran depuis la sortie du Z50 Ultra et explore continuellement le domaine de la photographie proactive sous des écrans à pixels élevés. Aujourd'hui, le blogueur numérique Wisdom Pikachu a annoncé que le Nubia Z70 Ultra, qui sortira au second semestre de cette année, fera ses débuts avec la technologie de caméra sous l'écran 1,5K, qui est la solution UDC la plus haute résolution du secteur. loin. Il est rapporté que la solution proactive sous écran de ZTE est passée à la sixième génération. La dernière solution proactive sous écran est disponible dans les séries Nubia Z60 Ultra et Red Magic 9S Pro. La résolution de l'écran est de 2480x1116, soit une résolution comprise entre 1080P et 1,5K. Cette fois, Nubia dépassera les limites des résolutions existantes et établira une nouvelle référence dans l'industrie.
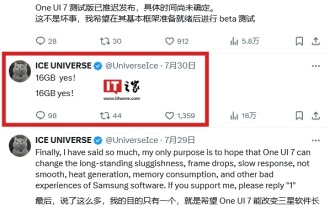 Pour exécuter localement le modèle Gemini Nano AI de Google, le téléphone Samsung Galaxy S25 Ultra s'est révélé être équipé de 16 Go de mémoire.
Jul 31, 2024 pm 05:55 PM
Pour exécuter localement le modèle Gemini Nano AI de Google, le téléphone Samsung Galaxy S25 Ultra s'est révélé être équipé de 16 Go de mémoire.
Jul 31, 2024 pm 05:55 PM
Selon l'actualité du 31 juillet, la source @ibinguniverse a posté un tweet sur l'équipé de 16 Go de mémoire. Mise à jour de la capacité de mémoire des téléphones mobiles Samsung Samsung a lancé 16 Go de mémoire sur les téléphones mobiles Galaxy S20 Ultra et Galaxy S21 Ultra. À partir du Galaxy S22 Ultra, y compris le dernier téléphone mobile phare Galaxy S24 Ultra, la capacité de mémoire des téléphones mobiles Samsung est limitée à 12 Go. Il est rapporté que les prochains Samsung Galaxy S25 et Galaxy S25+ utiliseront 12 Go LPDD
 Apple et Huawei voulaient tous deux créer un téléphone sans bouton, mais Xiaomi l'a fait en premier ?
Aug 29, 2024 pm 03:33 PM
Apple et Huawei voulaient tous deux créer un téléphone sans bouton, mais Xiaomi l'a fait en premier ?
Aug 29, 2024 pm 03:33 PM
Selon les rapports de Smartprix, Xiaomi développe un téléphone mobile sans bouton nommé « Suzaku ». Selon cette nouvelle, ce téléphone mobile nommé Zhuque sera conçu avec un concept intégré, utilisera une caméra sous l'écran et sera équipé d'un processeur Qualcomm Snapdragon 8gen4. Si le plan ne change pas, nous verrons probablement son arrivée en 2025. . Quand j'ai vu cette nouvelle, j'ai pensé que j'étais de retour en 2019 - à cette époque, Xiaomi a lancé le téléphone concept Mi MIX Alpha, et le design sans bouton avec écran surround était assez étonnant. C'est la première fois que je vois le charme d'un téléphone portable sans bouton. Si vous voulez un morceau de « verre magique », vous devez d'abord tuer les boutons. Dans « La biographie de Steve Jobs », Jobs a exprimé un jour qu'il espérait que le téléphone portable pourrait être comme un morceau de « verre magique ».
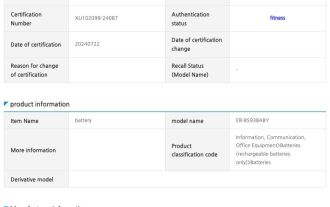 Produit par Ningde New Energy Technology Company, la batterie du téléphone portable Samsung Galaxy S25 Ultra exposée
Jul 31, 2024 pm 04:57 PM
Produit par Ningde New Energy Technology Company, la batterie du téléphone portable Samsung Galaxy S25 Ultra exposée
Jul 31, 2024 pm 04:57 PM
Selon les informations du 31 juillet, le média technologique SamMobile a publié un article de blog hier (30 juillet) et a trouvé des informations sur la batterie adaptées aux téléphones mobiles Samsung Galaxy S25 Ultra sur le site Web de certification SafetyKorea. Selon les informations publiques, les modèles de batterie exposés cette fois sont EB-BS938ABY et EB-BS938ABE. On ne sait pas encore quelle est la différence entre les deux modèles. Le téléphone mobile fenye Samsung Galaxy S25 Ultra n'utilisera pas la solution à double batterie des téléphones mobiles pliables Galaxy Z Fold6 et Galaxy Z Flip 6, mais adoptera une conception à batterie unique. Il a déjà été signalé que Samsung ne mettrait pas à niveau et n'optimiserait pas les spécifications de la batterie du téléphone mobile Galaxy S25 Ultra et qu'il utiliserait toujours
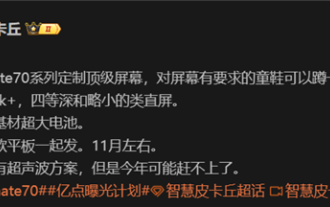 Fuite de la configuration de la série Huawei Mate 70 : toutes les séries ont des écrans 1,5K et de très grosses batteries
Aug 08, 2024 pm 10:21 PM
Fuite de la configuration de la série Huawei Mate 70 : toutes les séries ont des écrans 1,5K et de très grosses batteries
Aug 08, 2024 pm 10:21 PM
Selon les informations du 8 août, les informations détaillées sur la configuration des téléphones mobiles de la série Huawei Mate70 ont été récemment dévoilées. Cette série de téléphones mobiles devrait être commercialisée au quatrième trimestre 2024. 1. Selon les rapports, l’ensemble de la série Mate70 utilisera des écrans personnalisés de résolution 1,5K de haut niveau pour répondre aux exigences des utilisateurs en matière de clarté d’écran. Il est prévu que le Huawei Mate70Pro et la version à coupe extra-large soient équipés d'écrans de quatrième profondeur, tandis que le Mate70 standard pourrait adopter un design d'écran droit légèrement plus petit. En plus des mises à niveau d'écran, la série Huawei Mate70 sera également équipée de batteries de très grande capacité avec de nouveaux matériaux de base, ce qui annonce une percée dans la durée de vie de la batterie des téléphones mobiles de la série Huawei Mate. Bien que Huawei développe une technologie de déverrouillage par empreinte digitale par ultrasons, la série Mate70 de cette année ne sera pas équipée de cette fonctionnalité. ce





