Comment créer une macro dans Powerpoint étape par étape
Une macro est simplement un ensemble d'instructions écrites par l'utilisateur et enregistrées sous le nom de la macro. Lorsqu'un nom de macro est appelé dans une présentation, il exécute automatiquement l'ensemble d'instructions défini sous le nom de macro. Les macros sont intégrées aux présentations PowerPoint lorsque cela est nécessaire. Vous pouvez utiliser VBA pour coder des macros dans PowerPoint. Cela nous aide à créer nos propres designs et à les réutiliser. Des macros peuvent également être créées dans d'autres applications Microsoft Office. Voyons comment créer une macro simple dans PowerPoint
Étapes impliquées dans la création d'une macro
Étape 1 . Ouvrez PowerPoint. Tapez PowerPoint dans l'espace de recherche dans le coin inférieur gauche. Vous pouvez ouvrir PowerPoint en un seul clic.
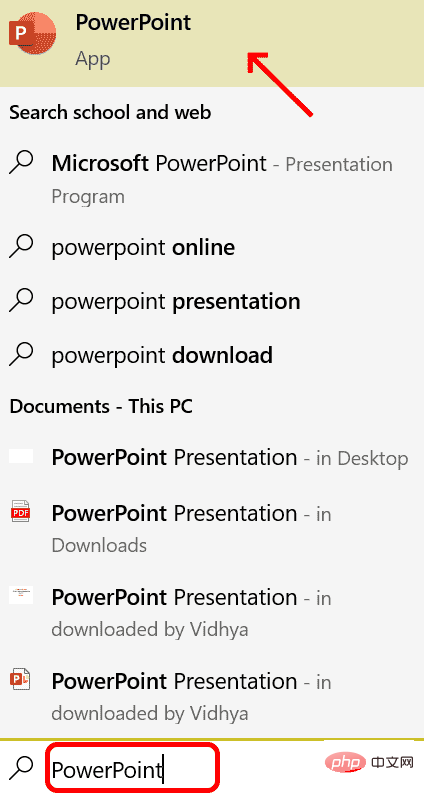
Étape 2. Double-cliquez sur PowerPoint. Après ouverture cliquez sur fichier
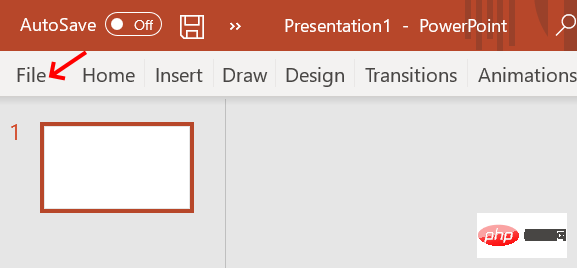
Étape 3 : Recherchez option et cliquez sur it
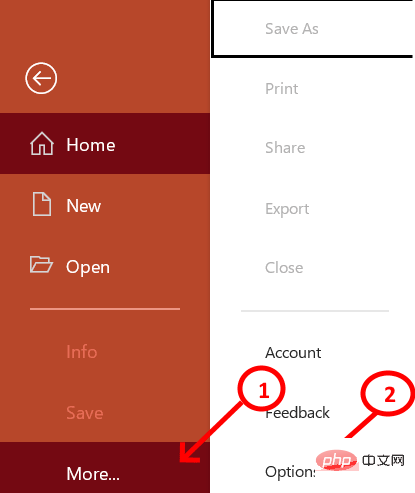
Étape 4 : Cliquez sur Personnaliser le ruban. Sur le côté droit de la fenêtre, personnalisez la barre de ruban et faites-la glisser vers le bas pour sélectionner Developer. Appuyez sur OK pour terminer le processus.
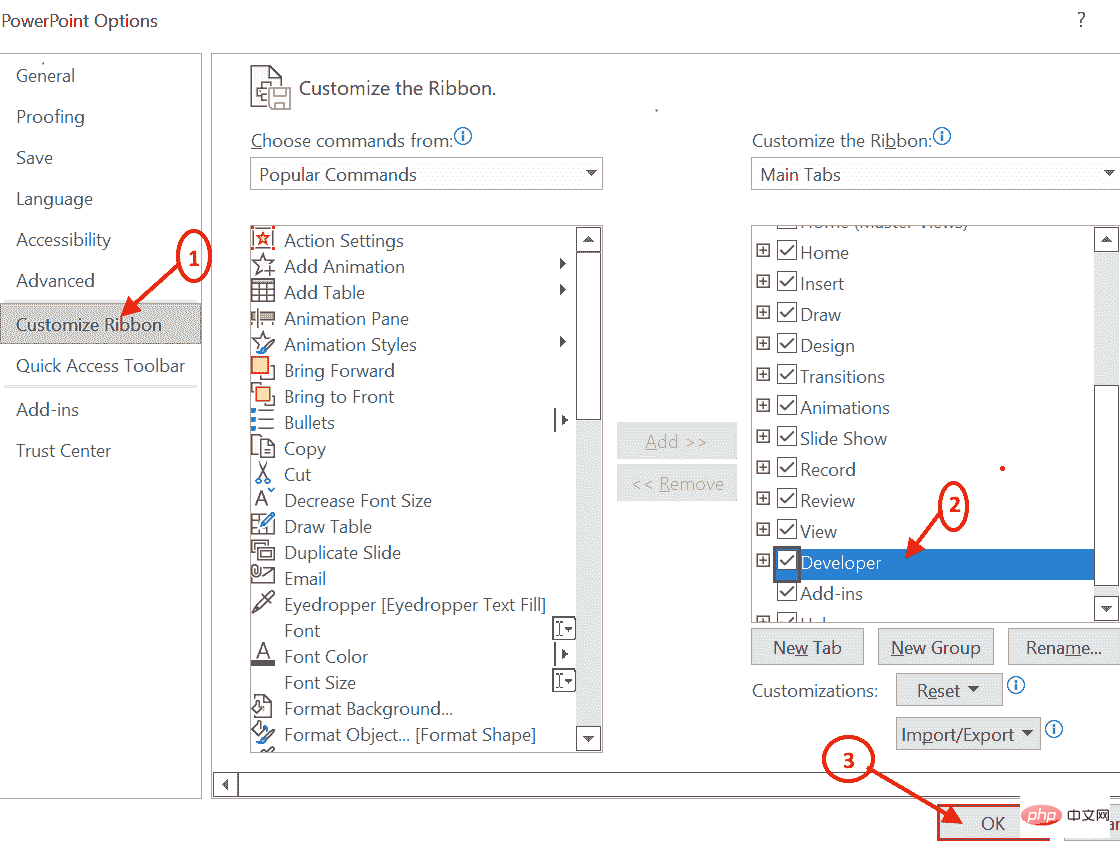
Étape 5 : Vous pouvez maintenant voir l'onglet « Développeurs » à côté de l'onglet « Affichage ». Cliquez sur l'onglet Développeur et accédez à Macro Security

Étape 6 : Cliquez sur Après Macro Security, un écran du Centre de confidentialité s'ouvrira. Recherchez les paramètres de macro dans lesquels vous devez activer toutes les macros et cochez la case Accès approuvé au modèle d'objet du projet VBA dans les paramètres de macro du développeur .
Une fois tout cela terminé. Cliquez sur "OK" pour passer au processus suivant.
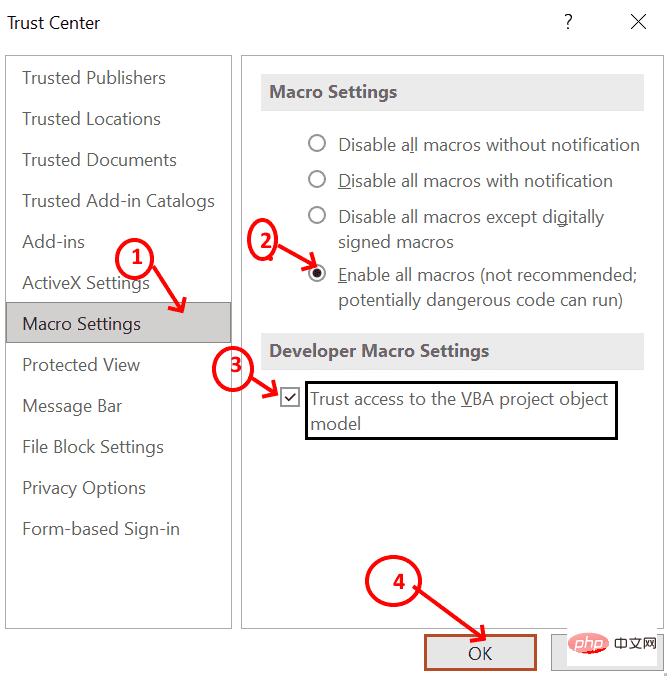
Étape 7 : Après le processus de configuration initiale, macros peuvent être créées dans la fenêtre du projet en cliquant sur Macro.
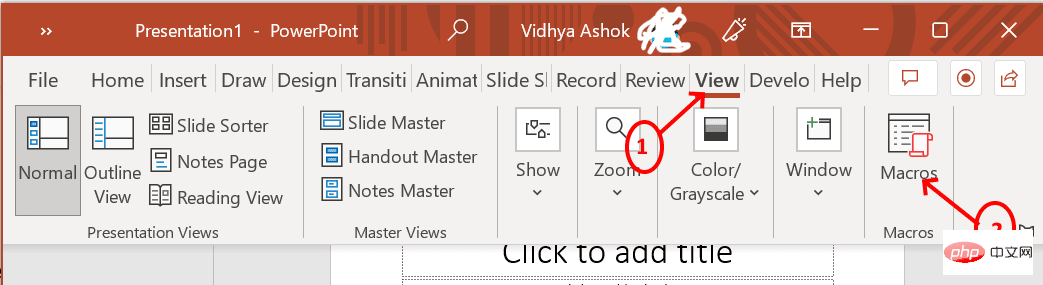
Étape 8 : Un écran contextuel apparaîtra où vous pourrez créer la macro. Tapez nom de la macro selon vos besoins et cliquez sur pour créer . Le nom de la macro ici est HI dans Présentation1.
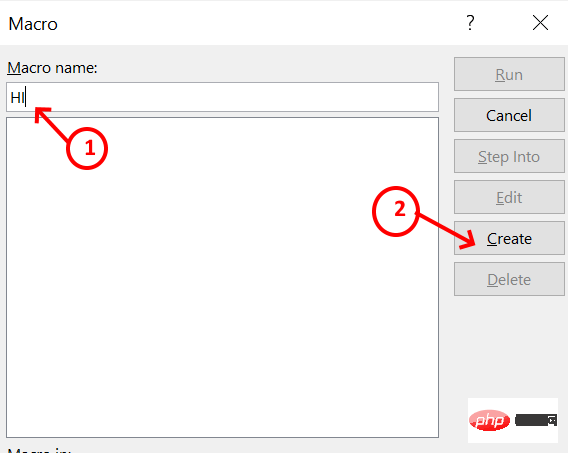
Étape 9 : Une fenêtre d'application Microsoft VB s'ouvrira où vous devrez écrire un ensemble d'instructions lors de l'appel de la macro depuis la présentation, ces instructions seront exécutés en séquence.
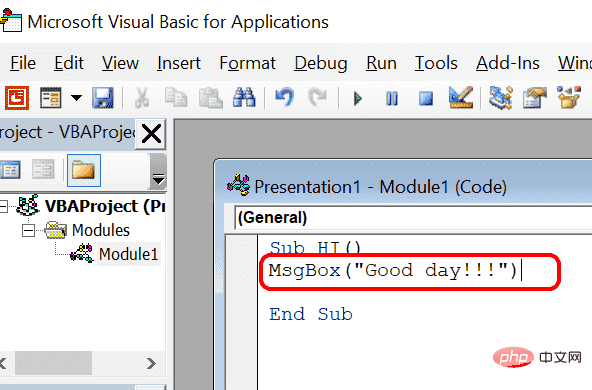
Dans cet écran Module1 (Code), vous pouvez écrire le code à exécuter. Je viens d'écrire un MsgBox(« Bonne journée !!! »). Cela signifie que MsgBox est une fonction prédéfinie qui affichera le contenu écrit entre parenthèses. Dans la ligne précédente, le nom de la macro est HI. Ainsi, quoi que vous écriviez dans cette macro HI, elle sera exécutée séquentiellement lors de son appel.
Étape 10 : Après avoir écrit le code dans la macro, vous devez fermer la fenêtre et revenir à la présentation 1. Allez sur Macro et cliquez sur le nom (HI) de la macro et appuyez sur pour exécuter la commande qui exécutera le code.
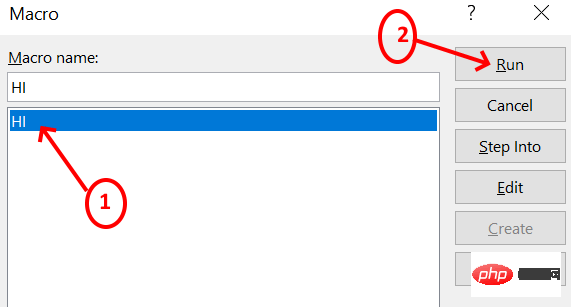
Étape 11 : Lorsque vous cliquez sur Exécuter, vous pouvez voir le message « Bonne journée !!! » affiché dans la boîte de message de Présentation1.
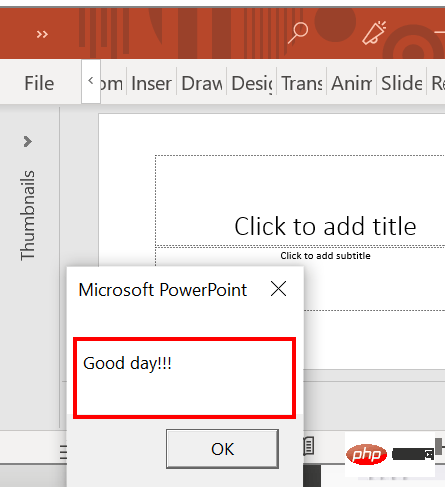
Étape 12 : Réussissez la création de la macro et testez-la. Il est temps de l'ajouter à l'écran pour que tout le code puisse être exécuté en un seul clic. Pour ce faire, allez dans l'onglet Fichiercliquez sur la Options
ScanQuick Access Toolbar . Lorsque vous sélectionnez Peut voir la barre d'outils d'accès rapide personnalisée, faites glisser vers le bas et sélectionnez Macros.
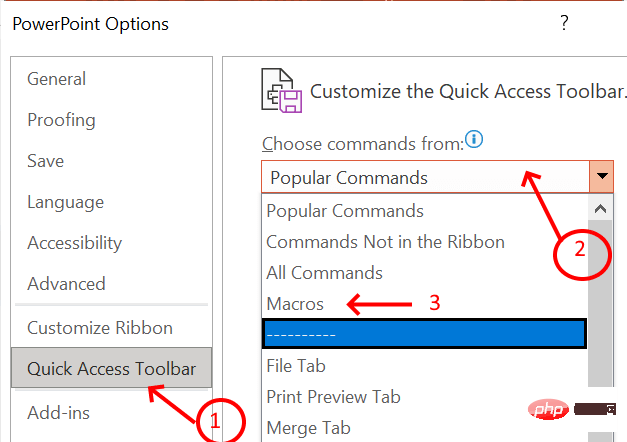
Étape 13 : Toutes les macros créées seront répertoriées. Vous devez choisir ce que vous souhaitez ajouter. Présentation1 HI a été choisi ici car il a été créé par nos soins. Cliquez sur pour ajouter. Maintenant, la macro HI a été ajoutée à la barre d'outils d'accès rapide personnalisée.
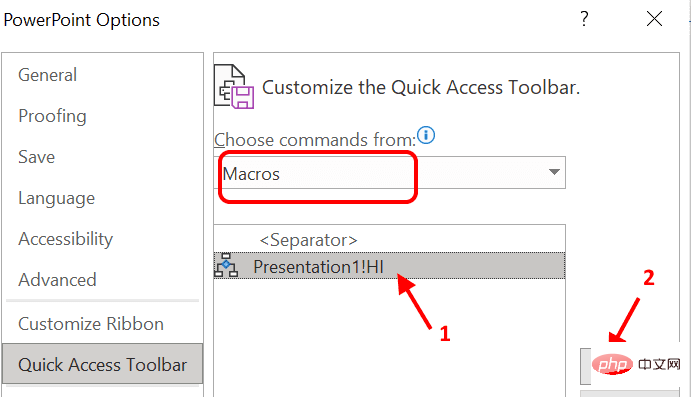
Étape 14 : Vous pouvez modifier la macro avec l'icône et le nom comme indiqué ci-dessous.
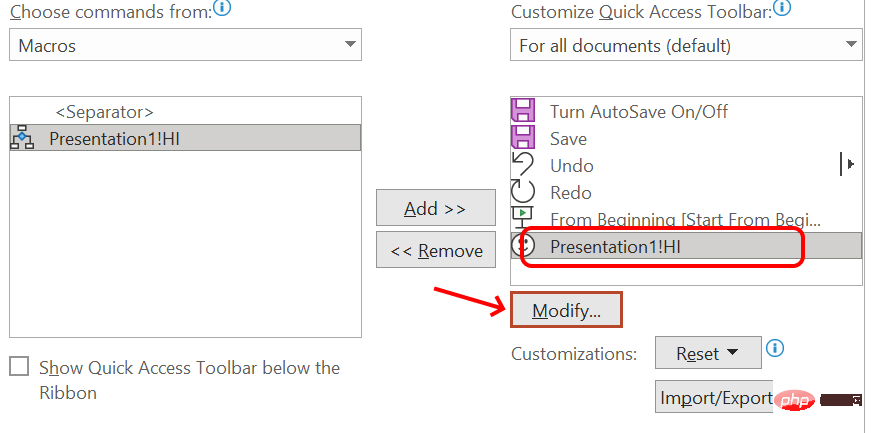
Étape 15 : Après avoir cliqué sur le bouton Modifier, vous pouvez sélectionner l'icône dans la collection prédéfinie et modifier le nom comme indiqué dans l'image ci-dessous.
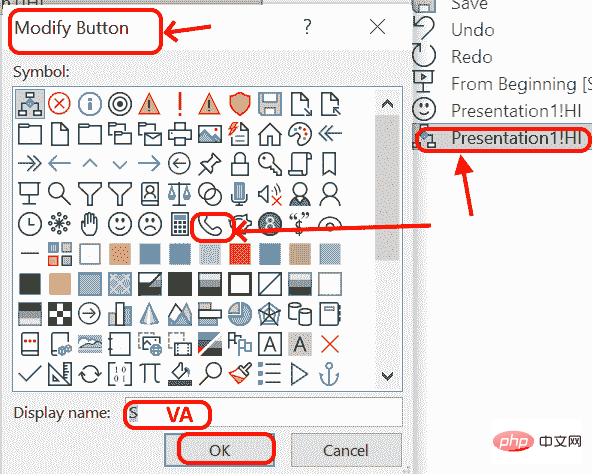
Étape 16 : Sélectionnez l'icône, entrez le nom et cliquez sur OK. Vous pouvez maintenant voir l'icône et le nom ajoutés dans la barre d'outils
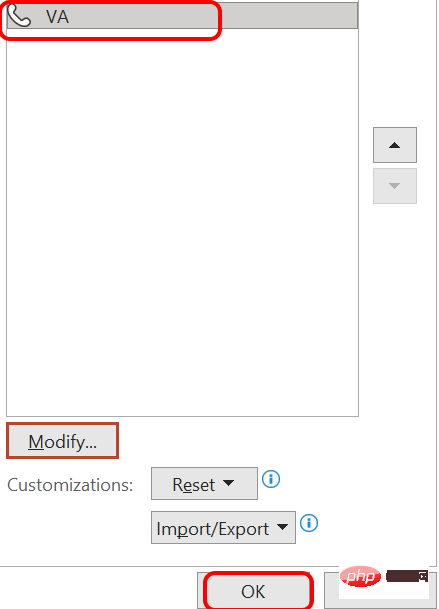
Étape 17 : Accédez à la page d'accueil et vous pourrez voir l'icône personnalisée en haut de la présentation. Lorsque vous souhaitez appeler une macro, cliquez simplement sur l'icône en haut. La macro s'exécutera automatiquement et affichera les résultats.
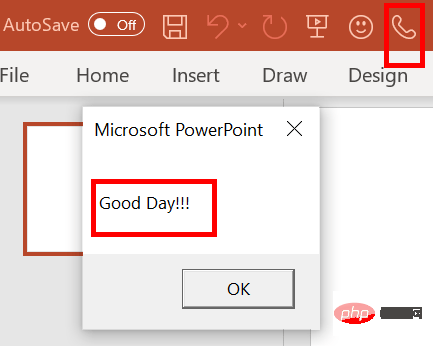
Les macros sont particulièrement utilisées dans les scénarios où des séquences de commandes répétées sont nécessaires. Il peut s'agir de votre conception personnalisée ou de l'utilisation de VBA pour coder un calcul tel qu'une addition d'une manière prédéfinie.
Ce qui précède est le contenu détaillé de. pour plus d'informations, suivez d'autres articles connexes sur le site Web de PHP en chinois!

Outils d'IA chauds

Undresser.AI Undress
Application basée sur l'IA pour créer des photos de nu réalistes

AI Clothes Remover
Outil d'IA en ligne pour supprimer les vêtements des photos.

Undress AI Tool
Images de déshabillage gratuites

Clothoff.io
Dissolvant de vêtements AI

Video Face Swap
Échangez les visages dans n'importe quelle vidéo sans effort grâce à notre outil d'échange de visage AI entièrement gratuit !

Article chaud

Outils chauds

Bloc-notes++7.3.1
Éditeur de code facile à utiliser et gratuit

SublimeText3 version chinoise
Version chinoise, très simple à utiliser

Envoyer Studio 13.0.1
Puissant environnement de développement intégré PHP

Dreamweaver CS6
Outils de développement Web visuel

SublimeText3 version Mac
Logiciel d'édition de code au niveau de Dieu (SublimeText3)

Sujets chauds
 Comment flouter une image dans PowerPoint
Apr 14, 2023 pm 12:13 PM
Comment flouter une image dans PowerPoint
Apr 14, 2023 pm 12:13 PM
Comment flouter une partie d'une image dans PowerPoint Il n'existe aucun outil officiel qui vous permette de flouter une partie d'une image dans une présentation PowerPoint. Au lieu de cela, vous faites cela en utilisant une combinaison de formes et d’autres fonctionnalités. Pour flouter une partie d'une image dans PowerPoint : Ouvrez votre présentation PowerPoint. Appuyez sur Insertion > Forme et choisissez une forme appropriée pour couvrir votre image. Dessinez l'image sur la diapositive et positionnez-la sur la zone de l'image que vous souhaitez rendre floue. Si vous souhaitez concevoir une forme personnalisée
 Comment surligner du texte dans PowerPoint
Apr 19, 2023 pm 12:04 PM
Comment surligner du texte dans PowerPoint
Apr 19, 2023 pm 12:04 PM
Comment surligner du texte dans PowerPoint 2019 ou 365 Si vous utilisez PowerPoint 2019 ou disposez d'un abonnement Microsoft 365, la surbrillance du texte est simple et rapide. Il existe deux manières principales de surligner du texte dans PowerPoint. Comment mettre en surbrillance le texte sélectionné dans PowerPoint La première méthode consiste à sélectionner le texte que vous souhaitez mettre en surbrillance avant d'appliquer l'effet. Pour mettre en surbrillance le texte sélectionné dans PowerPoint : Cliquez et faites glisser le texte que vous souhaitez mettre en surbrillance. Dans l'onglet Accueil, cliquez sur la flèche vers le bas à côté de l'outil Couleur de surbrillance du texte. Cliquez sur la couleur de surbrillance de votre choix
 Comment créer une macro dans Powerpoint étape par étape
May 13, 2023 pm 02:13 PM
Comment créer une macro dans Powerpoint étape par étape
May 13, 2023 pm 02:13 PM
Une macro est simplement un ensemble d'instructions écrites par l'utilisateur et enregistrées sous le nom de la macro. Lorsqu'un nom de macro est appelé dans une présentation, il exécute automatiquement l'ensemble d'instructions défini sous le nom de macro. Les macros sont intégrées aux présentations PowerPoint lorsque cela est nécessaire. Le code de macro peut être écrit dans PowerPoint à l'aide de VBA. Cela nous aide à créer nos propres designs et à les réutiliser. Des macros peuvent également être créées dans d'autres applications Microsoft Office. Voyons comment créer une macro simple dans PowerPoint. L'étape 1 de la création d'une macro implique. Ouvrez PowerPoint. Tapez PowerPoint dans l’espace de recherche dans le coin inférieur gauche. Vous pouvez ouvrir Po en un seul clic
 Comment flouter une partie d'une image dans l'application PowerPoint
Apr 14, 2023 pm 07:19 PM
Comment flouter une partie d'une image dans l'application PowerPoint
Apr 14, 2023 pm 07:19 PM
Lorsque vous faites une présentation à l'aide de la meilleure application PowerPoint de tous les temps, l'ajout d'images pertinentes pour votre présentation permet à votre public de comprendre plus facilement le sujet et le contenu, et pas seulement le texte ou les paragraphes. Parfois, il y a quelque chose de très sensible dans l’image qu’il n’est pas considéré comme sûr de montrer aux spectateurs. Par conséquent, il est courant de flouter des parties spécifiques d’une image. Cependant, rendre flou une partie d’une image dans une application PowerPoint n’est pas facile à réaliser par une méthode directe. Dans cet article, nous avons montré une méthode simple par laquelle vous pouvez flouter n'importe quelle partie spécifique d'une image dans l'application PowerPoint en suivant quelques étapes indiquées ci-dessous. Comment flouter les images dans l'application PowerPoint
 Quelles sont les principales fonctions de PowerPoint
Sep 14, 2022 pm 03:54 PM
Quelles sont les principales fonctions de PowerPoint
Sep 14, 2022 pm 03:54 PM
La fonction principale de PowerPoint est de créer des présentations ; les utilisateurs peuvent également faire des présentations sur un projecteur ou un ordinateur, ou imprimer des présentations. PPT convient aux rapports de travail, à la publicité d'entreprise, aux promotions de produits, aux célébrations de mariage, aux appels d'offres de projets, aux conseils en gestion, à l'éducation et formation et d'autres domaines, et a des fonctions telles que la production d'albums photo, la fusion de documents, le tableau principal d'application, le mouvement d'image, le contrôle d'animation, etc.
 Comment insérer une image dans une forme dans PowerPoint
Apr 17, 2023 pm 02:28 PM
Comment insérer une image dans une forme dans PowerPoint
Apr 17, 2023 pm 02:28 PM
Comment insérer une image dans une forme dans PowerPoint L'insertion d'une image dans une forme est utile pour créer des éléments visuels qui se démarquent dans votre présentation. Il peut s'agir d'une flèche, d'un cœur ou d'une croix, mais chacune de ces formes fournit un objectif ou une émotion qui peut aider votre image à avoir du punch. Si vous ne savez pas comment insérer une image dans une forme dans PowerPoint, procédez comme suit : Ouvrez votre présentation PowerPoint. Cliquez sur l'onglet Insérer dans le ruban. Cliquez sur la forme. Sélectionnez la forme souhaitée et dessinez-la sur la diapositive. Ensuite, sélectionnez la forme que vous avez dessinée et sélectionnez l'onglet Format de la forme dans la barre du ruban. Cliquez sur le remplissage de la forme. Remplir le menu déroulant à partir de la forme
 Ce qui est inclus dans l'option d'effet de remplissage pour définir l'arrière-plan de la diapositive dans PowerPoint
Jul 27, 2021 pm 02:04 PM
Ce qui est inclus dans l'option d'effet de remplissage pour définir l'arrière-plan de la diapositive dans PowerPoint
Jul 27, 2021 pm 02:04 PM
Les options d'effet de remplissage pour définir l'arrière-plan de la diapositive dans PowerPoint incluent les dégradés, les textures, les motifs et les images. La méthode pour définir l'arrière-plan de la diapositive consiste à sélectionner « Formater l'arrière-plan » ou à cliquer sur l'onglet « Conception » pour définir l'arrière-plan.
 Quel type de logiciel est PowerPoint ?
Dec 10, 2020 pm 03:23 PM
Quel type de logiciel est PowerPoint ?
Dec 10, 2020 pm 03:23 PM
PowerPoint est un logiciel de « présentation ». PowerPoint fait référence au logiciel de présentation de Microsoft. Les utilisateurs peuvent présenter sur un projecteur ou un ordinateur, ou ils peuvent imprimer la présentation et la transformer en film pour une application dans un plus large éventail de domaines.





