Comment configurer le proxy inverse Nginx à l'aide de SSL
Prérequis
1. Serveur backend : Pour les besoins de ce tutoriel, nous utilisons un serveur Tomcat fonctionnant sur localhost sur le port 8080
REMARQUE : - Lorsque vous démarrez les requêtes proxy, assurez-vous que l'application Le serveur a commencé.
Certificat 2.ssl : Nous devons également configurer le certificat SSL sur le serveur. Nous pouvons utiliser le certificat de cryptage de Let's Encrypt, vous pouvez en obtenir un en utilisant le programme mentionné ici. Mais pour ce tutoriel, nous utiliserons un certificat auto-signé qui peut être créé en exécutant la commande suivante depuis le terminal,
$ openssl req -x509 -nodes -days 365 -newkey rsa:2048 -keyout /etc/nginx/certs/cert.key -out /etc/nginx/certs/cert.crt
La prochaine étape dans la configuration du proxy inverse nginx avec SSL sera l'installation de nginx,
installer nginx
ubuntu
nginx est disponible dans le référentiel Ubuntu par défaut. C'est si simple, installez-le en utilisant la commande suivante,
$ sudo apt-get update && sudo apt-get install nginx
Maintenant, démarrez le service et activez-le pour le démarrage,
# systemctl start nginx # systemctl enable nginx
Vérifiez maintenant l'installation de nginx, nous pouvons ouvrir le navigateur Web et saisir l'adresse IP du système comme URL pour obtenir la valeur par défaut. Page Web nginx, ceci confirme que nginx fonctionne correctement.
Configurer le proxy inverse nginx à l'aide de SSL
Nous avons maintenant tout ce dont nous avons besoin pour configurer le proxy inverse nginx à l'aide de SSL. Nous devons maintenant configurer dans nginx, nous utiliserons le fichier de configuration nginx par défaut qui est /etc/nginx/conf.d/default.conf
En supposant que c'est la première fois que nous apportons des modifications à la configuration, ouvrez le fichier. fichier et supprimez ou commentez tous les anciens contenus du fichier et placez les entrées suivantes dans le fichier.
vi /etc/nginx/conf.d/default.conf
server {
listen 80;
return 301 https://$host$request_uri;
}
server {
listen 443;
server_name linuxtechlab.com;
ssl_certificate /etc/nginx/ssl/cert.crt;
ssl_certificate_key /etc/nginx/ssl/cert.key;
ssl on;
ssl_session_cache builtin:1000 shared:ssl:10m;
ssl_protocols tlsv1 tlsv1.1 tlsv1.2;
ssl_ciphers high:!anull:!enull:!export:!camellia:!des:!md5:!psk:!rc4;
ssl_prefer_server_ciphers on;
access_log /var/log/nginx/access.log;
location / {
proxy_set_header host $host;
proxy_set_header x-real-ip $remote_addr;
proxy_set_header x-forwarded-for $proxy_add_x_forwarded_for;
proxy_set_header x-forwarded-proto $scheme;
proxy_pass http://localhost:8080;
proxy_read_timeout 90;
proxy_redirect http://localhost:8080 https://linuxtechlab.com;
}
}Après avoir terminé toutes les modifications, enregistrez le fichier et quittez. Nous discuterons de la configuration que nous avons effectuée section par section avant de redémarrer le service nginx pour implémenter les modifications.
Section 1
server {
listen 80;
return 301 https://$host$request_uri;
}Ici, nous disons que nous voulons écouter toutes les demandes vers le port 80, puis les rediriger vers https.
Section 2
listen 443; server_name linuxtechlab.com; ssl_certificate /etc/nginx/ssl/cert.crt; ssl_certificate_key /etc/nginx/ssl/cert.key; ssl on; ssl_session_cache builtin:1000 shared:ssl:10m; ssl_protocols tlsv1 tlsv1.1 tlsv1.2; ssl_ciphers high:!anull:!enull:!export:!camellia:!des:!md5:!psk:!rc4; ssl_prefer_server_ciphers on;
Voici maintenant quelques options SSL nginx par défaut que nous utilisons, elles indiquent au serveur Web nginx quelle version du protocole et quel chiffrement SSL est pris en charge.
Section 3
location / {
proxy_set_header host $host;
proxy_set_header x-real-ip $remote_addr;
proxy_set_header x-forwarded-for $proxy_add_x_forwarded_for;
proxy_set_header x-forwarded-proto $scheme;
proxy_pass http://localhost:8080;
proxy_read_timeout 90;
proxy_redirect http://localhost:8080 https://linuxtechlab.com;
}Maintenant, cette section couvre les proxys et où vont les demandes entrantes une fois qu'elles arrivent. Maintenant que nous avons discuté de toute la configuration, nous allons vérifier puis redémarrer le service nginx.
Pour vérifier nginx, exécutez la commande suivante
# nginx -t
Une fois tous nos fichiers de configuration ok, nous redémarrerons le service nginx
# systemctl restart nginx
Ça y est, notre reverse proxy ssl nginx est maintenant prêt. Maintenant, pour tester la configuration, il ne vous reste plus qu'à ouvrir un navigateur Web et à saisir l'url. Nous devrions maintenant être redirigés vers la page Web Apache Tomcat.
Ce qui précède est le contenu détaillé de. pour plus d'informations, suivez d'autres articles connexes sur le site Web de PHP en chinois!

Outils d'IA chauds

Undresser.AI Undress
Application basée sur l'IA pour créer des photos de nu réalistes

AI Clothes Remover
Outil d'IA en ligne pour supprimer les vêtements des photos.

Undress AI Tool
Images de déshabillage gratuites

Clothoff.io
Dissolvant de vêtements AI

AI Hentai Generator
Générez AI Hentai gratuitement.

Article chaud

Outils chauds

Bloc-notes++7.3.1
Éditeur de code facile à utiliser et gratuit

SublimeText3 version chinoise
Version chinoise, très simple à utiliser

Envoyer Studio 13.0.1
Puissant environnement de développement intégré PHP

Dreamweaver CS6
Outils de développement Web visuel

SublimeText3 version Mac
Logiciel d'édition de code au niveau de Dieu (SublimeText3)
 Comment autoriser l'accès au réseau externe au serveur Tomcat
Apr 21, 2024 am 07:22 AM
Comment autoriser l'accès au réseau externe au serveur Tomcat
Apr 21, 2024 am 07:22 AM
Pour permettre au serveur Tomcat d'accéder au réseau externe, vous devez : modifier le fichier de configuration Tomcat pour autoriser les connexions externes. Ajoutez une règle de pare-feu pour autoriser l'accès au port du serveur Tomcat. Créez un enregistrement DNS pointant le nom de domaine vers l'adresse IP publique du serveur Tomcat. Facultatif : utilisez un proxy inverse pour améliorer la sécurité et les performances. Facultatif : configurez HTTPS pour une sécurité accrue.
 Comment exécuter thinkphp
Apr 09, 2024 pm 05:39 PM
Comment exécuter thinkphp
Apr 09, 2024 pm 05:39 PM
Étapes pour exécuter ThinkPHP Framework localement : Téléchargez et décompressez ThinkPHP Framework dans un répertoire local. Créez un hôte virtuel (facultatif) pointant vers le répertoire racine ThinkPHP. Configurez les paramètres de connexion à la base de données. Démarrez le serveur Web. Initialisez l'application ThinkPHP. Accédez à l'URL de l'application ThinkPHP et exécutez-la.
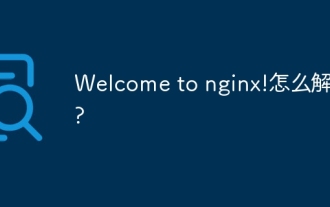 Bienvenue sur nginx !Comment le résoudre ?
Apr 17, 2024 am 05:12 AM
Bienvenue sur nginx !Comment le résoudre ?
Apr 17, 2024 am 05:12 AM
Pour résoudre l'erreur "Bienvenue sur nginx!", vous devez vérifier la configuration de l'hôte virtuel, activer l'hôte virtuel, recharger Nginx, si le fichier de configuration de l'hôte virtuel est introuvable, créer une page par défaut et recharger Nginx, puis le message d'erreur. disparaîtra et le site Web sera affiché normalement.
 Comment communiquer entre les conteneurs Docker
Apr 07, 2024 pm 06:24 PM
Comment communiquer entre les conteneurs Docker
Apr 07, 2024 pm 06:24 PM
Il existe cinq méthodes de communication de conteneur dans l'environnement Docker : réseau partagé, Docker Compose, proxy réseau, volume partagé et file d'attente de messages. En fonction de vos besoins d'isolation et de sécurité, choisissez la méthode de communication la plus appropriée, par exemple en utilisant Docker Compose pour simplifier les connexions ou en utilisant un proxy réseau pour augmenter l'isolation.
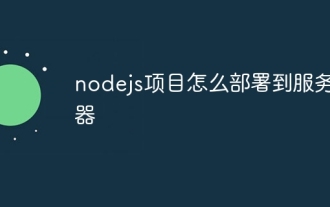 Comment déployer le projet nodejs sur le serveur
Apr 21, 2024 am 04:40 AM
Comment déployer le projet nodejs sur le serveur
Apr 21, 2024 am 04:40 AM
Étapes de déploiement de serveur pour un projet Node.js : Préparez l'environnement de déploiement : obtenez l'accès au serveur, installez Node.js, configurez un référentiel Git. Créez l'application : utilisez npm run build pour générer du code et des dépendances déployables. Téléchargez le code sur le serveur : via Git ou File Transfer Protocol. Installer les dépendances : connectez-vous en SSH au serveur et installez les dépendances de l'application à l'aide de npm install. Démarrez l'application : utilisez une commande telle que node index.js pour démarrer l'application ou utilisez un gestionnaire de processus tel que pm2. Configurer un proxy inverse (facultatif) : utilisez un proxy inverse tel que Nginx ou Apache pour acheminer le trafic vers votre application
 Comment générer une URL à partir d'un fichier HTML
Apr 21, 2024 pm 12:57 PM
Comment générer une URL à partir d'un fichier HTML
Apr 21, 2024 pm 12:57 PM
La conversion d'un fichier HTML en URL nécessite un serveur Web, ce qui implique les étapes suivantes : Obtenir un serveur Web. Configurez un serveur Web. Téléchargez le fichier HTML. Créez un nom de domaine. Acheminez la demande.
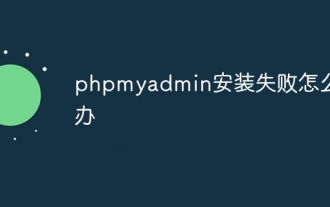 Que faire si l'installation de phpmyadmin échoue
Apr 07, 2024 pm 03:15 PM
Que faire si l'installation de phpmyadmin échoue
Apr 07, 2024 pm 03:15 PM
Étapes de dépannage en cas d'échec de l'installation de phpMyAdmin : Vérifiez la configuration système requise (version PHP, version MySQL, serveur Web) ; activez les extensions PHP (mysqli, pdo_mysql, mbstring, token_get_all) ; vérifiez les paramètres du fichier de configuration (hôte, port, nom d'utilisateur, mot de passe) ; autorisations (propriété du répertoire, autorisations de fichiers) ; vérifier les paramètres du pare-feu (liste blanche des ports du serveur Web) ; consulter les journaux d'erreurs (/var/log/apache2/error.log ou /var/log/nginx/error.log) ; phpMonAdmin
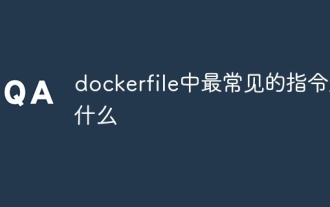 Quelles sont les instructions les plus courantes dans un fichier docker
Apr 07, 2024 pm 07:21 PM
Quelles sont les instructions les plus courantes dans un fichier docker
Apr 07, 2024 pm 07:21 PM
Les instructions les plus couramment utilisées dans Dockerfile sont : FROM : créer une nouvelle image ou dériver une nouvelle image RUN : exécuter des commandes (installer le logiciel, configurer le système) COPY : copier des fichiers locaux dans l'image ADD : similaire à COPY, il peut automatiquement décompresser tar ou obtenir des fichiers URL CMD : Spécifiez la commande au démarrage du conteneur EXPOSE : Déclarez le port d'écoute du conteneur (mais pas public) ENV : Définissez la variable d'environnement VOLUME : Montez le répertoire hôte ou le volume anonyme WORKDIR : Définissez le répertoire de travail dans le conteneur ENTRYPOINT : spécifiez ce qu'il faut exécuter lorsque le conteneur démarre. Fichier exécutable (similaire à CMD, mais ne peut pas être écrasé)






