Comment mettre à jour Minecraft sous Windows 11/10
Minecraft est un jeu populaire parmi les utilisateurs et est désormais disponible sur Windows 11. Dans Minecraft, les joueurs utilisent virtuellement des blocs de construction et d'autres composants pour créer un monde imaginatif. Ici, il y a de la flexibilité puisque les joueurs peuvent jouer comme ils le souhaitent, sans aucune instruction ni objectif. Il existe deux versions différentes, l'une est Minecraft Bedrock et l'autre est Minecraft Java Edition (la première version originale). En plus des correctifs, de nouvelles fonctionnalités ont été ajoutées pour améliorer les performances et la stabilité du jeu.
Il est recommandé que le jeu soit toujours mis à jour. Normalement, les jeux se mettent à jour automatiquement lorsque vous les lancez, mais il a été remarqué que les mises à jour automatiques cessent parfois de fonctionner. Si vous rencontrez ce problème où votre jeu Minecraft ne se met pas à jour automatiquement, continuez à lire cet article. Dans cet article, nous avons répertorié quelques méthodes que vous pouvez utiliser pour mettre à jour Minecraft sur un PC Windows 11.
Méthode 1 – Mise à jour via Minecraft Launcher
Étape 1. Cliquez sur la touche Windows de votre clavier et tapez Minecraft.
Étape 2 dans la zone de recherche. Faites un clic droit sur le Minecraft Launcher dans les résultats de recherche et sélectionnez Exécuter en tant que administrateur.
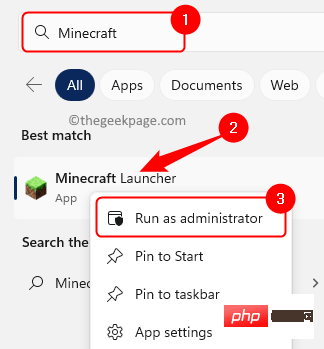
Étape 3. Après avoir ouvert le Lanceur Minecraft, cliquez sur l'onglet "Play" en haut.
Étape 4. Cliquez sur la liste déroulante à côté du bouton "Jouer" et sélectionnez l'option "Dernière version".
Ensuite, cliquez sur Jouer.
La plupart du temps, lorsque vous ouvrez le lanceur Minecraft, il se mettra à jour automatiquement. Si cela ne se produit pas, il vérifiera et mettra à jour l'application avant de jouer au jeu.
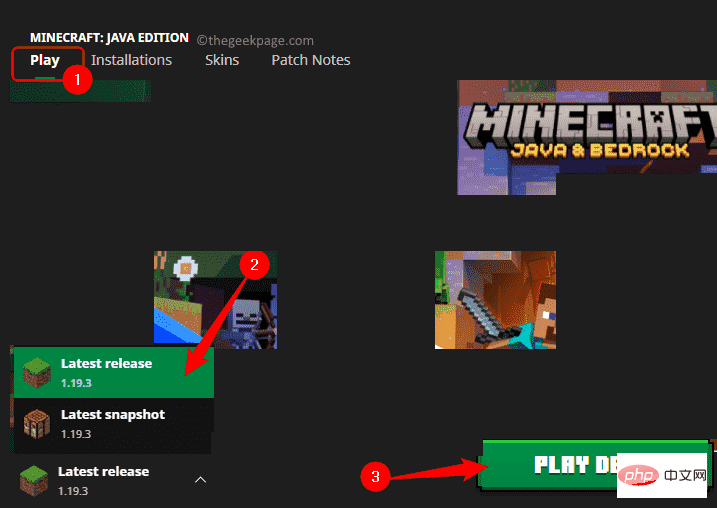
Méthode 2 – Mettre à jour à l'aide du Microsoft Store
Étape 1. Appuyez sur Windows + R pour ouvrir la boîte de dialogue « Exécuter ».
Étape 2. Tapez ms-windows-store: et appuyez sur la touche Entrée pour ouvrir le Microsoft Store.
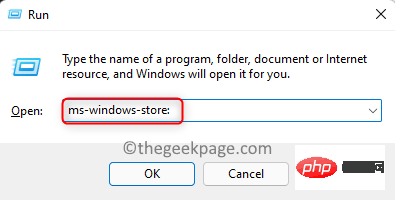
Étape 3. Avec la Store ouverte, sélectionnez l'onglet "Bibliothèque" dans le coin inférieur gauche de la fenêtre.
Étape 4. Sur la droite, cliquez sur le bouton « Obtenir les mises à jour ».
Il vérifiera les mises à jour disponibles pour les applications de l'App Store.
Si des mises à jour sont trouvées pour le jeu Minecraft, l'App Store les téléchargera et les installera automatiquement.
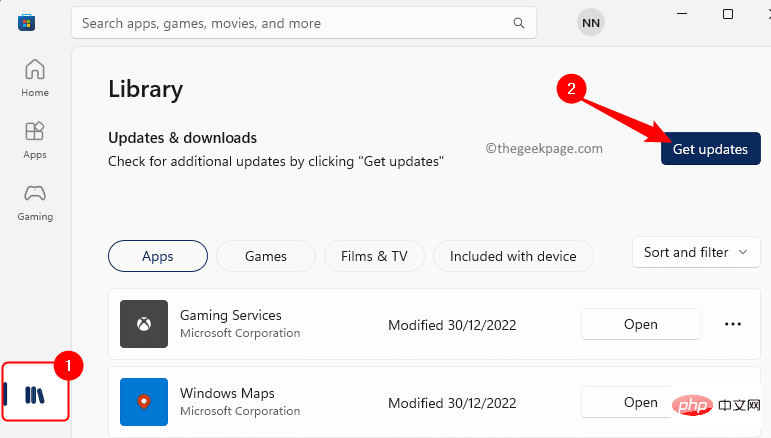
Méthode 3 – Effectuer la mise à jour Windows
Étape 1. Cliquez sur le bouton WindowsDémarrer dans la barre des tâches.
Tapez Paramètres de mise à jour de la fenêtre dans la zone de recherche.
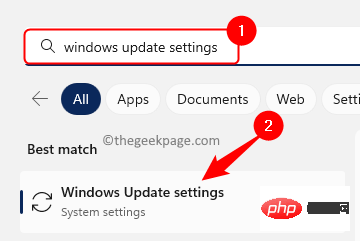
Étape 2. Cliquez sur Paramètres Windows Update dans les résultats de recherche pour ouvrir la page Paramètres système pour Windows Update.
Étape 3. Ici, cliquez sur le bouton « Vérifier les mises à jour ».
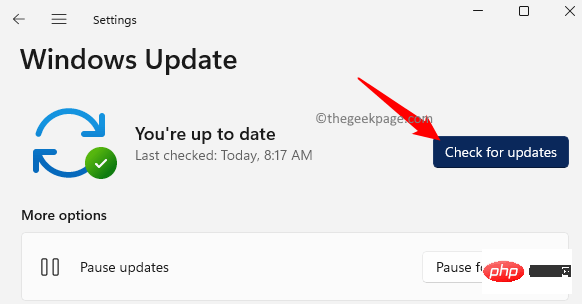
Étape 4. Windows recherchera des mises à jour pour votre PC, y compris le jeu Minecraft.
Si des mises à jour sont disponibles, Windows vous demandera de les télécharger et de les installer.
Méthode 4 – Réinitialiser ou réinstaller Minecraft
Étape 1. Cliquez sur la touche Windows et tapez Applications installées dans la zone de recherche Windows.
Étape 2. Sélectionnez Applications installées dans les résultats de recherche qui apparaissent.
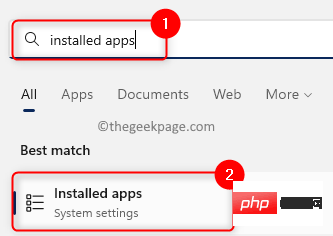
Étape 3. Sur cette page, recherchez Minecraft dans la liste des applications installées sur votre PC.
Étape 4. Cliquez sur le menu à trois points associé au jeu Minecraft et sélectionnez Options avancées.
REMARQUE : Ici, nous montrons les étapes pour Minecraft Launcher. Vous devez le faire sur la version de Minecraft que vous avez installée sur votre PC.
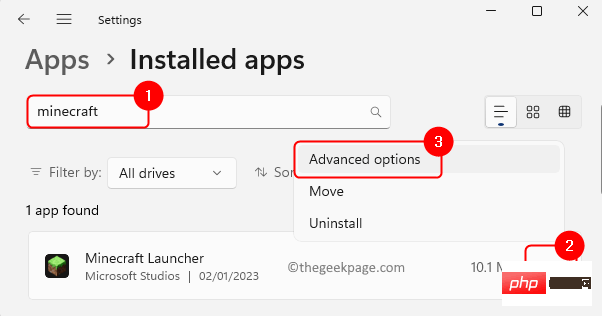
Étape 5. Sur la page Options avancées, faites défiler jusqu'à la section Réinitialiser.
Étape 6. Ici, cliquez sur "Réparer" pour réparerl'application sans affecter ses données.
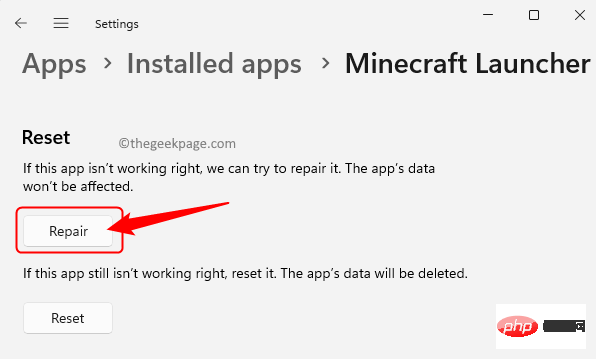
Étape 7. Si la réparation de l'application ne résout pas le problème, cliquez sur le bouton "Réinitialiser".
Cliquez à nouveau sur Réinitialiser à l'invite de confirmation.
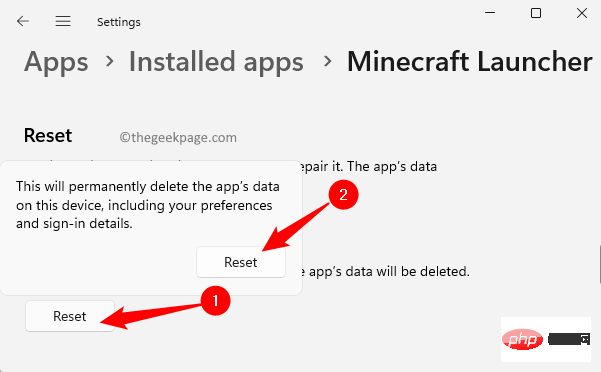
Étape 8. Si la réinitialisation de l'application ne fonctionne pas non plus, cliquez sur le bouton "Désinstaller" dans la section intitulée "Désinstaller" .
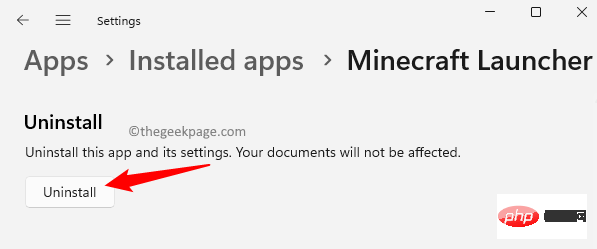
Étape 9. Redémarrez votre ordinateur après avoir désinstallé le jeu.
Étape 10. Une fois le système démarré, accédez au Microsoft Store.
Recherchez la version de Minecraft et installez-la sur votre PC.
Après l'installation, lorsque vous ouvrirez le jeu Minecraft, vous aurez une version mise à jour du jeu sur votre PC.
Ce qui précède est le contenu détaillé de. pour plus d'informations, suivez d'autres articles connexes sur le site Web de PHP en chinois!

Outils d'IA chauds

Undresser.AI Undress
Application basée sur l'IA pour créer des photos de nu réalistes

AI Clothes Remover
Outil d'IA en ligne pour supprimer les vêtements des photos.

Undress AI Tool
Images de déshabillage gratuites

Clothoff.io
Dissolvant de vêtements AI

AI Hentai Generator
Générez AI Hentai gratuitement.

Article chaud

Outils chauds

Bloc-notes++7.3.1
Éditeur de code facile à utiliser et gratuit

SublimeText3 version chinoise
Version chinoise, très simple à utiliser

Envoyer Studio 13.0.1
Puissant environnement de développement intégré PHP

Dreamweaver CS6
Outils de développement Web visuel

SublimeText3 version Mac
Logiciel d'édition de code au niveau de Dieu (SublimeText3)
 Comment transférer un propriétaire dans 'Minecraft'?
Mar 25, 2024 am 11:51 AM
Comment transférer un propriétaire dans 'Minecraft'?
Mar 25, 2024 am 11:51 AM
Peut-être que de nombreux étudiants de "Minecraft" ne comprennent toujours pas comment transférer un propriétaire dans "Minecraft". Ensuite, "Comment transférer un propriétaire dans Minecraft" compilé par l'éditeur de Wanka. Les étudiants qui ont des questions à ce sujet devraient y jeter un œil. . Jetez un œil, j’espère que cela vous aidera. Dans « Minecraft », de nombreux joueurs créeront leurs propres serveurs ou salles multijoueurs pour partager ce monde sans limites avec leurs amis. Mais il est également possible que les gestionnaires ou les « propriétaires » doivent transférer leur emplacement à quelqu'un d'autre pour diverses raisons. Comment effectuer un transfert de propriétaire correctement et efficacement ? Vous trouverez ci-dessous un guide complet. Nous devons comprendre le fonctionnement de base des salles ou des serveurs multijoueurs dans Minecraft Contrairement aux jeux solo, l'interaction multijoueur implique une communication réseau et.
 Introduction aux fonctions de la boue dans 'Minecraft'
Feb 16, 2024 pm 09:10 PM
Introduction aux fonctions de la boue dans 'Minecraft'
Feb 16, 2024 pm 09:10 PM
A quoi sert la boue dans Minecraft ? La boue est un matériau généré naturellement dans le jeu Minecraft. De nombreux amis aimeraient savoir à quoi ressemble ce matériau naturel. Aujourd'hui, je vous présente une introduction à Minecraft Mud. Amis intéressés, venez jeter un oeil. Introduction à la fonction de la boue dans "Minecraft" Commande d'élément Mud : /give@pminecraft:mud64 Faites un clic droit sur la boue, le sable et la boue emmêlée par les racines et utilisez une bouteille d'eau pour les convertir. Se génère naturellement dans les mangroves. La hauteur du bloc est la même que celle du sable de l'âme, soit 0,875 bloc. Placez la boue sur une pierre dégoulinante avec un cône de pierre dégoulinante fixé en dessous, et la boue se transformera lentement en un bloc d'argile. Mud a été ajouté dans l'instantané 1.19 22w11a. Commande d'élément de boue : /give@pminecra
 Réalisation de la World Box Ne débloquons pas Réalisation de la World Box Ne débloquons pas
Apr 20, 2024 pm 02:34 PM
Réalisation de la World Box Ne débloquons pas Réalisation de la World Box Ne débloquons pas
Apr 20, 2024 pm 02:34 PM
La World Box nous explique comment obtenir des succès. Ici, l'éditeur vous apprendra comment utiliser et comprendre en quoi consiste cette connaissance. Premièrement, Shizhu utilise des explosions et des pluies acides pour transformer toutes les terres du monde en friches acides. Cependant, le succès peut être débloqué lorsque les friches causées par des explosions ou des pluies acides couvrent le monde entier.
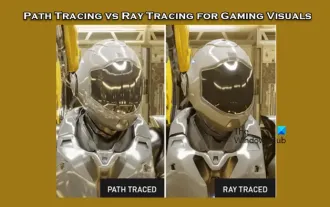 Traçage de chemin et lancer de rayons pour les effets visuels du jeu
Feb 19, 2024 am 11:36 AM
Traçage de chemin et lancer de rayons pour les effets visuels du jeu
Feb 19, 2024 am 11:36 AM
La décision d’utiliser le path tracing ou le ray tracing est un choix crucial pour les développeurs de jeux. Bien qu’ils fonctionnent tous deux visuellement bien, il existe certaines différences dans les applications pratiques. Par conséquent, les passionnés de jeux doivent soigneusement peser les avantages et les inconvénients des deux afin de déterminer quelle technologie est la plus adaptée pour obtenir les effets visuels qu’ils souhaitent. Qu’est-ce que le lancer de rayons ? Le lancer de rayons est une technique de rendu complexe utilisée pour simuler la propagation et l'interaction de la lumière dans des environnements virtuels. Contrairement aux méthodes traditionnelles de rastérisation, le lancer de rayons génère des effets d'éclairage et d'ombre réalistes en traçant le chemin de la lumière, offrant ainsi une expérience visuelle plus réaliste. Cette technologie produit non seulement des images plus réalistes, mais simule également des effets d’éclairage plus complexes, rendant les scènes plus réalistes et plus vives. ses principaux concepts
 En regardant les dernières révélations au nom de Shining, quelqu'un a enfin pris les devants dans le jeu féminin !
Jan 31, 2024 pm 04:54 PM
En regardant les dernières révélations au nom de Shining, quelqu'un a enfin pris les devants dans le jeu féminin !
Jan 31, 2024 pm 04:54 PM
En ce qui concerne les jeux destinés aux femmes, ce qui persiste, ce sont les fausses histoires d'amour créées par divers jeux orientés otome. Bien que chacun ait son propre amour, de nombreux joueurs souhaitent également interagir avec divers personnages masculins, et il y en a. même beaucoup Le fonctionnement « fou » du nouveau jeu orienté otome a attiré l'attention, mais il faut dire que les jeux destinés aux femmes sont de nouveau revenus aux yeux du public. Différent de ces jeux orientés otome, il existe un produit relativement « alternatif » parmi les jeux destinés aux femmes : « In the Name of Shining ». En tant que jeu de mode gratuit pour les femmes, "In the Name of Shining" permet aux joueuses d'être véritablement elles-mêmes selon leurs propres préférences dans le monde virtuel en proposant une variété de costumes de mode, de construction de maisons et d'autres contenus de jeu. vos possibilités infinies sont comme une bouffée d’air frais dans le chaos.
 Introduction aux utilisations des briques du Nether dans 'Minecraft'
Feb 16, 2024 pm 09:06 PM
Introduction aux utilisations des briques du Nether dans 'Minecraft'
Feb 16, 2024 pm 09:06 PM
Quelles sont les utilisations des briques dans le Nether dans Minecraft ? Les briques du Nether génèrent naturellement des matériaux dans le jeu Minecraft. De nombreux amis veulent savoir à quoi ressemble ce matériau généré naturellement. Aujourd'hui, l'éditeur vous présente une introduction à Minecraft Nether Bricks. Amis intéressés, venez jeter un oeil. Introduction à l'utilisation des briques du Nether dans "Minecraft" Commande d'objet Briques du Nether : /give@pminecraft:nether_bricks64 Les briques du Nether sont générées dans la forteresse du Nether et peuvent également être synthétisées avec les briques du Nether. Elles constituent une partie importante des murs et des piliers de celle-ci. la forteresse du bas. Les briques Nether ont été ajoutées dans Java Edition Beta 1.9-pre1. Nether Brick est un bloc incombustible et immunisé contre les horribles boules de feu, ce qui en fait un matériau approprié pour les abris du Nether. Quand doit-on aller
 Comment synthétiser du sérum de croissance dans Minecraft
Mar 21, 2024 pm 07:51 PM
Comment synthétiser du sérum de croissance dans Minecraft
Mar 21, 2024 pm 07:51 PM
Minecraft est un jeu d'aventure sandbox avec un haut degré de liberté. Le jeu publie régulièrement des mises à jour et différentes fonctions du jeu sont également mises à jour. Nous pouvons y créer notre propre monde. Le sérum vaut notre expérience et peut nous aider à lutter contre les virus dans le jeu. Comment fabriquer du sérum de croissance dans Minecraft Le sérum de croissance doit être synthétisé sur l'établi. Les matériaux comprennent de la chair pourrie*3, une étoile du Néant*1, une bombe incendiaire*2, une bouteille en verre*1 et des larmes d'horreur*2. Un clic droit sur une créature peut rendre la créature correspondante géante, comme une araignée, ce qui peut la transformer en titan araignée. Valable uniquement pour les créatures originales et les invocations de Titans (hors invocations spéciales, comme les géants).
 Comment obtenir la règle dans Terraria Détails.
Apr 20, 2024 pm 01:41 PM
Comment obtenir la règle dans Terraria Détails.
Apr 20, 2024 pm 01:41 PM
Terraria est un jeu bac à sable apprécié des joueurs. Il comporte de nombreux gameplay et conceptions cachés, l'un d'entre eux étant le système de règles. Le système de règles peut aider les joueurs à mesurer les distances et à construire des objets avec plus de précision, mais de nombreux joueurs ne savent pas comment le faire. obtenir cette fonctionnalité. Dans le jeu, les joueurs peuvent obtenir la fonction de règle en synthétisant les éléments de règle, ce qui rend l'expérience de jeu plus pratique et plus précise. J'espère que les informations ci-dessus pourront aider les joueurs à mieux profiter du jeu Terraria. Comment obtenir le souverain dans Terraria est le suivant : 1. Sauvez les gobelins Après l'invasion de l'armée gobeline, sauvez les gobelins liés dans la grotte. 2. Laissez les gobelins entrer. Si le joueur a une pièce libre, le PNJ gobelin emménagera. 3. Cliquez sur le magasin pour parler au PNJ gobelin et cliquez sur le bouton du magasin. 4. Obtenez l'enchère





