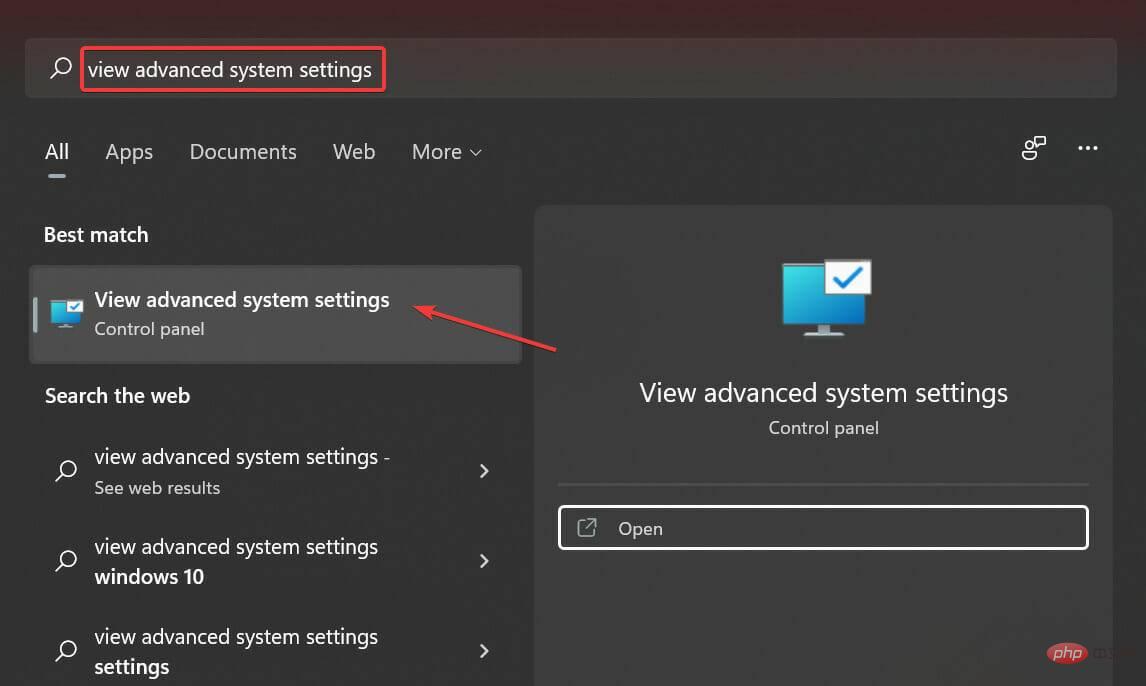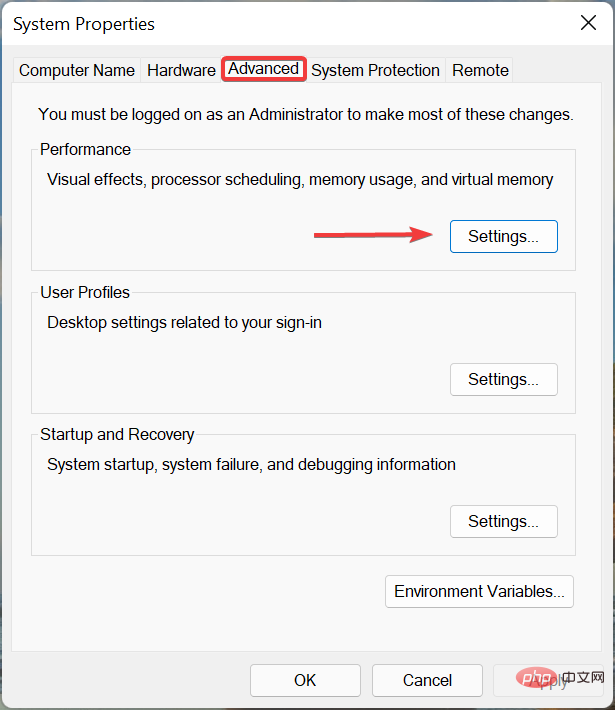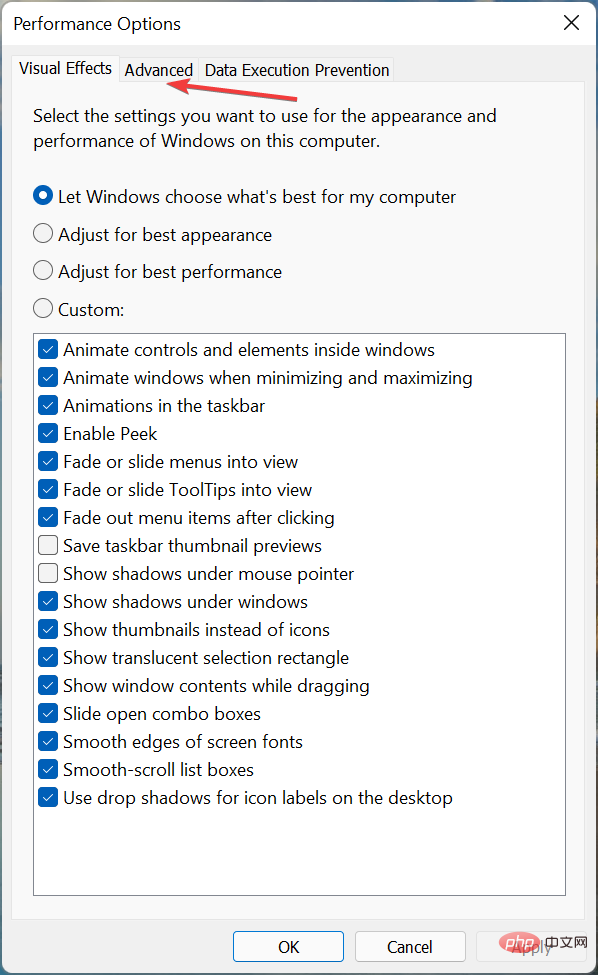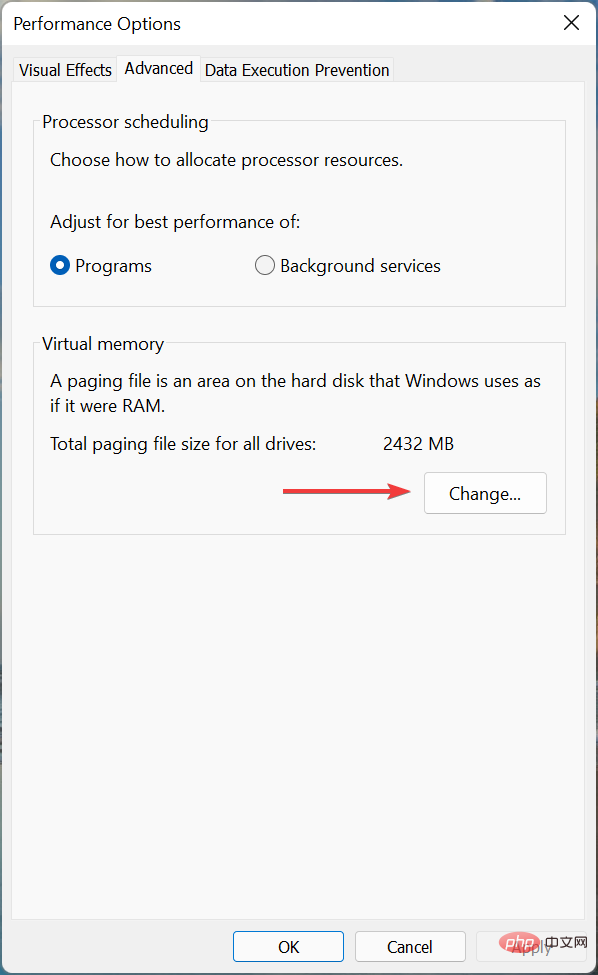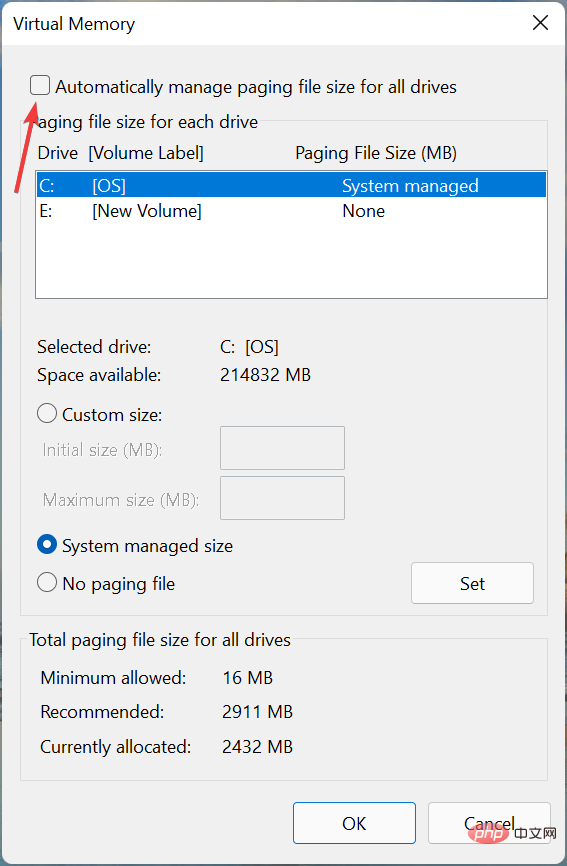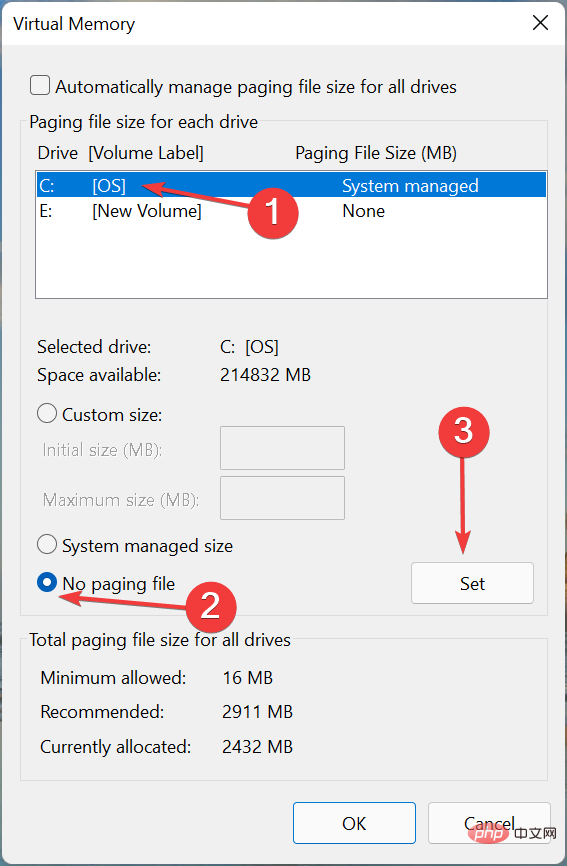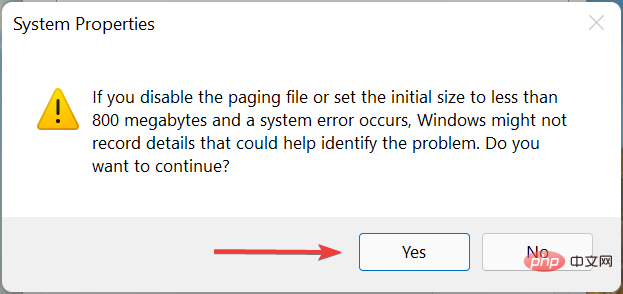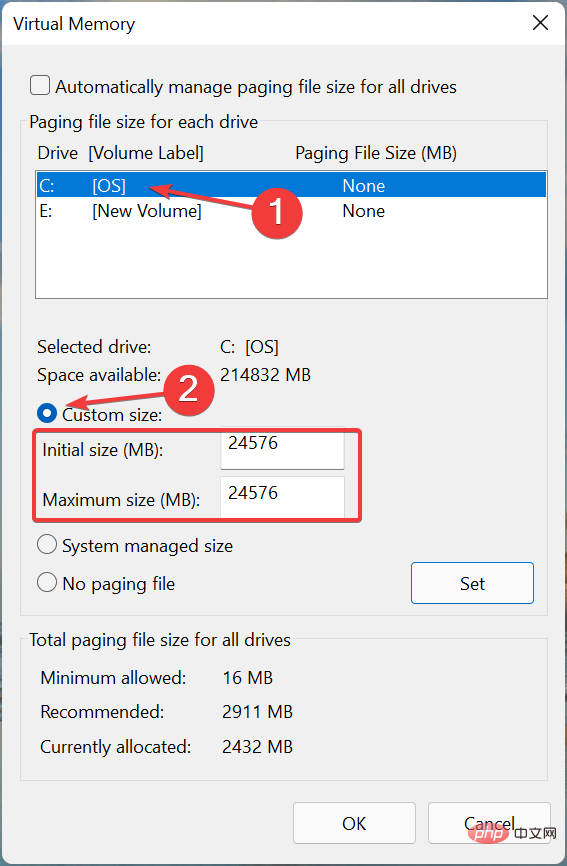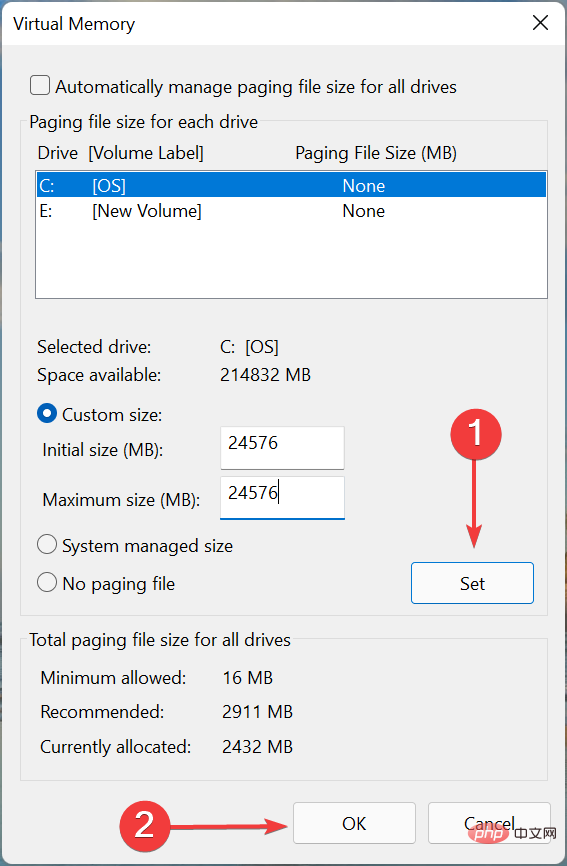Comment augmenter la mémoire virtuelle (fichier d'échange) dans Windows 11
Si vous remarquez un certain décalage lors de l'exécution d'applications ou de jeux haut de gamme, il se peut que la RAM/mémoire soit généralement pleine. C'est ici que vous augmentez la mémoire virtuelle ou la taille du fichier d'échange dans Windows 11.
La mémoire virtuelle ou fichier d'échange est l'un des concepts les plus mal compris et de nombreux mythes l'entourent. Peu importe ce que disent ou font les autres, il est important de bien comprendre comment obtenir les meilleures performances de votre ordinateur.
Dans les sections suivantes, nous vous guiderons à travers les étapes pour augmenter la mémoire virtuelle dans Windows 11, vous aidant à comprendre son importance et la taille optimale de la mémoire virtuelle.
Pourquoi avez-vous besoin de mémoire virtuelle ?
Le fichier d'échange ou mémoire virtuelle est essentiellement la partie du disque dur qui est utilisée comme RAM. Cela devient utile lorsque la mémoire est pleine et ne peut pas stocker plus de données.
Pour mieux comprendre, prenons un exemple. Disons que vous disposez de 4 Go de mémoire disponible sur votre ordinateur et que vous exécutez un programme qui nécessite plus que cela. Dans ce cas, bon nombre de ces programmes planteront sans mémoire virtuelle.
Même si vous disposez de suffisamment de RAM, il n'y a aucun mal à allouer un espace spécifique sur votre lecteur de stockage au fichier d'échange. Parce qu'il vaut mieux avoir de la mémoire virtuelle et ne pas l'utiliser que ne pas l'avoir du tout.
De plus, il est important de mentionner ici que Windows peut gérer lui-même la mémoire virtuelle ou le fichier d'échange. Cependant, si vous rencontrez des problèmes de gel ou de décalage dans Windows 11, l’augmenter manuellement peut être utile.
Quelle est la taille de mémoire virtuelle idéale pour Windows 11 ?
Chacun utilise son ordinateur différemment, et de même, la taille optimale de la mémoire virtuelle sera différente. Alors que certaines personnes exécutent des applications de montage vidéo ou jouent à des jeux gourmands en ressources, d’autres peuvent utiliser leur ordinateur pour des tâches relativement légères.
Une bonne taille de mémoire virtuelle ne sera pas la même pour les deux types d'utilisateurs. Alors que le premier nécessite une mémoire virtuelle plus élevée, le second peut être légèrement meilleur.
Microsoft vous recommande de conserver la taille de votre mémoire virtuelle entre 1,5 et 3 fois la RAM disponible sur votre ordinateur. Ainsi, pour définir ou augmenter le fichier d'échange, vous devez d'abord vérifier la RAM sur votre système Windows 11.
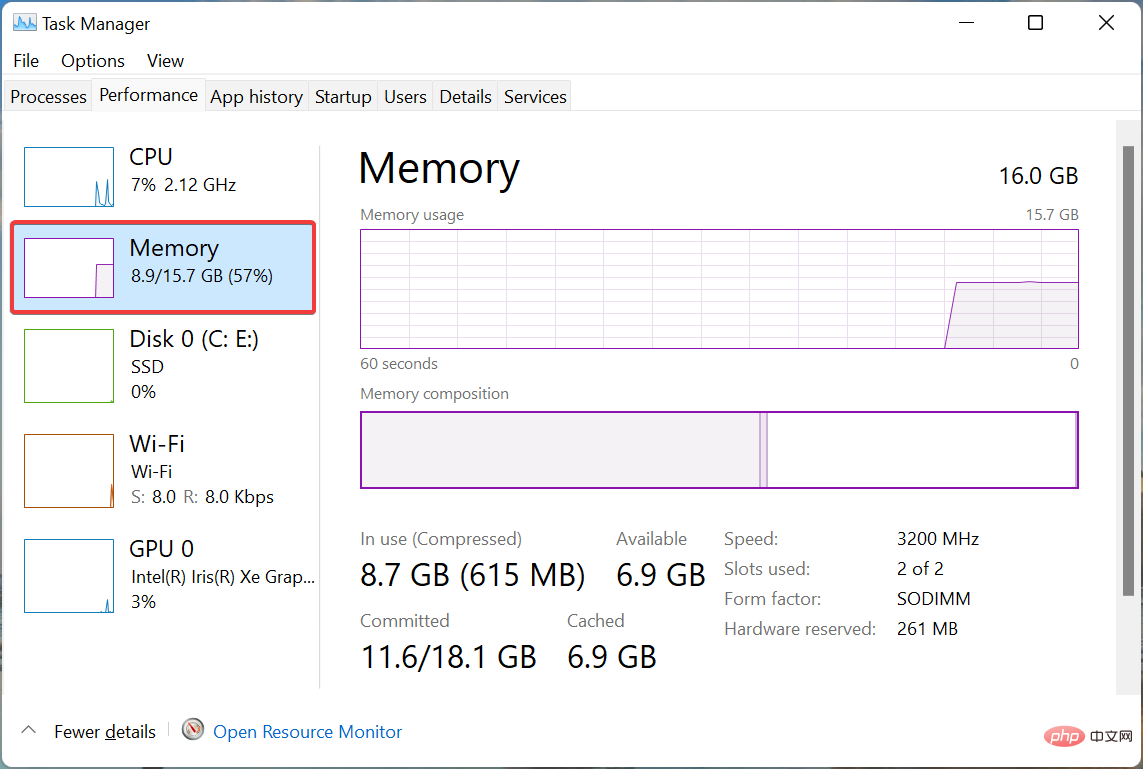
Après avoir vérifié la RAM disponible, vous pouvez facilement configurer la mémoire virtuelle ou le fichier d'échange dans Windows 11. Par exemple, en supposant que la mémoire disponible est de 4 Go, la mémoire virtuelle minimale à définir est de 4 x 1,5 = 6 Go et la mémoire maximale est de 4 x 3 = 12 Go.
De plus, par défaut, le fichier d'échange est stocké sur le lecteur système, où Windows est stocké, mais vous pouvez modifier cela.
Donc, si vous avez configuré vos paramètres pour rendre visibles à la fois les fichiers protégés du système d'exploitation et les éléments masqués, il y aura une entrée pagefile.sys dans votre lecteur C:.
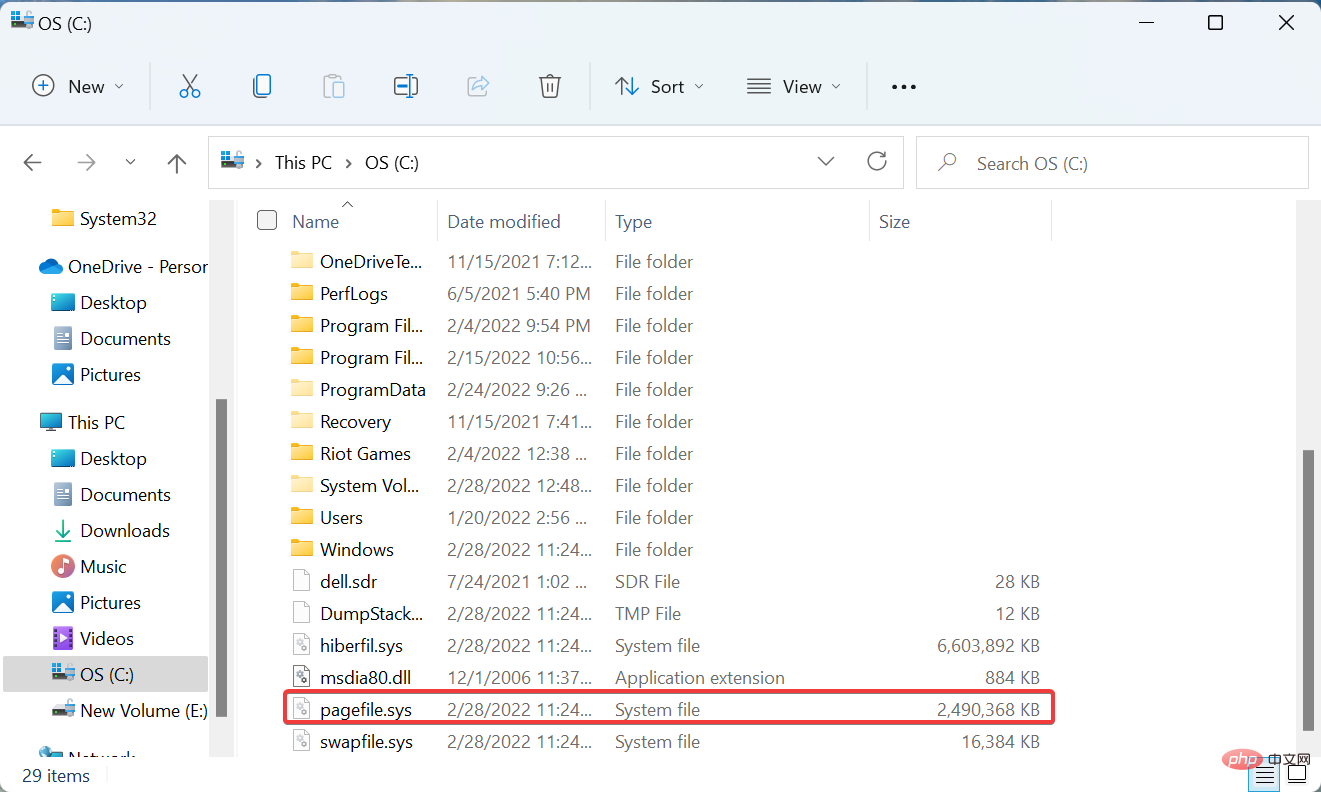
Maintenant que vous connaissez la taille optimale de la mémoire virtuelle, laissez-nous vous aider à apprendre comment augmenter la mémoire virtuelle dans Windows 11.
Comment augmenter la mémoire virtuelle sous Windows 11 ?
- Appuyez sur Windows+S pour lancer le menu de recherche, saisissez dans le champ de texte en haut pour afficher les paramètres système avancés et cliquez sur les résultats de recherche pertinents qui apparaissent.

- Dans l'onglet Avancé, cliquez sur le bouton Paramètres sous Performances.

- Accédez à l'onglet Avancé dans la fenêtre Options de performances.

- Ensuite, cliquez sur Changer sous Mémoire virtuelle.

-
Décochez la case Gérer automatiquement la taille du fichier d'échange pour tous les lecteurs .

- Si Windows gérait auparavant la mémoire virtuelle, il est préférable d'effacer la valeur précédemment définie puis de l'augmenter. Pour ce faire, cliquez sur Répertorier les lecteurs gérés par le système, sélectionnez Aucun fichier d'échange et cliquez sur Définir.

- Cliquez sur Oui dans la fenêtre contextuelle de confirmation.

- Maintenant, sélectionnez un lecteur ou une partition dans la liste, sélectionnez l'option Taille personnalisée et entrez la même valeur dans les champs Taille initiale et Taille maximale en Mo (1 Go = 1 024 Mo) ci-dessus Obtenez des astuces en un section.

- Une fois terminé, cliquez sur Paramètres puis cliquez sur OK en bas pour enregistrer les modifications.

- Ensuite, redémarrez votre ordinateur pour que les modifications prennent effet.
Vous savez maintenant comment augmenter la mémoire virtuelle ou la taille du fichier d'échange dans Windows 11 et pouvez l'utiliser pour améliorer les performances du système.
Cependant, gardez à l'esprit que même si la mémoire virtuelle fonctionne de la même manière que la RAM disponible, elle n'est certainement pas aussi rapide. Lisez la section suivante pour tout savoir.
Qu'est-ce qui est le plus rapide, la RAM ou la mémoire virtuelle ?
La RAM est beaucoup plus rapide que la mémoire virtuelle, cette dernière n'apparaît donc que lorsque la première est pleine.
Pour mieux comprendre, prenons un exemple. Supposons que plusieurs programmes soient en cours d'exécution sur votre système, dont certains sont réduits, et que vous ne les ayez pas vérifiés depuis un certain temps.
Lorsque vous ouvrez le programme, le chargement prend plus de temps, indiquant ainsi que le système d'exploitation le déplace vers la mémoire virtuelle pour libérer de l'espace sur la RAM.
De plus, la RAM est relativement chère et doit être augmentée en ajoutant plus de puces. En revanche, la mémoire virtuelle peut être facilement augmentée puisqu’elle est située sur le disque de stockage. Donc, si vous disposez de stockage gratuit, augmenter la mémoire virtuelle ne devrait pas poser de problème.
En raison des limitations de vitesse de la mémoire virtuelle ou du fichier d'échange, il est toujours recommandé de stocker sur le lecteur le plus rapide possible. Par exemple, si vous disposez à la fois d'un disque dur et d'un SSD, il est préférable de stocker le fichier d'échange sur le SSD car les données sont traitées plus rapidement.
Ce qui précède est le contenu détaillé de. pour plus d'informations, suivez d'autres articles connexes sur le site Web de PHP en chinois!

Outils d'IA chauds

Undresser.AI Undress
Application basée sur l'IA pour créer des photos de nu réalistes

AI Clothes Remover
Outil d'IA en ligne pour supprimer les vêtements des photos.

Undress AI Tool
Images de déshabillage gratuites

Clothoff.io
Dissolvant de vêtements AI

AI Hentai Generator
Générez AI Hentai gratuitement.

Article chaud

Outils chauds

Bloc-notes++7.3.1
Éditeur de code facile à utiliser et gratuit

SublimeText3 version chinoise
Version chinoise, très simple à utiliser

Envoyer Studio 13.0.1
Puissant environnement de développement intégré PHP

Dreamweaver CS6
Outils de développement Web visuel

SublimeText3 version Mac
Logiciel d'édition de code au niveau de Dieu (SublimeText3)
 Comment convertir XML en PDF sur votre téléphone?
Apr 02, 2025 pm 10:18 PM
Comment convertir XML en PDF sur votre téléphone?
Apr 02, 2025 pm 10:18 PM
Il n'est pas facile de convertir XML en PDF directement sur votre téléphone, mais il peut être réalisé à l'aide des services cloud. Il est recommandé d'utiliser une application mobile légère pour télécharger des fichiers XML et recevoir des PDF générés, et de les convertir avec des API Cloud. Les API Cloud utilisent des services informatiques sans serveur et le choix de la bonne plate-forme est crucial. La complexité, la gestion des erreurs, la sécurité et les stratégies d'optimisation doivent être prises en compte lors de la gestion de l'analyse XML et de la génération de PDF. L'ensemble du processus nécessite que l'application frontale et l'API back-end fonctionnent ensemble, et il nécessite une certaine compréhension d'une variété de technologies.
 Quelle est la raison pour laquelle PS continue de montrer le chargement?
Apr 06, 2025 pm 06:39 PM
Quelle est la raison pour laquelle PS continue de montrer le chargement?
Apr 06, 2025 pm 06:39 PM
Les problèmes de «chargement» PS sont causés par des problèmes d'accès aux ressources ou de traitement: la vitesse de lecture du disque dur est lente ou mauvaise: utilisez Crystaldiskinfo pour vérifier la santé du disque dur et remplacer le disque dur problématique. Mémoire insuffisante: améliorez la mémoire pour répondre aux besoins de PS pour les images à haute résolution et le traitement complexe de couche. Les pilotes de la carte graphique sont obsolètes ou corrompues: mettez à jour les pilotes pour optimiser la communication entre le PS et la carte graphique. Les chemins de fichier sont trop longs ou les noms de fichiers ont des caractères spéciaux: utilisez des chemins courts et évitez les caractères spéciaux. Problème du PS: réinstaller ou réparer le programme d'installation PS.
 Formatage en ligne XML
Apr 02, 2025 pm 10:06 PM
Formatage en ligne XML
Apr 02, 2025 pm 10:06 PM
Les outils de format en ligne XML organisent automatiquement le code XML désordonné en formats faciles à lire et à maintenir. En analysant l'arbre de syntaxe de XML et en appliquant des règles de formatage, ces outils optimisent la structure du code, améliorant sa maintenabilité et son efficacité de travail d'équipe.
 Comment résoudre le problème du chargement lorsque PS montre toujours qu'il se charge?
Apr 06, 2025 pm 06:30 PM
Comment résoudre le problème du chargement lorsque PS montre toujours qu'il se charge?
Apr 06, 2025 pm 06:30 PM
La carte PS est "Chargement"? Les solutions comprennent: la vérification de la configuration de l'ordinateur (mémoire, disque dur, processeur), nettoyage de la fragmentation du disque dur, mise à jour du pilote de carte graphique, ajustement des paramètres PS, réinstaller PS et développer de bonnes habitudes de programmation.
 La production de pages H5 nécessite-t-elle une maintenance continue?
Apr 05, 2025 pm 11:27 PM
La production de pages H5 nécessite-t-elle une maintenance continue?
Apr 05, 2025 pm 11:27 PM
La page H5 doit être maintenue en continu, en raison de facteurs tels que les vulnérabilités du code, la compatibilité des navigateurs, l'optimisation des performances, les mises à jour de sécurité et les améliorations de l'expérience utilisateur. Des méthodes de maintenance efficaces comprennent l'établissement d'un système de test complet, à l'aide d'outils de contrôle de version, de surveiller régulièrement les performances de la page, de collecter les commentaires des utilisateurs et de formuler des plans de maintenance.
 Comment accélérer la vitesse de chargement de PS?
Apr 06, 2025 pm 06:27 PM
Comment accélérer la vitesse de chargement de PS?
Apr 06, 2025 pm 06:27 PM
La résolution du problème du démarrage lent Photoshop nécessite une approche à plusieurs volets, notamment: la mise à niveau du matériel (mémoire, lecteur à semi-conducteurs, CPU); des plug-ins désinstallés ou incompatibles; nettoyer régulièrement les déchets du système et des programmes de fond excessifs; clôture des programmes non pertinents avec prudence; Éviter d'ouvrir un grand nombre de fichiers pendant le démarrage.
 Le fichier XML est trop grand, puis-je convertir des PDF sur mon téléphone?
Apr 02, 2025 pm 09:54 PM
Le fichier XML est trop grand, puis-je convertir des PDF sur mon téléphone?
Apr 02, 2025 pm 09:54 PM
Il est difficile de convertir directement le XML super grand en PDF sur les téléphones mobiles. Il est recommandé d'adopter une stratégie de partition: Conversion cloud: Téléchargez sur la plate-forme cloud et traitée par le serveur. Il est efficace et stable mais nécessite un réseau et un paiement possible; Traitement segmenté: utilisez des outils de programmation pour diviser de grands XML en petits fichiers et les convertir une par une, nécessitant des capacités de programmation; Trouvez des outils de conversion spécialisés dans le traitement des fichiers volumineux, faites attention à la vérification des avis des utilisateurs pour éviter de choisir des logiciels susceptibles de s'écraser.
 Comment résoudre le problème du chargement lorsque le PS ouvre le fichier?
Apr 06, 2025 pm 06:33 PM
Comment résoudre le problème du chargement lorsque le PS ouvre le fichier?
Apr 06, 2025 pm 06:33 PM
Le bégaiement "Chargement" se produit lors de l'ouverture d'un fichier sur PS. Les raisons peuvent inclure: un fichier trop grand ou corrompu, une mémoire insuffisante, une vitesse du disque dur lente, des problèmes de pilote de carte graphique, des conflits de version PS ou du plug-in. Les solutions sont: vérifier la taille et l'intégrité du fichier, augmenter la mémoire, mettre à niveau le disque dur, mettre à jour le pilote de carte graphique, désinstaller ou désactiver les plug-ins suspects et réinstaller PS. Ce problème peut être résolu efficacement en vérifiant progressivement et en faisant bon usage des paramètres de performances PS et en développant de bonnes habitudes de gestion des fichiers.