 Problème commun
Problème commun
 macOS Ventura : Comment partager des onglets et collaborer avec d'autres dans Safari
macOS Ventura : Comment partager des onglets et collaborer avec d'autres dans Safari
macOS Ventura : Comment partager des onglets et collaborer avec d'autres dans Safari
Comment créer un groupe de tags
Tout d'abord, vous devez d'abord créer un groupe de tags avant de pouvoir le partager avec d'autres. Pour récapituler : un groupe d'onglets est un ensemble d'onglets différents qui persistent dans Safari. Vous pouvez basculer entre plusieurs groupes et revenir plus tard à votre ensemble d’onglets.
Vous pouvez créer un nouveau groupe d'onglets dans Safari sur Mac en sélectionnant Fichier -> Nouveau groupe d'onglets. Donnez au groupe d'onglets un nom approprié et mémorable. Vous pouvez déplacer un onglet ouvert existant en cliquant avec le bouton droit sur l'onglet et en sélectionnant "Déplacer vers le groupe d'onglets" -> [nom du groupe d'onglets].
Comment envoyer rapidement une liste de liens d'onglets à d'autres personnes

Si vous n'avez pas besoin des nouvelles fonctionnalités sophistiquées de collaboration et de synchronisation en temps réel, vous pouvez rapidement partager un instantané statique de votre groupe d'onglets en partageant un liste de liens. Pour ce faire, cliquez avec le bouton droit sur le groupe d'onglets dans la barre latérale et cliquez sur Copier le lien. (Dans Safari sur iOS, vous pouvez afficher le groupe d'onglets à partir de l'écran de présentation et appuyer longuement pour trouver l'action Copier le lien.)
Cela copiera une liste à puces de liens dans le presse-papiers. Vous pouvez ensuite envoyer un e-mail ou ouvrir n'importe quelle application de messagerie et coller cette liste de liens dans n'importe quelle application de votre choix.
Que pouvez-vous faire avec les groupes d'onglets partagés ?
Si vous souhaitez aller au-delà d'une liste statique de liens, les groupes d'onglets partagés sont la réponse. Un groupe d'onglets commun se synchronise sur tous vos appareils personnels avec iCloud. Les groupes d'onglets partagés étendent ce concept. Les groupes d'onglets partagés étendent cette fonctionnalité en mettant ces mêmes onglets à la disposition d'autres personnes, telles que vos amis, collègues ou toute personne que vous choisissez d'inviter.
Dans le cadre d'un groupe partagé, les nouveaux onglets que vous ajoutez apparaîtront automatiquement à tous les autres. Les autres participants peuvent également ajouter des onglets au groupe afin que vous puissiez les voir. C'est un excellent outil pour planifier un voyage en famille, recommander des recettes de dîner ou collaborer avec des collègues sur un projet de travail.
Comment créer un groupe d'onglets partagés
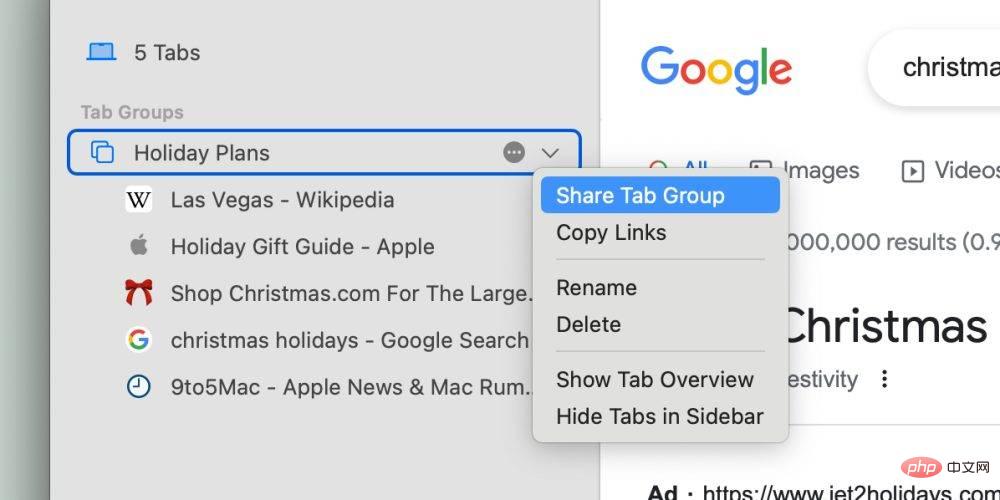
Commencez avec un groupe d'onglets personnel. Pour le rendre partageable, ouvrez la barre latérale de Safari et cliquez avec le bouton droit sur le groupe d'onglets que vous souhaitez partager. Sélectionnez « Partager le groupe d'étiquettes ». Cela ouvrira un menu de partage.
Safari vous invitera d'abord à partager avec vos contacts via Messages. Cependant, une fois le groupe de balises partagé, vous pouvez ouvrir le menu de collaboration nouvellement affiché et simplement trouver un lien d'invitation à partager. Il s'agit d'un lien spécial sur lequel n'importe qui peut cliquer pour rejoindre le groupe de tags. (Remarque : cette fonctionnalité n'est disponible que pour les utilisateurs de Mac, iPhone et iPad exécutant respectivement macOS Ventura, iOS 16 ou iPadOS 16.)

Quand un groupe d'onglets partagés est actif, n'importe quel membre du groupe peut afficher, ajouter ou supprimer des onglets dans le groupe. Safari affiche un indicateur d'avatar de badge dans la barre d'onglets lorsque quelqu'un d'autre le consulte actuellement. Une bannière de notification apparaîtra également pour vous informer lorsqu'il y a une activité dans le groupe d'onglets.
Comment gérer et mettre fin à un groupe d'onglets partagés

Le créateur d'un groupe d'onglets partagé est considéré comme le "propriétaire" ; seul le propriétaire peut gérer qui peut accéder au groupe d'onglets. En tant que propriétaire, cliquez sur l'élément de menu Partager le groupe d'onglets dans le coin supérieur droit de la barre d'outils. Cliquez sur Gérer les groupes d'onglets partagés. Vous pouvez inviter plus de participants, révoquer l'accès de certains participants et démarrer rapidement une conversation de messagerie de groupe ou un appel FaceTime. Les groupes de balises partagées fonctionnent bien avec la fonctionnalité FaceTime SharePlay.
Lorsque vous avez terminé et que vous êtes prêt à terminer votre collaboration, appuyez simplement sur le bouton Arrêter le partage pour transformer votre groupe d'onglets partagé en un groupe d'onglets privé et personnel. Lorsque cela se produit, tous les autres participants perdront complètement l'accès au groupe d'onglets.
Ce qui précède est le contenu détaillé de. pour plus d'informations, suivez d'autres articles connexes sur le site Web de PHP en chinois!

Outils d'IA chauds

Undresser.AI Undress
Application basée sur l'IA pour créer des photos de nu réalistes

AI Clothes Remover
Outil d'IA en ligne pour supprimer les vêtements des photos.

Undress AI Tool
Images de déshabillage gratuites

Clothoff.io
Dissolvant de vêtements AI

AI Hentai Generator
Générez AI Hentai gratuitement.

Article chaud

Outils chauds

Bloc-notes++7.3.1
Éditeur de code facile à utiliser et gratuit

SublimeText3 version chinoise
Version chinoise, très simple à utiliser

Envoyer Studio 13.0.1
Puissant environnement de développement intégré PHP

Dreamweaver CS6
Outils de développement Web visuel

SublimeText3 version Mac
Logiciel d'édition de code au niveau de Dieu (SublimeText3)
 Pas de réponse lors de la saisie du mot de passe sur le clavier Mac ?
Feb 20, 2024 pm 01:33 PM
Pas de réponse lors de la saisie du mot de passe sur le clavier Mac ?
Feb 20, 2024 pm 01:33 PM
Introduction : Dans cet article, ce site Web vous présentera le contenu pertinent sur le clavier Mac qui ne répond pas lors de la saisie des mots de passe. J'espère que cela vous sera utile, jetons un coup d'œil. Comment résoudre le problème de l'impossibilité de saisir le mot de passe sur le système Apple Mac ? Vous pouvez également essayer de connecter ce clavier à d'autres ordinateurs pour voir s'il fonctionne normalement ? Si le même problème se produit sur un autre ordinateur, il s'agit probablement d'un problème lié au clavier lui-même. Vous pouvez envisager de remplacer le clavier ou de le réparer. La première fois que vous vous connectez à Alipay avec votre ordinateur Mac, vous trouverez l'interface de connexion et ne pourrez pas saisir votre mot de passe. Le champ de saisie du mot de passe affiche : « Veuillez cliquer ici pour installer le contrôle », la connexion Alipay nécessite donc l'installation de contrôles de sécurité. Les contrôles de sécurité peuvent crypter et protéger les informations que vous saisissez (montant, mot de passe, etc.) pour améliorer la sécurité du compte. Cravate
 3 conseils pour personnaliser facilement le nom de votre ordinateur Mac, le nom d'hôte et le nom Bonjour
Mar 06, 2024 pm 12:20 PM
3 conseils pour personnaliser facilement le nom de votre ordinateur Mac, le nom d'hôte et le nom Bonjour
Mar 06, 2024 pm 12:20 PM
De nombreux utilisateurs de Mac ont tendance à conserver le nom par défaut de leur appareil et n'envisageront peut-être jamais de le modifier. De nombreuses personnes choisissent de conserver le nom de la configuration initiale, comme « Johnny's MacBook Air » ou simplement « iMac ». Apprendre à changer le nom de votre Mac est une compétence très utile, surtout lorsque vous possédez plusieurs appareils, car cela peut vous aider à les distinguer et à les gérer rapidement. Ensuite, nous vous apprendrons étape par étape comment modifier le nom de l'ordinateur, le nom d'hôte et le nom Bonjour (nom d'hôte local) dans le système macOS. Pourquoi devriez-vous changer le nom de votre Mac ? Changer le nom de votre Mac peut non seulement montrer votre personnalité, mais également contribuer à améliorer l'expérience utilisateur : Personnalisez votre Mac : Le nom par défaut n'est peut-être pas à votre goût, remplacez-le par un nom que vous aimez.
 Problème de zoom Safari sur iPhone : voici la solution
Apr 20, 2024 am 08:08 AM
Problème de zoom Safari sur iPhone : voici la solution
Apr 20, 2024 am 08:08 AM
Si vous n'avez pas de contrôle sur le niveau de zoom dans Safari, faire avancer les choses peut être délicat. Donc, si Safari semble zoomé, cela pourrait être un problème pour vous. Voici quelques façons de résoudre ce problème mineur de zoom dans Safari. 1. Grossissement du curseur : sélectionnez « Affichage » > « Grossissement du curseur » dans la barre de menu Safari. Cela rendra le curseur plus visible sur l'écran, ce qui facilitera son contrôle. 2. Déplacez la souris : Cela peut paraître simple, mais parfois, le simple fait de déplacer la souris vers un autre emplacement de l'écran peut automatiquement la ramener à sa taille normale. 3. Utilisez les raccourcis clavier Fix 1 – Réinitialiser le niveau de zoom Vous pouvez contrôler le niveau de zoom directement depuis le navigateur Safari. Étape 1 – Lorsque vous êtes dans Safari
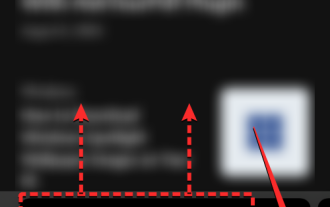 Comment désactiver le mode de navigation privée dans Safari sur iPhone
Feb 23, 2024 am 08:34 AM
Comment désactiver le mode de navigation privée dans Safari sur iPhone
Feb 23, 2024 am 08:34 AM
Apple permet aux utilisateurs d'iPhone de naviguer de manière anonyme à l'aide d'onglets privés sur Safari. Lorsque le « Mode navigation privée » est activé, Safari n'enregistre pas les adresses des sites Web que vous visitez, votre historique de recherche ou les informations de saisie automatique. Si vous utilisez fréquemment le mode de navigation privée dans Safari, vous avez peut-être remarqué que ce mode fonctionne différemment des autres navigateurs. Cet article explique comment désactiver le mode de navigation privée sur iPhone et ce qui se passe lorsque le mode de navigation privée est activé lorsque Safari est fermé. Comment désactiver le mode de navigation privée sur Safari Requis : iPhone exécutant iOS 17 ou version ultérieure. Si vous avez découvert comment activer et utiliser la navigation privée dans Safari
 pkg à installer sur mac ?
Feb 20, 2024 pm 03:21 PM
pkg à installer sur mac ?
Feb 20, 2024 pm 03:21 PM
Préface : Aujourd'hui, ce site partagera avec vous le contenu pertinent sur l'installation des fichiers pkg sur Mac. Si cela peut résoudre le problème auquel vous êtes actuellement confronté, n'oubliez pas de suivre ce site et de commencer maintenant ! La version précédente de macos pkg ne peut pas être installée pour mettre à niveau le système d'exploitation : Si votre ordinateur portable utilise une ancienne version du système d'exploitation, il est recommandé de passer à la dernière version du système d'exploitation. Parce que les anciennes versions peuvent ne pas prendre en charge l'installation du dernier système macOS. Sélectionnez "Effacer" dans Utilitaire de disque, puis sélectionnez l'extension Macos dans le format, ne cochez pas l'option de cryptage et ne sélectionnez pas le format apfs, et enfin cliquez sur le bouton "Effacer" pour résoudre le problème de l'impossibilité de terminer le Installation MacOS. Faites glisser l'icône de l'application vers le fichier commençant par App
 Comment configurer WeChat Mac pour convertir automatiquement les messages vocaux en texte - Comment configurer la conversion voix en texte
Mar 19, 2024 am 08:28 AM
Comment configurer WeChat Mac pour convertir automatiquement les messages vocaux en texte - Comment configurer la conversion voix en texte
Mar 19, 2024 am 08:28 AM
Récemment, certains amis ont demandé à l'éditeur comment configurer WeChat Mac pour convertir automatiquement les messages vocaux en texte ? Voici une méthode pour configurer WeChat Mac pour convertir automatiquement les messages vocaux en texte. Les amis dans le besoin peuvent venir en savoir plus. Étape 1 : Tout d’abord, ouvrez la version Mac de WeChat. Comme le montre l'image : Étape 2 : Ensuite, cliquez sur « Paramètres ». Comme le montre l'image : Étape 3 : Ensuite, cliquez sur « Général ». Comme le montre l'image : Étape 4 : Cochez ensuite l'option « Convertir automatiquement les messages vocaux du chat en texte ». Comme le montre l'image : Étape 5 : Enfin, fermez la fenêtre. Comme le montre l'image :
 3 façons de convertir des photos HEIC en JPG sur Mac
Mar 15, 2024 pm 08:43 PM
3 façons de convertir des photos HEIC en JPG sur Mac
Mar 15, 2024 pm 08:43 PM
Par défaut, l'iPhone prend les photos de l'appareil photo au format HEIC. HEIC signifie High Efficiency Image Container et peut contenir plus de données de pixels que les fichiers PNG ou JPG, occupant beaucoup moins d'espace sur le stockage de l'iPhone par rapport aux autres formats. Ces fichiers fonctionnent mieux sur les iPhones, mais ne sont pas largement acceptés sur Internet car ils donnent souvent des images floues/granuleuses lorsque vous les partagez avec des appareils non Apple. Pour vous assurer que les images HEIC sont compatibles sur d'autres appareils, vous devrez peut-être les convertir au format JPG. Cet article explique comment convertir des images HEIC en JPG sur Mac. Comment convertir des photos HEIC en JPG sur Mac [3 méthodes]
 Le fichier de configuration Mac ne prend pas effet ?
Feb 20, 2024 pm 02:00 PM
Le fichier de configuration Mac ne prend pas effet ?
Feb 20, 2024 pm 02:00 PM
Introduction : Cet article vous présentera le contenu pertinent sur le fichier de configuration Mac qui ne prend pas effet. J'espère qu'il vous sera utile, jetons un coup d'œil. La solution au problème selon lequel les variables d'environnement ne peuvent pas prendre effet sous Mac. Après avoir configuré les variables d'environnement dans le système Mac, il s'avère qu'elles ne sont efficaces que dans le terminal actuel et deviendront invalides une fois le terminal commuté. Après enquête, il a été constaté que le système Mac est préinstallé avec un outil appelé Ultimate Shell-zsh et que la lecture des variables d'environnement doit être définie dans le fichier .zshrc. 2. Pour que notre fichier de configuration prenne effet, nous ne pouvons ajouter la configuration ci-dessus que dans .zshrc. Si vous ne définissez pas les paramètres ci-dessus, vous constaterez que cela ne prendra effet qu'à chaque fois que vous sourcez ~/.bash_profile, rouvrez z la prochaine fois.




