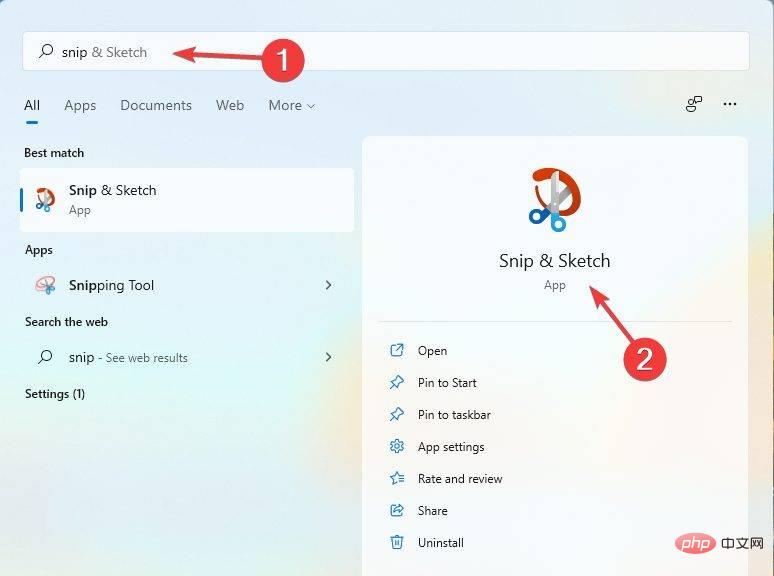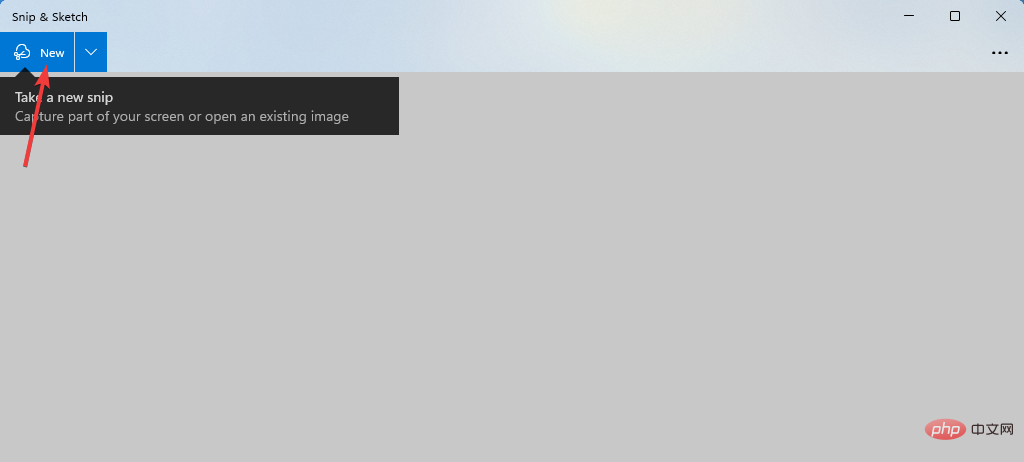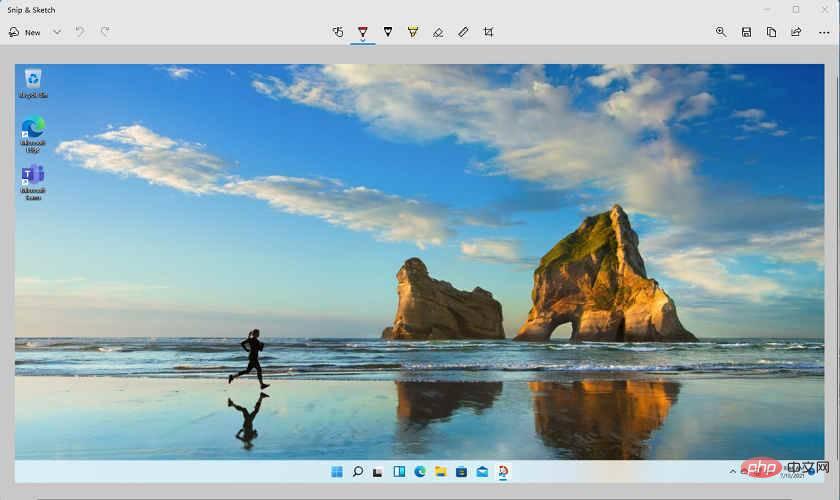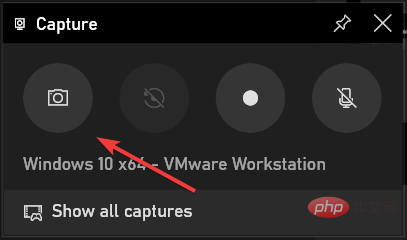4 façons rapides de prendre une capture d'écran sous Windows 11
Windows 11 est passé de la rumeur à l'actualité officielle en un instant. Contrairement à d'autres sujets qui ont tendance à disparaître une fois l'aura de mystère qui les entoure dissipée, les nouveaux systèmes d'exploitation de Microsoft nous fascinent à jamais.
Les problèmes continuent de surgir, les uns après les autres. Par exemple, prendre une capture d’écran est quelque chose sur lequel nous voulons tous en savoir plus.
Bien que le système d'exploitation ait beaucoup à offrir en termes de nouvelles fonctionnalités, d'apparence et d'améliorations de l'interface, il n'est fondamentalement pas si différent de ses prédécesseurs.
Cela signifie essentiellement que toutes les différentes méthodes qui fonctionnaient sous Windows 10 fonctionneront correctement sous Windows 11.
Les captures d'écran sont-elles utiles ?
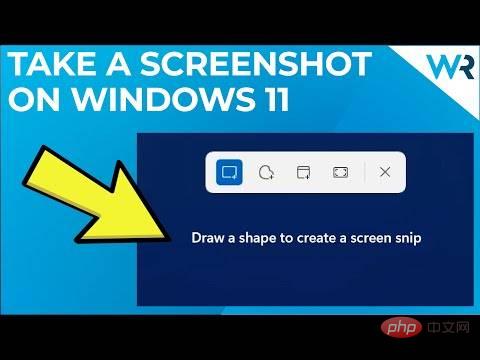
Pour ceux qui ne savent pas grand chose, une capture d'écran est le titre d'un écran entier, d'une fenêtre ou simplement d'une partie d'une image affichée à l'écran à un moment donné.
Nous avons réalisé de nombreuses captures d'écran dans WindowsReport pour créer des tutoriels et vous permettre de voir exactement comment effectuer certaines étapes de la solution.
Vous voulez savoir comment faire une capture d'écran et recadrer sous Windows 11 ? Nous allons vous montrer quatre manières différentes. Alors continuez à lire, choisissez votre favori et commencez à capturer ces excellentes informations dès aujourd'hui !
Quels ordinateurs portables sont couverts par les solutions suivantes ?
Les utilisateurs de différentes marques d'appareils ont demandé comment prendre des captures d'écran sur leurs ordinateurs portables Windows 11. Voici quelques-unes des choses qu'ils ont mentionnées :
- Comment prendre une capture d'écran sur un ordinateur portable HP Windows 11- Le clavier HP suit le consensus général parmi les fabricants de claviers, il aura donc également un bouton d'impression d'écran.
- Comment prendre des captures d'écran sur un ordinateur portable Lenovo Windows 11 - Les utilisateurs de Lenovo qui ont effectué une mise à niveau vers Windows 11 trouveront facile de prendre des captures d'écran car la méthode est similaire à Windows 10.
- Comment prendre une capture d'écran sur un ordinateur portable Dell Windows 11- Comme tout autre appareil, vous pouvez prendre une capture d'écran de votre bureau ou de n'importe quelle fenêtre de votre choix de plus de deux manières.
Quelle que soit la marque de votre ordinateur portable, Windows 11 fonctionnera très bien. Veuillez suivre les étapes ci-dessous pour prendre des captures d'écran, car elles fonctionneront également pour vous. Continuez à lire !
Comment faire une capture d'écran sous Windows 11 ?
1.Imprimer l'écranFaites bon usage des touches
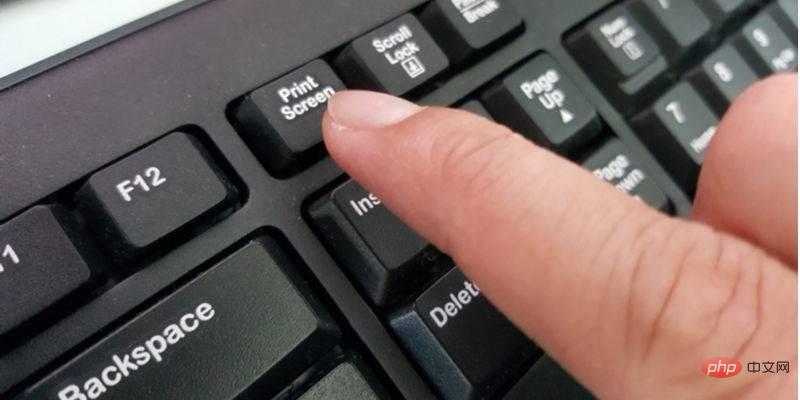
Le bouton PrtSc est une fonctionnalité essentielle de Windows qui est là pour rester. Il s'agit d'une touche dédiée sur tous les claviers Windows qui capture essentiellement tout ce qui est affiché sur le bureau à un moment précis.
Windows 11 n'est pas différent de son prédécesseur en la matière, il répond aux mêmes commandes.
La fonction d'impression d'écran peut être utilisée de différentes manières en fonction de ce que vous souhaitez réaliser. Notez que cette méthode fonctionne également pour ceux qui se demandent comment faire une capture d’écran sous Windows 11 Pro.
Imprimer l'écranClé
Vous pouvez Imprimer l'écranbouton seul. Gardez à l’esprit que cette méthode copiera votre capture d’écran dans le presse-papiers, ce qui signifie que vous perdrez toutes les autres informations que vous y aviez précédemment stockées.
Une autre chose à mentionner ici est que vous ne pourrez pas sélectionner une zone spécifique de l'écran.
WindowsTouche + Impression d'écrancombinaison
Cette combinaison de touches capturera également tout l'écran, mais elle a une particularité. Au lieu de copier votre capture d'écran dans le presse-papiers, il enregistre votre image dans le dossier Images/Captures d'écran.
C'est évidemment un gros avantage car cela réduit le travail manuel, par exemple vous pouvez prendre des captures d'écran en succession rapide.
AltKey+Print Screencombination
Contrairement aux deux méthodes précédentes, cette méthode vous permettra de prendre une capture d'écran de la fenêtre active au lieu de tout l'écran.
Cependant, cet avantage a un prix. Le fichier n'est pas enregistré automatiquement, vous devez choisir une destination pour le fichier.
2. Essayez d'utiliser l'application dédiée
- Recherchez les outils Snip & Sketch dans le menu Démarrer ou tapez snip dans la recherche Windows et sélectionnez-le dans les résultats.

- Vous devez maintenant cliquer sur le bouton Nouveau dans le coin supérieur gauche.

- Vous verrez différentes options : Capture d'écran rectangulaire, Capture d'écran de forme libre, WindowsCapture d'écran et Capture d'écran plein écran.
- Utilisez votre souris pour sélectionner votre domaine d'intérêt.
- L'outil transfère automatiquement votre capture d'écran dans le presse-papiers et lance automatiquement l'éditeur.

- Vous pouvez désormais la modifier à votre guise dans Snip & Sketch, coller l'image du presse-papiers dans un autre éditeur ou l'enregistrer sur votre PC Windows 11 sans la modifier en tant que document PNG, JPG ou GIF.
Snip & Sketch est une application intégrée pratique que vous pouvez toujours utiliser sur Windows 11 pour le moment. Vous avez peut-être lu qu'il s'agit de la nouvelle application qui remplace Snipping Tool.
Lorsque vous recherchez Snip & Sketch, vous verrez également que l'application Snipping Tool est toujours disponible dans Windows 11, mais nous ne savons pas combien de temps.
Après tout, le nouvel outil est plus facile à utiliser, plus esthétique et plus facile à gérer pour tout le monde, vous devriez donc envisager de l'utiliser si vous effectuez une mise à niveau vers Windows 11.
L'application Snipping Tool n'est qu'une des nombreuses fonctionnalités que Microsoft considère comme obsolètes ou inappropriées pour le nouveau Windows 11.
3. Explorez Snip & Sketch
Il est temps de montrer vos compétences - en présentant le nouvel outil Snip & Sketch, qui remplacera progressivement l'outil Snipping. Si vous vous attendez à des différences majeures, vous serez quelque peu déçu.
Le nouvel outil offre essentiellement les mêmes fonctionnalités que l'outil d'origine. En fait, l’apparence est le changement le plus important avec les nouvelles applications, offrant une apparence plus raffinée qui se fond dans le flux et la convivialité globale de Windows 11 moderne.
En d'autres termes, l'outil Snip & Sketch est presque une version plus sophistiquée de l'outil Snipping. Pour des fonctionnalités plus avancées, nous vous recommandons d'utiliser un logiciel dédié comme Icecream Screen Recorder.
En termes de fonctionnalités, vous disposerez du même mode qui vous permet de sélectionner une zone spécifique à capturer, ainsi que de la copier dans les flux du presse-papiers.
Un ajout notable est que vous pouvez modifier votre capture d'écran en ajoutant du texte, des formes ou des surlignages directement dans la fenêtre d'aperçu.
Enfin, accéder à l'outil Snip & Sketch est aussi simple que d'utiliser ce raccourci clavier : Windows++ . ShiftS
4. Utilisation de la barre de jeu Xbox
- Appuyez sur la combinaison de touches Windows +G pour utiliser la barre de jeu ou recherchez-la à l'aide du menu Démarrer.
- Lorsque l'application s'ouvre, cliquez sur l'icône de l'appareil photo dans sa barre des tâches. Cela capturera tout votre écran.

Bien que Xbox Game Bar soit une application de jeu, elle offre des fonctionnalités de capture intéressantes que vous pouvez appliquer à un plus large éventail de domaines.
En outre, vous pouvez l'utiliser pour enregistrer des vidéos d'écran, tout comme si vous utilisiez un enregistreur d'écran tiers. Bien qu'il ne s'agisse pas d'un logiciel de capture d'écran dédié, Game Bar fait bien le travail.
Comme vous pouvez le constater, certaines choses ont radicalement changé dans le nouveau système d'exploitation, tandis que d'autres n'ont pas beaucoup changé. Si vous souhaitez approfondir ce sujet, voici une comparaison détaillée entre Windows 10 et Windows 11 qui pourrait vous plaire.
Ou jetez un œil à notre comparaison des performances entre les deux itérations du système d’exploitation pour découvrir laquelle est la plus performante.
Enfin, voici 4 méthodes différentes à explorer lors de la prise de captures d'écran sous Windows 11. Lequel préférez-vous ?
Ce qui précède est le contenu détaillé de. pour plus d'informations, suivez d'autres articles connexes sur le site Web de PHP en chinois!

Outils d'IA chauds

Undresser.AI Undress
Application basée sur l'IA pour créer des photos de nu réalistes

AI Clothes Remover
Outil d'IA en ligne pour supprimer les vêtements des photos.

Undress AI Tool
Images de déshabillage gratuites

Clothoff.io
Dissolvant de vêtements AI

AI Hentai Generator
Générez AI Hentai gratuitement.

Article chaud

Outils chauds

Bloc-notes++7.3.1
Éditeur de code facile à utiliser et gratuit

SublimeText3 version chinoise
Version chinoise, très simple à utiliser

Envoyer Studio 13.0.1
Puissant environnement de développement intégré PHP

Dreamweaver CS6
Outils de développement Web visuel

SublimeText3 version Mac
Logiciel d'édition de code au niveau de Dieu (SublimeText3)
 Comment convertir XML en PDF sur votre téléphone?
Apr 02, 2025 pm 10:18 PM
Comment convertir XML en PDF sur votre téléphone?
Apr 02, 2025 pm 10:18 PM
Il n'est pas facile de convertir XML en PDF directement sur votre téléphone, mais il peut être réalisé à l'aide des services cloud. Il est recommandé d'utiliser une application mobile légère pour télécharger des fichiers XML et recevoir des PDF générés, et de les convertir avec des API Cloud. Les API Cloud utilisent des services informatiques sans serveur et le choix de la bonne plate-forme est crucial. La complexité, la gestion des erreurs, la sécurité et les stratégies d'optimisation doivent être prises en compte lors de la gestion de l'analyse XML et de la génération de PDF. L'ensemble du processus nécessite que l'application frontale et l'API back-end fonctionnent ensemble, et il nécessite une certaine compréhension d'une variété de technologies.
 Quelle est la raison pour laquelle PS continue de montrer le chargement?
Apr 06, 2025 pm 06:39 PM
Quelle est la raison pour laquelle PS continue de montrer le chargement?
Apr 06, 2025 pm 06:39 PM
Les problèmes de «chargement» PS sont causés par des problèmes d'accès aux ressources ou de traitement: la vitesse de lecture du disque dur est lente ou mauvaise: utilisez Crystaldiskinfo pour vérifier la santé du disque dur et remplacer le disque dur problématique. Mémoire insuffisante: améliorez la mémoire pour répondre aux besoins de PS pour les images à haute résolution et le traitement complexe de couche. Les pilotes de la carte graphique sont obsolètes ou corrompues: mettez à jour les pilotes pour optimiser la communication entre le PS et la carte graphique. Les chemins de fichier sont trop longs ou les noms de fichiers ont des caractères spéciaux: utilisez des chemins courts et évitez les caractères spéciaux. Problème du PS: réinstaller ou réparer le programme d'installation PS.
 Formatage en ligne XML
Apr 02, 2025 pm 10:06 PM
Formatage en ligne XML
Apr 02, 2025 pm 10:06 PM
Les outils de format en ligne XML organisent automatiquement le code XML désordonné en formats faciles à lire et à maintenir. En analysant l'arbre de syntaxe de XML et en appliquant des règles de formatage, ces outils optimisent la structure du code, améliorant sa maintenabilité et son efficacité de travail d'équipe.
 Comment résoudre le problème du chargement lorsque PS montre toujours qu'il se charge?
Apr 06, 2025 pm 06:30 PM
Comment résoudre le problème du chargement lorsque PS montre toujours qu'il se charge?
Apr 06, 2025 pm 06:30 PM
La carte PS est "Chargement"? Les solutions comprennent: la vérification de la configuration de l'ordinateur (mémoire, disque dur, processeur), nettoyage de la fragmentation du disque dur, mise à jour du pilote de carte graphique, ajustement des paramètres PS, réinstaller PS et développer de bonnes habitudes de programmation.
 La production de pages H5 nécessite-t-elle une maintenance continue?
Apr 05, 2025 pm 11:27 PM
La production de pages H5 nécessite-t-elle une maintenance continue?
Apr 05, 2025 pm 11:27 PM
La page H5 doit être maintenue en continu, en raison de facteurs tels que les vulnérabilités du code, la compatibilité des navigateurs, l'optimisation des performances, les mises à jour de sécurité et les améliorations de l'expérience utilisateur. Des méthodes de maintenance efficaces comprennent l'établissement d'un système de test complet, à l'aide d'outils de contrôle de version, de surveiller régulièrement les performances de la page, de collecter les commentaires des utilisateurs et de formuler des plans de maintenance.
 Comment accélérer la vitesse de chargement de PS?
Apr 06, 2025 pm 06:27 PM
Comment accélérer la vitesse de chargement de PS?
Apr 06, 2025 pm 06:27 PM
La résolution du problème du démarrage lent Photoshop nécessite une approche à plusieurs volets, notamment: la mise à niveau du matériel (mémoire, lecteur à semi-conducteurs, CPU); des plug-ins désinstallés ou incompatibles; nettoyer régulièrement les déchets du système et des programmes de fond excessifs; clôture des programmes non pertinents avec prudence; Éviter d'ouvrir un grand nombre de fichiers pendant le démarrage.
 Le fichier XML est trop grand, puis-je convertir des PDF sur mon téléphone?
Apr 02, 2025 pm 09:54 PM
Le fichier XML est trop grand, puis-je convertir des PDF sur mon téléphone?
Apr 02, 2025 pm 09:54 PM
Il est difficile de convertir directement le XML super grand en PDF sur les téléphones mobiles. Il est recommandé d'adopter une stratégie de partition: Conversion cloud: Téléchargez sur la plate-forme cloud et traitée par le serveur. Il est efficace et stable mais nécessite un réseau et un paiement possible; Traitement segmenté: utilisez des outils de programmation pour diviser de grands XML en petits fichiers et les convertir une par une, nécessitant des capacités de programmation; Trouvez des outils de conversion spécialisés dans le traitement des fichiers volumineux, faites attention à la vérification des avis des utilisateurs pour éviter de choisir des logiciels susceptibles de s'écraser.
 Comment résoudre le problème du chargement lorsque le PS ouvre le fichier?
Apr 06, 2025 pm 06:33 PM
Comment résoudre le problème du chargement lorsque le PS ouvre le fichier?
Apr 06, 2025 pm 06:33 PM
Le bégaiement "Chargement" se produit lors de l'ouverture d'un fichier sur PS. Les raisons peuvent inclure: un fichier trop grand ou corrompu, une mémoire insuffisante, une vitesse du disque dur lente, des problèmes de pilote de carte graphique, des conflits de version PS ou du plug-in. Les solutions sont: vérifier la taille et l'intégrité du fichier, augmenter la mémoire, mettre à niveau le disque dur, mettre à jour le pilote de carte graphique, désinstaller ou désactiver les plug-ins suspects et réinstaller PS. Ce problème peut être résolu efficacement en vérifiant progressivement et en faisant bon usage des paramètres de performances PS et en développant de bonnes habitudes de gestion des fichiers.