
Donc, vous avez un immense tableau sur l'une des pages de votre document Word et vous ne voulez pas que les numéros de page s'affichent sur cette page. De plus, si le numéro de page masqué est 7, vous souhaitez compter les pages et le numéro de page suivant devrait être 8. Eh bien, vous avez peut-être perdu beaucoup de temps à chercher une solution. Même si vous trouvez une solution, vous risquez de vous sentir perdu car vous la trouvez trop complexe à mettre en œuvre. Eh bien, Geek Page simplifie les choses compliquées pour vous.
Dans cet article, nous avons expliqué comment omettre facilement un certain numéro de page d'un document Word en étapes très simples que vous pouvez facilement comprendre. J'espère que vous avez trouvé cet article utile.
Étape 1 : Tout d'abord, insérons un numéro de page normal dans le pied de page.
Pour ce faire, ouvrez le document et cliquez sur l'onglet Insérer sur le ruban supérieur.
Dans les options de l'onglet Insérer, cliquez sur le menu déroulant appelé Numéro de page et sélectionnez l'option où vous souhaitez que le numéro de page apparaisse. Nous avons sélectionné l'option "Bas de page" et, en outre, nous avons sélectionné le format Numéro Normal 2 comme sous-option.
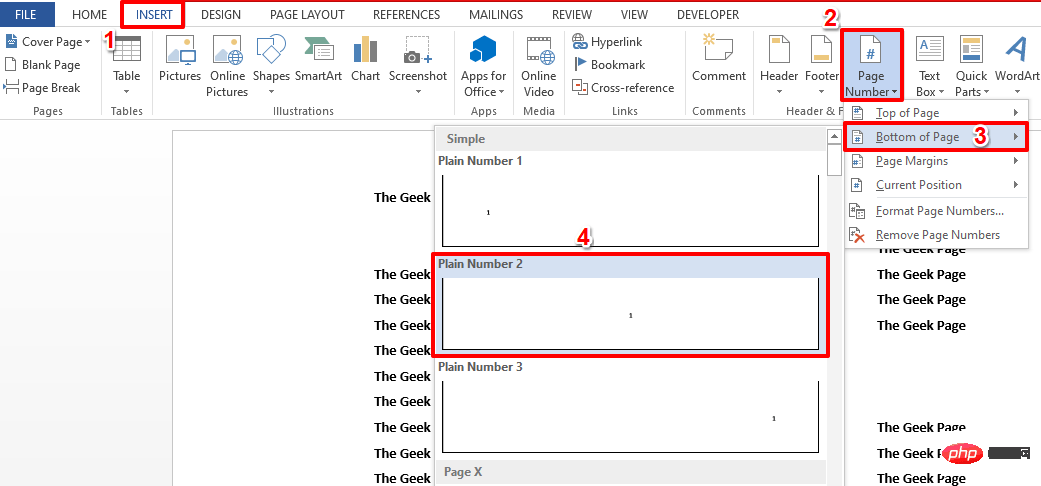
Étape : Si vous consultez le document maintenant, vous pouvez voir que le numéro de page a été ajouté avec succès au pied de page.
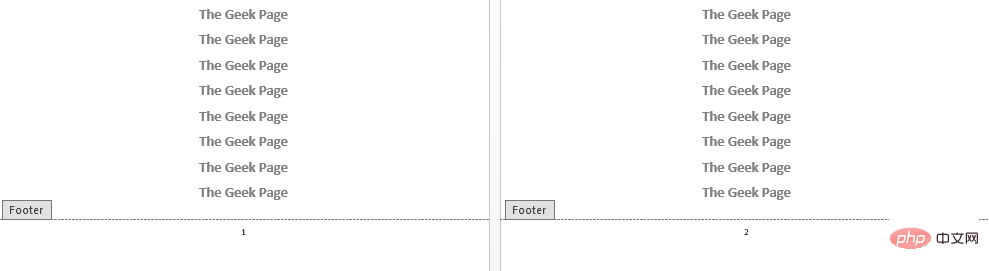
Étape 3 : Ensuite, double-cliquez sur n'importe quel numéro de page et appuyez sur la touche Supprimerpour supprimerle numéro de page.
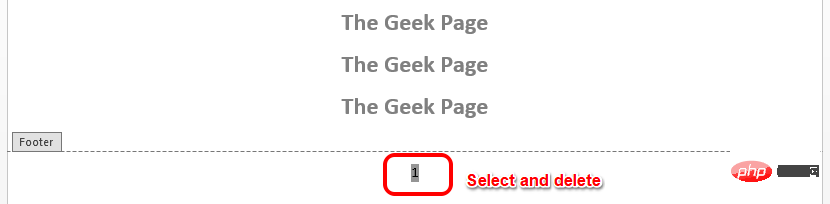
Étape 4 : Tapez maintenant les touches CTRL + F9 pour insérer les accolades. N'oubliez pas que la saisie ne fonctionne pas, vous devez appuyer vous-même sur les touches CTRL + F9.

Étape 5 : Ensuite, vous devez avoir le code suivant prêt. Nous allons vous expliquer comment procéder.
{ IF { PAGE } "page_num_to_omit" { PAGE }}C'est simple, rien d'extraordinaire.
Le code dit simplement d'inclure PAGE uniquement si le numéro de page n'est pas égal à 4. Par conséquent, tous les numéros de page, à l'exception du numéro de page 4, sont visibles.
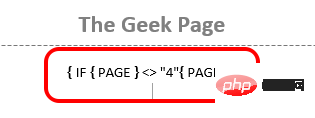
Étape 6 : Vous pouvez maintenant sélectionner et faire un clic droit sur le Pied de page conditionnel que vous avez inséré et cliquer sur l'option Mettre à jour les champs pour voir les résultats immédiatement.
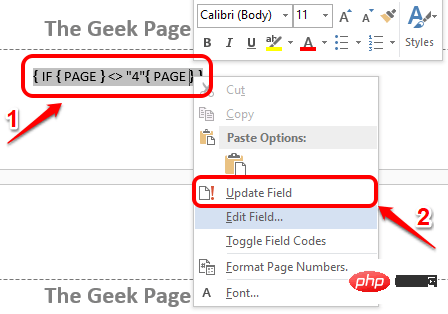
Étape 7 : Viola ! Oui, seule la page 4 est masquée, tous les autres numéros de page sont visibles, exactement comme vous l'avez demandé !
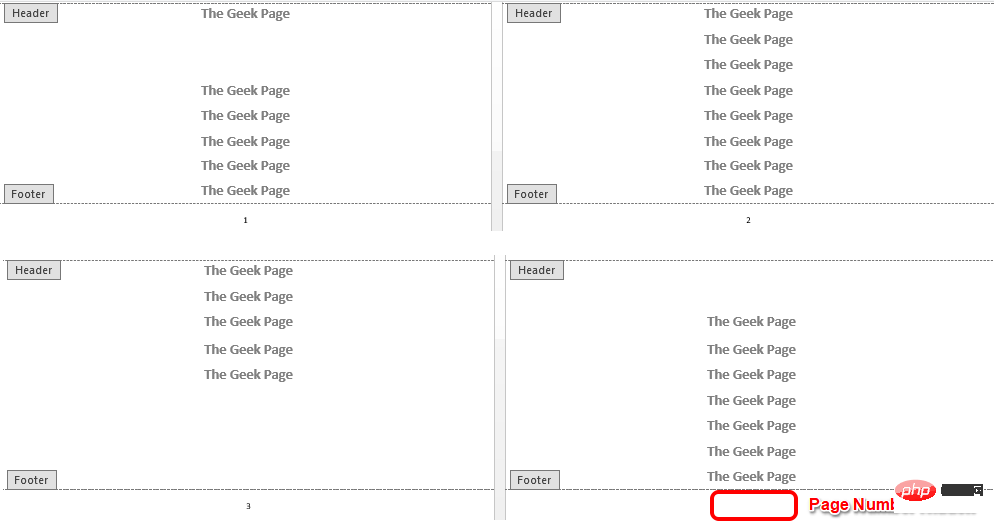
Étape : Si vous souhaitez récupérer un numéro de page spécifique et que vous souhaitez que tous les numéros de page soient à nouveau visibles, vous pouvez simplement double-cliquer sur le numéro de page, cliquer sur l'option de suppression puis insérer le suivre le code comme c'était le cas dans ème Fait en 5 étapes .
{ 页 }要插入上述代码,您需要先同时按下CTRL + F9键,然后在它们之间键入PAGE。该代码只是说显示所有页码。
页脚现在将无条件显示所有页码。因此,不会隐藏任何页码。
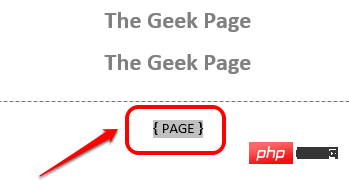
Ce qui précède est le contenu détaillé de. pour plus d'informations, suivez d'autres articles connexes sur le site Web de PHP en chinois!
 Solution contre le virus de l'exe de dossier
Solution contre le virus de l'exe de dossier
 Comment défendre les serveurs cloud contre les attaques DDoS
Comment défendre les serveurs cloud contre les attaques DDoS
 Une liste complète des touches de raccourci d'idées
Une liste complète des touches de raccourci d'idées
 Comment mettre à jour le pilote de la carte graphique
Comment mettre à jour le pilote de la carte graphique
 Qu'est-ce que l'optimisation de la topologie
Qu'est-ce que l'optimisation de la topologie
 Linux ajoute une méthode de source de mise à jour
Linux ajoute une méthode de source de mise à jour
 fonction de la touche prtscr
fonction de la touche prtscr
 plugin tencent qqmail
plugin tencent qqmail
 Le bloc-notes est le meilleur
Le bloc-notes est le meilleur