Comment définir une image comme arrière-plan dans OneNote
Onenote est l'un des meilleurs outils de prise de notes proposés par Microsoft. Associé à Outlook et MS Teams, Onenote peut constituer une combinaison puissante pour augmenter la productivité au travail et la productivité créative personnelle. Nous devons prendre des notes dans un format différent, ce qui peut être plus que simplement écrire des choses. Parfois, nous devons copier des images de différentes sources et effectuer quelques retouches dans notre travail quotidien. Les images collées sur Onenote peuvent être très utiles si vous savez comment appliquer les modifications. Avez-vous déjà été confronté au problème lors de l'utilisation de Onenote que les images collées sur Onenote ne vous permettent pas de travailler facilement ? Cet article examinera l'utilisation efficace des images dans Onenote. Nous pouvons utiliser une image comme arrière-plan pour garantir que nous pouvons la modifier aussi facilement qu'une page OneNote normale.
Définir l'image comme arrière-plan sur OneNote
Étape 1 : Appuyez sur Win+R, tapez Onenote et cliquez sur OK.
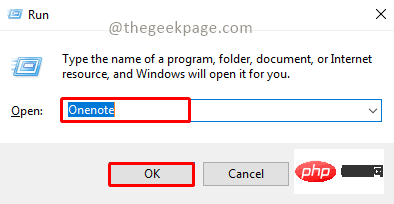
Étape 2 : Cliquez sur "Ajouter une page" pour créer une nouvelle page.
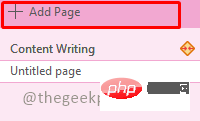
Étape 3 : Allez dans le menu "Insérer" et sélectionnez "Image".
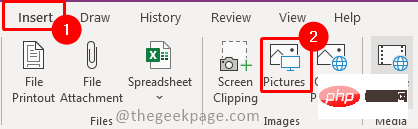
Étape 4 : Sélectionnez maintenant l'image que vous souhaitez insérer et cliquez sur "Insérer" .
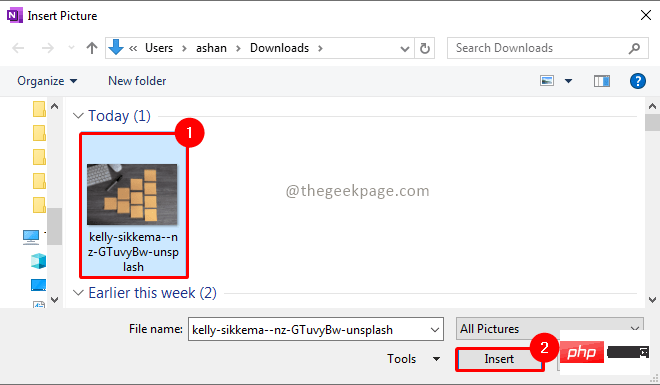
Étape 5 : Sélectionnez maintenant l'image et redimensionnez-la selon vos besoins.
Étape 6 : Sélectionnez maintenant l'image et faites un clic droit dessus. Sélectionnez Définir l'image comme arrière-plan dans le menu contextuel.
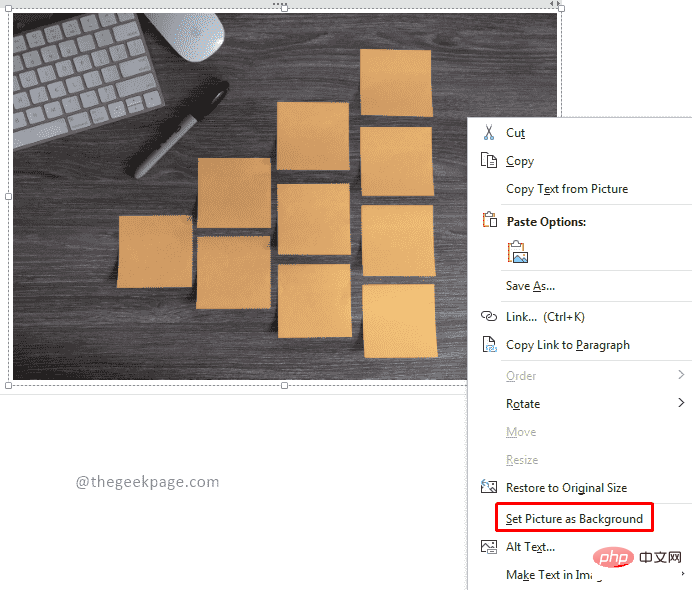
REMARQUE : Lors de l'insertion d'une image, cela crée une zone de texte gênante autour de l'image, qui peut être sélectionnée et supprimée après avoir défini l'image comme arrière-plan.
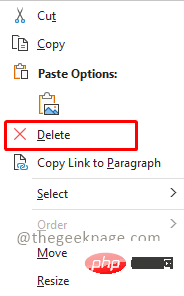
Étape 7 : Maintenant que l'image est définie comme arrière-plan, vous pouvez cliquer n'importe où et créer une note. Chaque fois que vous commencez à taper, une zone de texte est automatiquement créée. Vous pouvez déplacer la zone de texte selon vos besoins pour qu'elle s'adapte à l'image. Une fois que vous cliquez en dehors de la zone de texte, la zone de texte disparaît et le contenu s'affiche.
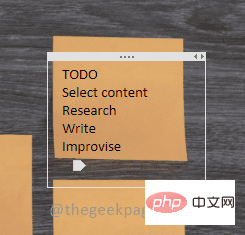

REMARQUE : Cela aidera à rendre vos notes belles et organisées. Vous pouvez également insérer des fichiers PDF contenant des images. Pour insérer un document PDF, allez dans l'onglet "Insérer" et sélectionnez l'option "Impression du fichier". Cette astuce est utile pour les enseignants qui créent des notes sur les étiquettes de pièces, créent de belles listes TODO organisées pour les créateurs, ou tout autre besoin similaire.
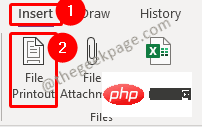
Ce qui précède est le contenu détaillé de. pour plus d'informations, suivez d'autres articles connexes sur le site Web de PHP en chinois!

Outils d'IA chauds

Undresser.AI Undress
Application basée sur l'IA pour créer des photos de nu réalistes

AI Clothes Remover
Outil d'IA en ligne pour supprimer les vêtements des photos.

Undress AI Tool
Images de déshabillage gratuites

Clothoff.io
Dissolvant de vêtements AI

Video Face Swap
Échangez les visages dans n'importe quelle vidéo sans effort grâce à notre outil d'échange de visage AI entièrement gratuit !

Article chaud

Outils chauds

Bloc-notes++7.3.1
Éditeur de code facile à utiliser et gratuit

SublimeText3 version chinoise
Version chinoise, très simple à utiliser

Envoyer Studio 13.0.1
Puissant environnement de développement intégré PHP

Dreamweaver CS6
Outils de développement Web visuel

SublimeText3 version Mac
Logiciel d'édition de code au niveau de Dieu (SublimeText3)
 Comment définir une image comme arrière-plan dans OneNote
May 14, 2023 am 11:16 AM
Comment définir une image comme arrière-plan dans OneNote
May 14, 2023 am 11:16 AM
Onenote est l'un des meilleurs outils de prise de notes proposés par Microsoft. Associé à Outlook et MSTeams, Onenote peut constituer une combinaison puissante pour améliorer le travail et la productivité créative personnelle. Nous devons prendre des notes dans un format différent, ce qui peut être plus que simplement écrire des choses. Parfois, nous devons copier des images de différentes sources et effectuer quelques retouches dans notre travail quotidien. Les images collées sur Onenote peuvent être très utiles si vous savez comment appliquer les modifications. Avez-vous déjà rencontré un problème lors de l'utilisation de Onenote : les images collées sur Onenote ne vous permettent pas de travailler facilement ? Cet article examinera l'utilisation efficace des images sur Onenote. nous pouvons
 Comment masquer le texte jusqu'à ce qu'on clique dessus dans Powerpoint
Apr 14, 2023 pm 04:40 PM
Comment masquer le texte jusqu'à ce qu'on clique dessus dans Powerpoint
Apr 14, 2023 pm 04:40 PM
Comment masquer le texte avant tout clic dans PowerPoint Si vous souhaitez que le texte apparaisse lorsque vous cliquez n'importe où sur une diapositive PowerPoint, sa configuration est simple et rapide. Pour masquer du texte avant de cliquer sur un bouton dans PowerPoint : Ouvrez votre document PowerPoint et cliquez sur le menu Insérer. Cliquez sur Nouvelle diapositive. Choisissez Vide ou l’un des autres préréglages. Toujours dans le menu Insertion, cliquez sur Zone de texte. Faites glisser une zone de texte sur la diapositive. Cliquez sur la zone de texte et entrez votre
 Nouvelle version Win11 du dessin : supprimez l'arrière-plan en un seul clic pour réaliser la fonction de découpe
Sep 15, 2023 pm 10:53 PM
Nouvelle version Win11 du dessin : supprimez l'arrière-plan en un seul clic pour réaliser la fonction de découpe
Sep 15, 2023 pm 10:53 PM
Microsoft invite les membres du projet WindowsInsider dans les canaux Canary et Dev à tester et expérimenter la nouvelle application Paint. Le dernier numéro de version est 11.2306.30.0. La nouvelle fonctionnalité la plus remarquable de cette mise à jour de version est la fonction de découpe en un clic. Les utilisateurs n'ont besoin de cliquer qu'une seule fois pour éliminer automatiquement l'arrière-plan et mettre en évidence le corps principal de l'image, ce qui facilite les opérations ultérieures des utilisateurs. L'ensemble de l'étape est très simple. L'utilisateur importe l'image dans la nouvelle application de mise en page, puis clique sur le bouton « supprimer l'arrière-plan » de la barre d'outils pour supprimer l'arrière-plan de l'image. L'utilisateur peut également utiliser un rectangle pour sélectionner la zone à supprimer. l'arrière-plan.
 Comment remplacer tous les arrière-plans ppt
Mar 25, 2024 pm 04:25 PM
Comment remplacer tous les arrière-plans ppt
Mar 25, 2024 pm 04:25 PM
Le remplacement de l'arrière-plan PPT est une opération importante qui peut rapidement unifier le style visuel de la présentation. Vous pouvez rapidement remplacer l'arrière-plan de l'ensemble de votre présentation en modifiant le masque des diapositives ou en utilisant la fonction Formater l'arrière-plan. De plus, certaines versions PPT proposent également une fonction de remplacement par lots, qui peut facilement remplacer l'arrière-plan de toutes les diapositives. Lors du remplacement de l'arrière-plan, vous devez veiller à choisir un arrière-plan qui correspond au thème de la présentation et vous assurer que la clarté et la résolution de l'arrière-plan répondent aux exigences.
 Comment créer un calendrier dans Word
Apr 25, 2023 pm 02:34 PM
Comment créer un calendrier dans Word
Apr 25, 2023 pm 02:34 PM
Comment créer un calendrier dans Word à l'aide de tableaux Si vous souhaitez créer un calendrier qui correspond exactement à vos spécifications, vous pouvez tout faire à partir de zéro en utilisant des tableaux dans Word. Cela vous permet de concevoir la mise en page exacte que vous souhaitez pour votre calendrier. Créez un calendrier à l'aide de tableaux dans Word : ouvrez un nouveau document Word. Appuyez plusieurs fois sur Entrée pour déplacer le curseur vers le bas de la page. Cliquez sur le menu Insérer. Dans le ruban, cliquez sur l'icône du tableau. Cliquez et maintenez le carré supérieur gauche et faites glisser un tableau 7×6. Écrivez le jour de la semaine sur la première ligne. Utilisez un autre calendrier comme référence pour indiquer les jours du mois. Mettez en surbrillance n’importe quelle date en dehors du mois en cours. Dans le menu principal, cliquez sur l'icône de couleur du texte et sélectionnez Gris. Pour le mois en cours, commencez par
 Jouez des sons de fond ambiants sur iPhone pour rester concentré
Nov 29, 2023 pm 11:27 PM
Jouez des sons de fond ambiants sur iPhone pour rester concentré
Nov 29, 2023 pm 11:27 PM
Sur iPhone et iPad, l’une des nombreuses fonctionnalités d’accessibilité incluses par Apple concerne les sons de fond. Ces sons sont conçus pour vous aider à rester concentré, à rester calme et à minimiser les distractions lorsque vous êtes occupé avec quelque chose. Les sons de fond fournis comprennent des bruits équilibrés, clairs et sombres, ainsi que des sons naturels tels que l'océan, la pluie et les ruisseaux. Tous les sons peuvent être configurés pour être joués en arrière-plan afin de masquer les bruits ambiants ou externes indésirables, et les sons sont mélangés ou masqués sous d'autres sons audio et système. Activer le son de fond sur iPhone et iPad Les étapes suivantes décrivent comment activer le son de fond sur iPhone et iPad exécutant iOS15/iPadOS15 et versions ultérieures. sur iPhone ori
 Le contexte de naissance et l'intention originale du langage Go
Apr 04, 2024 am 08:48 AM
Le contexte de naissance et l'intention originale du langage Go
Apr 04, 2024 am 08:48 AM
Le langage Go est né chez Google pour résoudre les problèmes de complexité et de prise en charge insuffisante de la concurrence du C++. Son intention initiale est de créer un langage multiplateforme simple, facile à apprendre et efficace, sécurisé en mémoire, pour améliorer la productivité des programmeurs, construire des systèmes fiables et évolutifs et promouvoir le portage et le partage de code.
 Comment changer la couleur de fond des photos sur Meitu Xiuxiu
Apr 08, 2024 pm 03:56 PM
Comment changer la couleur de fond des photos sur Meitu Xiuxiu
Apr 08, 2024 pm 03:56 PM
1. Ouvrez le logiciel Meitu Xiu Xiu, sélectionnez [Embellissement de l'image] et importez des photos depuis l'album. 2. Cliquez sur [Découpe] dans la barre d'outils inférieure et sélectionnez la fonction [Remplacement de l'arrière-plan]. 3. Dans l'option [Arrière-plan], sélectionnez la couleur d'arrière-plan souhaitée dans la zone de couleur unie ou téléchargez une image personnalisée. 4. Après avoir confirmé la sélection, cliquez sur [Enregistrer] pour terminer le changement de couleur d'arrière-plan.





