paramètres mysql mac
L'installation et la configuration de MySQL sur un système Mac peuvent présenter certains défis, mais à mesure que ce système de gestion de bases de données relationnelles open source continue d'évoluer, il devient progressivement plus facile à utiliser et à exploiter. Cet article vous fournira les étapes détaillées pour installer et configurer avec succès MySQL sur votre Mac.
- Installez MySQL
Visitez le site officiel de MySQL (https://dev.mysql.com/downloads/mysql/) et recherchez la section « Téléchargements de la communauté MySQL (GPL) » en bas de la page. Ici, vous pouvez choisir de télécharger différentes versions de MySQL, notamment MySQL Community Server, MySQL Cluster, Workbench et d'autres outils.
Choisissez la version qui vous convient le mieux et cliquez sur le bouton de téléchargement. Une fois le téléchargement terminé, vous pourrez trouver le fichier d'installation de MySQL (.tar.gz). Utilisez l'outil de ligne de commande (Terminal) pour entrer dans le répertoire où se trouve le fichier et décompressez-le.
Entrez la commande suivante dans le terminal :
tar -xzvf mysql-VERSION.tar.gz
Remplacez VERSION par la version que vous avez téléchargée. Cette commande affichera le répertoire mysql-VERSION.
- Ajouter un chemin MySQL
Trouvez le répertoire mysql-VERSION que vous venez de décompresser et déplacez-le vers votre répertoire /Users/username. Ensuite, ouvrez Terminal et entrez le code suivant :
nano ~/.bash_profile
Si le fichier n'existe pas, un nouveau fichier .bash_profile sera créé.
Ajoutez ce qui suit au bas du fichier :
export PATH=${PATH}:/usr/local/mysql/bin
Cela ajoutera le chemin où se trouvent les binaires MySQL à votre chemin système. Enfin, utilisez Ctrl + X pour quitter l'éditeur nano et enregistrez vos modifications.
- Démarrez MySQL et configurez l'utilisateur root
Dans Terminal, entrez le code suivant pour démarrer MySQL :
/usr/local/mysql/bin/mysql.server start
Vous devriez alors voir une sortie vous indiquant que MySQL c'est OK, démarrez.
Maintenant, vous devez définir le mot de passe initial pour l'utilisateur root MySQL. Entrez le code suivant dans Terminal :
/usr/local/mysql/bin/mysql_secure_installation
Cette commande définira de manière interactive le mot de passe MySQL avec vous et vous aidera à définir d'autres options de sécurité. Si tout se passe bien, vous devriez pouvoir vous connecter via :
mysql -u root -p
- Créer une nouvelle base de données et un nouvel utilisateur
Maintenant que vous êtes connecté avec succès à MySQL, l'étape suivante consiste à ajouter le nouveau base de données et utilisateur dans votre système. Entrez le code suivant dans Terminal :
CREATE DATABASE your_database_name;
Remplacez your_database_name dans l'instruction par le nom de la base de données que vous souhaitez créer. Créez ensuite un nouvel utilisateur et accordez-lui l'accès à la base de données nouvellement créée :
CREATE USER 'votre_nom d'utilisateur'@'localhost' IDENTIFIÉ PAR 'votre_mot de passe'
Remplacez votre_nom d'utilisateur et votre_mot de passe dans la commande par votre propre nom d'utilisateur et mot de passe, l'utilisateur aura accès à localhost.
L'étape suivante consiste à accorder à cet utilisateur l'accès à la nouvelle base de données :
ACCORDEZ TOUS LES PRIVILÈGES SUR votre_nom_de_donnée.* À 'votre_nom d'utilisateur'@'localhost';
Cela accordera à l'utilisateur votre_nom d'utilisateur un accès complet à la base de données votre_nom_de_donnée.
- Configuration de l'accès à distance
Si vous souhaitez accéder à votre serveur MySQL à partir d'un autre système (tel qu'un serveur Web), vous devez effectuer quelques paramètres supplémentaires. Dans Terminal, saisissez le code suivant pour modifier votre fichier de configuration MySQL :
nano /usr/local/mysql/my.cnf
Recherchez la ligne suivante :
bind-address = 127.0.0.1
et remplacez-la par :
bind-address=127.0.0.1
Cela permettra l'accès à distance à votre serveur MySQL. Assurez-vous d'enregistrer les modifications et de redémarrer le serveur MySQL.
/usr/local/mysql/bin/mysql.server restart
Si votre Mac exécute le pare-feu OS X, vous devrez autoriser le serveur MySQL à traverser le pare-feu. Ouvrez les préférences système de votre Mac, accédez à l'onglet "Sécurité et confidentialité", sélectionnez l'onglet "Pare-feu" et assurez-vous que le serveur MySQL est autorisé.
- Résumé
Félicitations, vous avez installé et configuré avec succès MySQL sur votre Mac ! Bien que le processus puisse être plus fluide, suivre les étapes décrites dans cet article devrait vous permettre une transition en douceur vers l'accès et la gestion de MySQL. Si vous rencontrez des difficultés ou des problèmes, n'oubliez pas la communauté en ligne et les vastes ressources de documentation et de didacticiels MySQL.
Ce qui précède est le contenu détaillé de. pour plus d'informations, suivez d'autres articles connexes sur le site Web de PHP en chinois!

Outils d'IA chauds

Undresser.AI Undress
Application basée sur l'IA pour créer des photos de nu réalistes

AI Clothes Remover
Outil d'IA en ligne pour supprimer les vêtements des photos.

Undress AI Tool
Images de déshabillage gratuites

Clothoff.io
Dissolvant de vêtements AI

AI Hentai Generator
Générez AI Hentai gratuitement.

Article chaud

Outils chauds

Bloc-notes++7.3.1
Éditeur de code facile à utiliser et gratuit

SublimeText3 version chinoise
Version chinoise, très simple à utiliser

Envoyer Studio 13.0.1
Puissant environnement de développement intégré PHP

Dreamweaver CS6
Outils de développement Web visuel

SublimeText3 version Mac
Logiciel d'édition de code au niveau de Dieu (SublimeText3)
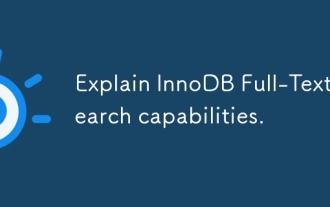 Expliquez les capacités de recherche en texte intégral InNODB.
Apr 02, 2025 pm 06:09 PM
Expliquez les capacités de recherche en texte intégral InNODB.
Apr 02, 2025 pm 06:09 PM
Les capacités de recherche en texte intégral d'InNODB sont très puissantes, ce qui peut considérablement améliorer l'efficacité de la requête de la base de données et la capacité de traiter de grandes quantités de données de texte. 1) INNODB implémente la recherche de texte intégral via l'indexation inversée, prenant en charge les requêtes de recherche de base et avancées. 2) Utilisez la correspondance et contre les mots clés pour rechercher, prendre en charge le mode booléen et la recherche de phrases. 3) Les méthodes d'optimisation incluent l'utilisation de la technologie de segmentation des mots, la reconstruction périodique des index et l'ajustement de la taille du cache pour améliorer les performances et la précision.
 Comment modifier une table dans MySQL en utilisant l'instruction ALTER TABLE?
Mar 19, 2025 pm 03:51 PM
Comment modifier une table dans MySQL en utilisant l'instruction ALTER TABLE?
Mar 19, 2025 pm 03:51 PM
L'article discute de l'utilisation de l'instruction ALTER TABLE de MySQL pour modifier les tables, notamment en ajoutant / abandon les colonnes, en renommant des tables / colonnes et en modifiant les types de données de colonne.
 Comment configurer le cryptage SSL / TLS pour les connexions MySQL?
Mar 18, 2025 pm 12:01 PM
Comment configurer le cryptage SSL / TLS pour les connexions MySQL?
Mar 18, 2025 pm 12:01 PM
L'article discute de la configuration du cryptage SSL / TLS pour MySQL, y compris la génération et la vérification de certificat. Le problème principal est d'utiliser les implications de sécurité des certificats auto-signés. [Compte de caractère: 159]
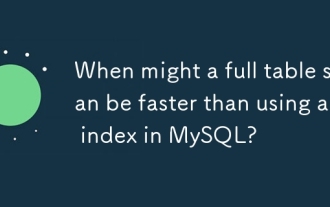 Quand une analyse de table complète pourrait-elle être plus rapide que d'utiliser un index dans MySQL?
Apr 09, 2025 am 12:05 AM
Quand une analyse de table complète pourrait-elle être plus rapide que d'utiliser un index dans MySQL?
Apr 09, 2025 am 12:05 AM
La numérisation complète de la table peut être plus rapide dans MySQL que l'utilisation d'index. Les cas spécifiques comprennent: 1) le volume de données est petit; 2) Lorsque la requête renvoie une grande quantité de données; 3) Lorsque la colonne d'index n'est pas très sélective; 4) Lorsque la requête complexe. En analysant les plans de requête, en optimisant les index, en évitant le sur-index et en maintenant régulièrement des tables, vous pouvez faire les meilleurs choix dans les applications pratiques.
 Quels sont les outils de GUI MySQL populaires (par exemple, MySQL Workbench, PhpMyAdmin)?
Mar 21, 2025 pm 06:28 PM
Quels sont les outils de GUI MySQL populaires (par exemple, MySQL Workbench, PhpMyAdmin)?
Mar 21, 2025 pm 06:28 PM
L'article traite des outils de GUI MySQL populaires comme MySQL Workbench et PhpMyAdmin, en comparant leurs fonctionnalités et leur pertinence pour les débutants et les utilisateurs avancés. [159 caractères]
 Comment gérez-vous les grands ensembles de données dans MySQL?
Mar 21, 2025 pm 12:15 PM
Comment gérez-vous les grands ensembles de données dans MySQL?
Mar 21, 2025 pm 12:15 PM
L'article traite des stratégies pour gérer de grands ensembles de données dans MySQL, y compris le partitionnement, la rupture, l'indexation et l'optimisation des requêtes.
 Puis-je installer mysql sur Windows 7
Apr 08, 2025 pm 03:21 PM
Puis-je installer mysql sur Windows 7
Apr 08, 2025 pm 03:21 PM
Oui, MySQL peut être installé sur Windows 7, et bien que Microsoft ait cessé de prendre en charge Windows 7, MySQL est toujours compatible avec lui. Cependant, les points suivants doivent être notés lors du processus d'installation: téléchargez le programme d'installation MySQL pour Windows. Sélectionnez la version appropriée de MySQL (communauté ou entreprise). Sélectionnez le répertoire d'installation et le jeu de caractères appropriés pendant le processus d'installation. Définissez le mot de passe de l'utilisateur racine et gardez-le correctement. Connectez-vous à la base de données pour les tests. Notez les problèmes de compatibilité et de sécurité sur Windows 7, et il est recommandé de passer à un système d'exploitation pris en charge.
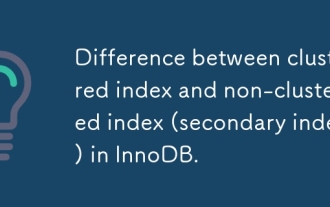 Différence entre l'index cluster et l'index non cluster (index secondaire) dans InnODB.
Apr 02, 2025 pm 06:25 PM
Différence entre l'index cluster et l'index non cluster (index secondaire) dans InnODB.
Apr 02, 2025 pm 06:25 PM
La différence entre l'index cluster et l'index non cluster est: 1. Index en cluster stocke les lignes de données dans la structure d'index, ce qui convient à la requête par clé et plage primaire. 2. L'index non clumpant stocke les valeurs de clé d'index et les pointeurs vers les lignes de données, et convient aux requêtes de colonne de clés non primaires.






