 Problème commun
Problème commun
 Windows 11 ajoute de nouveaux boutons pour la saisie vocale, le panneau emoji, le panneau du presse-papiers et le clavier tactile
Windows 11 ajoute de nouveaux boutons pour la saisie vocale, le panneau emoji, le panneau du presse-papiers et le clavier tactile
Windows 11 ajoute de nouveaux boutons pour la saisie vocale, le panneau emoji, le panneau du presse-papiers et le clavier tactile
Microsoft teste un nouvel ensemble de boutons ajoutés au panneau de sélection de langue. Cela pourrait faire partie d’une nouvelle fonctionnalité expérimentale que la société dit vouloir tester dans les versions de Dev Channel.
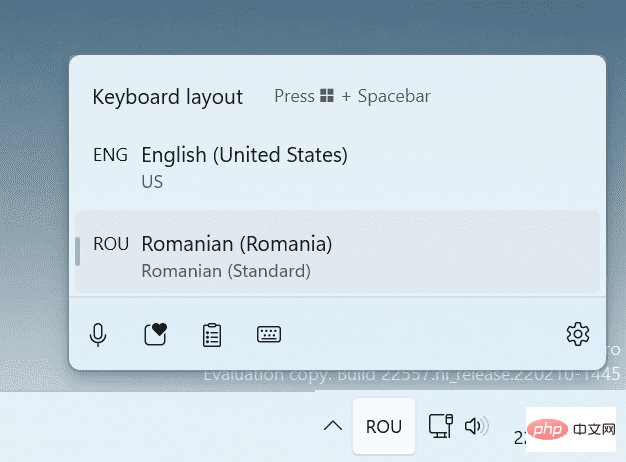
Certains utilisateurs ont découvert ce changement sur la version actuelle de Dev Channel du système d'exploitation (build 22557). Ils ont remarqué que de nouvelles icônes apparaissaient sur le panneau. Si vous vous demandez ce qu'ils font, voici l'ordre des icônes de gauche à droite : saisie vocale, panneau Emoji, panneau Presse-papiers et clavier tactile.
Cliquez sur l'icône pour ouvrir son panneau associé. Le nouveau bouton n'est pas disponible sur ma machine virtuelle Windows 11, mais ce n'est pas surprenant. Une pratique courante chez Microsoft consiste à activer ces fonctionnalités de manière aléatoire pour certains utilisateurs, à attendre des commentaires à ce sujet, puis à décider si ces options doivent être autorisées dans les versions du canal bêta et du canal de version, et finalement à les rendre définitives.
Pour référence, voici à quoi ressemble le sélecteur de langue dans le canal stable de Windows 11.
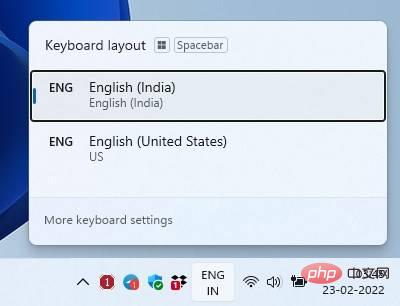
En regardant à nouveau les nouveaux boutons, vous remarquerez peut-être que ce ne sont pas de nouvelles options, c'est parce qu'ils existent sous différentes formes depuis longtemps. En fait, les icônes de ces boutons sont également les mêmes que celles qui existent déjà dans Windows. Vous les avez peut-être vus si vous avez utilisé les raccourcis clavier correspondant à leurs fonctions.
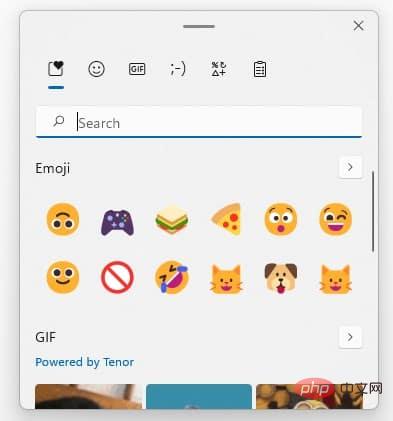
Pour ceux d'entre vous qui ne connaissent pas les raccourcis clavier, voici un bref rappel des combinaisons.
- Saisie vocale - Win + H
- Presse-papiers - Win + V
- Panneau Emoji - Win + .
- Le clavier tactile est accessible en cliquant sur l'icône dans la barre des tâches.
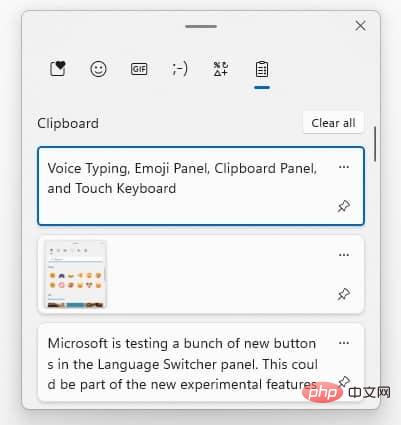
Bien que ces nouveaux boutons puissent ne pas sembler excitants à ceux qui comptent sur les raccourcis clavier, ils peuvent permettre de gagner du temps pour ceux qui possèdent des appareils à écran tactile ou ceux qui sont plus centrés sur la souris. Je l'ai dit à plusieurs reprises, mais je le répète, Windows 11 semble être conçu pour les écrans tactiles, pas pour les PC classiques. Regardez les icônes centralisées sur la barre des tâches, un nouveau menu Démarrer, un panneau de widgets, un volet de paramètres rapides avec des bascules et des curseurs, tout s'additionne.
Le panneau de changement de langue n'apparaît dans la barre des tâches que si 2 modules linguistiques ou plus sont installés dans Windows 11. Il vous permet de basculer rapidement entre les langues dans lesquelles vous souhaitez taper, c'est donc très utile. Mais ces nouveaux boutons ne sont pas exactement liés à la langue, n’est-ce pas ? Ils pourraient convenir à une saisie générale, j'ai donc pensé que ce pourrait être une bonne idée de permettre aux utilisateurs monolingues d'accéder également à la nouvelle fonctionnalité.
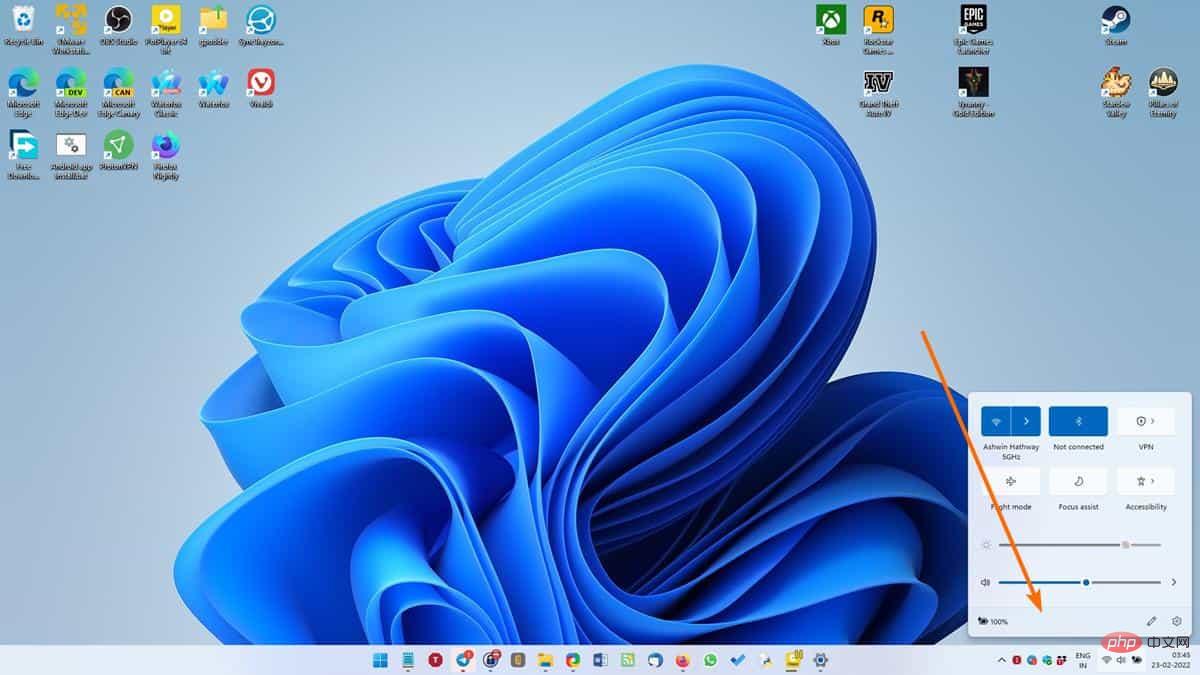
Si oui, où Microsoft pourrait-il ajouter le bouton ? Je veux dire, si l'icône du sélecteur de langue est manquante, le panneau doit être accessible depuis un autre endroit. Le moyen le plus simple de placer des boutons est de les ajouter à une section existante, comme le panneau de paramètres rapides qui apparaît lorsque vous cliquez sur les icônes Wi-Fi/LAN, Volume, Batterie. Il y a de l'espace en bas pour les nouvelles icônes. Pour une approche moins encombrée, placer le bouton dans le panneau qui apparaît lorsque vous cliquez sur le bouton « Afficher les icônes cachées » fonctionnerait également.
Ce qui précède est le contenu détaillé de. pour plus d'informations, suivez d'autres articles connexes sur le site Web de PHP en chinois!

Outils d'IA chauds

Undresser.AI Undress
Application basée sur l'IA pour créer des photos de nu réalistes

AI Clothes Remover
Outil d'IA en ligne pour supprimer les vêtements des photos.

Undress AI Tool
Images de déshabillage gratuites

Clothoff.io
Dissolvant de vêtements AI

AI Hentai Generator
Générez AI Hentai gratuitement.

Article chaud

Outils chauds

Bloc-notes++7.3.1
Éditeur de code facile à utiliser et gratuit

SublimeText3 version chinoise
Version chinoise, très simple à utiliser

Envoyer Studio 13.0.1
Puissant environnement de développement intégré PHP

Dreamweaver CS6
Outils de développement Web visuel

SublimeText3 version Mac
Logiciel d'édition de code au niveau de Dieu (SublimeText3)
 Comment afficher l'historique du presse-papiers sur Mac
Sep 14, 2023 pm 12:09 PM
Comment afficher l'historique du presse-papiers sur Mac
Sep 14, 2023 pm 12:09 PM
Afficher l'historique du Presse-papiers macOS à partir du Finder Lorsque vous copiez quelque chose sur votre Mac (texte, images, fichiers, URL, etc.), il est transféré dans le Presse-papiers. Voici comment voir ce qui a été copié pour la dernière fois sur votre Mac. Accédez au Finder et cliquez sur "Modifier" dans la barre de menu. Cliquez sur "Afficher le presse-papiers". Cela ouvrira une fenêtre affichant le contenu du presse-papiers macOS. Obtenir l'historique du Presse-papiers contenant plusieurs éléments sur Mac Bien sûr, l'historique natif du Presse-papiers Mac n'est pas l'outil le plus polyvalent que vous puissiez avoir. Il affiche uniquement la dernière chose que vous avez copiée, donc si vous souhaitez copier plusieurs éléments à la fois, puis les coller tous ensemble, vous ne pouvez tout simplement pas le faire. Toutefois, si vous recherchez
 5 façons de désactiver le service d'optimisation de la livraison sous Windows
May 17, 2023 am 09:31 AM
5 façons de désactiver le service d'optimisation de la livraison sous Windows
May 17, 2023 am 09:31 AM
Il existe de nombreuses raisons pour lesquelles vous souhaiterez peut-être désactiver le service d'optimisation de la livraison sur votre ordinateur Windows. Cependant, nos lecteurs se plaignent de ne pas connaître les bonnes étapes à suivre. Ce guide explique comment désactiver le service d'optimisation de la livraison en quelques étapes. Pour en savoir plus sur les services, vous pouvez consulter notre guide Comment ouvrir services.msc pour plus d'informations. Que fait le service d’optimisation de la livraison ? Delivery Optimization Service est un téléchargeur HTTP avec une solution d'hébergement cloud. Il permet aux appareils Windows de télécharger des mises à jour, des mises à niveau, des applications et d'autres fichiers de packages volumineux à partir de sources alternatives. De plus, cela permet de réduire la consommation de bande passante en permettant à plusieurs appareils d'un déploiement de télécharger ces packages. De plus, Windo
 Comment résoudre le problème de Windows + Shift + S qui ne fonctionne pas correctement ?
May 08, 2023 pm 07:16 PM
Comment résoudre le problème de Windows + Shift + S qui ne fonctionne pas correctement ?
May 08, 2023 pm 07:16 PM
Vérifiez votre clavier Si les raccourcis clavier ne fonctionnent pas, il se peut qu'il y ait un problème avec le clavier lui-même. Assurez-vous qu'il est correctement branché et reconnu par votre PC. Un clavier d'ordinateur portable vous pose problème ? Si vous disposez d'un clavier supplémentaire, branchez-le et voyez s'il fonctionne. Si tel est le cas, le problème vient peut-être du clavier lui-même. Vous utilisez un clavier sans fil ? Suivez les instructions du fabricant pour effectuer le réappairage. Vous devez également vérifier si les câbles sont endommagés et vous assurer que les touches sont exemptes de débris et correctement enfoncées. Pour plus d'informations, consultez ces correctifs pour le clavier Windows 11 cassé. Utilisation de la touche d'impression d'écran Si vous avez désespérément besoin d'une capture d'écran et que vous n'avez pas le temps de résoudre le problème, vous pouvez d'abord utiliser la solution de contournement. Pour une photo complète du bureau, cliquez sur
 Presse-papiers sur iPhone : Comment y accéder ?
May 16, 2023 am 10:46 AM
Presse-papiers sur iPhone : Comment y accéder ?
May 16, 2023 am 10:46 AM
Où est le presse-papiers sur iPhone ? iOS étant un écosystème fermé, le presse-papiers est une fonctionnalité interne stockée dans la mémoire virtuelle. Par défaut, les utilisateurs ne peuvent pas afficher le contenu du presse-papiers ni le modifier de quelque manière que ce soit. Cependant, il existe plusieurs moyens d'accéder au presse-papiers sur iPhone. Vous pouvez coller le presse-papiers dans l'application Notes (ou tout autre éditeur de texte) et y conserver plusieurs copies du presse-papiers, en les modifiant si nécessaire. Vous pouvez également utiliser l'application Raccourcis pour créer un raccourci qui affiche le presse-papiers. Enfin, vous pouvez utiliser une application tierce telle que Coller. Comment accéder au presse-papiers sur iPhone ? Que vous préfériez utiliser l'application Notes intégrée,
 Comment redémarrer, forcer le redémarrage et éteindre l'iPad Mini 6
Apr 29, 2023 pm 12:19 PM
Comment redémarrer, forcer le redémarrage et éteindre l'iPad Mini 6
Apr 29, 2023 pm 12:19 PM
Comment forcer le redémarrage de l'iPad Mini 6 Forcer le redémarrage de l'iPad Mini 6 se fait avec une série de pressions sur des boutons, et cela fonctionne comme ceci : Appuyez et relâchez pour augmenter le volume Appuyez et relâchez pour diminuer le volume Appuyez et relâchez le bouton d'alimentation/verrouillage jusqu'à ce que vous voyiez Logo Apple, indiquant que l'iPad Mini a été redémarré de force. Ça y est, vous avez redémarré de force l'iPad Mini 6 ! Un redémarrage forcé est généralement utilisé pour des raisons de dépannage, par exemple lorsque votre iPad Mini se bloque, que les applications se bloquent ou qu'un autre problème général se produit. Une chose à noter concernant la procédure de redémarrage forcé de l'iPad Mini de 6e génération est que pour tous les autres appareils dotés de cadres ultra-fins et utilisant
 Après réécriture :
Comment réparer le contrôleur PS5 non reconnu sous Windows 11
May 09, 2023 pm 10:16 PM
Après réécriture :
Comment réparer le contrôleur PS5 non reconnu sous Windows 11
May 09, 2023 pm 10:16 PM
<h3>Que dois-je savoir sur la connexion de ma manette PS5 ? </h3><p>Aussi bon que soit le contrôleur DualSense, il a été signalé que le contrôleur ne se connectait pas ou n'était pas détecté. Le moyen le plus simple de résoudre ce problème consiste à connecter le contrôleur à votre PC à l'aide d'un câble USB approprié. </p><p>Certains jeux prennent en charge DualSense de manière native. Dans ces cas-là, vous pouvez simplement brancher le contrôleur. Mais cela soulève d'autres questions, comme que se passe-t-il si vous n'avez pas de câble USB ou si vous ne souhaitez pas en utiliser un ?
 Comment résoudre le problème de non-réponse de la fonction copier-coller de Windows 11 ?
Apr 26, 2023 pm 08:55 PM
Comment résoudre le problème de non-réponse de la fonction copier-coller de Windows 11 ?
Apr 26, 2023 pm 08:55 PM
La copie a toujours été un excellent moyen de sauvegarder et de partager des fichiers. Il vous permet de créer des sauvegardes manuelles, d'effectuer des transferts simples et même d'apporter des modifications qui pourraient endommager le fichier d'origine s'il n'est pas copié. Cependant, cela peut parfois être difficile si vous rencontrez des problèmes pour utiliser le presse-papiers sur votre PC Windows. Certains utilisateurs de Windows 11 n’ont récemment pas pu utiliser le copier-coller sur leurs systèmes. Ce problème peut survenir pour plusieurs raisons et si vous êtes dans le même bateau, vous pouvez le résoudre sur votre PC. Comment réparer le copier-coller sous Windows 11 Étant donné qu'il existe de nombreux problèmes pouvant entraîner un dysfonctionnement du copier-coller sous Windows, nous avons répertorié ci-dessous les solutions les plus courantes pour résoudre ce problème. Nous vous recommandons de commencer par le premier
 En savoir plus sur les emojis 3D Fluent dans Microsoft Teams
Apr 24, 2023 pm 10:28 PM
En savoir plus sur les emojis 3D Fluent dans Microsoft Teams
Apr 24, 2023 pm 10:28 PM
N'oubliez pas, surtout si vous êtes un utilisateur de Teams, que Microsoft a ajouté un nouveau lot d'émojis 3DFluent à son application de visioconférence axée sur le travail. Après que Microsoft a annoncé des emojis 3D pour Teams et Windows l'année dernière, le processus a en fait permis de mettre à jour plus de 1 800 emojis existants pour la plate-forme. Cette grande idée et le lancement de la mise à jour des emoji 3DFluent pour les équipes ont été promus pour la première fois via un article de blog officiel. La dernière mise à jour de Teams apporte FluentEmojis à l'application. Microsoft affirme que les 1 800 emojis mis à jour seront disponibles chaque jour.




