Comment réduire la taille des icônes sous Windows 11
L'un des plus grands attraits d'un PC Windows est sa personnalisation. Le nombre de ces options de personnalisation ne fait qu'augmenter à chaque interaction Windows (à quelques exceptions près). Mais la personnalisation la plus importante que vous effectuez est peut-être la taille de vos icônes sur Windows 11.
Les icônes sur Windows 11 vous semblent un peu petites, probablement une fonctionnalité de conception préférée pour une meilleure accessibilité. Mais si vous souhaitez le changer, il existe plusieurs manières. Dans ce didacticiel, nous apprendrons comment réduire la taille des icônes sous Windows 11, que ce soit sur le bureau, l'Explorateur Windows ou ailleurs. Alors commençons.
Comment réduire la taille des icônes sous Windows 11
Tout d'abord, voyons comment réduire la taille des icônes du bureau avec les méthodes suivantes.
Méthode n°1 : à partir du menu contextuel du bureau
Faites simplement un clic droit sur le bureau et survolez l'option "Affichage" .
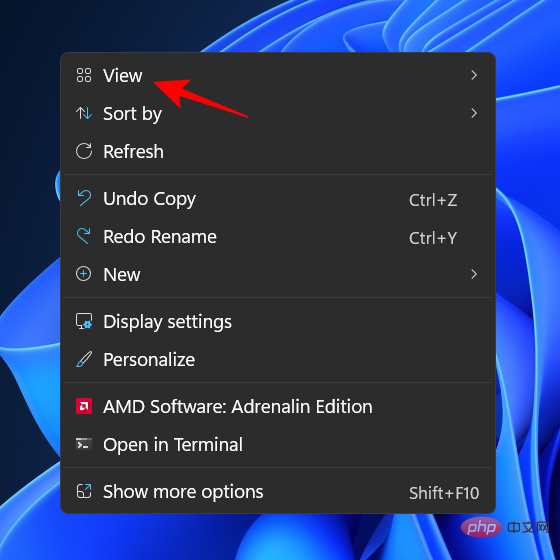
Cela affichera les options de taille disponibles – Grande icône, Icône moyenne et Petite icône.
La taille de l'icône par défaut est "Moyenne". Pour le réduire, cliquez simplement sur la Petite Icône.
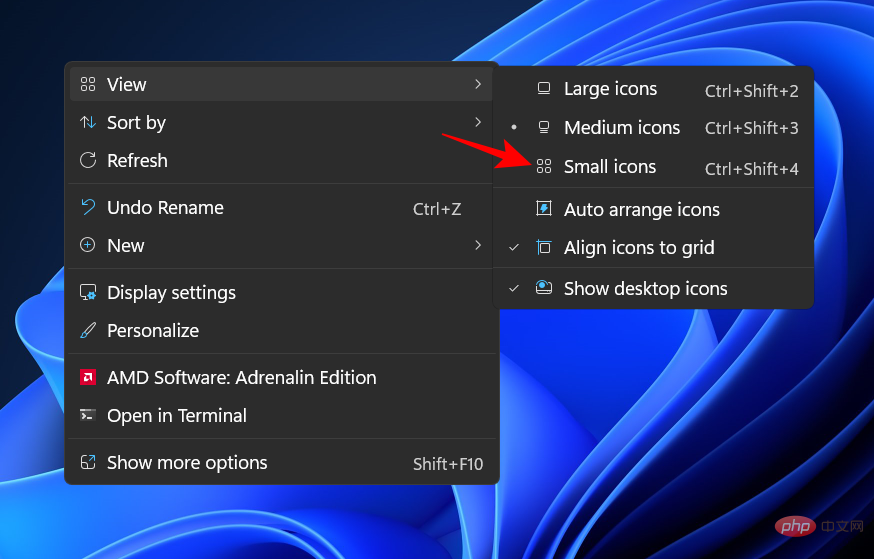
Cela rendra votre icône plus petite.
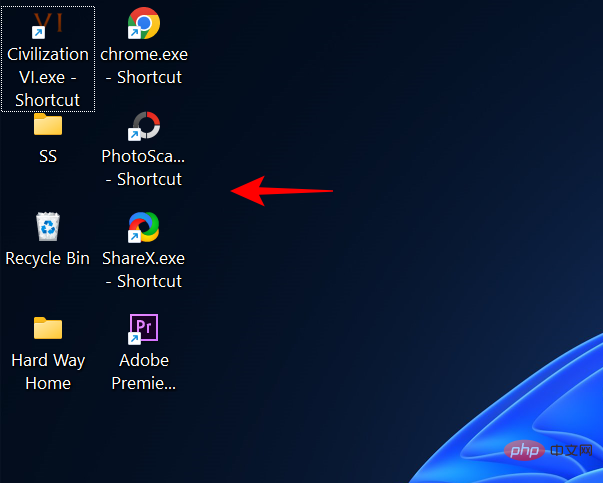
Connexe : Comment rechercher des fichiers volumineux sous Windows 11
Méthode n°2 : utiliser les raccourcis clavier
Vous pouvez également utiliser des raccourcis clavier pour obtenir les mêmes résultats que la méthode précédente. Vous avez peut-être remarqué que chacune des trois options a sa propre combinaison de touches de raccourci à côté. Ici pour référence rapide :
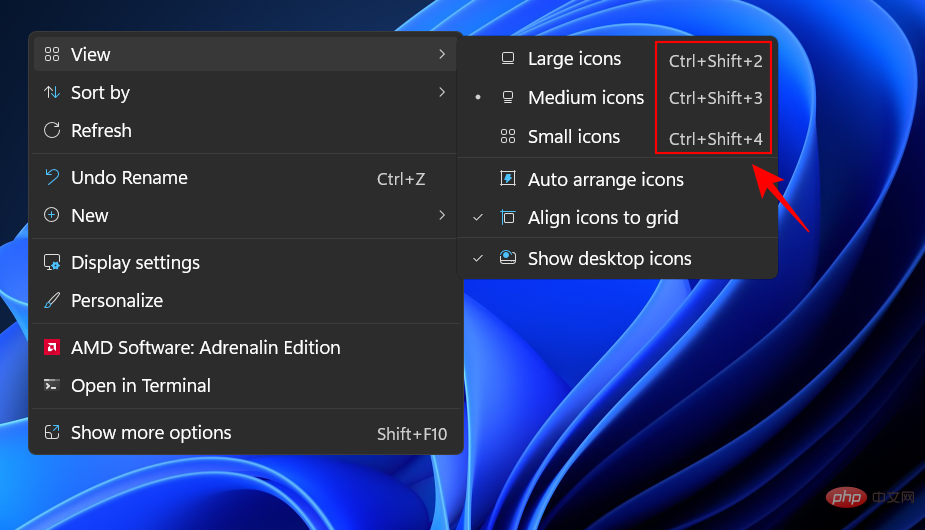
-
Grandes icônes :
Ctrl+Shift+2 -
中型图标:
Ctrl+Shift+3 -
小图标:
Ctrl+Shift+4
Ctrl+Shift+2因此,要使图标变小,只需按Ctrl+Shift+4。
方法#3:使用鼠标
更改图标大小的最快方法之一是使用鼠标滚轮。为此,请选择所有要缩小的图标。

现在按住Ctrl按钮并向下滚动鼠标滚轮。

与前两种方法相比,此方法允许进行更多的大小更改,使您可以将图标做得更小。
要增加尺寸,只需向上滚动即可。
方法#4:使用显示设置
使图标看起来更小的另一种方法是更改显示分辨率和/或缩放比例。
通过增加显示分辨率,您可以获得更宽的屏幕视图,从而使图标看起来更小(或分辨率更高)。以下是更改显示分辨率以使图标变小的方法:
右键单击桌面并选择 显示设置。

或者,按下Win+IIcônes moyennes : Ctrl+Shift+3
Petite icône : 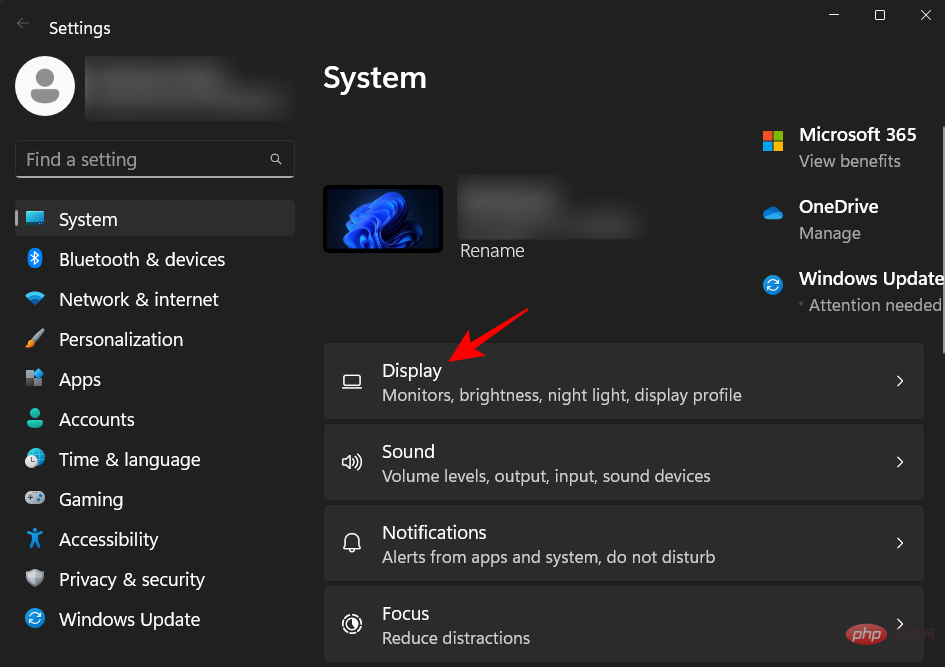
Ctrl+Shift+4
Ctrl+Shift+4 code>. Méthode n°3 : Utiliser la souris
L'un des moyens les plus rapides de modifier la taille de vos icônes est d'utiliser la molette de la souris. Pour ce faire, sélectionnez toutes les icônes que vous souhaitez réduire.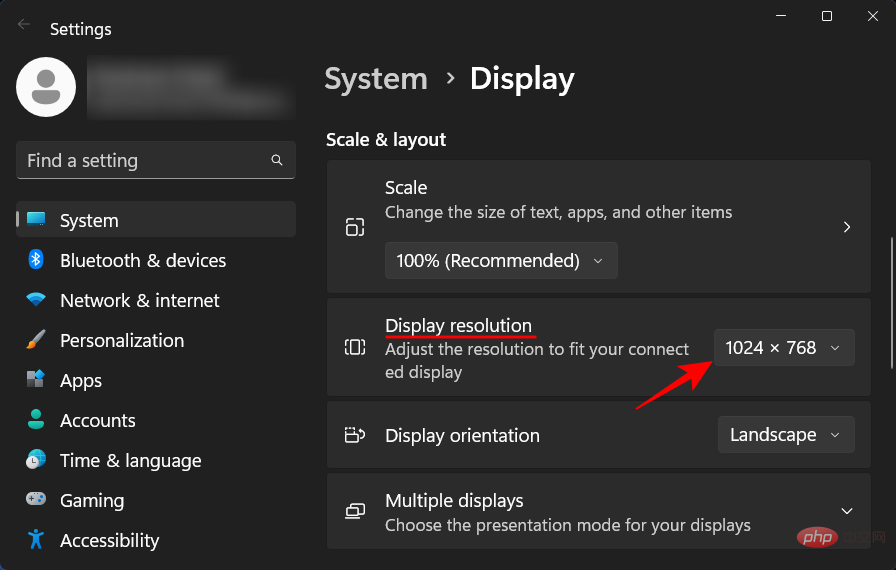

Maintenant, appuyez sur et maintenez le bouton Ctrl et faites défiler la molette de la souris vers le bas.


Pour augmenter la taille, faites simplement défiler vers le haut.
Méthode n°4 : Utiliser les paramètres d'affichage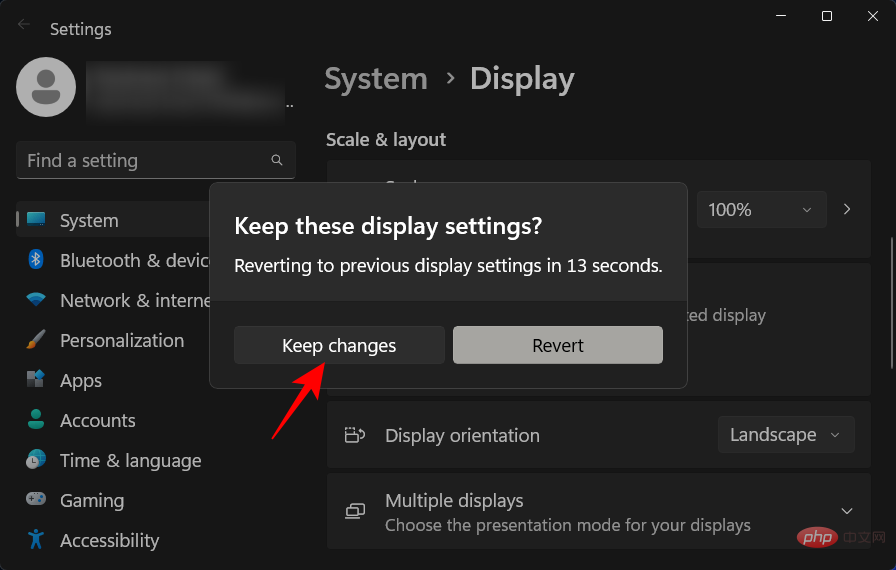 Une autre façon de réduire la taille des icônes consiste à modifier la résolution et/ou la mise à l'échelle de l'affichage.
Une autre façon de réduire la taille des icônes consiste à modifier la résolution et/ou la mise à l'échelle de l'affichage.
En augmentant la résolution d'affichage, vous obtenez une vue d'écran plus large, ce qui fait apparaître les icônes plus petites (ou une résolution plus élevée). Voici comment modifier votre résolution d'affichage pour réduire la taille des icônes : Cliquez avec le bouton droit sur le bureau et sélectionnez
Paramètres d'affichage. 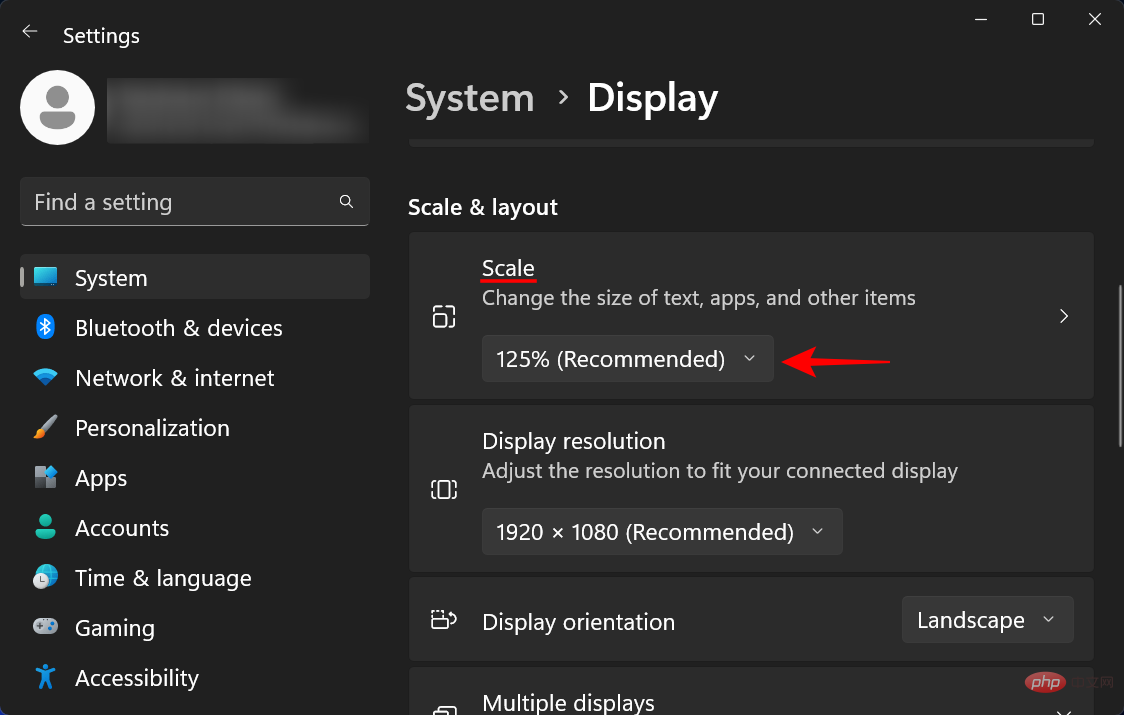
 Vous pouvez également appuyer sur
Vous pouvez également appuyer sur Win+I pour ouvrir les paramètres. Cliquez ensuite sur Afficher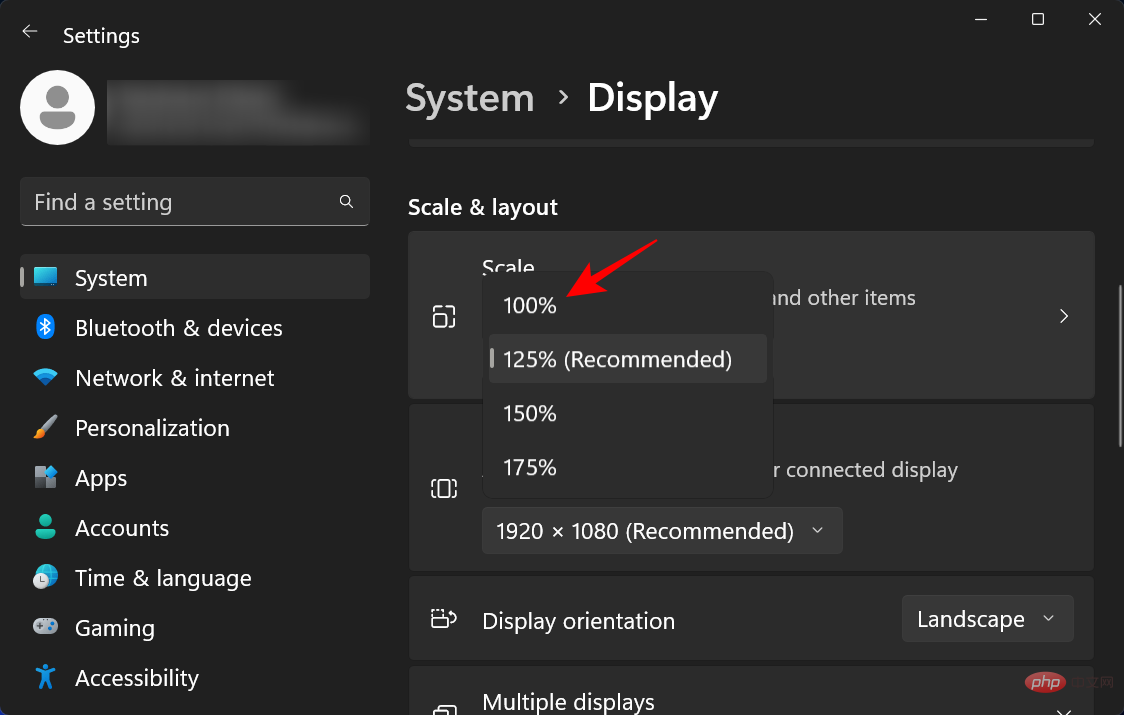 .
.
Vous pouvez également saisir votre propre mise à l'échelle personnalisée si les options proposées ne vous conviennent pas tout à fait. Pour cela, cliquez sur Zoom.
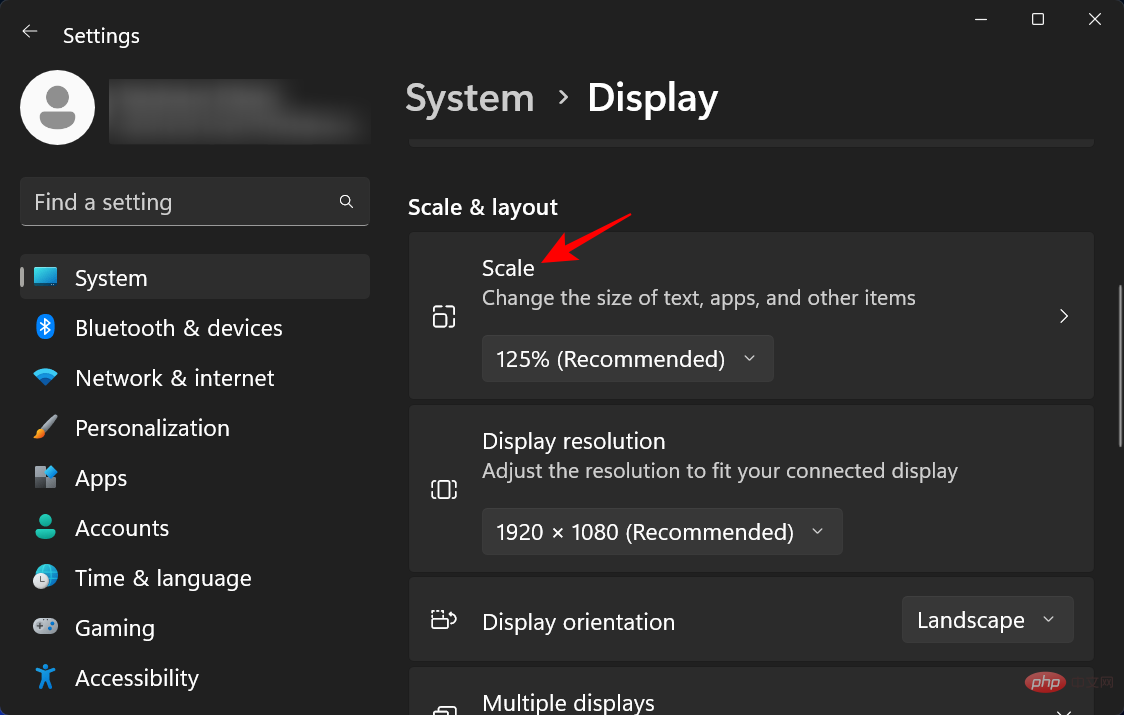
Maintenant, à côté de Mise à l'échelle personnalisée, entrez un nouveau nombre (plus bas est mieux). Si vous souhaitez que l'icône soit plus petite, assurez-vous que le pourcentage est plus proche de 100 %. Cliquez ensuite sur la coche à côté pour confirmer.
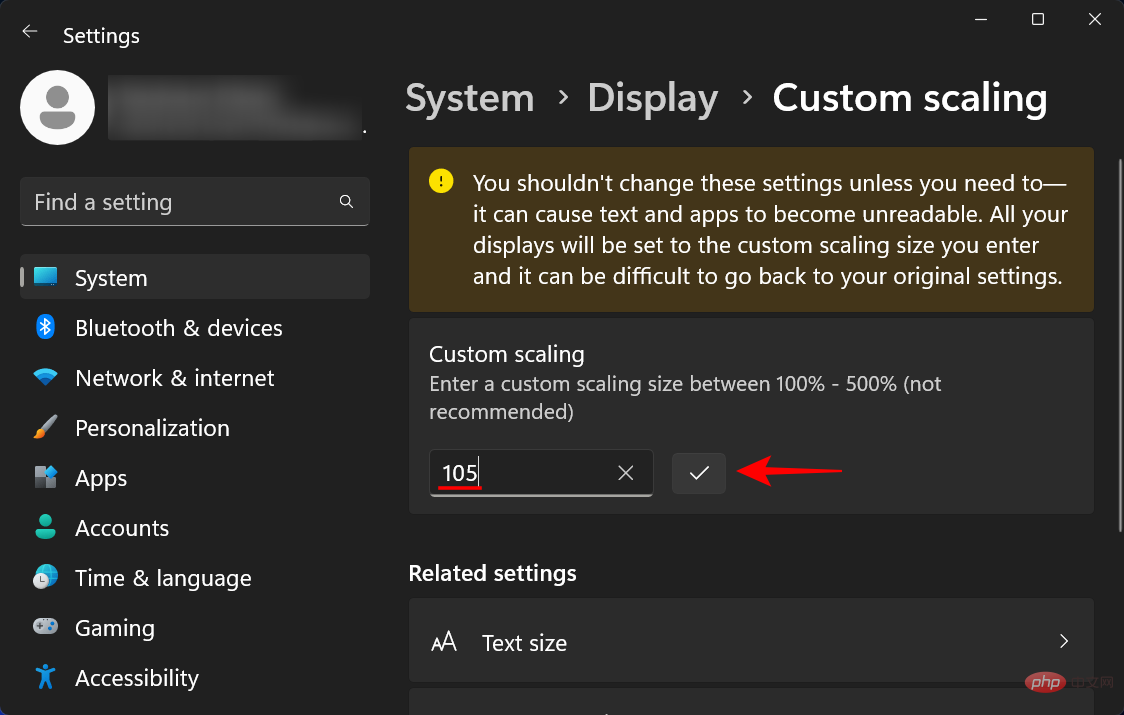
Vous recevrez un message vous demandant de vous déconnecter pour que les modifications prennent effet. Alors cliquez sur Quitter maintenant. Reconnectez-vous maintenant et votre mise à l’échelle personnalisée prendra effet.
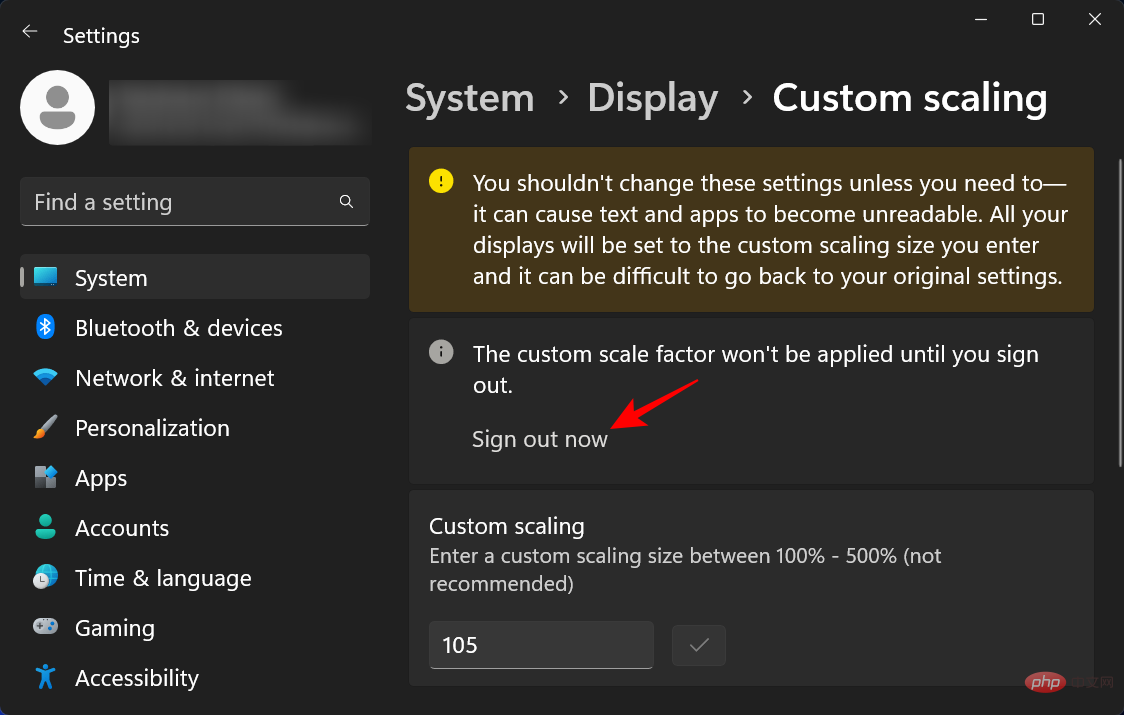
Méthode n°5 : Utiliser le registre
L'option permettant de modifier la taille de l'icône à partir du registre est un peu plus compliquée que ce qui est indiqué ci-dessus. Cependant, si vous suivez les étapes indiquées sur le tee, vous ne devriez avoir aucun problème. Voici comment procéder :
Appuyez sur Démarrer, tapez regedit et appuyez sur Entrée.
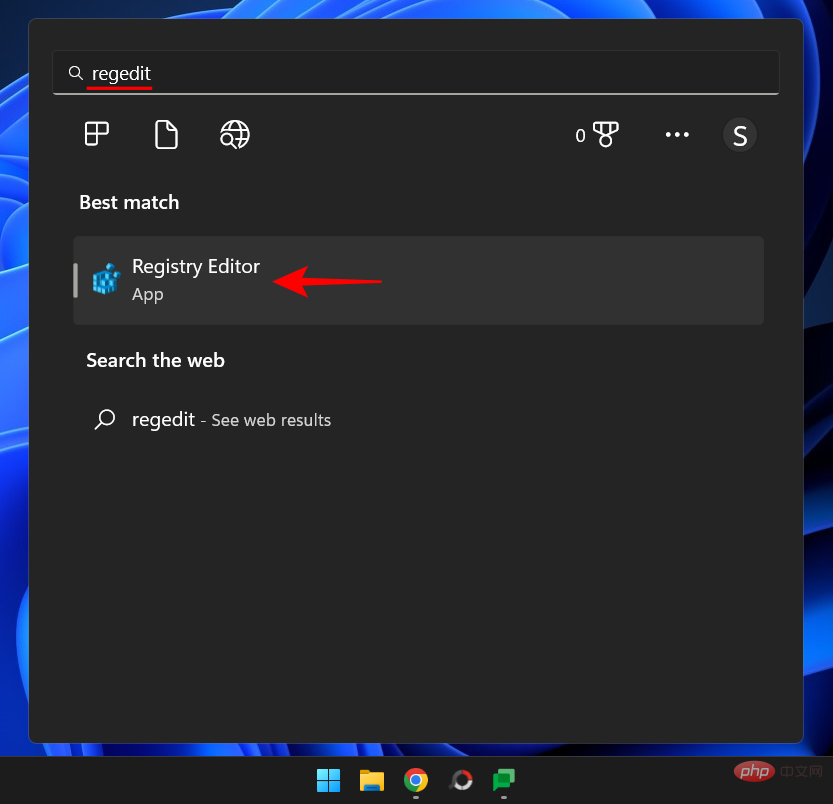
Maintenant, accédez à l'adresse suivante :
HKEY_CURRENT_USERSoftwareMicrosoftWindowsShellBags1DesktopHKEY_CURRENT_USERSoftwareMicrosoftWindowsShellBags1Desktop
或者,复制以上内容并将其粘贴到注册表编辑器的地址栏中。

然后按 Enter。现在双击 IconSize 键。

选择 十进制基数。

现在在“数值数据”字段中输入一个小于当前值的数字。桌面上下文菜单中可用的图标大小具有如下十进制值:
32 – 小尺寸图标
48 – 中等大小的图标
96 – 大尺寸图标
256——超大图标
但是,您可以根据需要输入任何其他数字。我们输入“30”作为我们的价值数据,使图标更小。

然后单击 “确定”。

要使这些更改生效,您必须重新启动 Windows 资源管理器。为此,请按Ctrl+Shift+Esc打开任务管理器。
然后点击顶部的搜索框。

然后键入 explorer,右键单击结果,然后选择Restart。

一旦 Windows 资源管理器重新启动,在注册表中所做的更改就会生效,并且您的桌面图标会变小。

如果您想再次更改图标大小,请返回注册表项并尝试使用大小值。这种方法虽然有点繁琐,但提供了多种选择,因此在图标大小方面提供了更大的灵活性。
更改文件夹图标大小
现在您知道如何更改桌面图标大小,让我们来看看如何更改文件资源管理器中图标的大小。为此,请按下Win+E Vous pouvez également copier le contenu ci-dessus et le coller dans la barre d'adresse de l'éditeur de registre.

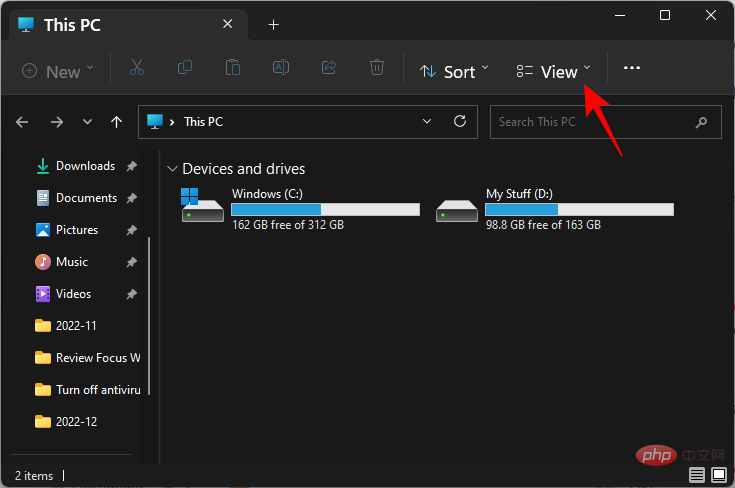 Appuyez ensuite sur Entrée . Maintenant, double-cliquez sur la touche
Appuyez ensuite sur Entrée . Maintenant, double-cliquez sur la touche
. 
Sélectionnez 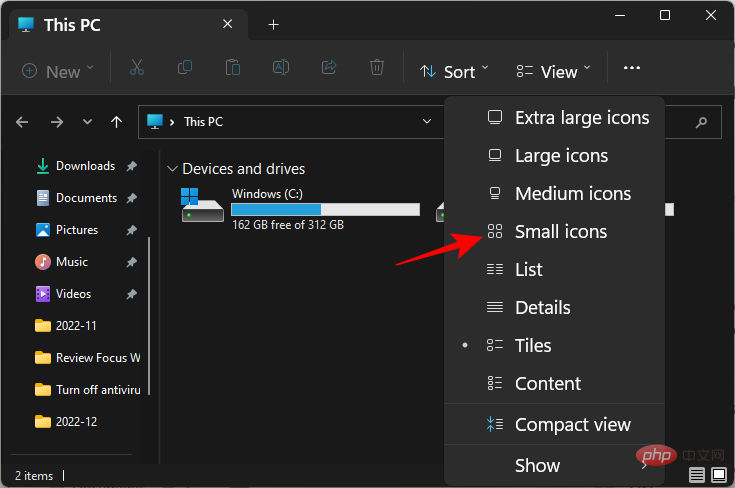 Décimal
Décimal
 🎜🎜Maintenant dans " Dans le champ Données de valeur", saisissez un nombre inférieur à la valeur actuelle. Les tailles d'icônes disponibles dans le menu contextuel du bureau ont les valeurs décimales suivantes : 🎜🎜🎜32🎜 – Petites icônes 🎜🎜🎜48🎜 – Icônes moyennes 🎜🎜🎜96🎜 – Grandes icônes 🎜🎜🎜256 – 🎜Extra grandes icônes 🎜🎜 Cependant, vous pouvez saisir n'importe quel autre numéro si vous le souhaitez. Nous entrons "30" comme donnée de valeur pour réduire la taille de l'icône. 🎜🎜
🎜🎜Maintenant dans " Dans le champ Données de valeur", saisissez un nombre inférieur à la valeur actuelle. Les tailles d'icônes disponibles dans le menu contextuel du bureau ont les valeurs décimales suivantes : 🎜🎜🎜32🎜 – Petites icônes 🎜🎜🎜48🎜 – Icônes moyennes 🎜🎜🎜96🎜 – Grandes icônes 🎜🎜🎜256 – 🎜Extra grandes icônes 🎜🎜 Cependant, vous pouvez saisir n'importe quel autre numéro si vous le souhaitez. Nous entrons "30" comme donnée de valeur pour réduire la taille de l'icône. 🎜🎜 🎜🎜Puis cliquez sur 🎜 "D'accord" 🎜. 🎜🎜
🎜🎜Puis cliquez sur 🎜 "D'accord" 🎜. 🎜🎜 🎜🎜Pour les rendre les modifications Pour prendre effet, vous devez redémarrer l'Explorateur Windows. Pour ce faire, ouvrez le Gestionnaire des tâches en appuyant sur
🎜🎜Pour les rendre les modifications Pour prendre effet, vous devez redémarrer l'Explorateur Windows. Pour ce faire, ouvrez le Gestionnaire des tâches en appuyant sur Ctrl+Shift+Esc. 🎜🎜Cliquez ensuite sur le champ de recherche en haut. 🎜🎜 🎜🎜Ensuite, tapez 🎜 explorateur 🎜, faites un clic droit sur le résultat et sélectionnez 🎜Redémarrer🎜. 🎜🎜
🎜🎜Ensuite, tapez 🎜 explorateur 🎜, faites un clic droit sur le résultat et sélectionnez 🎜Redémarrer🎜. 🎜🎜 🎜🎜Une fois dans la ressource Windows Gestion Une fois le serveur redémarré, les modifications apportées au registre prendront effet et les icônes de votre bureau deviendront plus petites. 🎜🎜
🎜🎜Une fois dans la ressource Windows Gestion Une fois le serveur redémarré, les modifications apportées au registre prendront effet et les icônes de votre bureau deviendront plus petites. 🎜🎜 🎜🎜Si vous souhaitez recommencez Pour modifier la taille de l'icône, revenez à la clé de registre et essayez d'utiliser la valeur de taille. Cette méthode, bien qu'un peu plus lourde, offre une variété d'options et donc plus de flexibilité en termes de taille d'icône. 🎜
🎜🎜Si vous souhaitez recommencez Pour modifier la taille de l'icône, revenez à la clé de registre et essayez d'utiliser la valeur de taille. Cette méthode, bien qu'un peu plus lourde, offre une variété d'options et donc plus de flexibilité en termes de taille d'icône. 🎜Modifier la taille de l'icône du dossier
🎜Maintenant que vous savez comment modifier la taille des icônes du bureau, voyons comment modifier la taille des icônes dans l'Explorateur de fichiers. Pour ce faire, appuyez surWin+E et ouvrez l'Explorateur de fichiers. Cliquez ensuite sur 🎜Afficher 🎜 dans la barre d'outils ci-dessus. 🎜🎜🎜🎜🎜Ici, vous obtiendrez plusieurs options de taille d'icône différentes. Cliquez sur la 🎜petite icône. 🎜🎜🎜🎜🎜🎜Cela réduira la taille des icônes du dossier. 🎜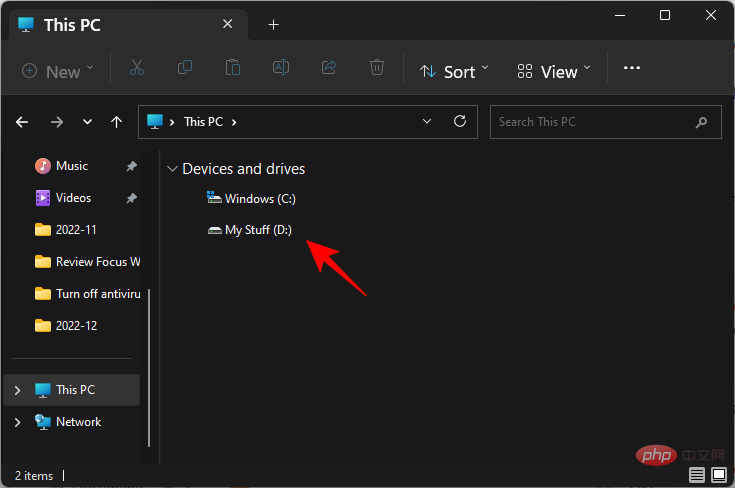
Modifier la taille des icônes de la barre des tâches
En plus de modifier la taille des icônes, vous pouvez également réduire la barre des tâches pour rendre le contenu plus net et plus petit. Bien que vous puissiez supprimer les icônes de la barre des tâches pour la réduire, si vous souhaitez modifier la taille de la barre des tâches et de ses icônes, vous devrez utiliser une application tierce comme Start11 de Stardock. Voici comment procéder :
Stardock Start 11 | Lien de téléchargement
Cliquez sur le lien ci-dessus et cliquez sur Télécharger.
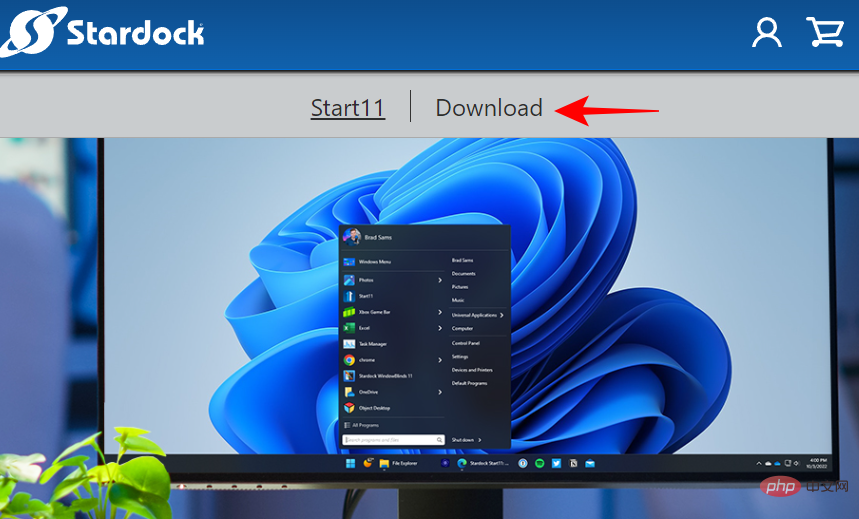
Puis sélectionnez "Essayez-le gratuitement pendant 30 jours".
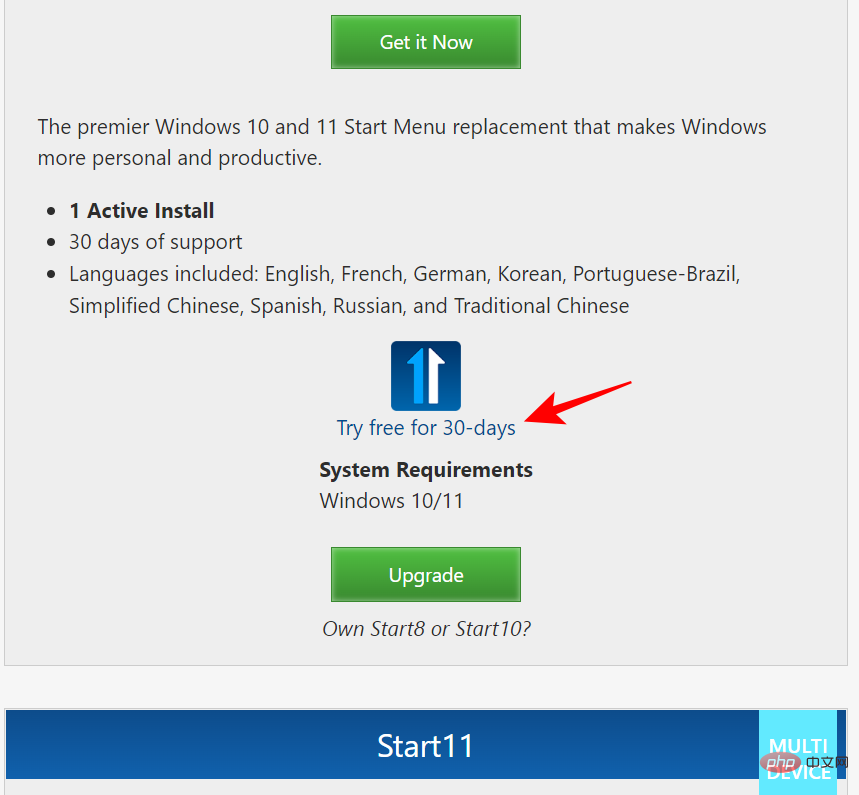
Après le téléchargement, exécutez le programme d'installation et suivez les instructions à l'écran pour l'installer. Une fois terminé, lancez Start11.
Lorsque vous êtes invité si vous souhaitez que Start11 améliore la barre des tâches de Windows 11, sélectionnez Oui.
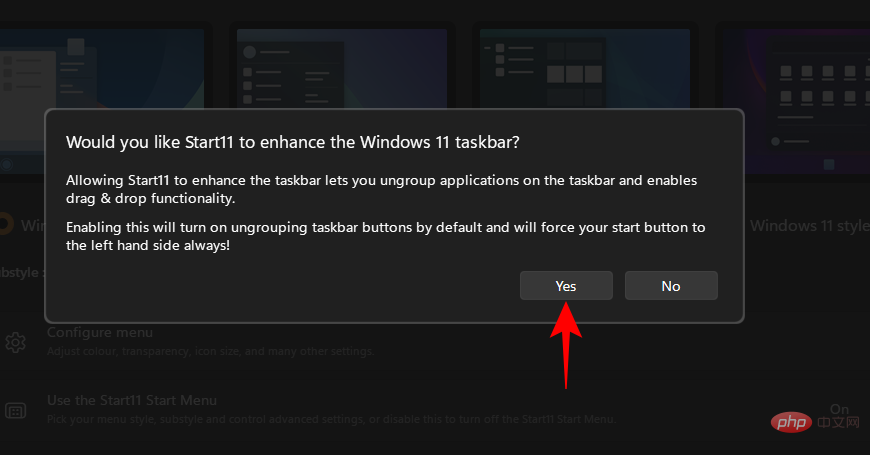
Vous pouvez également cliquer sur la Barre des tâches dans le volet de gauche.
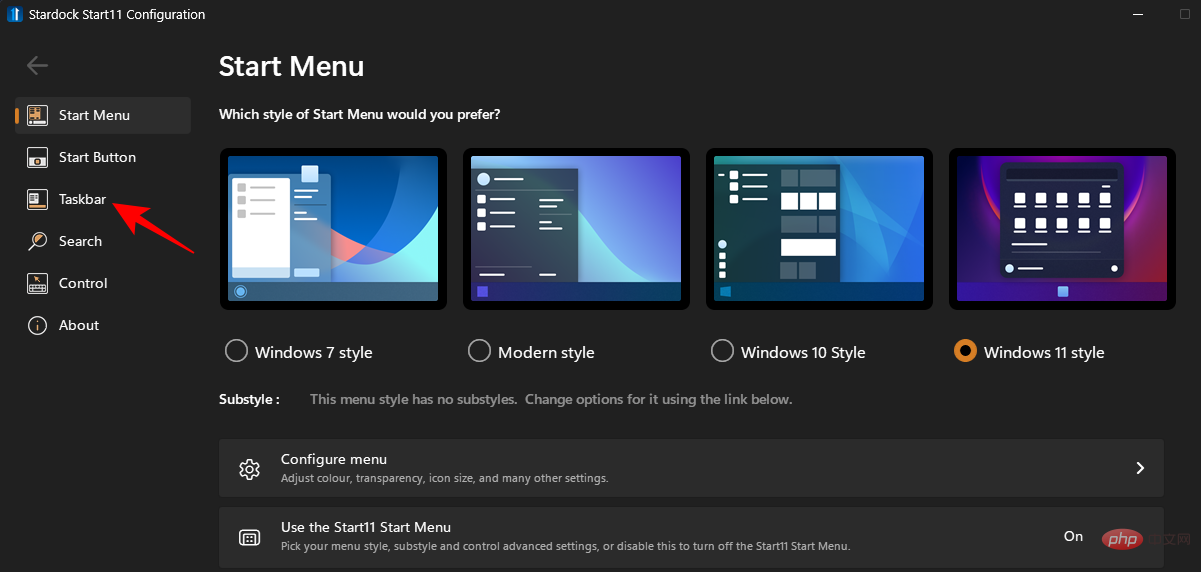
Cliquez sur "Désactiver" à côté de "Laisser Start11 améliorer la barre des tâches" pour l'activer.
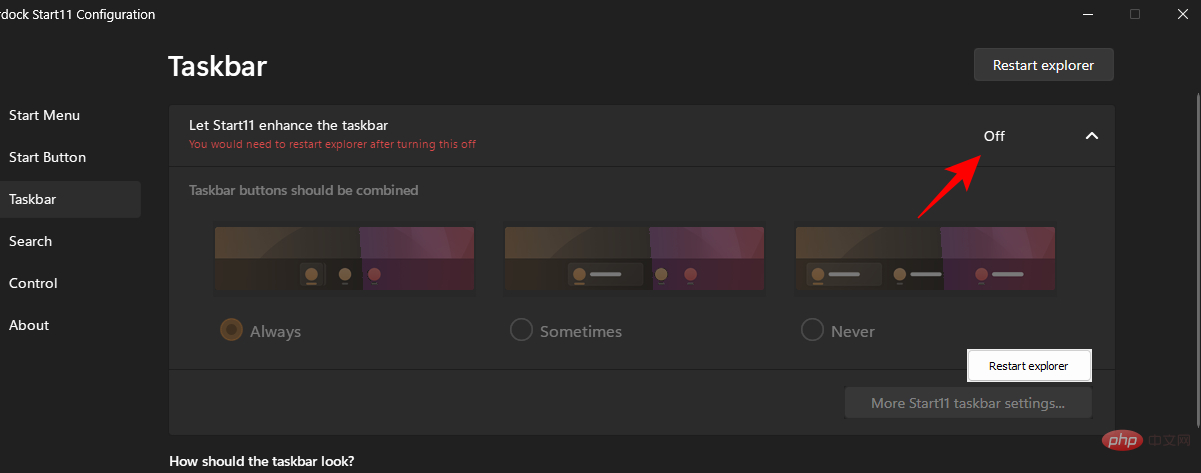
Ensuite, faites défiler vers le bas et cliquez sur le menu déroulant à côté de Taille de la barre des tâches .
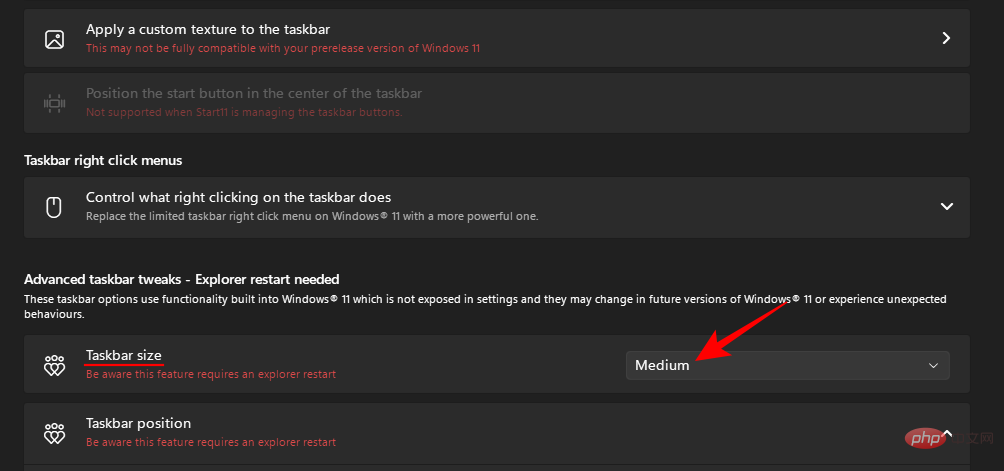
Choisissez petit.
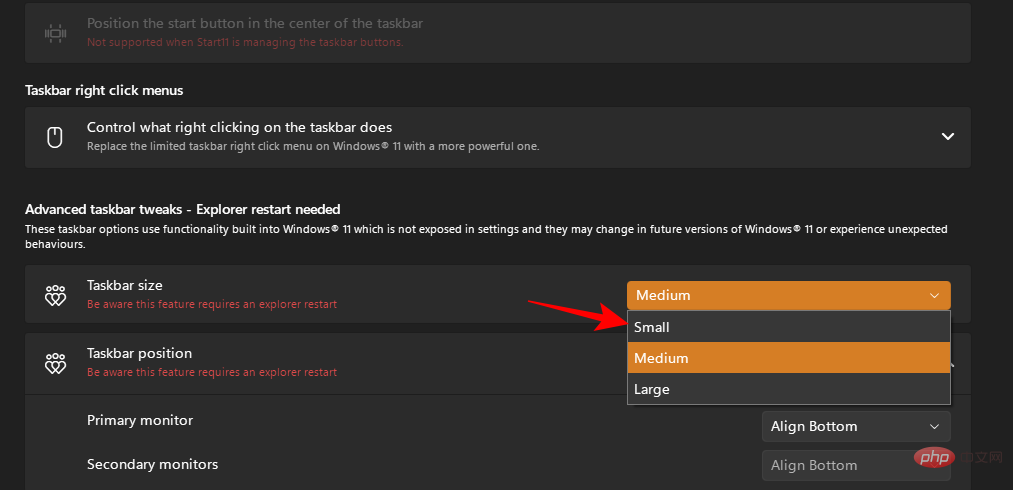
Il vous sera demandé de redémarrer l'Explorateur pour appliquer les modifications. Cliquez sur Oui.
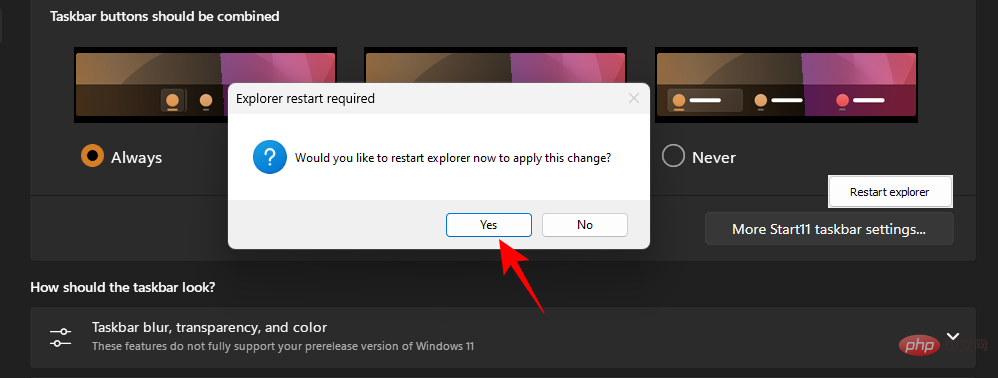
L'icône de la barre des tâches rétrécira avec l'icône de la barre des tâches.
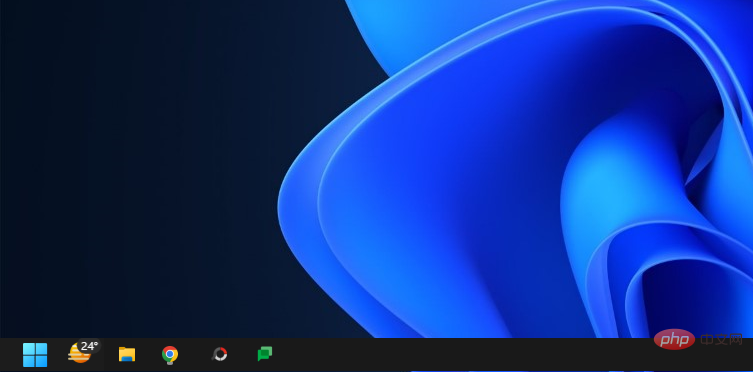
Cependant, comme le montre l'image ci-dessus, le menu Démarrer sera automatiquement aligné à gauche. Si vous modifiez la taille de la barre des tâches, il s'agit d'une action qui ne peut pas être annulée car l'option permettant de concentrer la barre des tâches sera grisée.
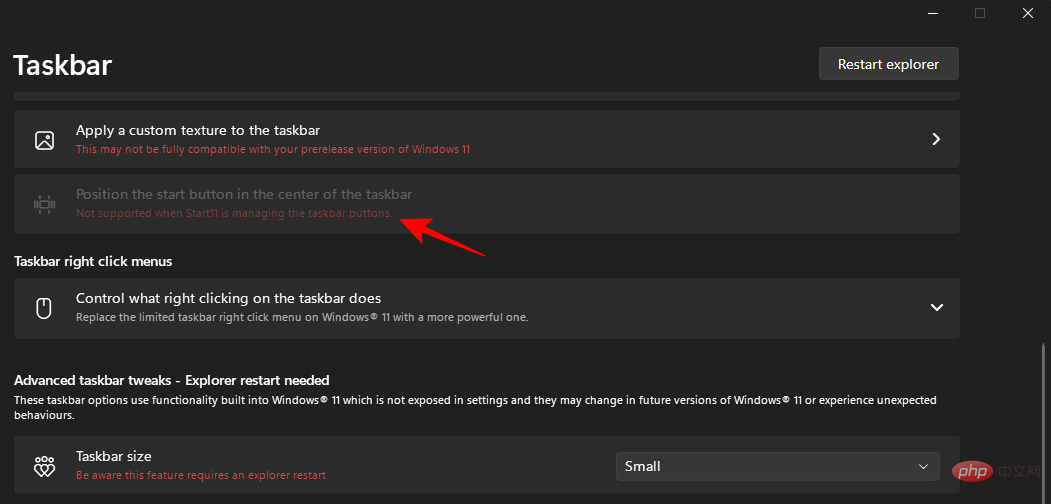
Cela n'est peut-être pas idéal pour certains utilisateurs, mais au moment de la rédaction de ce tutoriel, sur Windows 11 Developer Build 25252, telle est la situation avec Start11 pour Stardock. Vous pouvez vous attendre à ce que cela change à l'avenir à mesure que Windows débloque de nouvelles fonctionnalités et que Stardock rattrape son retard en matière d'options de personnalisation.
FAQ
Dans cette section, nous examinerons quelques questions fréquemment posées sur la modification de la taille des icônes sous Windows et y répondrons.
Pourquoi mon icône est-elle si grande ?
Sous Windows 11, l'icône est un peu plus grande que d'habitude, probablement pour faciliter l'accès des utilisateurs. Cependant, si votre icône est beaucoup plus grande que la normale, vous avez peut-être accidentellement modifié la taille de l'icône, la résolution d'affichage ou la mise à l'échelle. Consultez notre tutoriel ci-dessus pour savoir comment réduire la taille de vos icônes.
Comment réduire la taille des icônes Windows ?
Le moyen le plus simple de réduire la taille de vos icônes est de cliquer avec le bouton droit sur le bureau, de sélectionner « Afficher », puis de cliquer sur « Petites icônes ». Ou, si vous souhaitez plus de flexibilité en matière de taille, sélectionnez l'icône dont vous souhaitez modifier la taille, maintenez la touche Ctrl enfoncée et faites défiler vers le bas à l'aide de la molette de votre souris. Pour d'autres méthodes, consultez notre tutoriel ci-dessus.
Comment changer les icônes du bureau sous Windows 11 ?
Les icônes du bureau peuvent être facilement modifiées. Faites simplement un clic droit sur l'icône que vous souhaitez modifier et sélectionnez "Propriétés". Sélectionnez ensuite Changer d'icône. Sélectionnez maintenant une icône dans la liste et cliquez sur OK. Les icônes de votre bureau ont maintenant changé.
La possibilité de personnaliser la taille des icônes est une fonctionnalité de personnalisation importante pour ceux qui souhaitent que leur bureau ressemble à ce qu'ils souhaitent. Nous espérons que ce didacticiel vous a aidé à réduire les icônes sous Windows 11.
Ce qui précède est le contenu détaillé de. pour plus d'informations, suivez d'autres articles connexes sur le site Web de PHP en chinois!

Outils d'IA chauds

Undresser.AI Undress
Application basée sur l'IA pour créer des photos de nu réalistes

AI Clothes Remover
Outil d'IA en ligne pour supprimer les vêtements des photos.

Undress AI Tool
Images de déshabillage gratuites

Clothoff.io
Dissolvant de vêtements AI

AI Hentai Generator
Générez AI Hentai gratuitement.

Article chaud

Outils chauds

Bloc-notes++7.3.1
Éditeur de code facile à utiliser et gratuit

SublimeText3 version chinoise
Version chinoise, très simple à utiliser

Envoyer Studio 13.0.1
Puissant environnement de développement intégré PHP

Dreamweaver CS6
Outils de développement Web visuel

SublimeText3 version Mac
Logiciel d'édition de code au niveau de Dieu (SublimeText3)
 Comment désactiver l'aperçu des vignettes de la barre des tâches dans Win11 ? Désactivez la technique d'affichage des vignettes de l'icône de la barre des tâches en déplaçant la souris
Feb 29, 2024 pm 03:20 PM
Comment désactiver l'aperçu des vignettes de la barre des tâches dans Win11 ? Désactivez la technique d'affichage des vignettes de l'icône de la barre des tâches en déplaçant la souris
Feb 29, 2024 pm 03:20 PM
Cet article explique comment désactiver la fonction de vignette affichée lorsque la souris déplace l'icône de la barre des tâches dans le système Win11. Cette fonctionnalité est activée par défaut et affiche une vignette de la fenêtre actuelle de l'application lorsque l'utilisateur passe le pointeur de la souris sur une icône d'application dans la barre des tâches. Cependant, certains utilisateurs peuvent trouver cette fonctionnalité moins utile ou perturber leur expérience et souhaiter la désactiver. Les miniatures de la barre des tâches peuvent être amusantes, mais elles peuvent aussi être distrayantes ou ennuyeuses. Compte tenu de la fréquence à laquelle vous survolez cette zone, vous avez peut-être fermé plusieurs fois des fenêtres importantes par inadvertance. Un autre inconvénient est qu'il utilise plus de ressources système, donc si vous cherchez un moyen d'être plus efficace en ressources, nous allons vous montrer comment le désactiver. mais
 Comment résoudre le problème de l'icône de la barre des tâches Win11 qui devient noire
Jan 02, 2024 pm 04:25 PM
Comment résoudre le problème de l'icône de la barre des tâches Win11 qui devient noire
Jan 02, 2024 pm 04:25 PM
Si nous constatons que l'icône de notre barre des tâches est devenue noire lors de l'utilisation du système Win11, cela peut être dû au fait que nous avons activé le mode sombre. Il nous suffit de le changer en mode clair dans les paramètres de couleur. Voici un guide Levez-vous et faites le tri. . Que faire si l'icône de la barre des tâches est noire sous Windows 11 : 1. Cliquez d'abord sur un espace vide du bureau, puis sélectionnez « Personnalisation » dans le menu contextuel 2. Cliquez sur « Couleur » sur le côté droit de Personnalisation 3. . Sélectionnez ensuite le mode et modifiez-le 4. Une fois le réglage terminé, nous constaterons que l'icône de notre barre des tâches devient blanche.
 Que dois-je faire si la barre des tâches Win7 n'affiche pas l'icône ? Comment résoudre le problème de disparition de l'icône de la barre des tâches de l'ordinateur ?
Jun 09, 2024 pm 01:49 PM
Que dois-je faire si la barre des tâches Win7 n'affiche pas l'icône ? Comment résoudre le problème de disparition de l'icône de la barre des tâches de l'ordinateur ?
Jun 09, 2024 pm 01:49 PM
Récemment, de nombreux utilisateurs utilisant le système Win7 ont constaté que les icônes de la barre des tâches disparaissaient soudainement, ce qui rend l'opération très gênante et ils ne savent pas comment résoudre le problème. Cet article vous présentera comment résoudre le problème de la disparition de la barre des tâches. icônes dans le système Win7 Bar! Analyse des causes Lorsque vous rencontrez une telle situation, il existe généralement deux situations : l'une est que la barre des tâches de l'ordinateur ne disparaît pas vraiment, mais est simplement masquée, et l'autre est que la barre des tâches disparaît. Méthode 1 : 1. Il existe une situation que vous devez d'abord confirmer, c'est-à-dire que lorsque la souris est placée en bas de l'écran, la barre des tâches s'affichera. Vous pouvez directement cliquer avec la souris sur la barre des tâches et sélectionner "Propriétés". ". 2. Dans la boîte de dialogue qui s'ouvre, cliquez sur & sur l'option "Masquer la barre des tâches".
 Comment épingler la barre des tâches Win11
Jan 04, 2024 pm 04:31 PM
Comment épingler la barre des tâches Win11
Jan 04, 2024 pm 04:31 PM
Dans les systèmes Windows précédents, nous utilisions souvent la fonction de verrouillage de la barre des tâches pour éviter un mauvais fonctionnement de la barre des tâches. Cependant, de nombreux utilisateurs ont constaté qu'ils ne pouvaient plus verrouiller la barre des tâches après la mise à jour du système Win11. C'est en fait parce que Microsoft a annulé cette fonction. Ce qui suit est Suivez simplement l'éditeur et jetez un œil. Comment verrouiller la barre des tâches dans win11 : Réponse : Impossible de verrouiller. 1. Microsoft a annulé la fonction de verrouillage de la barre des tâches dans le système win11, nous ne pouvons donc pas verrouiller la barre des tâches maintenant. 2. De manière générale, nous pouvons cliquer avec le bouton droit sur l'espace vide de la barre des tâches pour verrouiller la barre des tâches. 3. Mais dans le système Win11, un clic droit sur l'espace vide de la barre des tâches n'a que l'option de paramètres de la barre des tâches. 4. Si nous ouvrons les paramètres de la barre des tâches, le verrou de la barre des tâches correspondant est introuvable.
 Comment réduire la hauteur de la barre des tâches sous win11 ? Tutoriel sur le redimensionnement de la barre des tâches sous Windows 11
Feb 29, 2024 pm 12:37 PM
Comment réduire la hauteur de la barre des tâches sous win11 ? Tutoriel sur le redimensionnement de la barre des tâches sous Windows 11
Feb 29, 2024 pm 12:37 PM
Lorsque nous utilisons Win11, nous constaterons que la hauteur de la barre des tâches est un peu élevée, ce qui semble un peu inesthétique pour certains utilisateurs. Alors, comment réduire la hauteur de la barre des tâches Win11 ? Les utilisateurs peuvent cliquer directement sur l'Éditeur du Registre dans le menu Démarrer, puis rechercher le dossier Avancé à utiliser. Laissez ce site présenter soigneusement aux utilisateurs comment ajuster la taille de la barre des tâches dans Windows 11. Comment redimensionner la barre des tâches dans Windows 11 Tout d'abord, nous devons ouvrir l'éditeur de registre. Vous pouvez ouvrir l'éditeur de registre en cliquant sur le menu Démarrer et en saisissant « regedit » dans la zone de recherche, ou en appuyant sur la combinaison de touches Win+R pour ouvrir la fonction Exécuter et en saisissant « regedit ».
 Comment rendre la barre des tâches Win11 noire ? Introduction à la façon de définir la barre des tâches noire dans Win11
Apr 22, 2024 pm 06:40 PM
Comment rendre la barre des tâches Win11 noire ? Introduction à la façon de définir la barre des tâches noire dans Win11
Apr 22, 2024 pm 06:40 PM
Certains amis souhaitent également que la barre des tâches devienne noire après avoir modifié le fond d'écran sombre de leur ordinateur, mais ils ne savent pas comment procéder. Jetons un coup d'œil aux méthodes spécifiques ci-dessous ! 1. Cliquez avec le bouton droit sur une zone vide de la barre des tâches et sélectionnez « Paramètres de la barre des tâches ». 2. Dans la fenêtre des paramètres de la barre des tâches, recherchez l'onglet « Apparence » et cliquez dessus. 3. Sous l'onglet "Apparence", recherchez l'option "Arrière-plan de la barre des tâches" et cliquez sur le menu déroulant. 4. Sélectionnez « Noir ». 5. Fermez la fenêtre "Paramètres de la barre des tâches". Embellissement de la barre des tâches Xiaozhi Eye Protector est un outil de barre des tâches transparent Win11 très facile à utiliser. Il prend en charge la transparence de la barre des tâches, l'embellissement de la barre des tâches et plusieurs styles pour embellir l'interface de la barre des tâches, rendant l'interface de votre ordinateur plus belle. télécharger maintenant) Protection des yeux Xiaozhi
 Tutoriel sur la configuration des effets de verre sur la barre des tâches de Windows 11
Jan 05, 2024 pm 07:07 PM
Tutoriel sur la configuration des effets de verre sur la barre des tâches de Windows 11
Jan 05, 2024 pm 07:07 PM
Dans le système win10, nous pouvons définir l'effet de transparence, l'effet verre dépoli, etc., pouvons-nous donc définir l'effet verre dépoli dans le système win11 ? En fait, c'est possible, mais nous devons utiliser les fonctions de logiciels tiers. Suivons l'éditeur pour jeter un œil aux méthodes spécifiques. Comment définir l'effet de verre de la barre des tâches Win11 : 1. Dans le système Win11, nous pouvons uniquement définir l'effet de transparence, la couleur et le mode de profondeur de la fenêtre. 2. Par conséquent, si vous souhaitez configurer des effets spéciaux sur verre dépoli, vous devez utiliser un logiciel tiers. 3. Téléchargez d'abord un logiciel appelé "classicshell" sur Internet. 4. Une fois le téléchargement et l'installation terminés, il vous suffit d'ouvrir le logiciel, de rechercher l'onglet « Barre des tâches » et de définir la fonction « verre dépoli » dans l'apparence.
 Comment étendre l'affichage empilé de la barre des tâches Win11 ? Tutoriel sur l'empilement et l'extension de la barre des tâches Win11
Jan 29, 2024 am 11:33 AM
Comment étendre l'affichage empilé de la barre des tâches Win11 ? Tutoriel sur l'empilement et l'extension de la barre des tâches Win11
Jan 29, 2024 am 11:33 AM
Lorsque nous utilisons le système Win11, nous constaterons que les fenêtres de notre barre des tâches sont fusionnées. De nombreux utilisateurs n'aiment pas beaucoup cette opération. Alors, comment étendre l'empilement de la barre des tâches Win11 ? Les utilisateurs peuvent cliquer directement sur les paramètres de la barre des tâches sous le bouton droit, puis trouver directement l'option de débordement du coin de la barre des tâches dans le menu de droite pour l'utiliser. Laissez ce site présenter soigneusement aux utilisateurs comment étendre la pile de la barre des tâches Win11. Comment étendre l'empilement de la barre des tâches dans Windows 11 Méthode 1. 1. Cliquez avec le bouton droit sur un espace vide de la barre des tâches et sélectionnez Paramètres de la barre des tâches. 3. Après avoir cliqué sur le débordement du coin de la barre des tâches, activez le commutateur pour que l'icône de l'application s'affiche. Deuxième méthode : 1. Nous devons utiliser un logiciel pour y parvenir, rechercher, télécharger et installer Star par nous-mêmes.





