 Problème commun
Problème commun
 10 façons de réparer les clés de registre corrompues dans Windows 11 : un guide étape par étape
10 façons de réparer les clés de registre corrompues dans Windows 11 : un guide étape par étape
10 façons de réparer les clés de registre corrompues dans Windows 11 : un guide étape par étape
- Cliquez pour entrer : Liste de navigation des plug-ins de l'outil ChatGPT
Les utilisateurs Windows ordinaires n'auront peut-être jamais accès au registre Windows, mais diverses applications et services Windows le font. Si une clé de registre tombe en panne, vous rencontrerez divers problèmes tels qu'une utilisation plus élevée du processeur, des pannes aléatoires du système, des temps de démarrage et d'arrêt prolongés et des performances globales inférieures à la moyenne. Il va sans dire que le registre doit continuer de fonctionner correctement.
Qu'est-ce que le registre Windows ?
Le registre Windows est un référentiel de fichiers et de paramètres à l'échelle du système qui stocke des informations importantes sur Windows, les préférences utilisateur, les applications, le matériel et de nombreux autres éléments importants qui composent votre ordinateur personnel.
Ces données sont stockées dans des « clés » et des « valeurs » (les deux composants de base du registre) et sont référencées par Windows en cas de besoin.
Les clés de registre manquantes, infectées, incorrectement modifiées ou corrompues peuvent affecter votre PC de plusieurs manières et doivent être complètement évitées.
Quelles sont les causes des clés de registre corrompues ?
De nombreux facteurs peuvent conduire à des clés de registre corrompues. Voici quelques-uns des plus courants :
1. Virus et logiciels malveillants : Peut-être la cause la plus courante de clés de registre corrompues, une infestation de logiciels malveillants peut corrompre plusieurs clés et valeurs simultanément et affecter la fonctionnalité de tous les paramètres qui en dépendent. eux. .
2. Fragmentation : Au fil du temps, la fragmentation du registre peut également casser certains éléments, notamment après l'installation de logiciels ou la mise à jour de logiciels et de services.
3. Interférence du registre : Des modifications inappropriées apportées au registre via l'éditeur de registre peuvent également éventuellement corrompre les entrées du registre, surtout si les modifications sont apportées sans la connaissance ou l'information appropriée de ce qui se passe.
4. Empilement d'éléments : Au fil du temps, votre registre peut se retrouver avec un grand nombre d'éléments corrompus, inutiles, complètement vides ou égarés. Cela nuit non seulement aux autres clés de registre fonctionnelles, mais obstrue également votre système et l'endommage en interne.
Comment réparer les clés de registre corrompues sur Windows 11 (10 façons expliquées) Si votre système ralentit, prend plus de temps à démarrer/arrêter, plante de temps en temps ou présente des erreurs à chaque coin de rue, alors votre clé de registre est peut-être corrompue . Voici quelques façons de les réparer. Méthode 1 : Exécuter une analyse du vérificateur de fichiers système (SFC) Le vérificateur de fichiers système natif est conçu pour réparer les fichiers système corrompus et manquants, y compris les fichiers du registre. Voici comment l'utiliser : Appuyez sur Démarrer, tapezcmd, cliquez avec le bouton droit sur l'invite de commande et sélectionnez Exécuter en tant qu'administrateur. Cela ouvrira l'outil d'invite de commande pour vous.
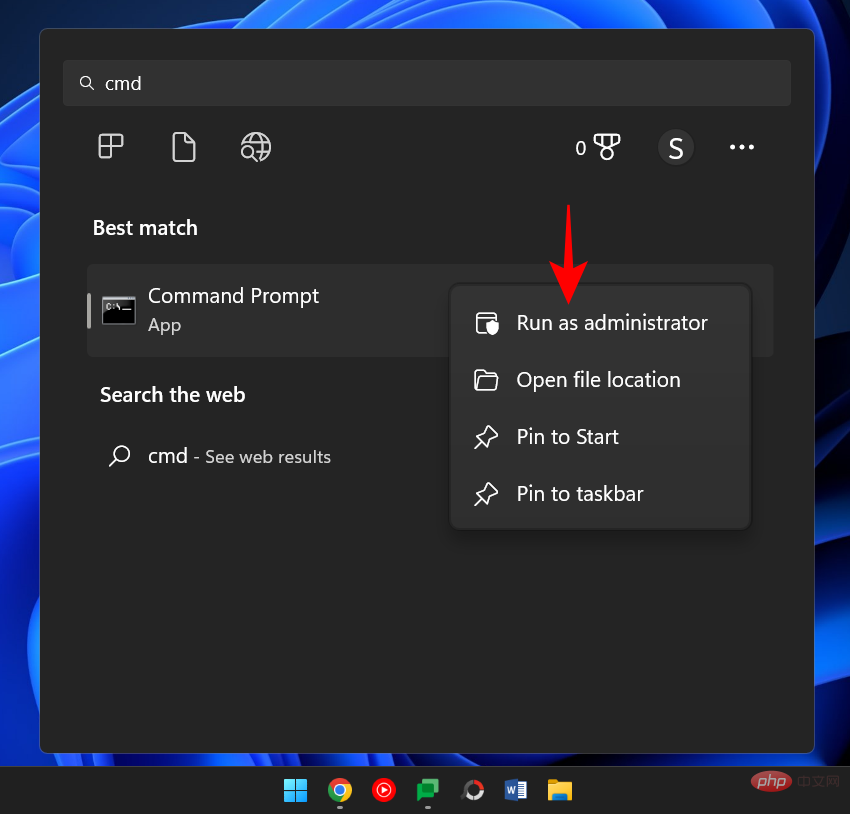
sfc /scannowsfc /scannow
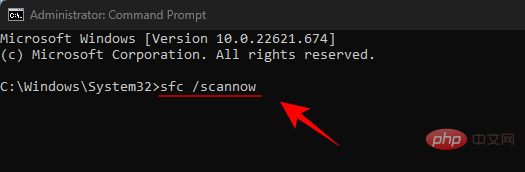
按回车。等待扫描完成。

您应该收到一条消息,指出 Windows 资源保护找到了损坏的文件并成功修复了它们。
如果您收到的消息另有说明,请继续进行接下来的几个修复。
方法 2:运行 DISM 工具
修复损坏的项目时采用的第二种方法是使用部署映像和服务管理 (DISM) 工具来扫描问题。操作方法如下:
如前所示打开命令提示符。然后键入以下命令:
DISM /Online /Cleanup-Image /ScanHealth
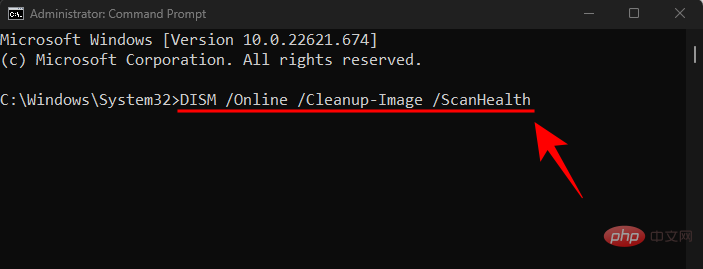
然后按回车。等待扫描完成。

然后输入这个命令:
DISM /Online /Cleanup-Image /RestoreHealth
Appuyez sur Entrée. Attendez la fin de l'analyse. 
 Vous devriez recevoir un message indiquant que la protection des ressources Windows a trouvé des fichiers corrompus et les a réparés avec succès.
Vous devriez recevoir un message indiquant que la protection des ressources Windows a trouvé des fichiers corrompus et les a réparés avec succès. 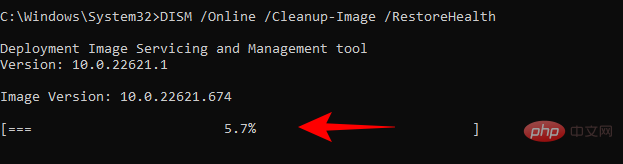 Si le message que vous recevez indique le contraire, veuillez procéder aux correctifs suivants.
Si le message que vous recevez indique le contraire, veuillez procéder aux correctifs suivants.
Méthode 2 : Exécutez l'outil DISM
La deuxième méthode à suivre lors de la réparation d'un projet corrompu consiste à utiliser l'outil de gestion des images et des services de déploiement (DISM) pour rechercher le problème. Voici comment procéder :
Ouvrez l'invite de commande comme indiqué précédemment. Tapez ensuite la commande suivante :
🎜DISM /Online /Cleanup-Image /ScanHealth🎜🎜 🎜🎜Appuyez ensuite sur Entrée. Attendez la fin de l'analyse. 🎜🎜
🎜🎜Appuyez ensuite sur Entrée. Attendez la fin de l'analyse. 🎜🎜 🎜🎜Ensuite, entrez cette commande : 🎜🎜
🎜🎜Ensuite, entrez cette commande : 🎜🎜DISM /Online /Cleanup-Image /RestoreHealth🎜🎜🎜🎜🎜Appuyez sur Entrée. 🎜🎜🎜🎜🎜Une fois terminé, redémarrez votre PC et vérifiez si la fonctionnalité du système s'est améliorée. 🎜🎜Méthode 3 : Exécuter l'outil de nettoyage de disque 🎜🎜Disk Cleanup est un outil natif qui peut aider à nettoyer les fichiers système et à déboucher les entrées de registre. Voici comment l'utiliser : 🎜Appuyez sur Démarrer, tapez Disk Cleanup et ouvrez l'application.
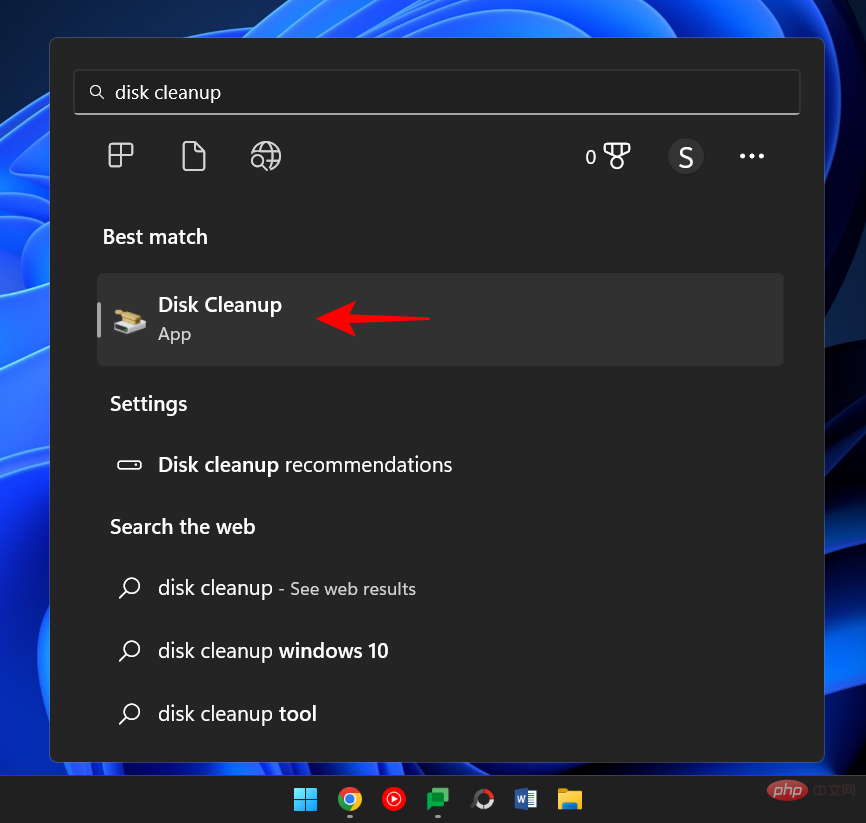
Maintenant, sélectionnez le lecteur « C: » (sélection par défaut) et cliquez sur « OK ».
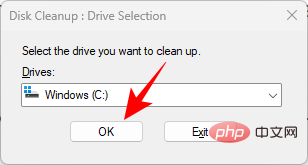
Dans la fenêtre Nettoyage de disque, vous trouverez un tas de fichiers que vous pouvez supprimer pour économiser de l'espace. Mais nous voulons nettoyer les fichiers système, alors sélectionnez Nettoyer les fichiers système dans le coin inférieur gauche.
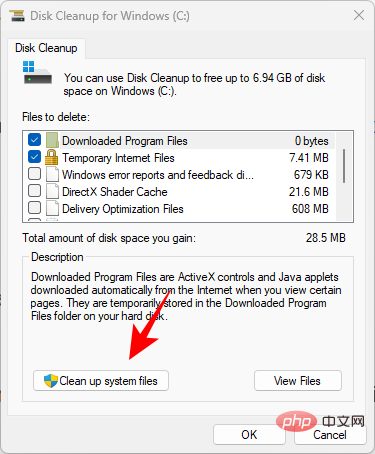
Sélectionnez à nouveau le lecteur C: et cliquez sur OK.
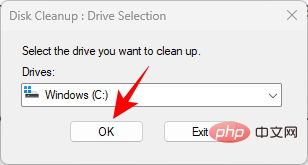
Attendez la fin de l'analyse. Vous verrez des coches à côté des fichiers que Disk Cleanup vous recommande de nettoyer. Cliquez sur "
OK" pour confirmer. 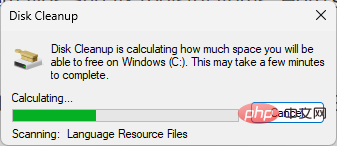
Cliquez à nouveau sur
pour supprimer le fichier. 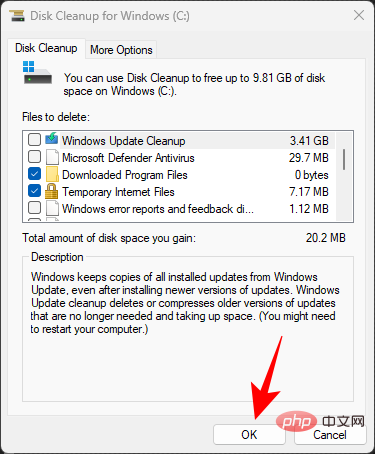
Redémarrez votre ordinateur une fois le nettoyage terminé, et il devrait y avoir moins de fichiers de registre obstruant le système.
Méthode 4 : Exécuter la réparation de démarrage 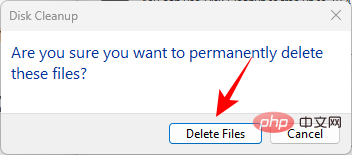
Win+I
pour ouvrir l'application Paramètres. Avec Système sélectionné dans le volet de gauche, faites défiler vers le bas et sélectionnezRecovery
.À côté de Démarrage avancé
, cliquez sur 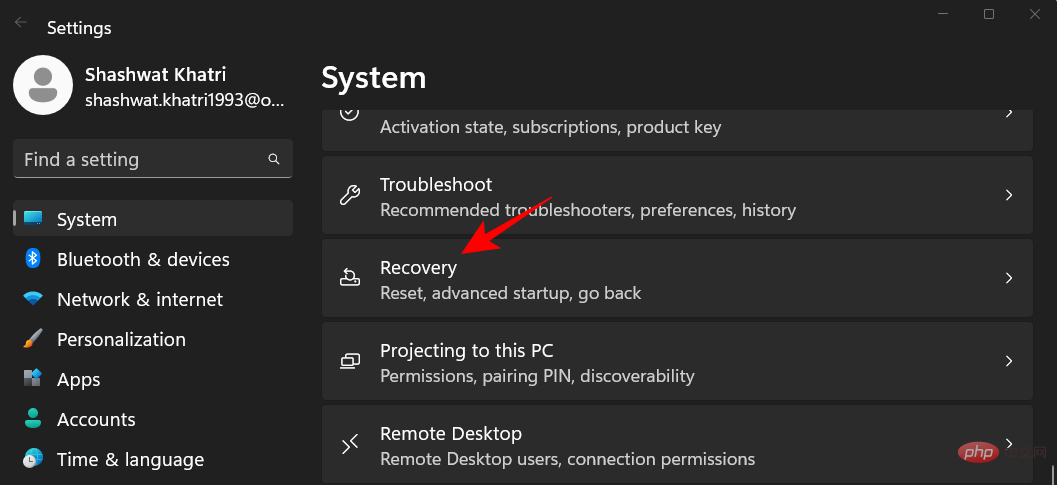 Redémarrer maintenant
Redémarrer maintenant
L'ordinateur va maintenant redémarrer et démarrer dans l'environnement de récupération Windows. Cliquez sur
Dépannage pour commencer. 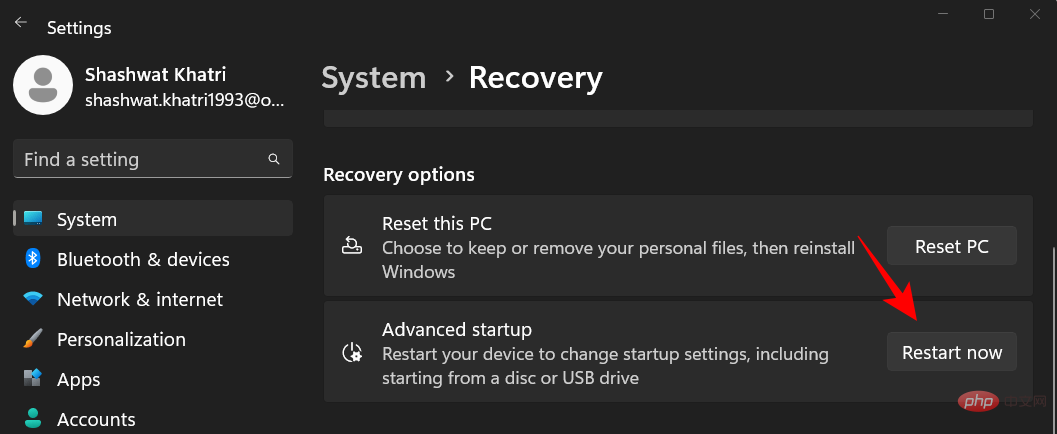
Cliquez sur
Options avancées. 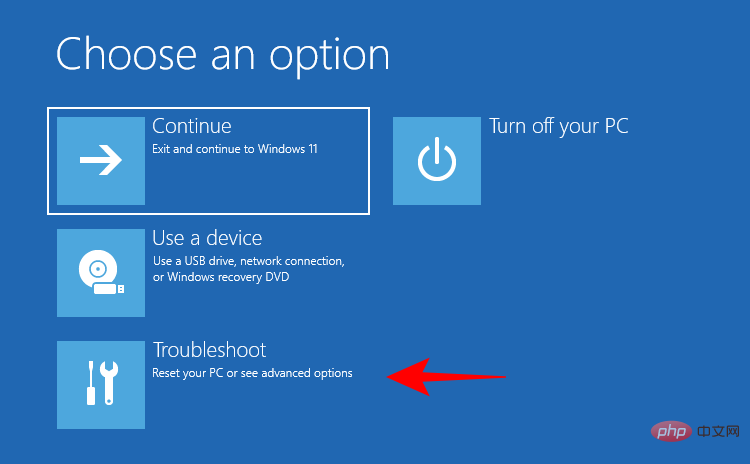
Cliquez sur
Démarrer la réparation. 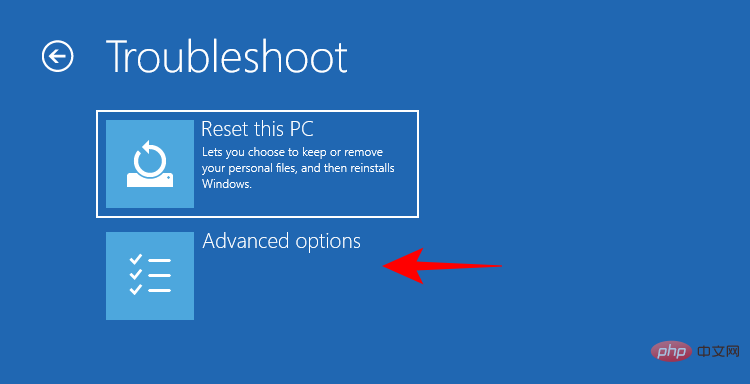
Windows va maintenant exécuter la réparation au démarrage, résoudre le problème et appliquer la solution.
Méthode 5 : Effectuer une restauration du système 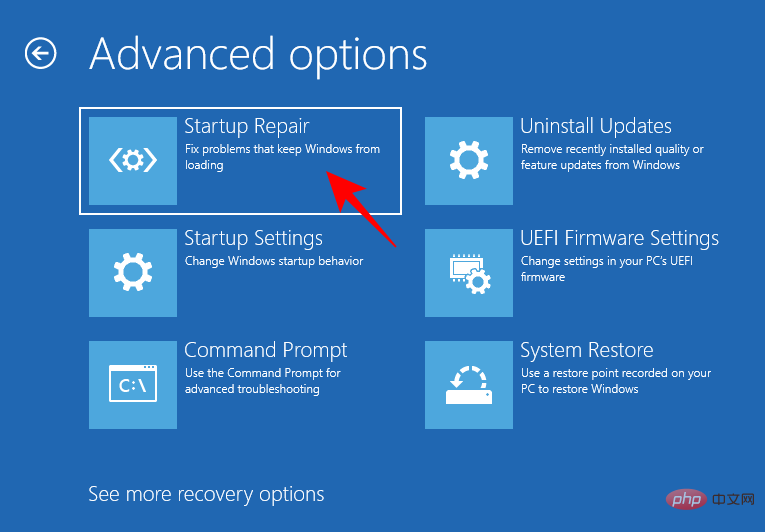
Start
", tapez "Créer un point de restauration", puis cliquez sur "Créer un point de restauration
".Cliquez sur
Système 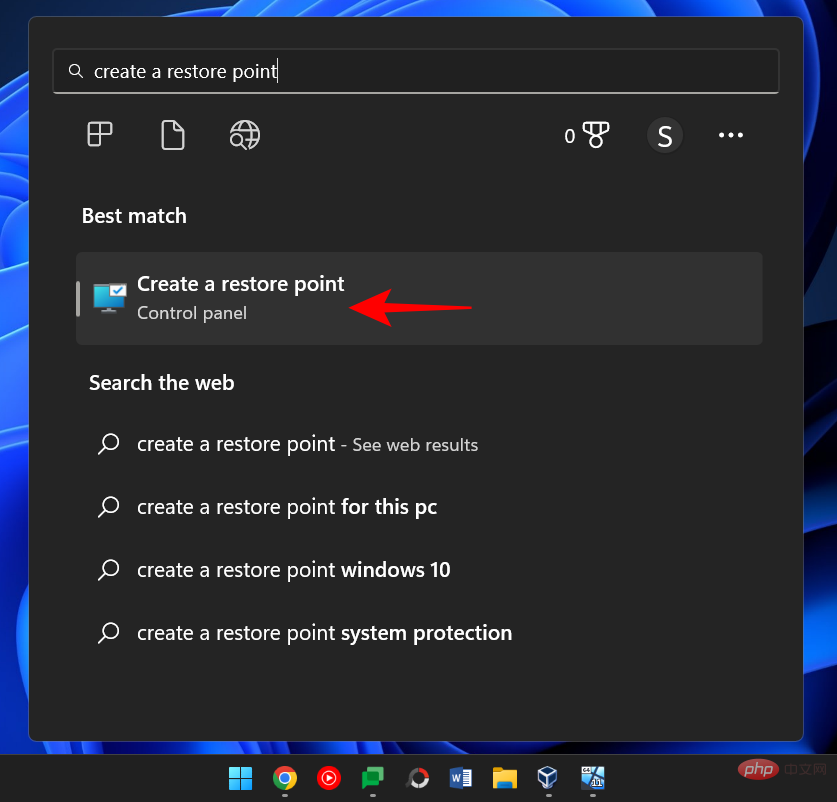 Restaurer
Restaurer
Maintenant, sélectionnez l'option
Restauration recommandée et cliquez sur 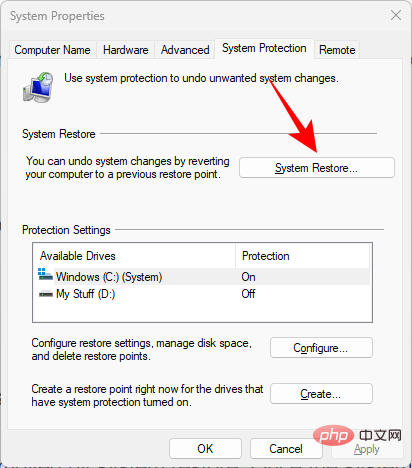 Suivant
Suivant
Sinon, si vous souhaitez choisir un autre point de restauration, sélectionnez
Choisissez un autre point de restauration et cliquez sur #🎜 🎜#下注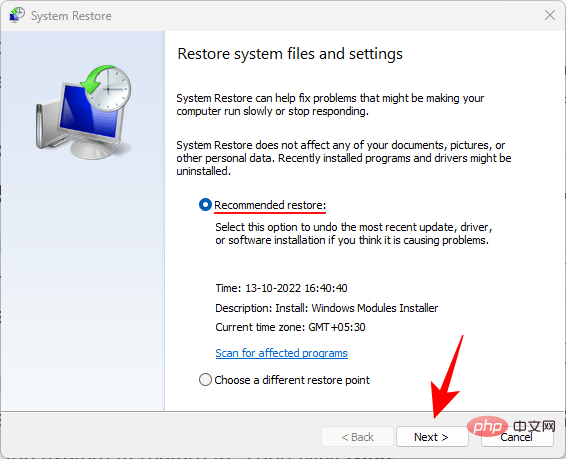 .
.
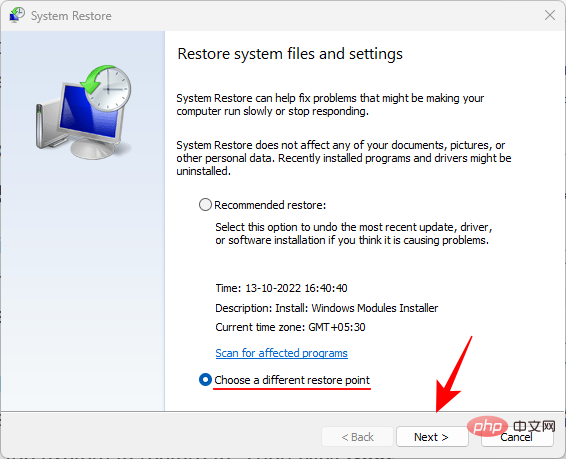
Cochez la case à côté de Afficher plus de points de restauration .
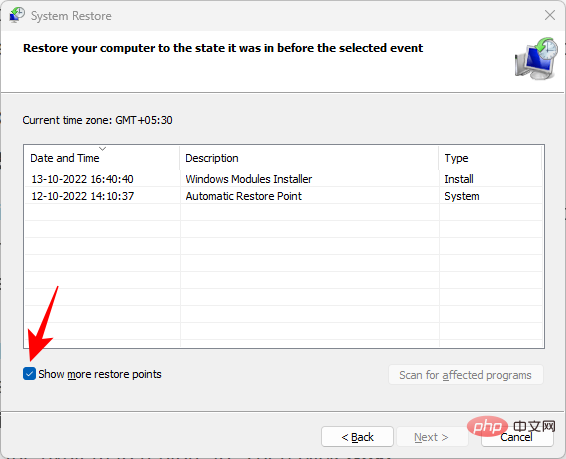
Sélectionnez maintenant l'événement à partir duquel vous souhaitez que le système récupère. Cliquez ensuite sur "Suivant" .
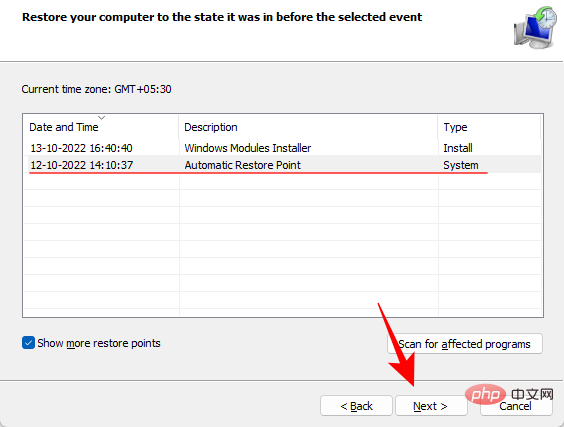
(Remarque : vous pouvez cliquer sur "Rechercher les modifications concernées" pour voir le logiciel que la restauration du système supprimera. Une fois la restauration du système, vous devrez redémarrer Installez ces logiciels. )
Enfin, cliquez sur Terminer pour démarrer la restauration du système.
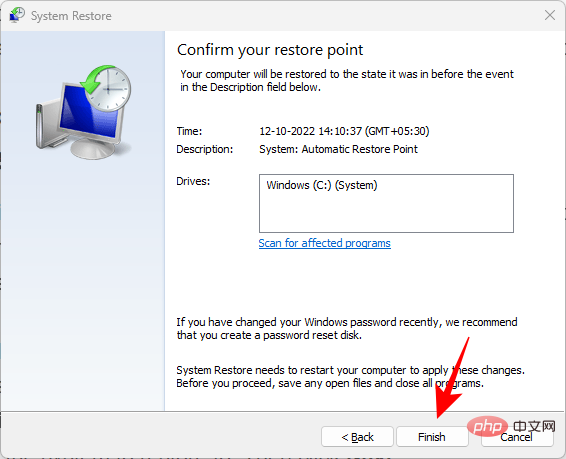
Tous les éléments corrompus qui auraient pu être introduits après cette date ou cet événement seront supprimés du registre.
Méthode 6 : Utiliser une application tierce (CCleaner)
Les outils de nettoyage de registre comme CCleaner, Restoro et Wise Registry Cleaner ont reçu de nombreuses critiques dans le passé, notamment de Microsoft En réponse aux critiques, Microsoft a déclaré qu'il ne prenait pas en charge l'utilisation d'utilitaires de nettoyage de registre. Cependant, si les outils natifs ne fonctionnent pas, vous pouvez compter sur ces outils dans la plupart des cas à condition d’être prudent.
En raison de la forte possibilité de suppression ou de modification incorrecte des fichiers de registre, il est recommandé de sauvegarder manuellement le registre avant de commencer. Mais comme la plupart de ces nettoyeurs de registre tiers vous invitent déjà à faire la même chose, nous pouvons passer aux applications elles-mêmes. Pour notre exemple, nous utilisons CCleaner, mais les options sont plus ou moins les mêmes pour la plupart de ces applications.
Télécharger : CCleaner
Allez sur le lien ci-dessus et cliquez sur "下载".
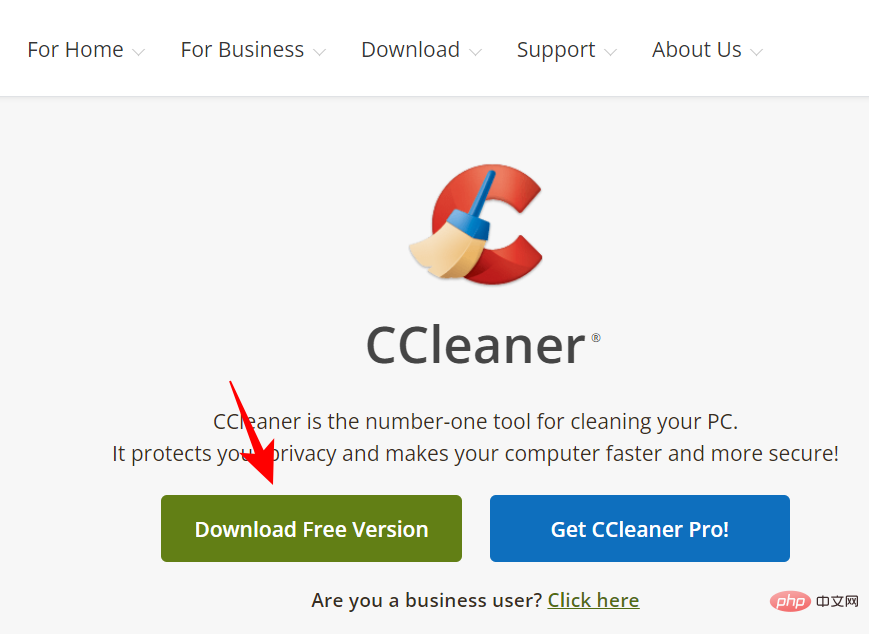
Suivez les invites à l'écran pour installer CCleaner.
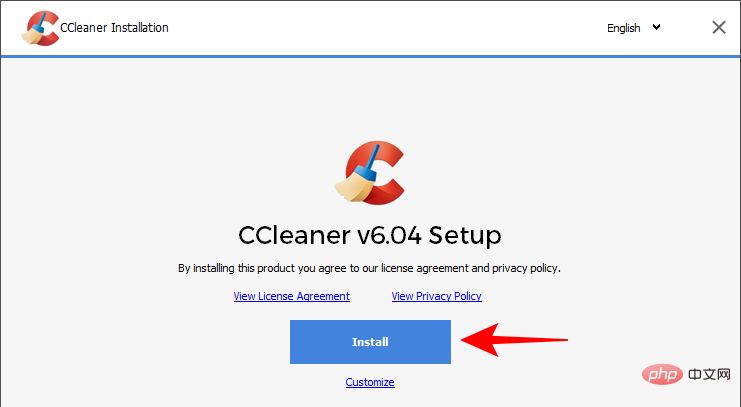
Puis ouvrez l'application et allez dans l'onglet "registre ".
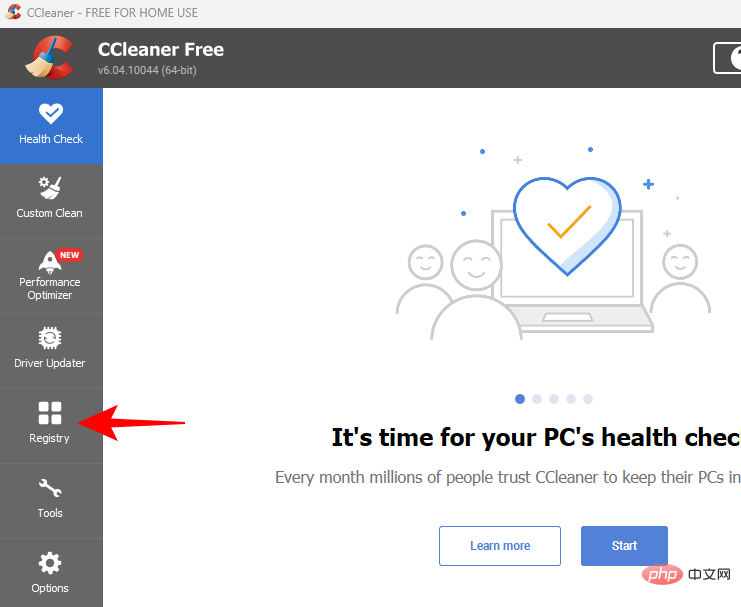
Sélectionnez ensuite les éléments que vous souhaitez analyser (il est préférable de tous les sélectionner) et cliquez sur Rechercher les problèmes.
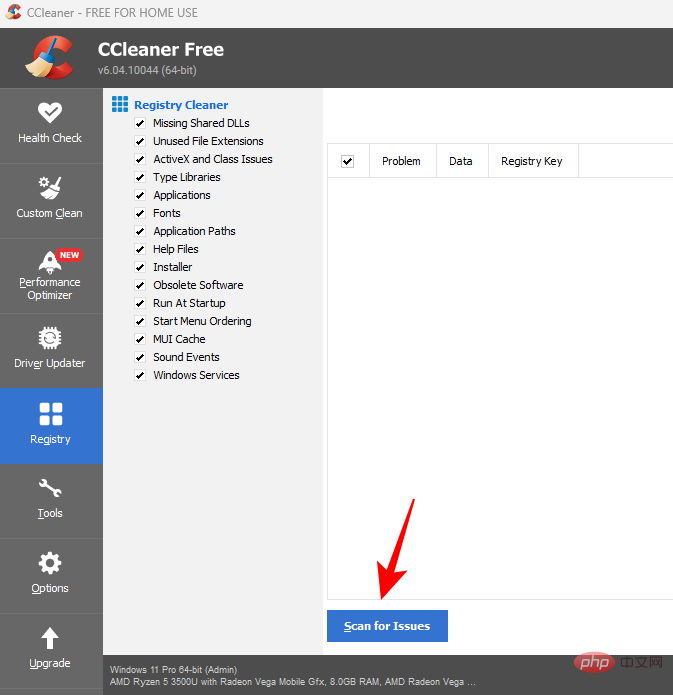
Attendez la fin de l'analyse et cliquez sur Examiner les problèmes sélectionnés.
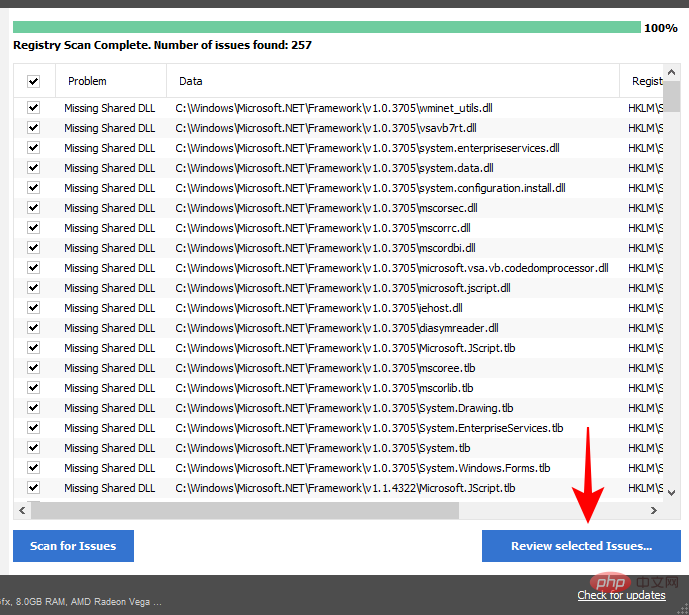
CCleaner vous demandera de faire une sauvegarde du registre avant d'apporter des modifications. Propre est .
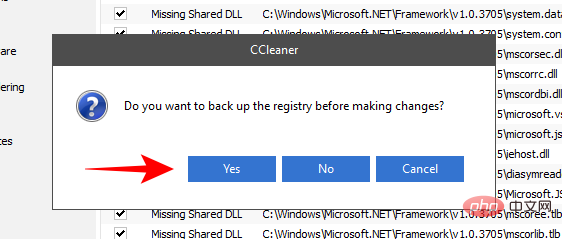
Choisissez un emplacement pour enregistrer la sauvegarde du registre et cliquez sur "save".
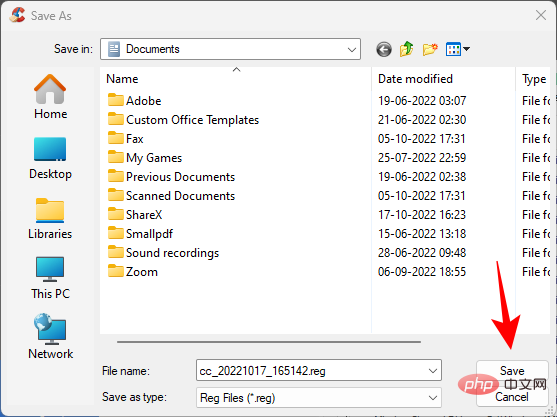
Pour chaque problème de registre, vous verrez une fenêtre contextuelle qui vous permettra de l'examiner à l'avance. Pour résoudre ce problème, cliquez sur Résoudre le problème .
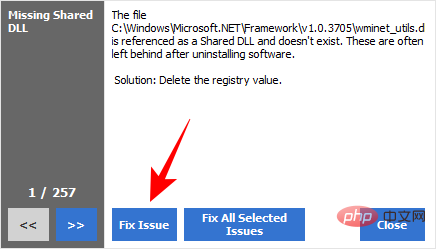
Pour résoudre tous les problèmes en même temps, cliquez sur Résoudre tous les problèmes sélectionnés.
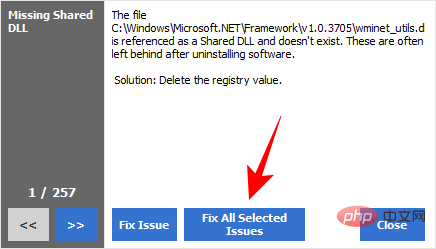
Une fois le problème résolu, redémarrez votre ordinateur.
Méthode 7 : Restaurer la sauvegarde du registre
Si vous disposez d'une sauvegarde du registre, vous pouvez toujours l'utiliser pour restaurer les paramètres de votre registre. Mais cette méthode ne fonctionne que si vous disposez déjà d’une sauvegarde de registre. Pour en savoir plus sur la création d'une sauvegarde de registre, consultez les dernières sections de cet article.
Voici comment restaurer votre système à l'aide d'une sauvegarde du registre :
Appuyez sur "Démarrer", tapez "Éditeur de registre" et ouvrez-le.

Cliquez sur Fichier.

Sélectionnez Importer.
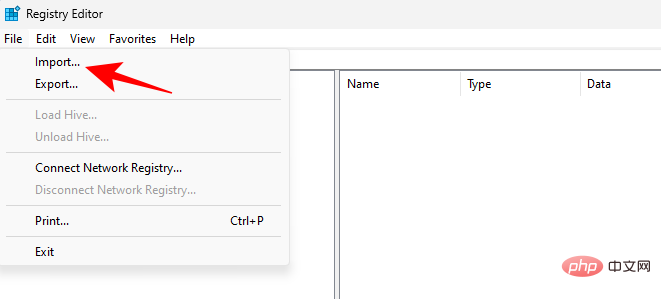
Recherchez le fichier de sauvegarde du registre (fichiers se terminant par .reg), sélectionnez-le et cliquez sur Ouvrir.
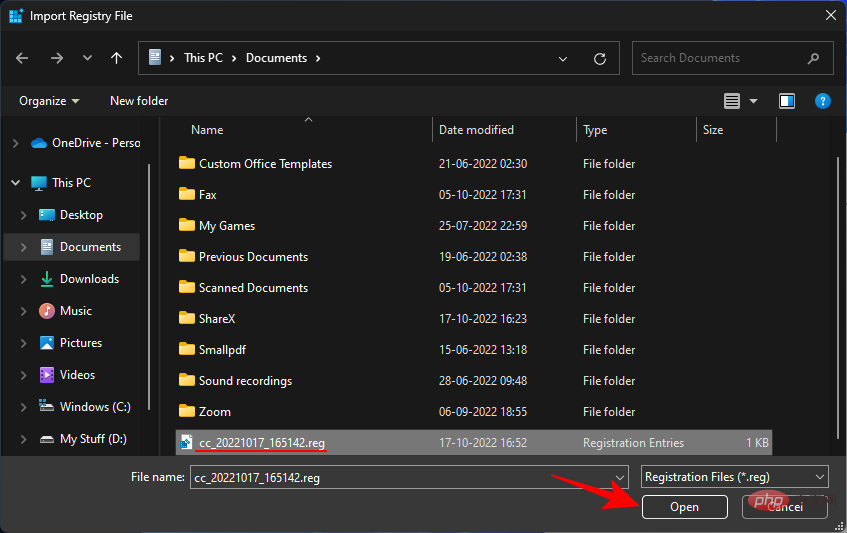
En attente de restauration du registre.
Méthode 8 : Réinitialisez votre PC
Si les solutions ci-dessus ne fonctionnent pas, il se peut qu'il y ait un problème de longue date avec la clé de registre qui ne peut pas être facilement résolu. Dans ce cas, il est utile de réinitialiser votre PC et de restaurer Windows aux paramètres par défaut. Voici comment procéder :
Appuyez sur Démarrer, puis cliquez sur le bouton d'alimentation.

Puis tout en maintenant enfoncée la touche Shift , cliquez sur Redémarrer.

Cela vous démarrera dans l'environnement de récupération Windows. À partir de là, sélectionnez Dépannage.
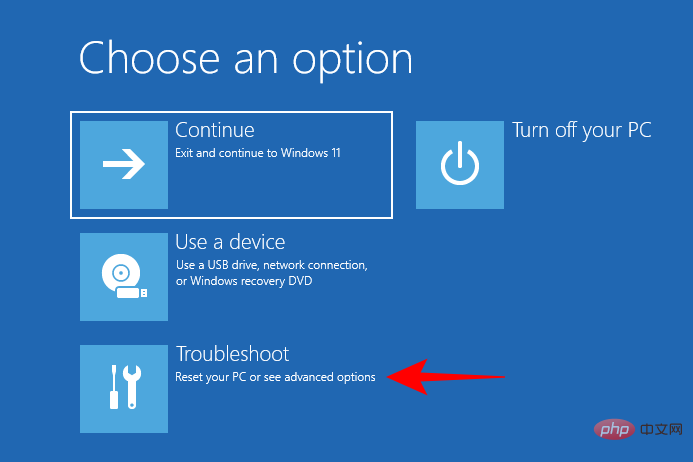
Puis cliquez sur Réinitialiser ce PC.
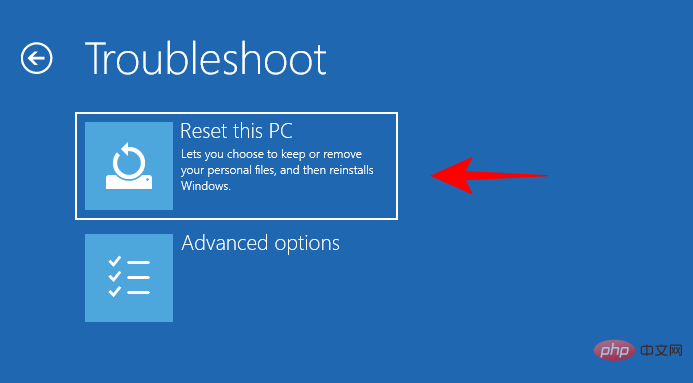
Choisissez de conserver vos fichiers ou de tout supprimer.
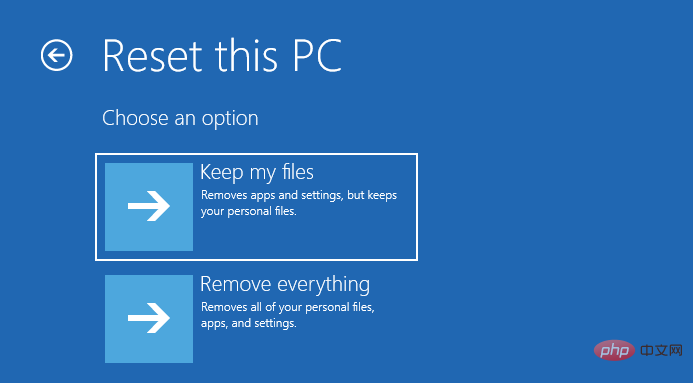
Suivez ensuite les invites à l'écran pour continuer à réinitialiser votre ordinateur.
Méthode 9 : Réinstaller Windows
Lorsque tout le reste échoue, la réinstallation peut ressembler à un échec. Mais la réinstallation vous donnera une copie vierge de Windows, vous permettant de repartir à zéro et de mieux gérer les clés de registre. Vous aurez besoin d’une clé USB bootable pour que cela fonctionne.
Branchez la clé USB et redémarrez le système dans l'environnement de récupération Windows (comme indiqué dans la méthode précédente). Sélectionnez Dépannage.
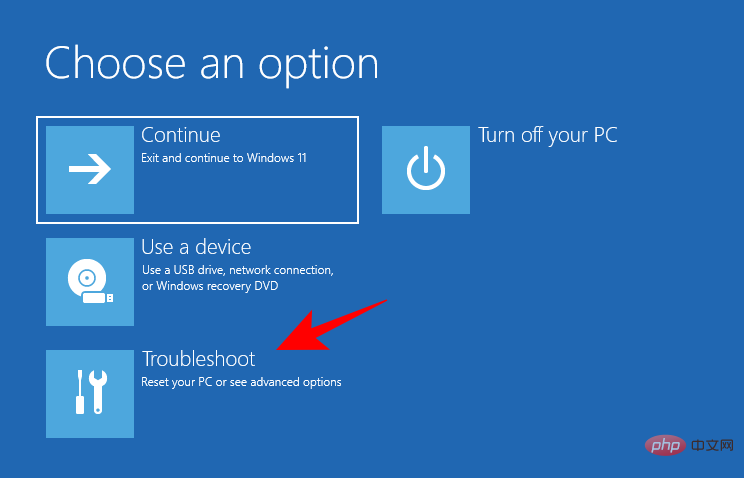
Cliquez sur Options avancées.
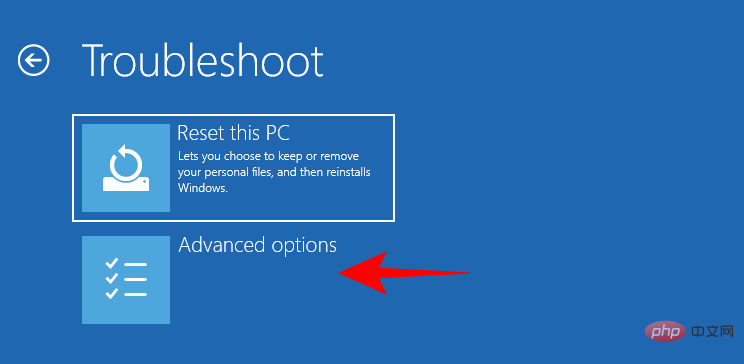
Sélectionnez Paramètres du micrologiciel UEFI.
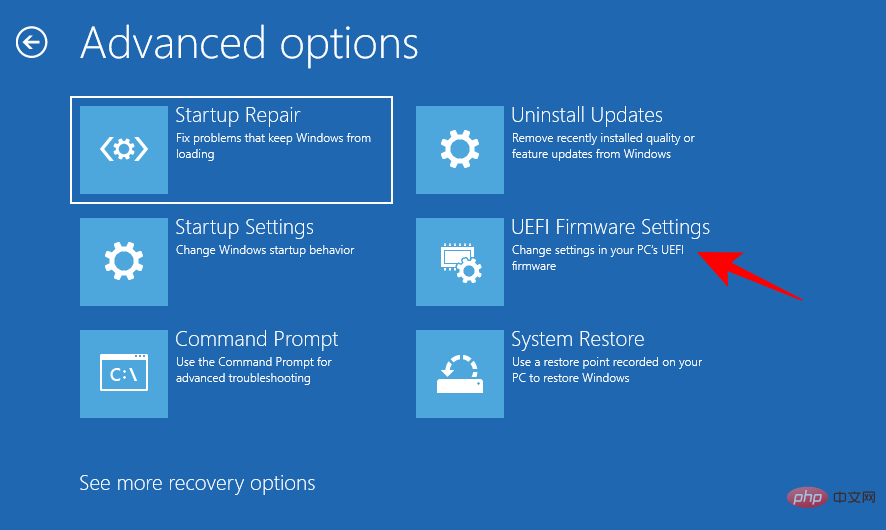
Cliquez sur Redémarrer.
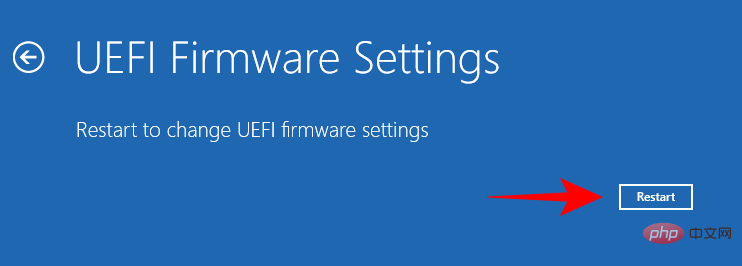
Appuyez sur la touche correspondante pour sélectionner Options du périphérique de démarrage.
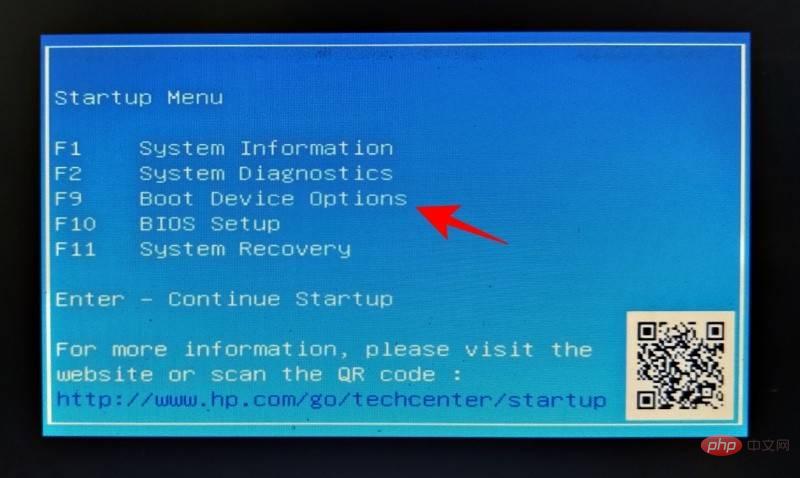
Utilisez les touches fléchées pour sélectionner votre périphérique USB. Appuyez ensuite sur Entrée.
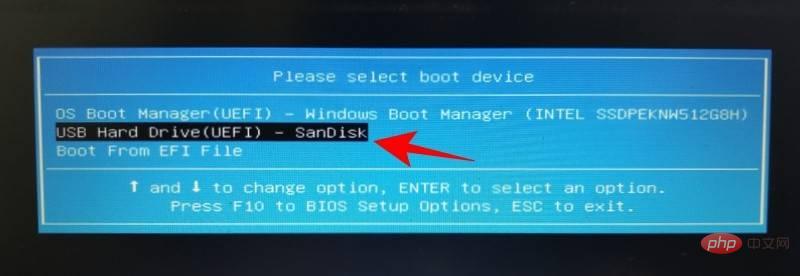
Après le démarrage de l'installation de Windows, cliquez sur "Suivant".
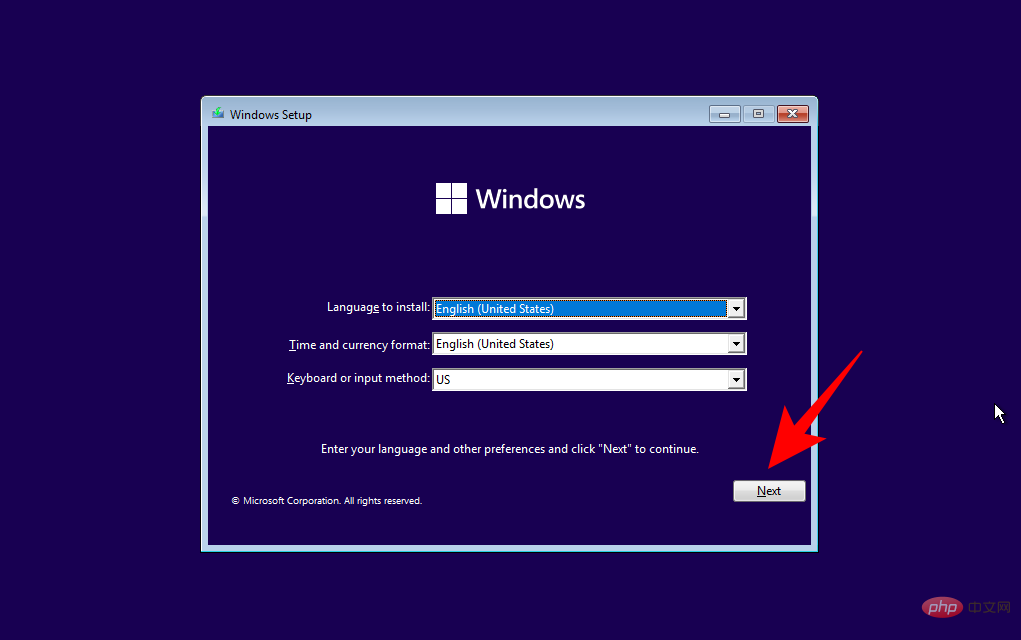
Suivez maintenant les invites à l'écran pour réinstaller Windows.
Méthode 10 : Vérifiez si l'Éditeur de registre est autorisé dans l'Éditeur de stratégie de groupe
Remarque : Cette méthode ne fonctionne que sur les éditions Windows 11 Pro, Enterprise et Education.
Si vous ne pouvez pas accéder à l'éditeur de registre, vous devez demander l'aide de l'éditeur de stratégie de groupe.
Veuillez noter que l'éditeur de stratégie de groupe n'est disponible que dans les éditions Windows Professionnel, Entreprise et Éducation.
Voici comment vérifier si l'éditeur de registre est autorisé via l'éditeur de stratégie de groupe.
Appuyez sur Démarrer, tapez gpedit et ouvrez Modifier la stratégie de groupe.
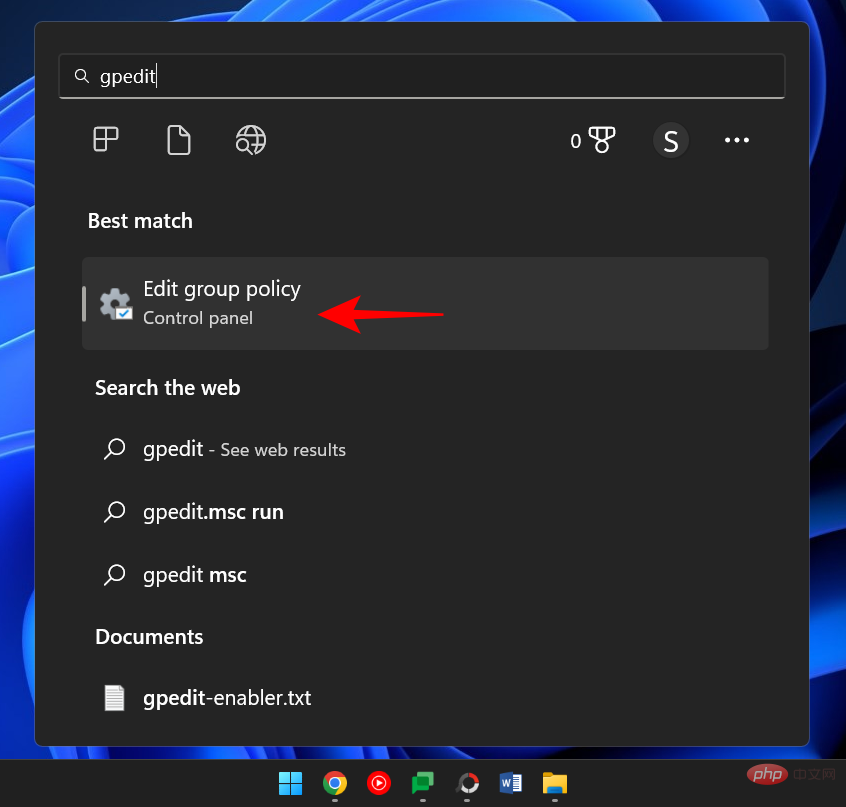
Dans le volet de gauche, développez Configuration utilisateur, , puis développez Modèles d'administration , puis cliquez sur Système.
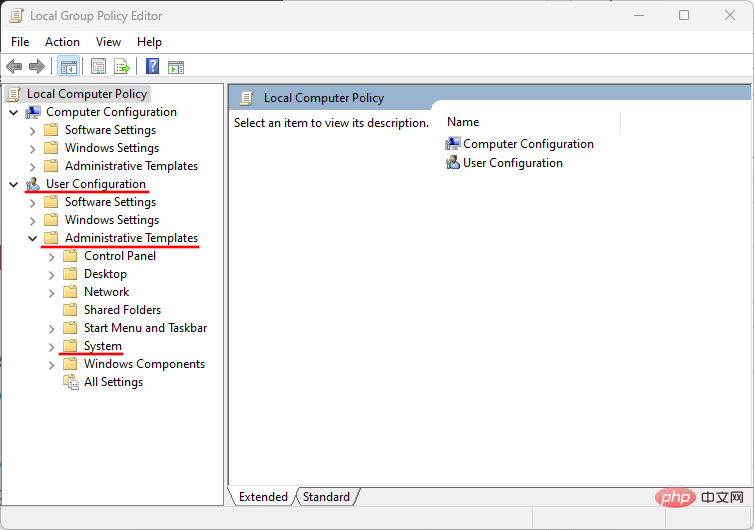
Rechercher Bloquer l'accès à l'outil d'édition du registre à droite et double-cliquez dessus.
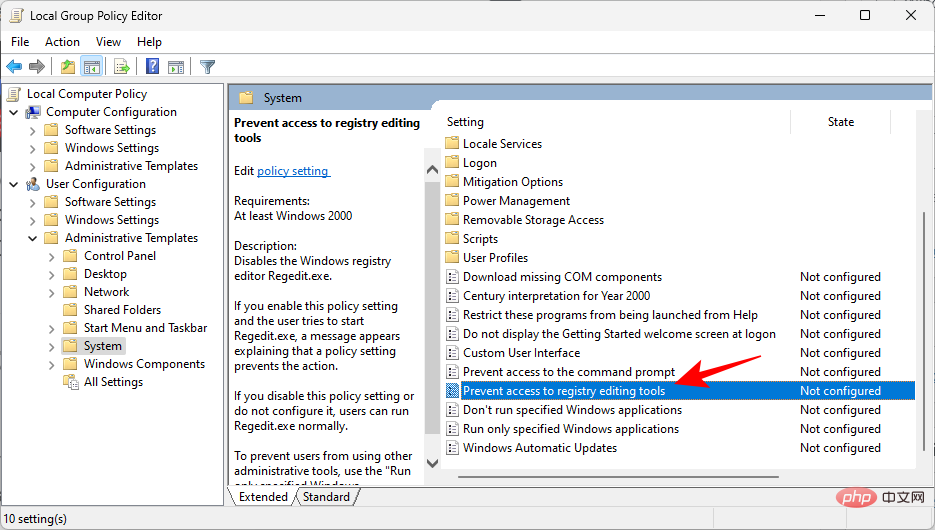
Maintenant, assurez-vous que l'option Non configuré ou désactivé est sélectionnée.
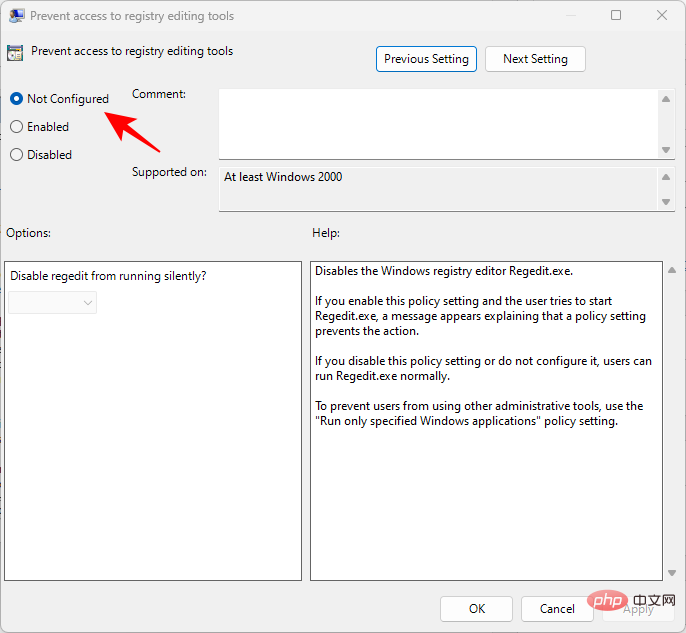
Cliquez ensuite sur "OK" .
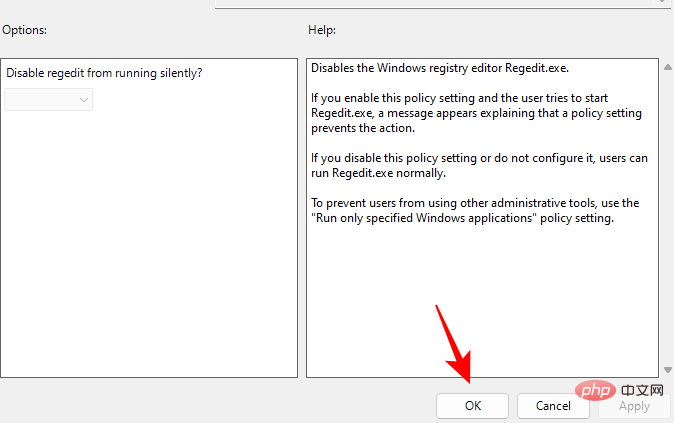
Redémarrez votre PC pour que cela prenne effet et votre éditeur de registre sera activé.
Maintenir les sauvegardes du registre
Une fois que votre système est revenu à la normale, il est important de vous assurer que votre PC commence à conserver les sauvegardes du registre si ce n'est pas déjà fait. La création de sauvegardes de registre de temps en temps garantit que vous disposez d'un instantané précédent à restaurer au cas où le registre et ses éléments seraient à nouveau corrompus à l'avenir. Voici comment sauvegarder le registre :
1. Créez une sauvegarde du registre
Tout d'abord, voyons comment créer vous-même une sauvegarde du registre.
Appuyez sur Démarrer, tapez registry editor, puis ouvrez l'éditeur de registre.

Cliquez sur fichier.

Sélectionnez pour exporter .
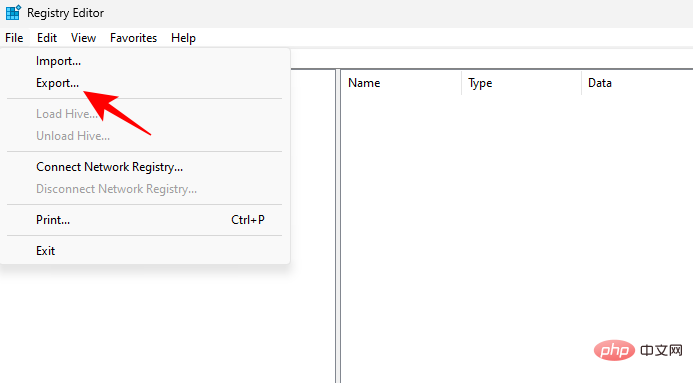
Nommez votre sauvegarde et enregistrez-la dans un endroit sûr (comme une clé USB ou un disque dur externe).
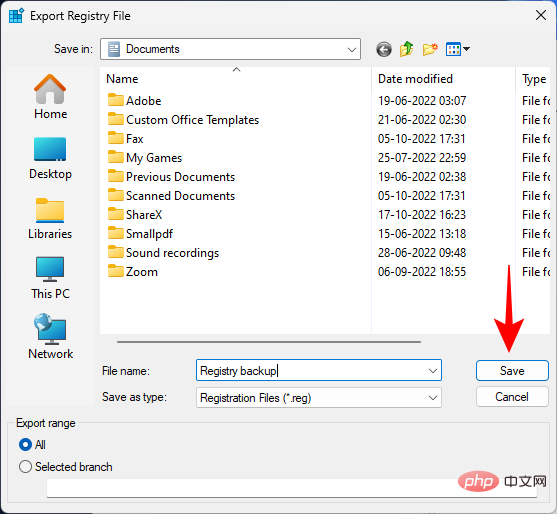
Cliquez ensuite sur pour enregistrer .
2. Activer la sauvegarde automatique du registre (et comment restaurer le registre avec)
Dans les versions précédentes (version 1803 et antérieures), Windows créait automatiquement une sauvegarde secrète auquel chacun peut accéder s’il le souhaite. Cependant, son utilisation a depuis été abandonnée. Néanmoins, avec quelques ajustements, vous pouvez l'activer vous-même et y accéder plus tard, juste au cas où quelque chose se reproduirait.
Tout d'abord, voici comment activer la sauvegarde automatique des clés de registre :
Ouvrez l'éditeur de registre (comme indiqué précédemment). Entrez ensuite le chemin suivant :
ComputerHKEY_LOCAL_MACHINESYSTEMCurrentControlSetControlSession ManagerConfiguration Manager
Vous pouvez également copier et coller ce qui précède dans la barre d'adresse de l'éditeur de registre et appuyer sur Entrée.
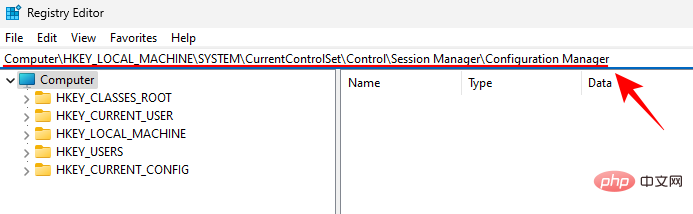
Maintenant, faites un clic droit sur le dossier Configuration Manager sur la gauche et sélectionnez Nouveau#🎜 🎜 #, puis cliquez sur Valeur DWORD (32 bits).
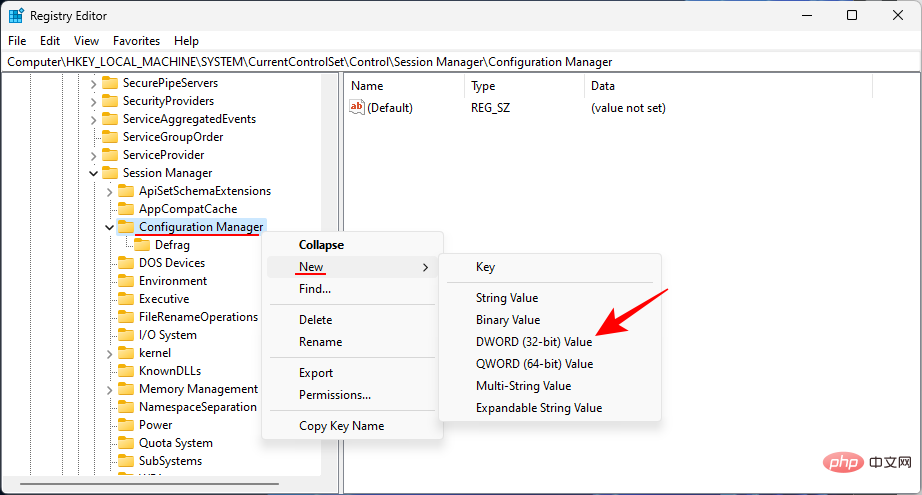
EnablePeriodicBackup.
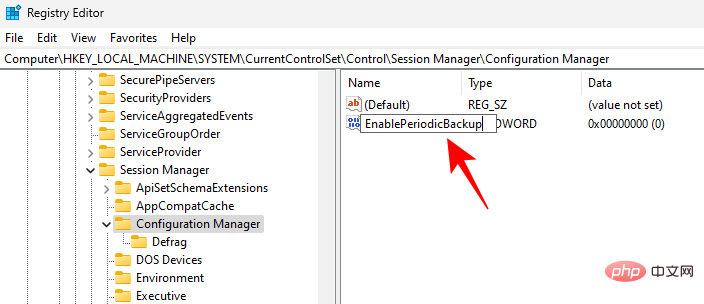
1. Cliquez sur OK.
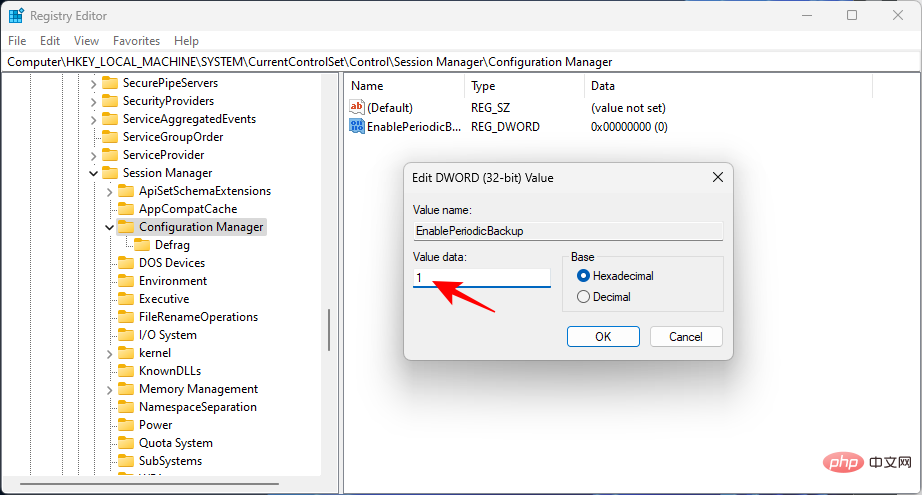
Redémarrez le système pour que les modifications prennent effet. Une fois lancé, rendez-vous à l'adresse suivante et vérifiez si elle est remplie de fichiers.
C:WindowsSystem32configRegbackC:WindowsSystem32configRegback
一开始,您可能会看到文件夹中的文件大小都是“0 KB”。

不过不用担心。这将在自动维护发生时更新,大约每 10 天一次。
如果您希望立即备份注册表,则必须借助“任务计划程序”。以下是如何去做:
按开始,搜索 task scheduler,然后按 Enter。

在左窗格中,展开任务计划程序库。

然后是微软。

展开窗口。

然后选择注册表。

您应该会在右侧看到一个“RegIdleBackup”文件。

右键单击它并选择 运行。

现在,如果您返回“RegBack”文件夹,您应该会看到文件的大小已更新。

现在让我们看看如何使用此备份来恢复损坏的注册表项的顺序。
按开始,然后单击电源按钮。

然后按住“Shift”键并单击“重新启动” 。

这将打开 Windows 恢复环境。在这里,单击 疑难解答。

选择 高级选项。

单击 命令提示符。

在这里,我们将输入安装 Windows 的驱动器号。Windows 的默认驱动器号是 C。但是,这对于某些人来说可能有所不同,尤其是在 Windows 恢复环境中通过命令提示符完成时。恢复模式并不总是将默认驱动器 (C:) 显示为安装 Windows 的驱动器。
要检查是否是这种情况,请键入C:,按 Enter,然后键入dir
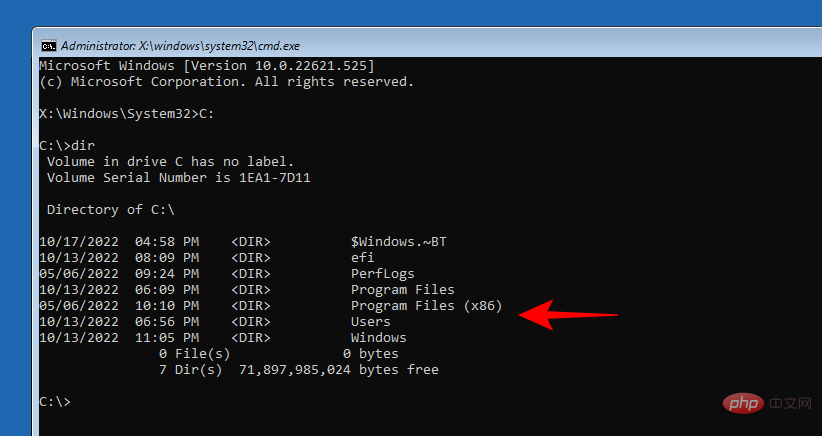

 🎜🎜Dans le volet de gauche, développezBibliothèque du Planificateur de tâches. 🎜🎜
🎜🎜Dans le volet de gauche, développezBibliothèque du Planificateur de tâches. 🎜🎜 🎜🎜Ensuite, il y aMicrosoft. 🎜🎜
🎜🎜Ensuite, il y aMicrosoft. 🎜🎜 🎜🎜Agrandir la fenêtre. 🎜🎜
🎜🎜Agrandir la fenêtre. 🎜🎜 🎜🎜Puis sélectionnezRegistre. 🎜🎜
🎜🎜Puis sélectionnezRegistre. 🎜🎜 🎜🎜Vous devriez voir un fichier "RegIdleBackup" sur la droite. 🎜🎜
🎜🎜Vous devriez voir un fichier "RegIdleBackup" sur la droite. 🎜🎜 🎜🎜Faites un clic droit dessus et sélectionnez Exécuter. 🎜🎜
🎜🎜Faites un clic droit dessus et sélectionnez Exécuter. 🎜🎜 🎜🎜Maintenant, si vous revenez dans le dossier "RegBack", vous devriez voir que la taille du fichier a été mise à jour. 🎜🎜
🎜🎜Maintenant, si vous revenez dans le dossier "RegBack", vous devriez voir que la taille du fichier a été mise à jour. 🎜🎜 🎜🎜Voyons maintenant comment utiliser cette sauvegarde pour restaurer les clés de registre corrompues en séquence. 🎜🎜Appuyez sur Démarrer et cliquez sur le bouton d'alimentation. 🎜🎜
🎜🎜Voyons maintenant comment utiliser cette sauvegarde pour restaurer les clés de registre corrompues en séquence. 🎜🎜Appuyez sur Démarrer et cliquez sur le bouton d'alimentation. 🎜🎜 🎜🎜Maintenez ensuite la touche "Shift" enfoncée et cliquez sur "Redémarrer". 🎜🎜
🎜🎜Maintenez ensuite la touche "Shift" enfoncée et cliquez sur "Redémarrer". 🎜🎜 🎜🎜Cela ouvrira l'environnement de récupération Windows. Ici, cliquez sur Dépannage. 🎜🎜
🎜🎜Cela ouvrira l'environnement de récupération Windows. Ici, cliquez sur Dépannage. 🎜🎜 🎜🎜Sélectionnez Options avancées. 🎜🎜
🎜🎜Sélectionnez Options avancées. 🎜🎜 🎜🎜Cliquez sur Invite de commandes. 🎜🎜
🎜🎜Cliquez sur Invite de commandes. 🎜🎜 🎜🎜Ici, nous entrerons la lettre du lecteur sur lequel Windows est installé. La lettre de lecteur par défaut pour Windows est C. Cependant, cela peut être différent pour certaines personnes, en particulier lorsque cela est effectué à partir de l'invite de commande dans un environnement de récupération Windows. Le mode de récupération n'affiche pas toujours le lecteur par défaut (C :) comme lecteur sur lequel Windows est installé. 🎜🎜Pour vérifier si tel est le cas, tapez
🎜🎜Ici, nous entrerons la lettre du lecteur sur lequel Windows est installé. La lettre de lecteur par défaut pour Windows est C. Cependant, cela peut être différent pour certaines personnes, en particulier lorsque cela est effectué à partir de l'invite de commande dans un environnement de récupération Windows. Le mode de récupération n'affiche pas toujours le lecteur par défaut (C :) comme lecteur sur lequel Windows est installé. 🎜🎜Pour vérifier si tel est le cas, tapez C:, appuyez sur Entrée, puis tapez dir et appuyez sur Entrée pour voir le contenu de ce lecteur. Si vous constatez qu'il contient des dossiers tels que « Program Files », « Windows », etc., alors vous êtes sur la bonne voie. 🎜🎜🎜🎜Sinon, assurez-vous d'essayer quelques lettres différentes suivies de la commande dir. Dans notre cas, il s'agit de la lettre par défaut C: elle-même. dir命令。在我们的例子中,它是默认字母 C: 本身。
选择正确的驱动器后,键入以下命令:
cd C:Windowssystem32
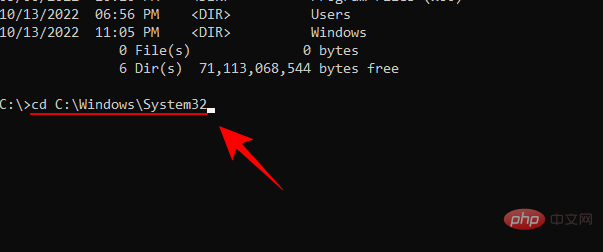
按回车键。然后键入以下命令:
mkdir configBackup

此命令用于创建一个备份文件夹,可以临时备份“config”文件夹中的文件。按回车键。然后键入以下内容:
copy config configBackup
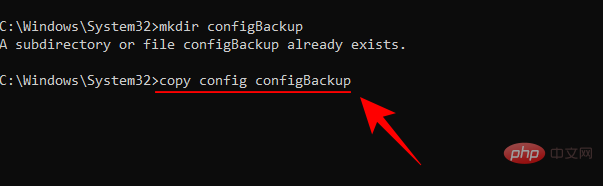
按回车键。这会将文件从临时文件夹移动到“configbackup”文件夹。

看到文件已复制后,键入以下命令:
cd configRegback
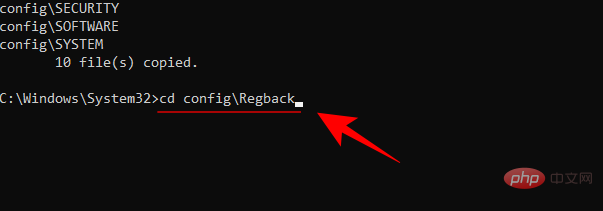
按回车键。我们现在已将路径移至秘密注册表备份文件夹。键入以下内容以检查每个文件的内容和大小:
dir
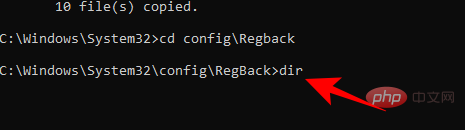
按回车键。记下此处文件的名称。

现在输入文件名,然后为每个文件一个一个地回车,如下所示:
copy /y software ..
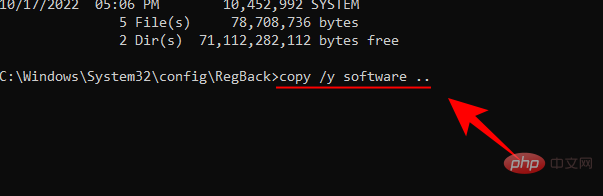
按回车键。
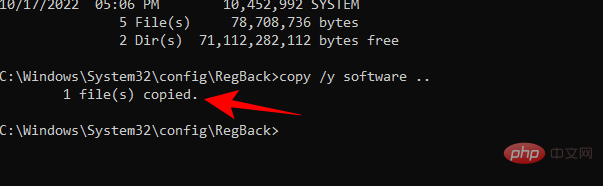
现在键入以下内容:
copy /y system ..
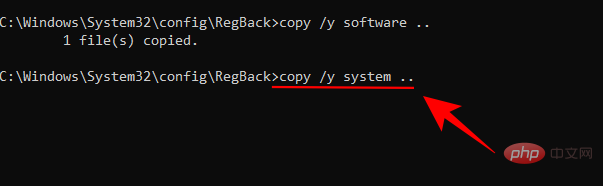
cd C:Windowssystem32

Appuyez sur la touche Entrée. Tapez ensuite la commande suivante : 
mkdir configBackup
 🎜🎜Cette commande est utilisée pour créer un dossier de sauvegarde qui peut sauvegarder temporairement les fichiers du dossier "config". Appuyez sur la touche Entrée. Tapez ensuite ce qui suit : 🎜🎜
🎜🎜Cette commande est utilisée pour créer un dossier de sauvegarde qui peut sauvegarder temporairement les fichiers du dossier "config". Appuyez sur la touche Entrée. Tapez ensuite ce qui suit : 🎜🎜copier la configuration configBackup🎜 🎜🎜Appuyez sur Entrée. Cela déplacera les fichiers du dossier temporaire vers le dossier "configbackup". 🎜🎜
🎜🎜Appuyez sur Entrée. Cela déplacera les fichiers du dossier temporaire vers le dossier "configbackup". 🎜🎜 🎜🎜Après avoir constaté que le fichier a été copié, tapez la commande suivante : 🎜🎜
🎜🎜Après avoir constaté que le fichier a été copié, tapez la commande suivante : 🎜🎜cd configRegback🎜🎜 🎜🎜Appuyez sur Entrée. Nous avons maintenant déplacé le chemin vers le dossier de sauvegarde du registre secret. Tapez ce qui suit pour vérifier le contenu et la taille de chaque fichier : 🎜🎜
🎜🎜Appuyez sur Entrée. Nous avons maintenant déplacé le chemin vers le dossier de sauvegarde du registre secret. Tapez ce qui suit pour vérifier le contenu et la taille de chaque fichier : 🎜🎜dir🎜🎜 🎜🎜Appuyez sur la touche Entrée. Notez le nom du fichier ici. 🎜
🎜🎜Appuyez sur la touche Entrée. Notez le nom du fichier ici. 🎜
 🎜🎜Entrez maintenant le nom du fichier et appuyez sur Entrée pour chaque fichier un par un comme indiqué ci-dessous : 🎜🎜
🎜🎜Entrez maintenant le nom du fichier et appuyez sur Entrée pour chaque fichier un par un comme indiqué ci-dessous : 🎜🎜copier /y logiciel .. 🎜🎜<img src="/static/imghw/default1.png" data-src="https://img.php.cn/upload/article/000/887/227/168413822556264.png" class="lazy" alt="10 façons de réparer les clés de registre endommagées dans Windows 11 Comment : Guide étape par étape">🎜🎜Appuyez sur Entrée. 🎜🎜<img src="/static/imghw/default1.png" data-src="https://img.php.cn/upload/article/000/887/227/168413822538808.png" class="lazy" alt="10 façons de réparer les clés de registre corrompues dans Windows 11 : étape par étape Guide">🎜🎜Maintenant, tapez ce qui suit : 🎜🎜<code>copier /y système ..🎜🎜🎜🎜🎜Appuyez sur Entrée. 🎜🎜🎜🎜🎜Encore une fois, faites cela pour tous les fichiers mis en évidence précédemment. Une fois terminé, fermez l'invite de commande et redémarrez Windows. Cela devrait restaurer vos fichiers de registre à l'aide des fichiers de registre automatiquement sauvegardés. 🎜
Ce qui précède est le contenu détaillé de. pour plus d'informations, suivez d'autres articles connexes sur le site Web de PHP en chinois!

Outils d'IA chauds

Undresser.AI Undress
Application basée sur l'IA pour créer des photos de nu réalistes

AI Clothes Remover
Outil d'IA en ligne pour supprimer les vêtements des photos.

Undress AI Tool
Images de déshabillage gratuites

Clothoff.io
Dissolvant de vêtements AI

Video Face Swap
Échangez les visages dans n'importe quelle vidéo sans effort grâce à notre outil d'échange de visage AI entièrement gratuit !

Article chaud

Outils chauds

Bloc-notes++7.3.1
Éditeur de code facile à utiliser et gratuit

SublimeText3 version chinoise
Version chinoise, très simple à utiliser

Envoyer Studio 13.0.1
Puissant environnement de développement intégré PHP

Dreamweaver CS6
Outils de développement Web visuel

SublimeText3 version Mac
Logiciel d'édition de code au niveau de Dieu (SublimeText3)

Sujets chauds
 Puis-je installer mysql sur Windows 7
Apr 08, 2025 pm 03:21 PM
Puis-je installer mysql sur Windows 7
Apr 08, 2025 pm 03:21 PM
Oui, MySQL peut être installé sur Windows 7, et bien que Microsoft ait cessé de prendre en charge Windows 7, MySQL est toujours compatible avec lui. Cependant, les points suivants doivent être notés lors du processus d'installation: téléchargez le programme d'installation MySQL pour Windows. Sélectionnez la version appropriée de MySQL (communauté ou entreprise). Sélectionnez le répertoire d'installation et le jeu de caractères appropriés pendant le processus d'installation. Définissez le mot de passe de l'utilisateur racine et gardez-le correctement. Connectez-vous à la base de données pour les tests. Notez les problèmes de compatibilité et de sécurité sur Windows 7, et il est recommandé de passer à un système d'exploitation pris en charge.
 Comment résoudre MySQL ne peut pas se connecter à l'hôte local
Apr 08, 2025 pm 02:24 PM
Comment résoudre MySQL ne peut pas se connecter à l'hôte local
Apr 08, 2025 pm 02:24 PM
La connexion MySQL peut être due aux raisons suivantes: le service MySQL n'est pas démarré, le pare-feu intercepte la connexion, le numéro de port est incorrect, le nom d'utilisateur ou le mot de passe est incorrect, l'adresse d'écoute dans my.cnf est mal configurée, etc. 2. Ajustez les paramètres du pare-feu pour permettre à MySQL d'écouter le port 3306; 3. Confirmez que le numéro de port est cohérent avec le numéro de port réel; 4. Vérifiez si le nom d'utilisateur et le mot de passe sont corrects; 5. Assurez-vous que les paramètres d'adresse de liaison dans My.cnf sont corrects.
 Solutions aux erreurs rapportées par MySQL sur une version système spécifique
Apr 08, 2025 am 11:54 AM
Solutions aux erreurs rapportées par MySQL sur une version système spécifique
Apr 08, 2025 am 11:54 AM
La solution à l'erreur d'installation de MySQL est: 1. Vérifiez soigneusement l'environnement système pour vous assurer que les exigences de la bibliothèque de dépendance MySQL sont satisfaites. Différents systèmes d'exploitation et exigences de version sont différents; 2. Lisez soigneusement le message d'erreur et prenez des mesures correspondantes en fonction des invites (telles que les fichiers de bibliothèque manquants ou les autorisations insuffisantes), telles que l'installation de dépendances ou l'utilisation de commandes sudo; 3. Si nécessaire, essayez d'installer le code source et vérifiez soigneusement le journal de compilation, mais cela nécessite une certaine quantité de connaissances et d'expérience Linux. La clé pour finalement résoudre le problème est de vérifier soigneusement l'environnement du système et les informations d'erreur et de se référer aux documents officiels.
 MySQL ne peut pas être installé après le téléchargement
Apr 08, 2025 am 11:24 AM
MySQL ne peut pas être installé après le téléchargement
Apr 08, 2025 am 11:24 AM
Les principales raisons de la défaillance de l'installation de MySQL sont les suivantes: 1. Problèmes d'autorisation, vous devez s'exécuter en tant qu'administrateur ou utiliser la commande sudo; 2. Des dépendances sont manquantes et vous devez installer des packages de développement pertinents; 3. Conflits du port, vous devez fermer le programme qui occupe le port 3306 ou modifier le fichier de configuration; 4. Le package d'installation est corrompu, vous devez télécharger et vérifier l'intégrité; 5. La variable d'environnement est mal configurée et les variables d'environnement doivent être correctement configurées en fonction du système d'exploitation. Résolvez ces problèmes et vérifiez soigneusement chaque étape pour installer avec succès MySQL.
 Impossible d'accéder à MySQL depuis Terminal
Apr 08, 2025 pm 04:57 PM
Impossible d'accéder à MySQL depuis Terminal
Apr 08, 2025 pm 04:57 PM
Impossible d'accéder à MySQL à partir du terminal peut être dû à: le service MySQL n'est pas en cours d'exécution; Erreur de commande de connexion; autorisations insuffisantes; Connexion de blocs de pare-feu; Erreur de fichier de configuration MySQL.
 Comment tirer la ligne de référence verticale de PS
Apr 06, 2025 pm 08:18 PM
Comment tirer la ligne de référence verticale de PS
Apr 06, 2025 pm 08:18 PM
Tirez les guides verticaux dans Photoshop: Activer la vue du règlement (View & gt; souverain). Volez la souris sur le bord vertical de la règle, puis le curseur devient une ligne verticale avec des flèches doubles et maintenez et faites glisser la souris pour retirer la ligne de référence. Cliquez sur Supprimer en faisant glisser le guide ou en le plantant dans une croix.
 Comment copier et coller Mysql
Apr 08, 2025 pm 07:18 PM
Comment copier et coller Mysql
Apr 08, 2025 pm 07:18 PM
Copier et coller dans MySQL incluent les étapes suivantes: Sélectionnez les données, copiez avec Ctrl C (Windows) ou CMD C (Mac); Cliquez avec le bouton droit à l'emplacement cible, sélectionnez Coller ou utilisez Ctrl V (Windows) ou CMD V (Mac); Les données copiées sont insérées dans l'emplacement cible ou remplacer les données existantes (selon que les données existent déjà à l'emplacement cible).
 MySQL Téléchargement Invite les erreurs d'écriture du disque Comment gérer
Apr 08, 2025 am 11:51 AM
MySQL Téléchargement Invite les erreurs d'écriture du disque Comment gérer
Apr 08, 2025 am 11:51 AM
Le téléchargement MySQL invite une erreur d'écriture de disque. La solution est la suivante: 1. Vérifiez si l'espace disque est insuffisant, nettoyez l'espace ou remplacez un disque plus grand; 2. Utilisez des outils de détection de disque (tels que CHKDSK ou FSCK) pour vérifier et corriger les erreurs de disque, et remplacer le disque dur si nécessaire; 3. Vérifiez les autorisations de répertoire cible pour vous assurer que le compte d'utilisateur a des autorisations d'écriture; 4. Modifiez l'outil de téléchargement ou l'environnement réseau et utilisez le gestionnaire de téléchargement pour restaurer le téléchargement interrompu; 5. Fermez temporairement le logiciel ou le pare-feu antivirus et le réactiver une fois le téléchargement terminé. En dépannage systématiquement ces aspects, le problème peut être résolu.




