Comment modifier un document Word sur iPhone
Méthode n°01 : utiliser Apple Pages pour modifier des documents Word sur iPhone
L'application Pages native d'Apple fait en fait un très bon travail lorsqu'il s'agit d'éditer des fichiers Word sur iPhone. Étant donné que l'application est gratuite et préinstallée sur tous les iPhones, vous l'avez probablement déjà prête et accessible pour modifier vos documents Word.
Ouvrir un fichier Word sur Pages
Pour commencer, ouvrez l'application Apple Pages sur votre iPhone.
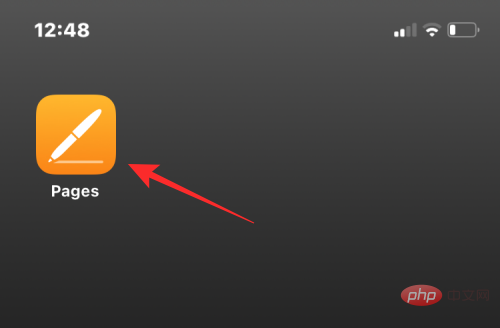
Lorsque l'application s'ouvre, appuyez sur l'onglet Parcourir en bas.
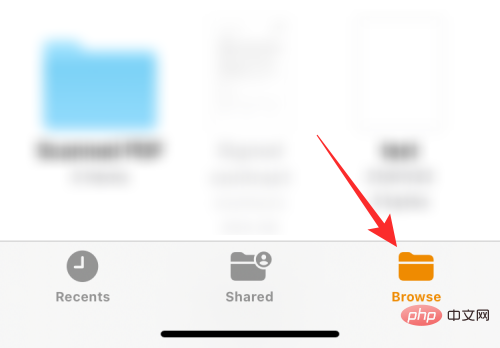
Sur cet écran, accédez à l'emplacement où vous avez enregistré le document Word que vous souhaitez modifier. Lorsque vous trouvez le fichier que vous souhaitez modifier, cliquez dessus pour l'ouvrir dans Pages.
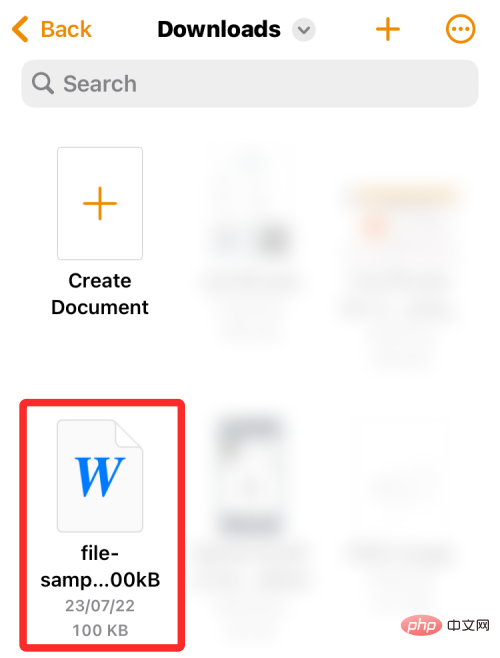
Pages ouvrira désormais le document en mode lecture. Pour commencer à le modifier, cliquez sur Modifier dans le coin supérieur droit.
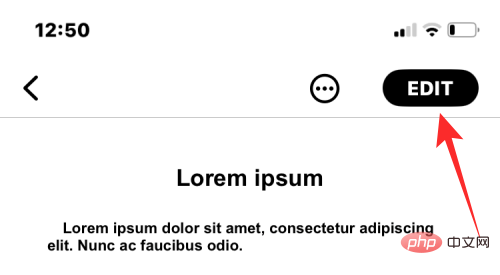
Lorsque vous entrez en mode édition dans Pages, vous verrez un tas d'outils en haut et au-dessus du clavier.
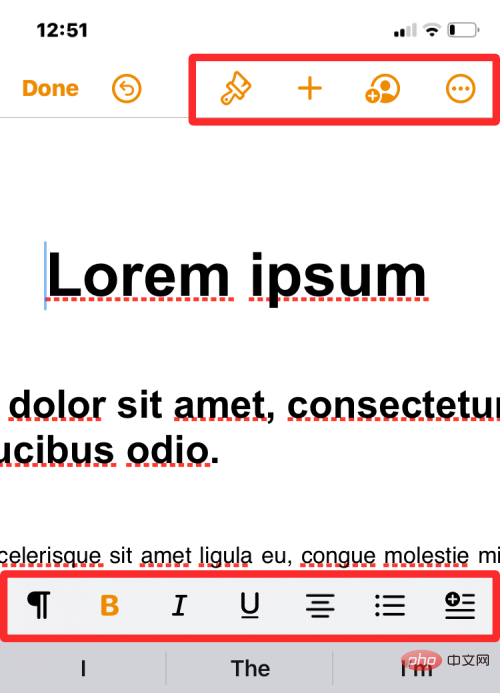
Vous pouvez pincer l'écran pour obtenir l'effet de zoom souhaité.
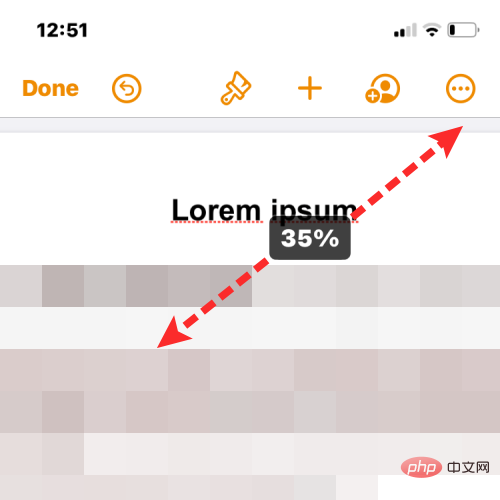
Si vous souhaitez modifier votre document plus efficacement, vous pouvez passer en mode écran. Pour ce faire, cliquez sur l'icône à 3 points dans le coin supérieur droit.
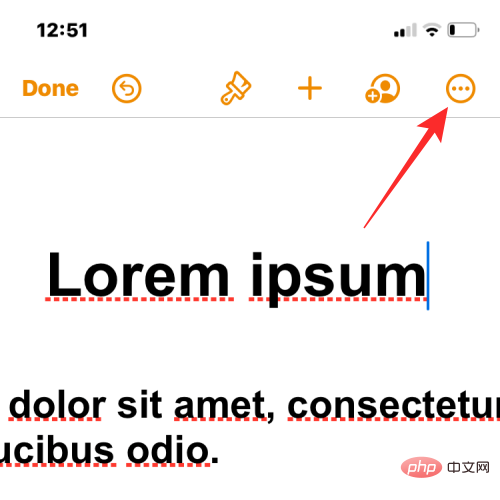
Sur l'écran suivant, activez le commutateur Screen View.
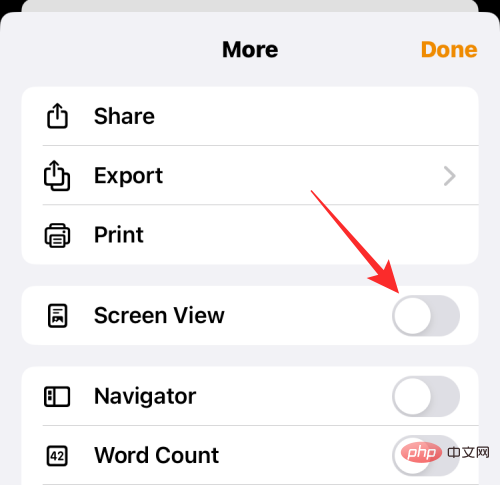
Le document va maintenant passer en mode écran et tout son contenu tiendra sur votre écran.
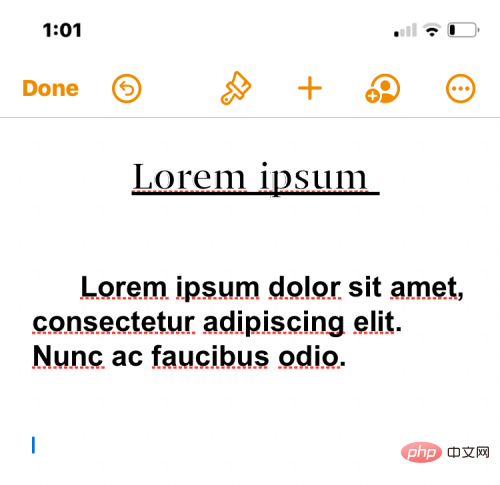
Édition de base
Pour l'édition à la volée, Pages propose quelques options pour ajuster rapidement votre document. La première chose que vous souhaiterez peut-être faire lors de la modification d'un document est de sélectionner du texte à l'intérieur. Pour sélectionner du texte dans les pages Apple, cliquez sur le mot que vous souhaitez sélectionner et il sera automatiquement mis en surbrillance.
Pour élargir cette sélection, faites glisser le curseur de chaque côté du mot jusqu'à ce que tous les mots que vous souhaitez sélectionner soient mis en surbrillance.
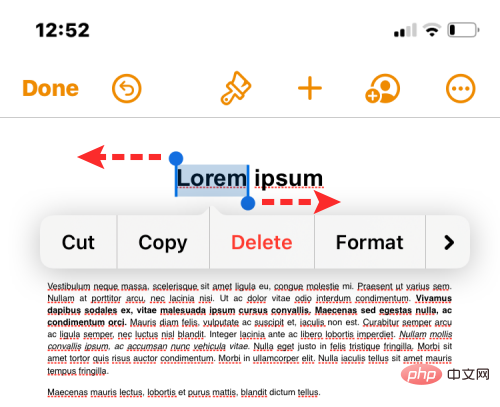
Lorsque vous effectuez votre sélection, vous verrez des actions instantanées en haut. Ces options vous permettent de couper, copier, supprimer et formater le texte sélectionné. Vous pouvez accéder à davantage de ces actions en cliquant sur la flèche à la fin.
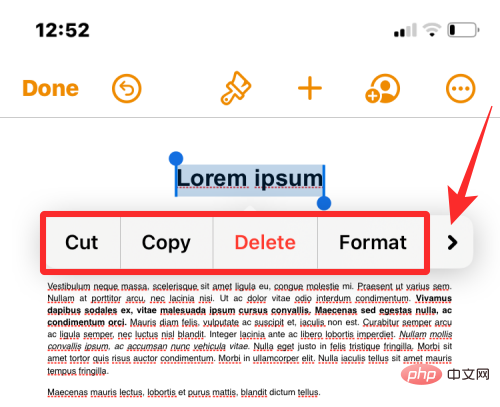
Cela vous montrera plus d'actions que vous pouvez appliquer au texte sélectionné, notamment traduire, lier, mettre en signet, surligner, commenter et modifier les styles.
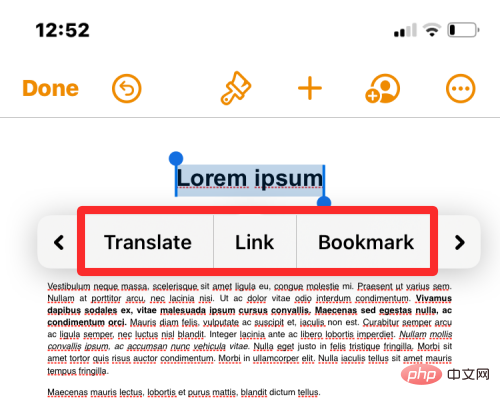
De plus, ces actions vous permettent d'ajuster le texte de votre document à l'aide de la barre d'outils qui apparaît au-dessus du clavier.
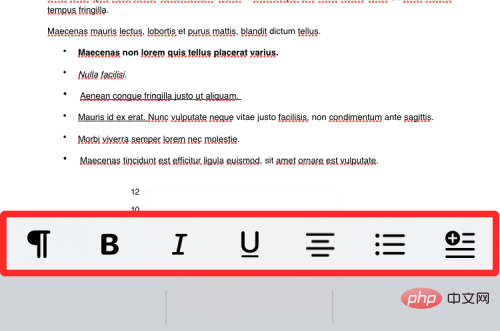
Cette barre d'outils vous permet d'appliquer du gras, de l'italique et du soulignement au texte sélectionné, ou de modifier son alignement à gauche, au centre, à droite ou justifié.
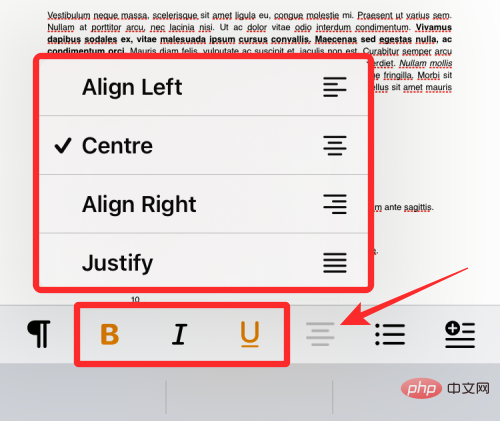
Vous pouvez cliquer sur l'icône de paragraphe pour ajuster la façon dont les différentes parties du document sont affichées.

Lorsque vous cliquez sur cet outil, vous verrez différents styles de paragraphe à appliquer - Titre, Sous-titre, Titre 1/2/3, Normal, Titre, En-tête, Pied de page, etc.
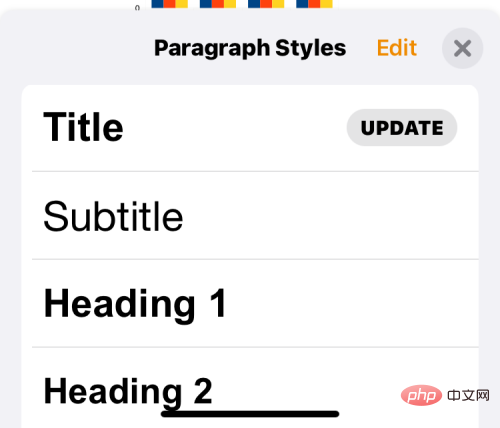
De plus, vous pouvez ajouter des listes à puces ou numérotées à l'aide de la barre d'outils en cliquant sur l'icône de liste.
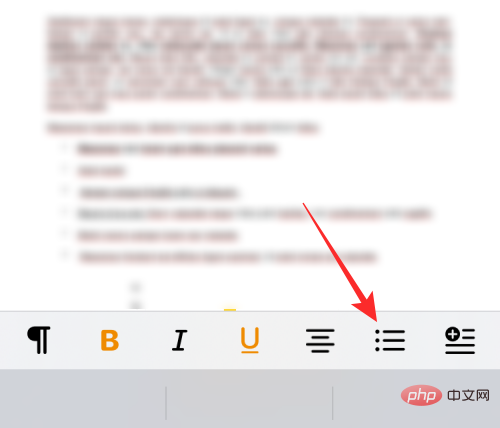
Vous pouvez ensuite sélectionner le type de liste que vous souhaitez ajouter et ajuster son indentation sur l'écran suivant.
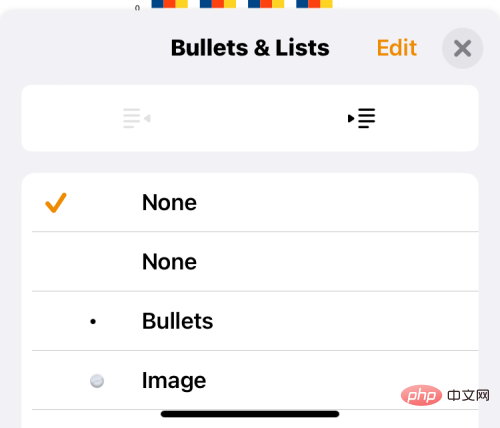
Vous pouvez également insérer des éléments dans le document en cliquant sur l'icône "Insérer" à l'extrême droite de la barre d'outils.
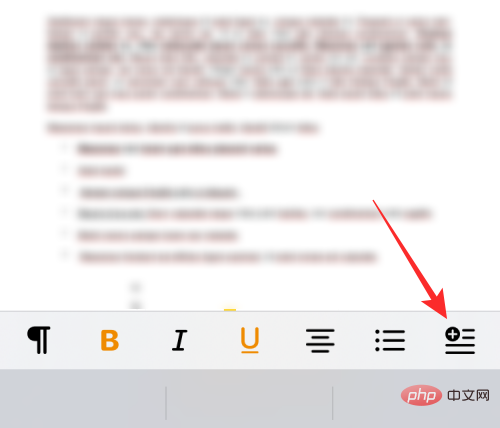
Lorsque vous faites cela, vous aurez la possibilité d'insérer des onglets, des pages/lignes/sections/sauts de colonne, le nombre de pages, des liens, des signets, des notes de bas de page ou une table des matières.
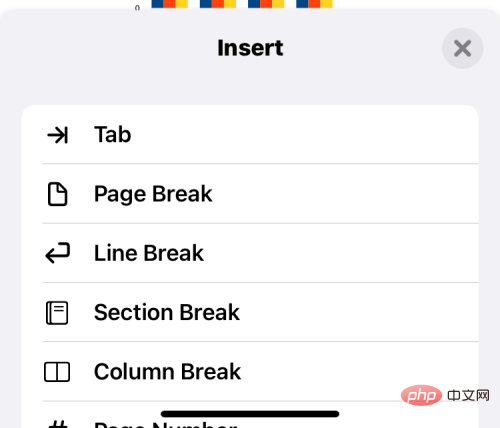
Édition avancée
Si vous souhaitez des contrôles plus granulaires pour éditer des documents Word sur Pages, vous pouvez le faire en sélectionnant l'outil souhaité dans la barre d'outils supérieure.
Formater le texte et les paragraphes
Pour modifier le texte de votre document, cliquez sur l'Icône Pinceau dans cette barre d'outils.
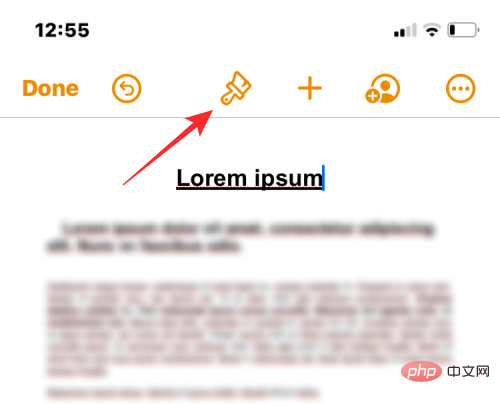
Vous verrez un menu texte apparaître dans la moitié inférieure de l'écran.
Styles de paragraphe :
Si vous souhaitez modifier la façon dont le texte d'un paragraphe apparaît dans votre document, cliquez sur la case Styles de paragraphe.
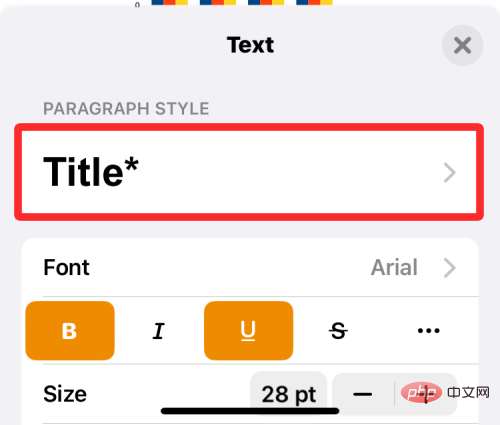
Sur l'écran suivant, choisissez le style que vous souhaitez appliquer au paragraphe sélectionné.
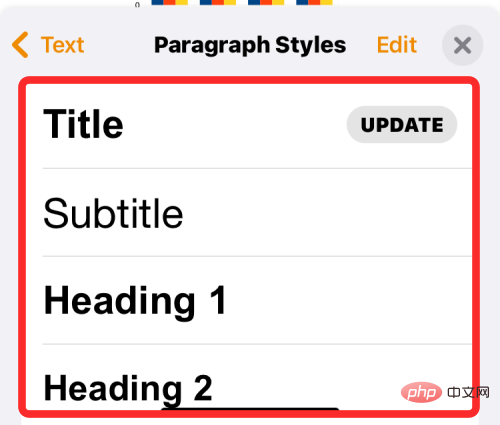
Type de police :
Vous pouvez modifier le type de police utilisé dans votre document en sélectionnant "Police" dans le menu Texte.
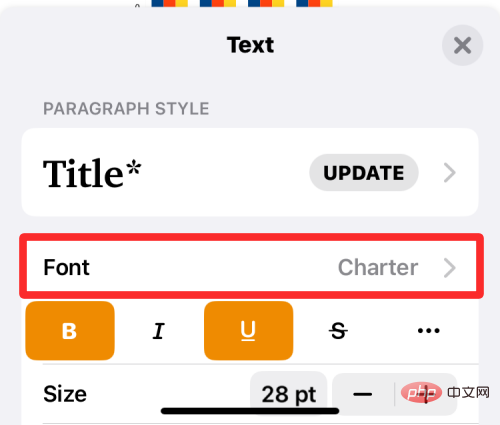
Sur l'écran suivant, vous pouvez choisir parmi plusieurs options qui peuvent être appliquées à votre texte.
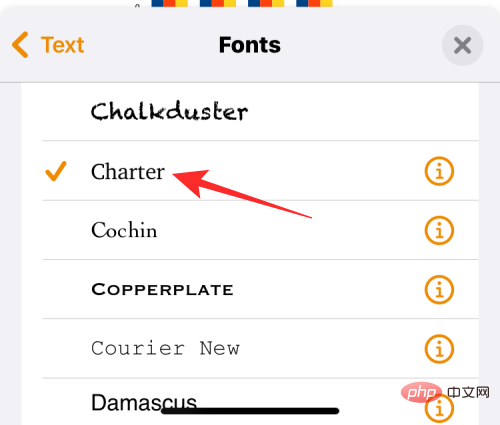
Gras, Italique, Souligné et Barré :
Sous les options de police, vous pourrez appliquer différents formats de texte de base tels que Gras, Italique, Souligné et Ligne barrée .
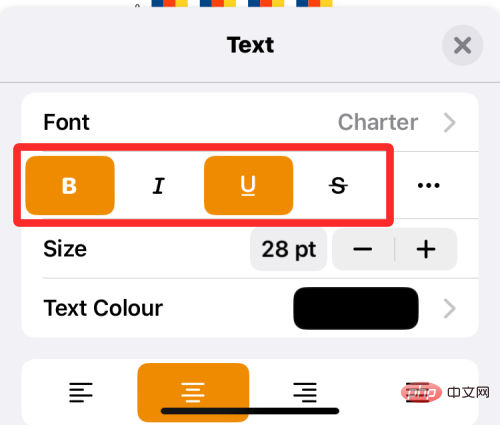
Plus d'options de texte :
Dans la même ligne que les options ci-dessus, vous pouvez cliquer sur l'icône à 3 points pour accéder à des options de texte supplémentaires.
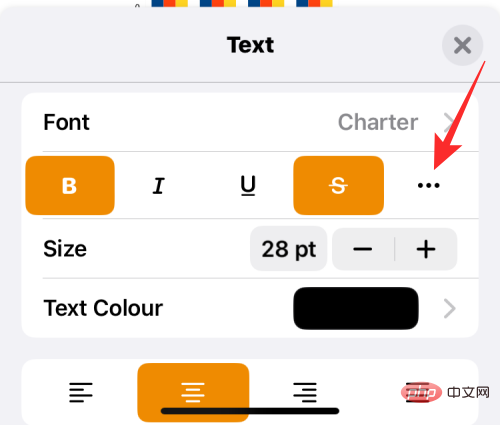
Dans le menu qui apparaît ensuite, vous pouvez choisir le style de caractère, la ligne de base, les majuscules, le contour et l'arrière-plan du texte.
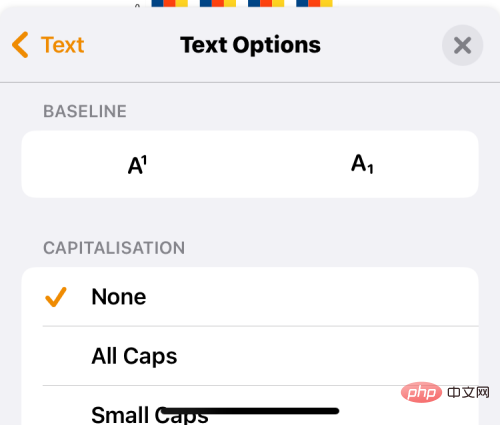
Taille du texte :
Dans le menu texte, vous pouvez modifier la taille de la police sélectionnée en cliquant sur les icônes – et + à côté de la zone de taille.
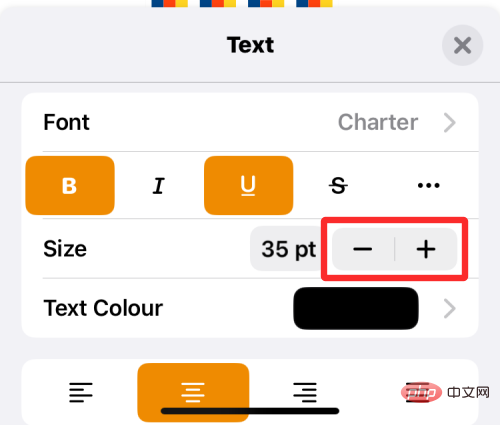
Couleur du texte :
Lorsque vous cliquez sur Couleur du texte, vous pourrez choisir la couleur que vous souhaitez appliquer au texte sélectionné dans votre document.
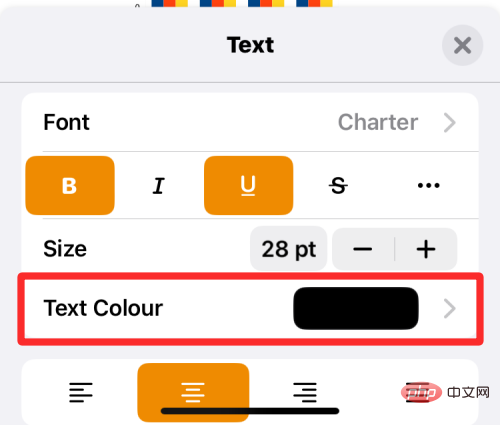
Alignement du texte :
Vous pouvez cliquer sur les options ci-dessous pour aligner le paragraphe à gauche, à droite, au centre ou en mode d'alignement.
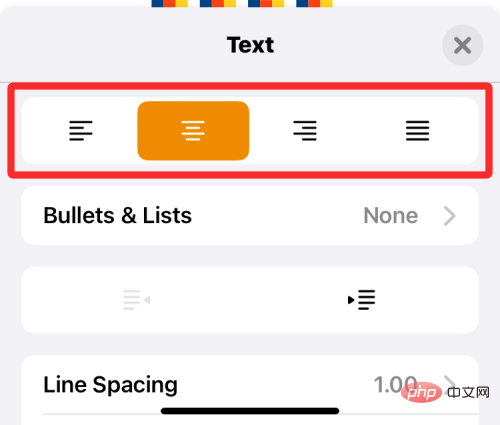
Puces & Listes :
Si vous souhaitez ajouter une liste à votre document, cliquez sur Puces & Listes dans le menu texte.
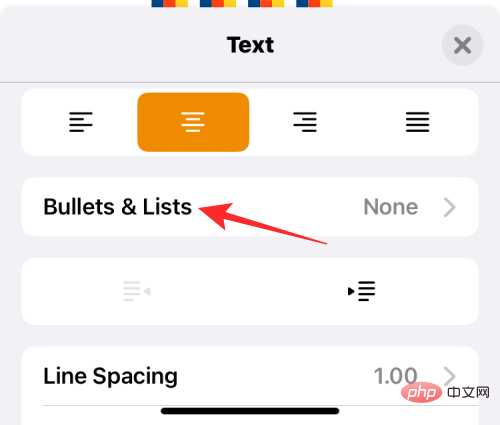
Dans les options qui apparaissent, sélectionnez le type de liste que vous souhaitez ajouter, comme des puces, des images, des lettres, des chiffres, etc.
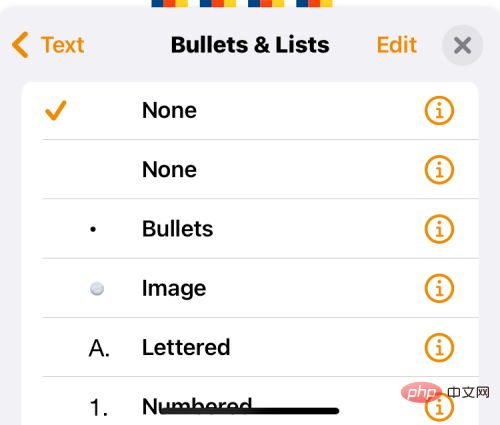
Retrait :
Pour déplacer le texte sélectionné vers la droite ou la gauche, cliquez sur l'icône Retrait gauche ou Retrait droit dans le menu texte.
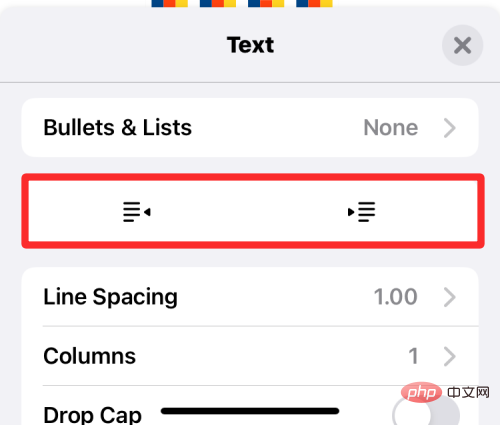
Espacement des lignes :
Vous pouvez ajuster l'espace occupé par chaque ligne de votre document Word en cliquant sur Espacement des lignes .
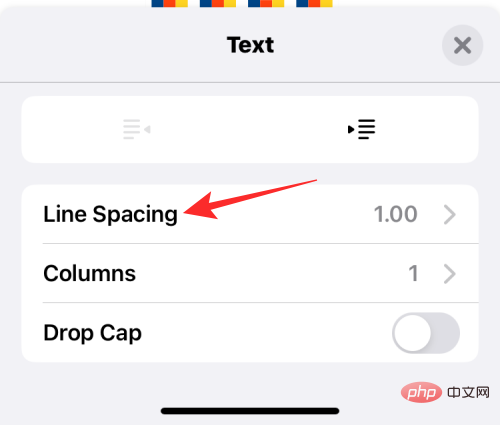
Maintenant, ajustez l'espacement entre, avant et après les lignes à partir de l'écran suivant.
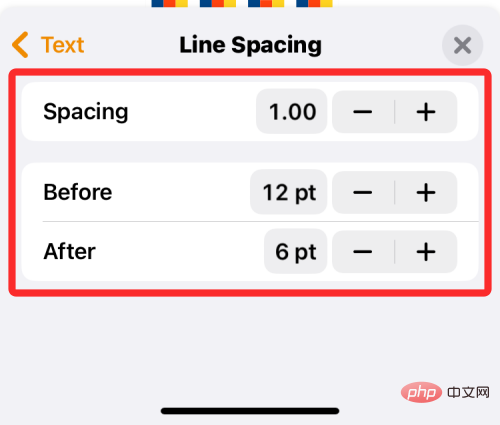
Colonne :
Par défaut, le texte d'un document apparaît dans une seule colonne. Si vous souhaitez avoir plusieurs colonnes de texte sur une seule page, cliquez sur Colonnes dans le menu texte.
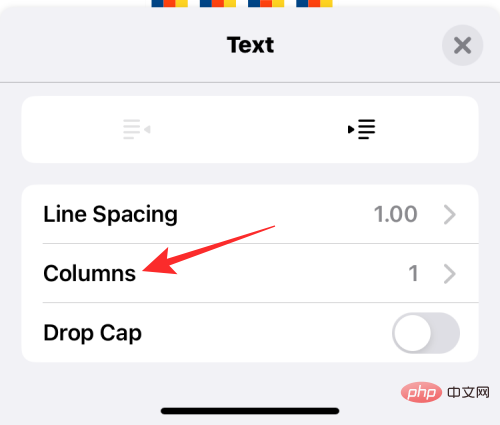
Sur l'écran suivant, appuyez sur l'icône + ou - icône pour augmenter ou diminuer respectivement le nombre de colonnes dans le document.
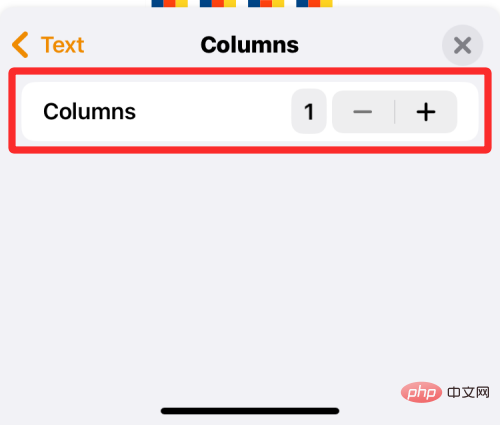
Drop Cap :
Si vous souhaitez surligner de manière significative la première lettre d'un paragraphe, activez le commutateur Cap Cap Dip . Lorsque cette option est activée, vous pouvez choisir parmi différents styles pouvant être appliqués aux paragraphes.
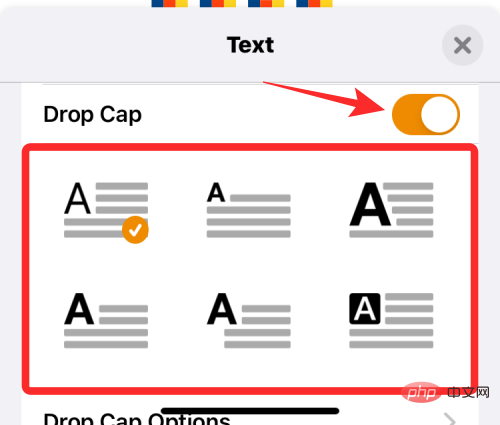
Insérez des images, des vidéos, des dessins, des graphiques, des tableaux, des objets et plus encore
En plus de modifier et de formater le texte dans votre document, vous pouvez également ajouter d'autres éléments pour le rendre plus informatif et interactif. Vous pouvez insérer des éléments dans des documents sur Pages en cliquant sur le bouton + dans la barre d'outils supérieure.
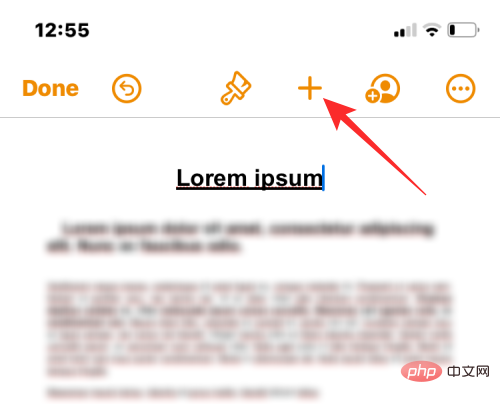
Depuis le menu Insertion ouvert, vous pouvez ajouter des tableaux, des graphiques, des objets et des images à votre document.
Tableaux :
Pour ajouter un tableau à votre document, cliquez sur l'onglet Tableaux en haut. À partir de là, vous pouvez sélectionner le tableau que vous souhaitez ajouter à votre document.
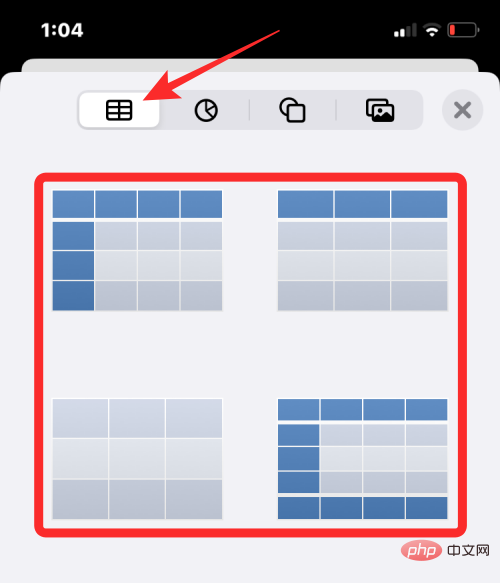
Graphiques :
Vous pouvez ajouter des graphiques à votre document en cliquant sur l'onglet Graphiques en haut. Lorsque vous faites cela, vous pouvez sélectionner le graphique à insérer dans différentes catégories, notamment 2D, 3D et interactif.
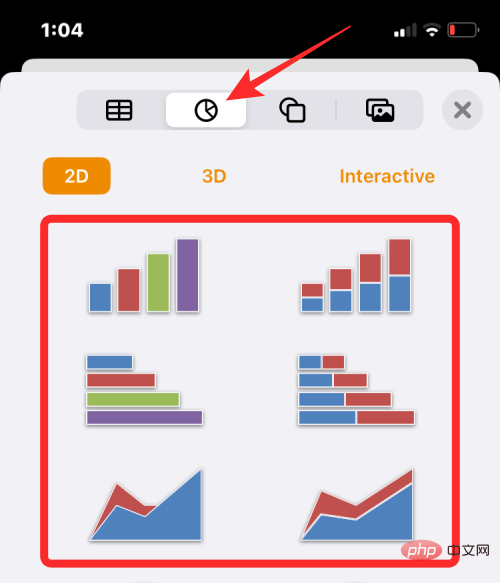
Voici à quoi ressemble un graphique dans un document Pages.
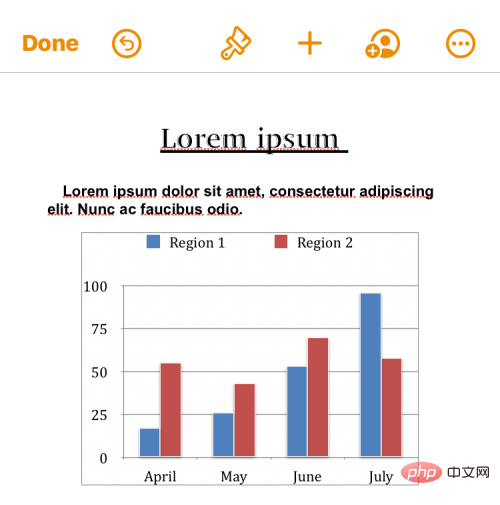
Objets : L'application
Pages vous permet d'ajouter n'importe quel objet que vous souhaitez voir apparaître dans votre document en cliquant sur l'onglet Objets en haut du menu Insertion.
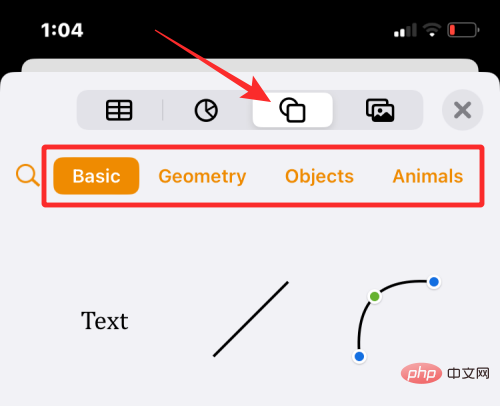
Vous pouvez ensuite cliquer sur la catégorie d'objet parmi laquelle vous souhaitez sélectionner puis sélectionner l'objet que vous souhaitez insérer dans le fichier Word.
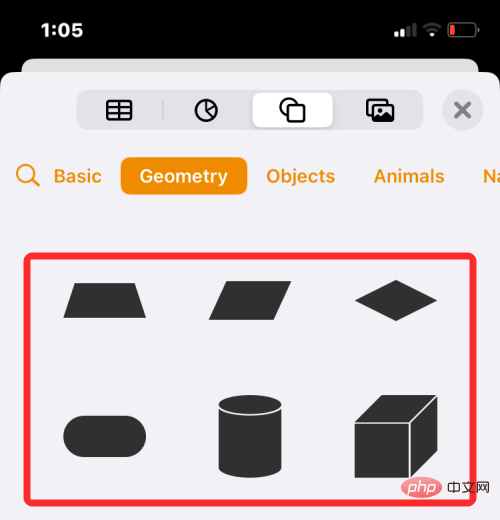
Images, vidéos et dessins :
Pour ajouter une image, une vidéo ou un dessin, cliquez sur l'onglet Image en haut du menu Insertion. Sur cet écran, vous pouvez ajouter des photos et des vidéos depuis l'appareil photo ou la galerie de votre iPhone.
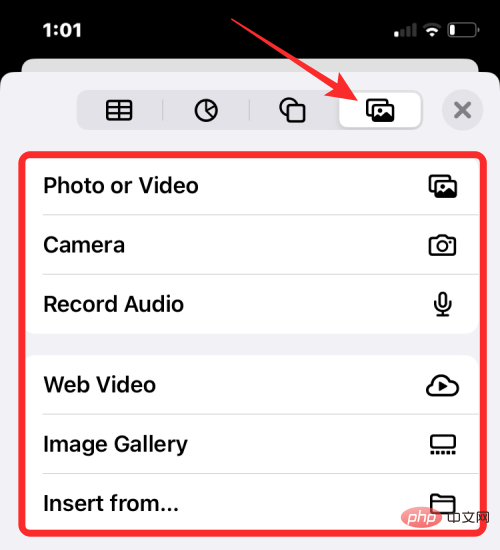
Ensuite, vous pouvez capturer ce que vous souhaitez ajouter depuis l'appareil photo ou le sélectionner dans votre bibliothèque.
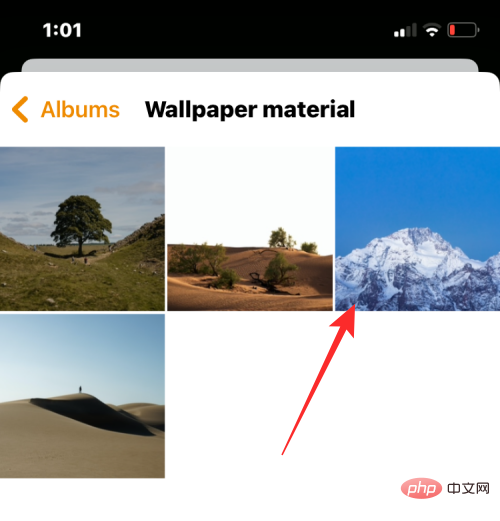
Une fois sélectionné, vous pourrez le voir apparaître dans votre document.
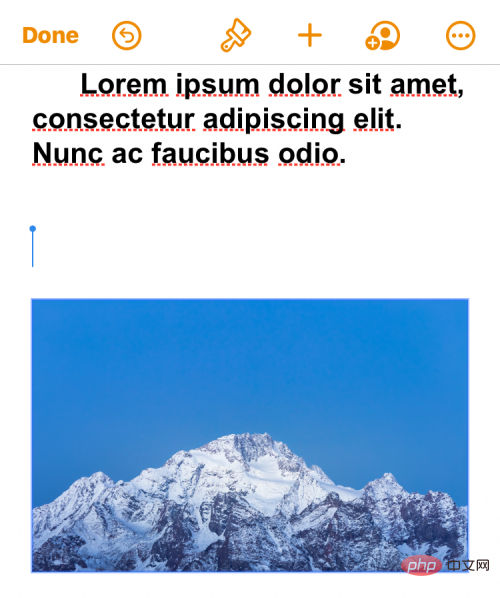
De même, vous pouvez également ajouter des équations et des tracés à votre document en cliquant sur ces options.
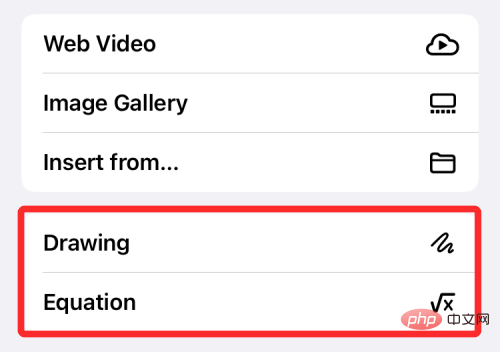
Dans cet exemple, nous avons ajouté un dessin avec Pages à votre document.
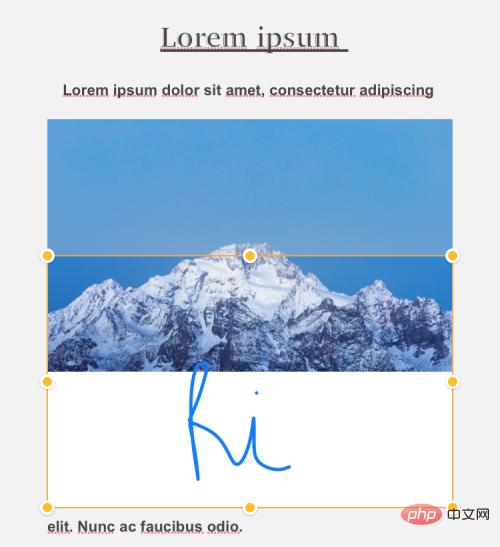
Méthode n°02 : modifier des documents Word avec Microsoft Word sur iPhone
Si vous n'êtes pas satisfait du produit Apple, vous pouvez toujours revenir à l'application Microsoft Word originale et fiable. L'application Word est gratuite sur les iPhones et iPads de moins de 10 pouces. Vous pouvez l'utiliser pour modifier n'importe quoi dans votre document comme vous le feriez sur votre ordinateur, car il prend en charge les graphiques, les tableaux, les images, les équations, les notes de bas de page, etc.
Connectez-vous à l'application Microsoft sur Word
Vous pouvez commencer à utiliser l'application Microsoft Word après l'avoir installée. Après l'installation, ouvrez l'application Microsoft Word sur votre iPhone.
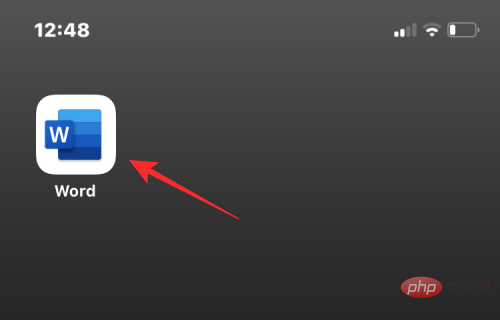
Lorsque l'application s'ouvre, vous verrez un nouvel écran qui vous permet de créer des documents à partir de l'application. Puisque vous modifiez ici un fichier Word existant, vous devrez être connecté à votre compte Microsoft pour modifier le document. Si vous n'en avez pas, vous pouvez créer un compte Microsoft gratuitement sans aucun abonnement, car les contrôles d'édition de Microsoft Word sont gratuits sur tous les iPhone.
Pour vous connecter à votre compte Microsoft, cliquez sur l'icône image du compte dans le coin supérieur gauche.
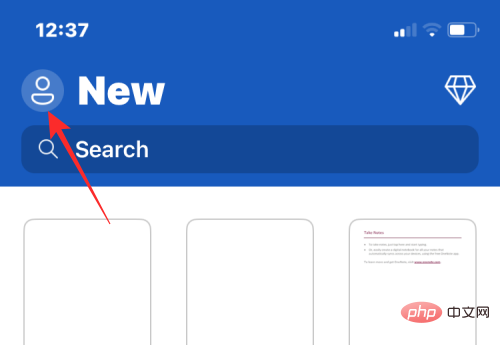
Dans la barre latérale qui apparaît à gauche, cliquez sur Connexion.
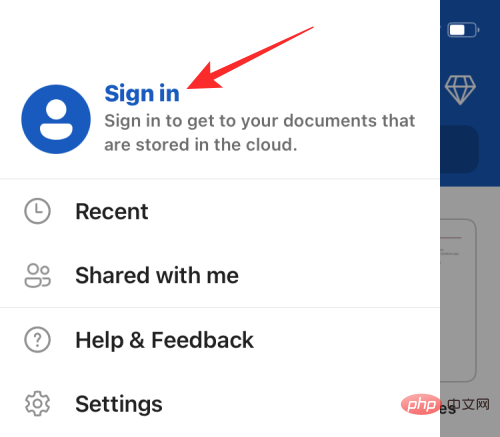
Vous devez renseigner le nom d'utilisateur de votre compte sur l'écran suivant et cliquer sur Suivant.
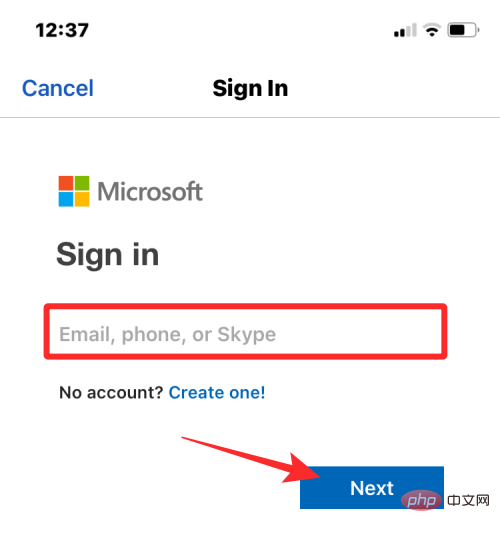
Vous pouvez ensuite vous connecter à votre compte Microsoft sur l'écran suivant après avoir saisi le mot de passe que vous avez défini pour votre compte. Après avoir entré votre mot de passe, cliquez sur Connexion pour continuer.
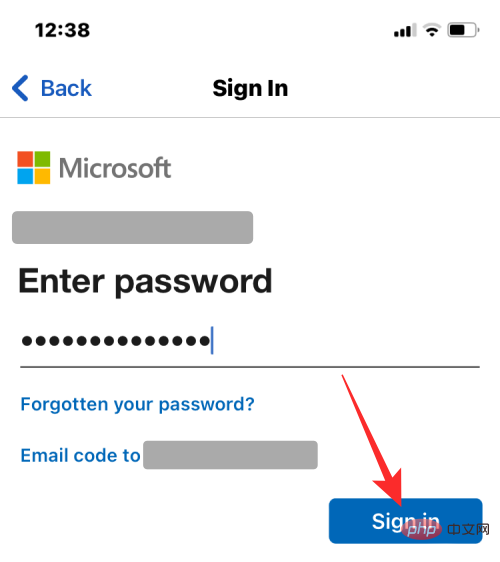
Vous allez désormais être connecté à votre compte Microsoft sur l'application Word.
Ouvrez un fichier Word pour le modifier
Pour commencer à modifier le fichier, cliquez sur l'icône dossier dans le coin inférieur droit.
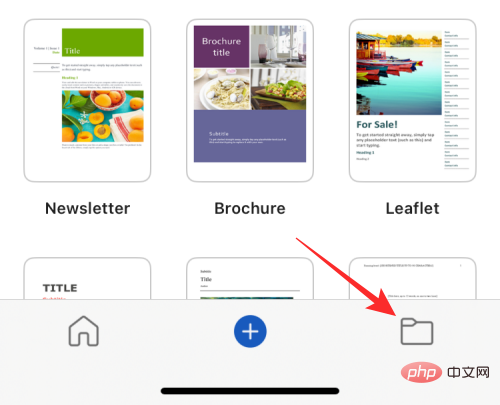
Cela vous amènera à l'écran Ouvrir où vous devrez sélectionner l'emplacement du document Word que vous souhaitez modifier. Si le document est enregistré dans l'application Fichiers sur votre iPhone, sélectionnez Application Fichiers sous « Autres emplacements ».
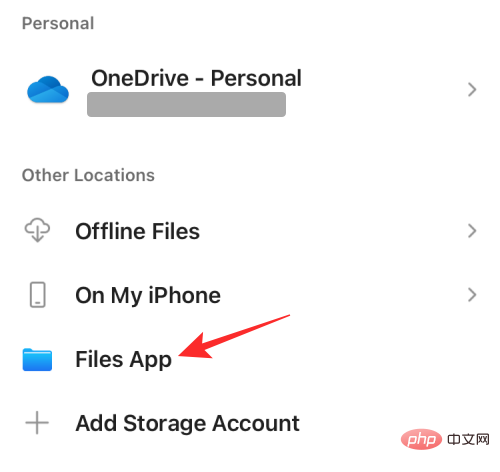
Sur l'écran suivant, accédez au dossier où se trouve le document Word. Lorsque vous êtes dans le dossier, cliquez sur le fichier Word que vous souhaitez modifier.
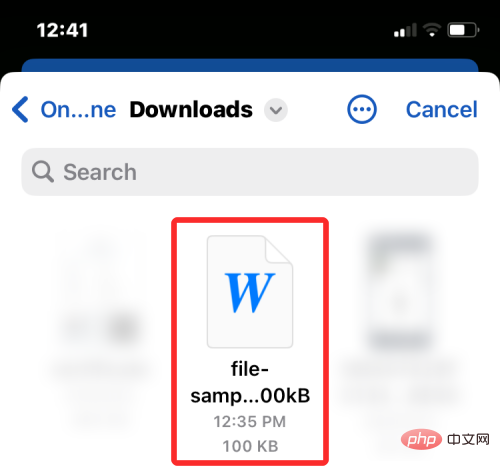
Le document s'ouvrira désormais en plein écran sur votre écran.
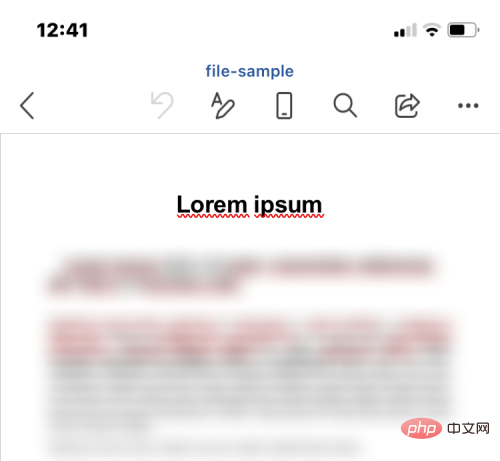
Édition de base
Pour faciliter la modification de votre document, cliquez sur l'Icône de mise en page dans la barre d'outils supérieure. Cette icône vous permet de basculer entre la mise en page imprimée et la vue mobile. Changer la mise en page en vue mobile vous donnera une vue rapprochée de votre document, rendant tout le texte et les autres éléments clairement visibles à l'écran.
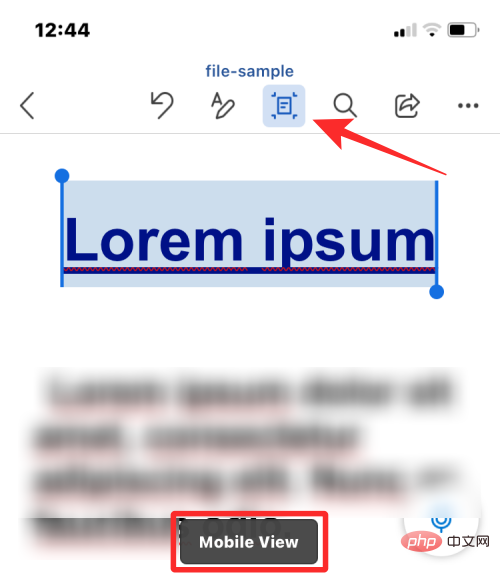
Vous pouvez commencer à éditer maintenant. La première chose que vous souhaiterez peut-être faire lors de la modification d'un document est de sélectionner le texte qu'il contient. Pour sélectionner du texte dans Microsoft Word, cliquez sur le mot que vous souhaitez sélectionner. Pour sélectionner un mot, appuyez sur Sélectionner au-dessus du mot que vous venez d'appuyer. Si vous souhaitez sélectionner l'intégralité du document, cliquez sur Sélectionner tout.
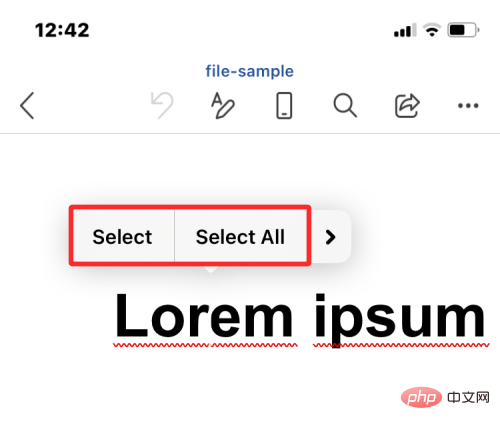
Après avoir sélectionné un mot, vous pouvez modifier la sélection pour en inclure plus ou moins en faisant glisser les curseurs de chaque côté du mot.
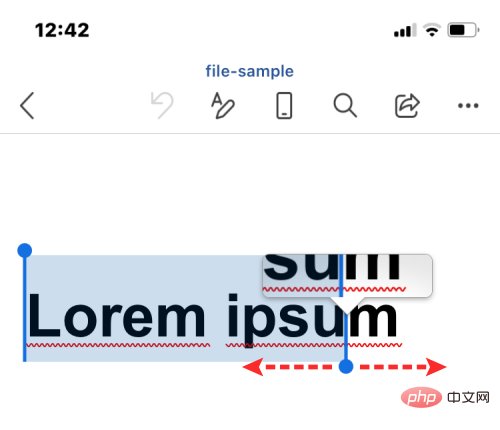
Lorsque vous effectuez votre sélection, vous verrez des actions instantanées en haut. Ces options vous permettent de couper, copier, supprimer, lier, commenter et rechercher le texte sélectionné.
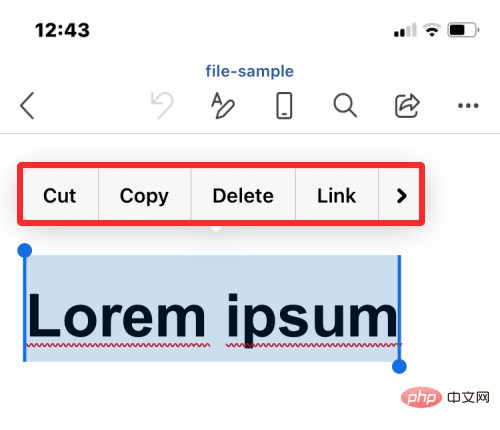
Vous pouvez également appliquer des options de formatage instantané à partir de la barre d'outils qui apparaît au-dessus du clavier. Cette barre d'outils vous permet d'appliquer facilement Gras, Italique et Souligné.
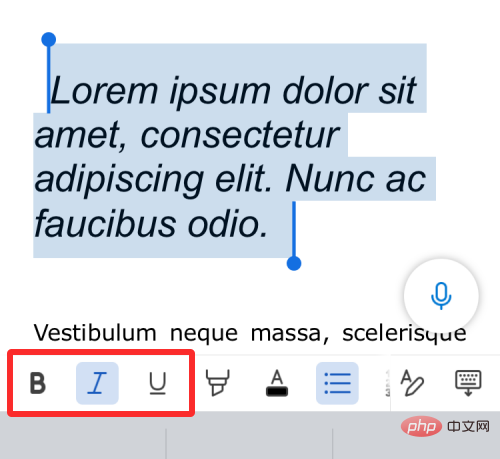
Vous pouvez également ajouter une surbrillance et une couleur de texte au texte sélectionné en cliquant sur l'icône de surbrillance ou sur l'icône A soulignée .
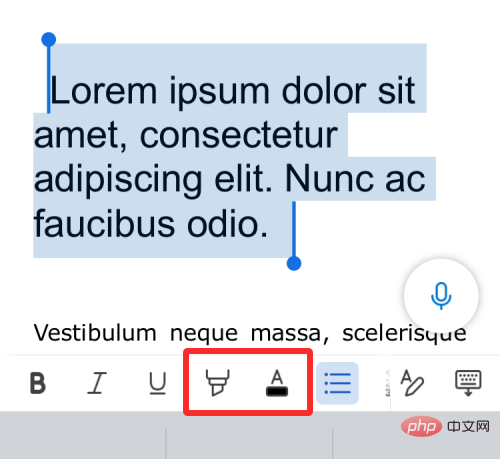
Dans les options qui apparaissent ensuite, vous pouvez choisir la couleur que vous souhaitez appliquer au texte ou surligner.
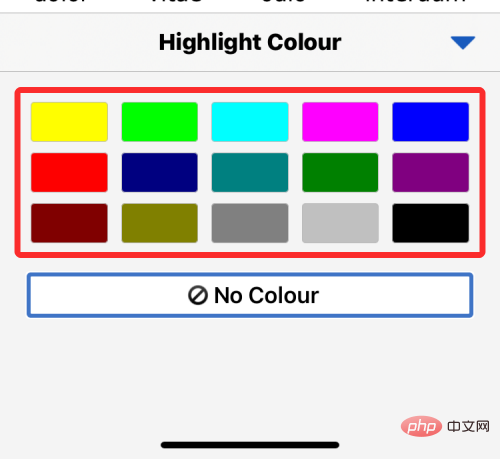
Vous pouvez cliquer sur l'Icône de liste à puces ou sur l'Icône de liste numérotée pour les insérer dans votre document.
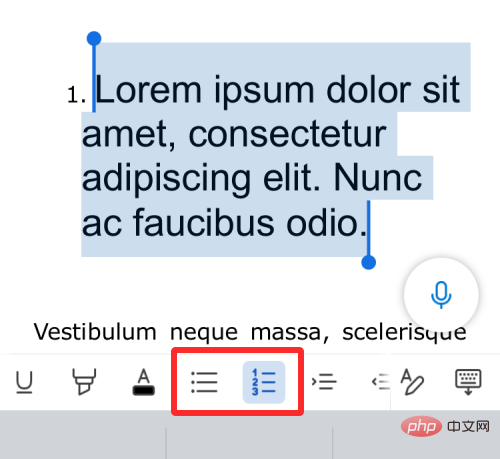
Lorsque vous faites glisser votre doigt sur cette barre d'outils, vous aurez la possibilité de mettre le texte en retrait à gauche ou à droite en cliquant sur le retrait à gauche ou sur l'icône de retrait à droite.
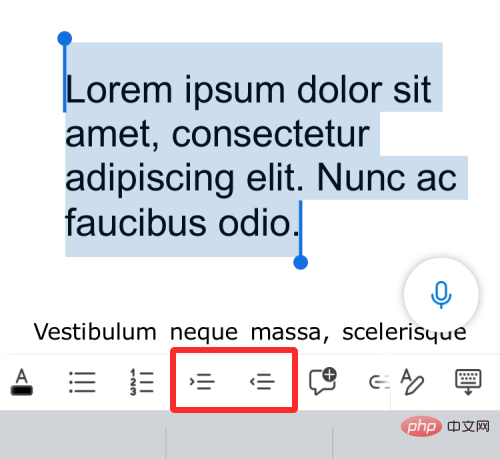
De plus, vous pouvez insérer des notes, des liens, des images, des grilles et des tableaux à partir des options suivantes.
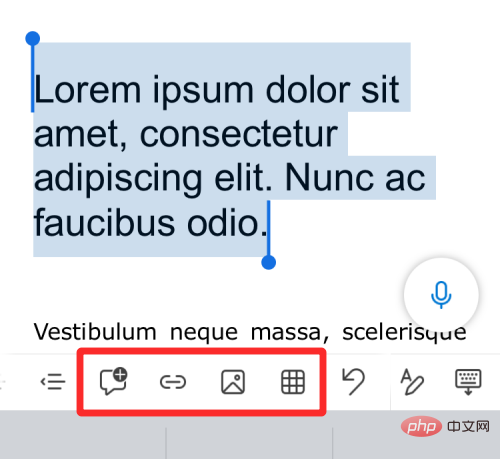
Édition avancée
Si vous souhaitez des contrôles plus granulaires pour éditer votre document Word, vous pouvez y accéder en cliquant sur le bouton "Modifier le texte" (marqué d'un A et d'une icône en forme de crayon) dans la barre d'outils supérieure. .
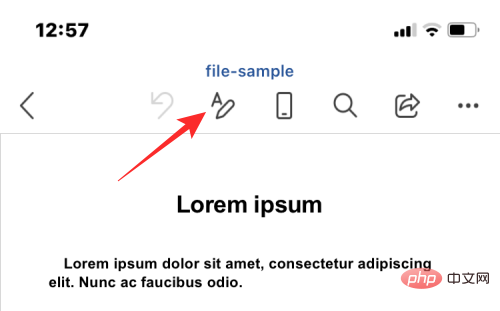
Lorsque vous cliquez sur le bouton Modifier le texte, vous obtiendrez un ensemble d'outils dans la moitié inférieure de l'écran. Tout d’abord, vous atteindrez l’onglet Accueil dans cette section.
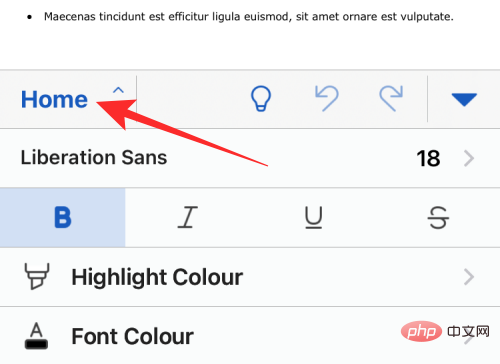
Pour le modifier, cliquez sur l'onglet Accueil ou sur n'importe quel nom d'onglet actuellement actif et sélectionnez parmi les options disponibles.
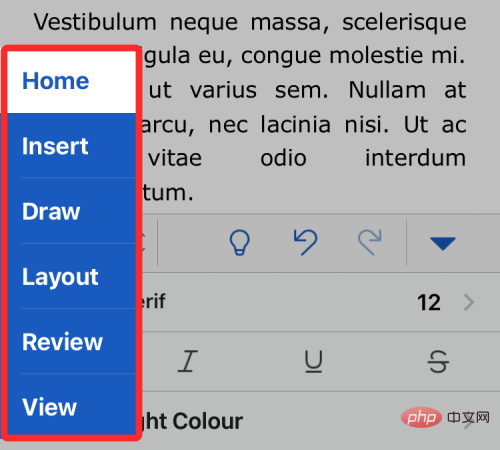
Nous expliquerons les options disponibles dans chaque onglet - Accueil, Insérer, Dessiner, Mise en page, Révision et Affichage.
Appliquer la mise en forme du texte et des paragraphes
Pendant que vous êtes dans l'onglet Accueil, vous pouvez modifier le type et la taille de la police, appliquer la mise en forme et la couleur du texte, ajouter des puces, aligner et mettre en retrait le texte, formater les paragraphes, et bien plus encore.
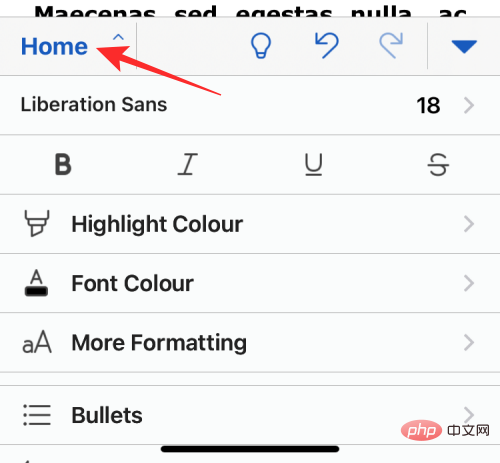
Police : Depuis la page d'accueil, vous pouvez modifier le type et la taille de la police en cliquant sur le type de police appliqué en haut.
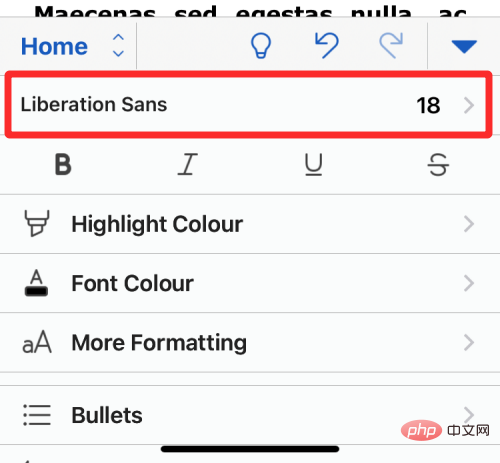
Sur l'écran suivant, vous verrez l'option permettant de modifier la police et sa taille.
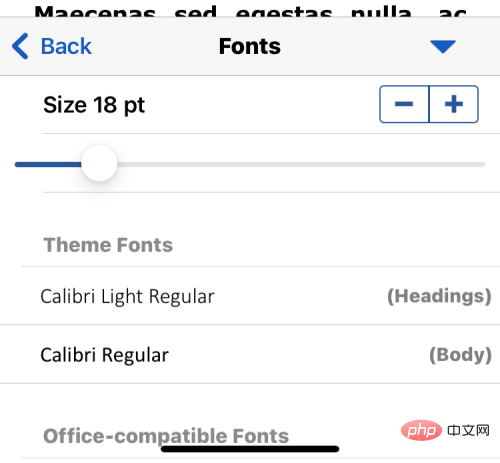
Gras, Italique et Souligné : Vous pouvez également appliquer différents formats de texte en cliquant sur les icônes Gras, Italique, Souligné et Barré dans l'onglet Accueil.
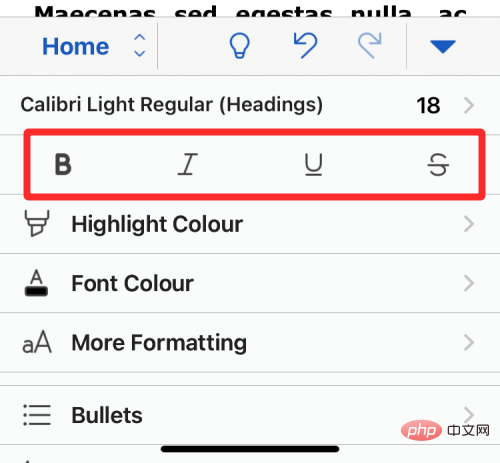
Couleur de surbrillance : Cliquez sur cette section pour appliquer une couleur à l'arrière-plan du texte sélectionné.
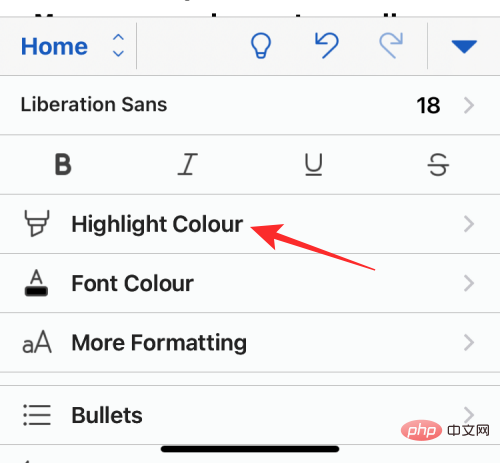
Font Color : Sélectionnez cette option pour appliquer votre couleur préférée sur le texte.
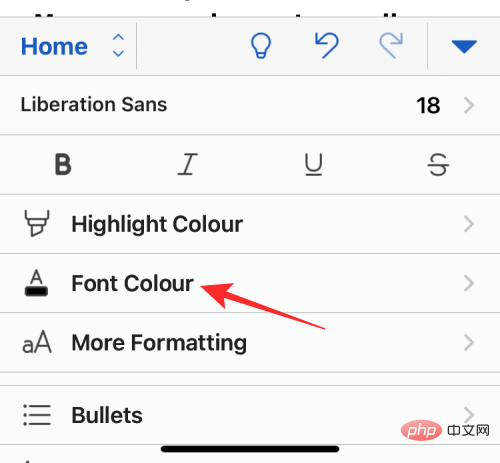
Après avoir sélectionné cette option, vous verrez une liste de couleurs parmi lesquelles choisir sur l'écran suivant.
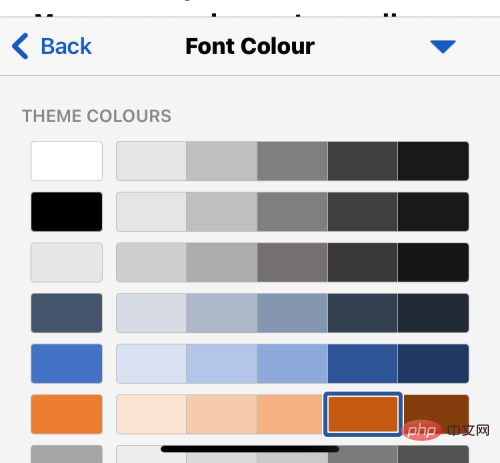
Plus de formatage : lorsque vous sélectionnez cette option, vous aurez la possibilité d'ajouter du texte en indice ou en exposant, de modifier la casse des lettres, d'appliquer des styles WordArt et de supprimer toute mise en forme appliquée.
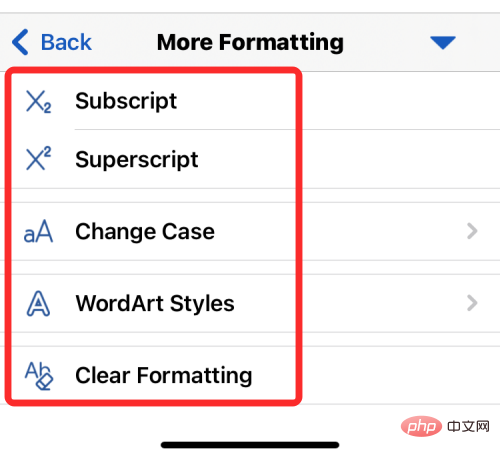
Puces : Lorsque vous sélectionnez Puces, vous pouvez ajouter des puces à votre document.
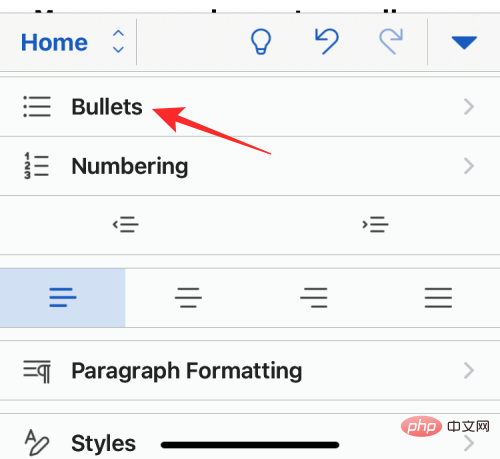
Sur l'écran suivant, vous pourrez choisir la forme ou le design de vos puces.
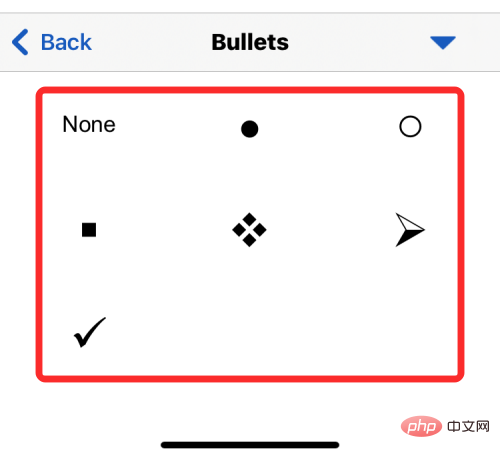
Numérotation : Lorsque vous sélectionnez la numérotation, vous ajoutez en fait une liste de points au document dans un format numéroté.
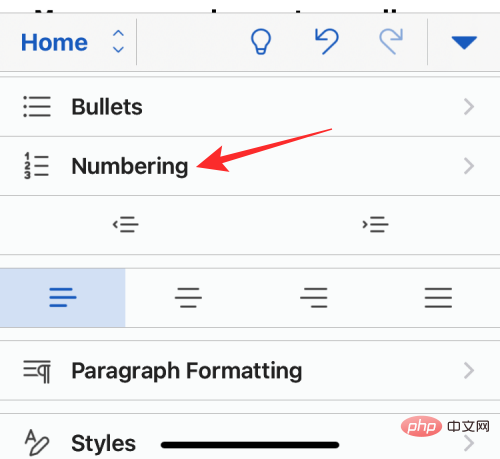
Sur l'écran suivant, vous pourrez choisir le style de numéro à appliquer.
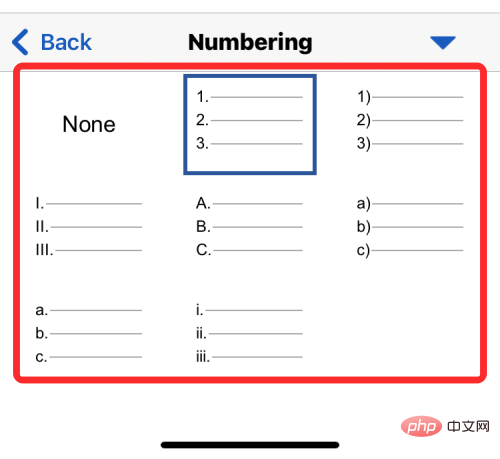
Retrait : cliquez sur l'icône de retrait à gauche ou sur l'icône de retrait à droite pour repositionner le début du paragraphe vers la gauche ou la droite.
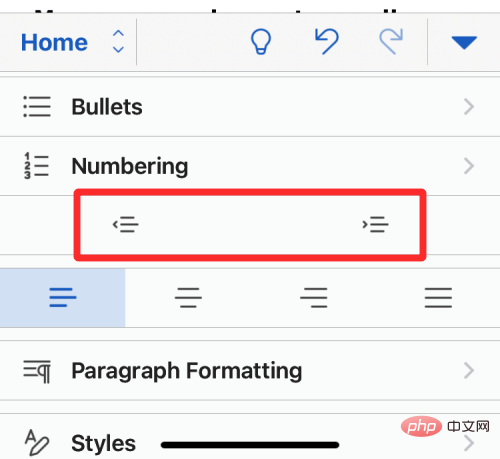
Alignement : Choisissez parmi les options disponibles pour aligner le texte à gauche/droite, au centre ou justifié.
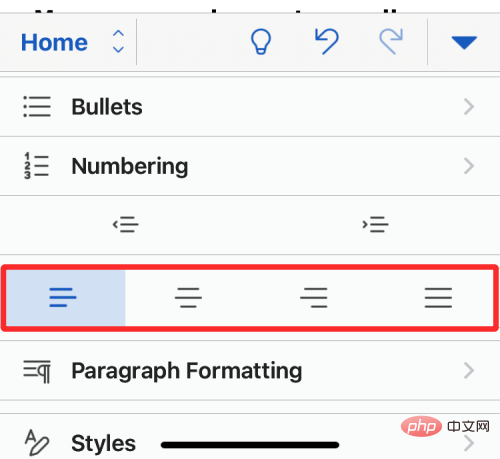
Format de paragraphe : Sélectionnez cette option si vous souhaitez ajuster l'apparence de vos paragraphes.
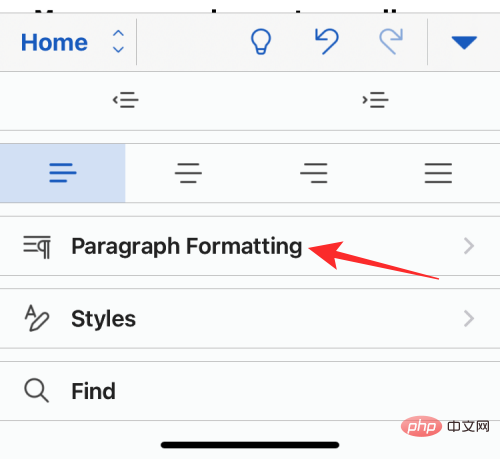
Ici, vous obtiendrez des options pour appliquer des retraits spéciaux, ajuster l'espacement des lignes, ajouter des marqueurs de paragraphe et ajouter/supprimer des espaces entre les paragraphes.
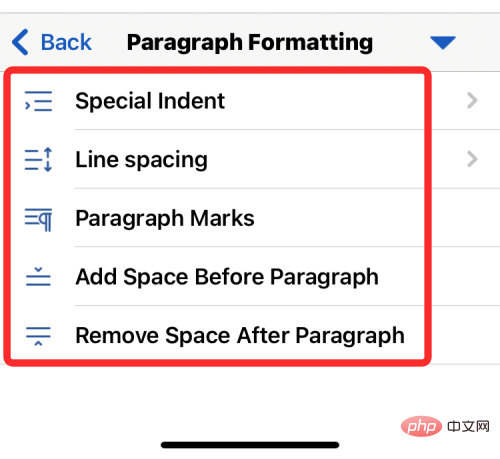
Styles : Ici, vous pouvez appliquer différents types de mise en forme au titre ou au titre de votre document.
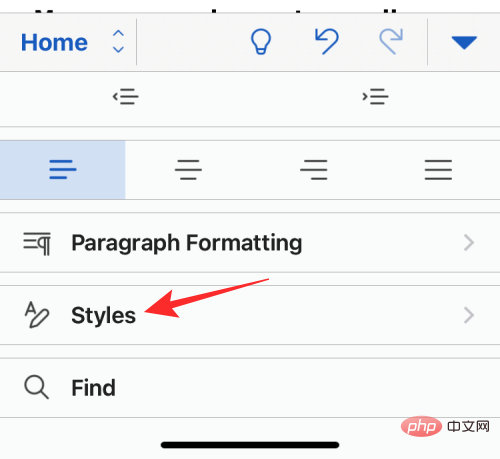
Vous pouvez choisir parmi les options ci-dessous pour postuler.
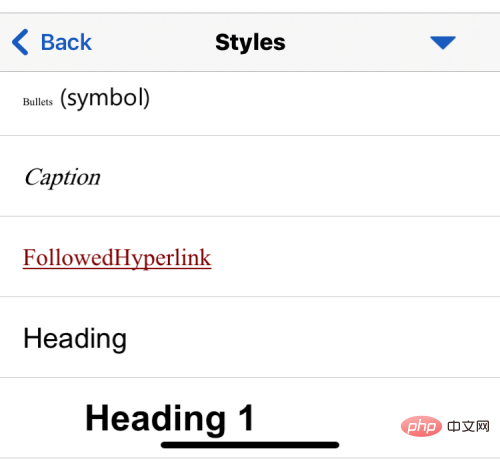
Insérer des tableaux, des images, des formes, du texte et plus encore
Lorsque vous cliquez sur l'onglet Insérer dans la section Modifier, vous verrez de nombreuses options à insérer dans votre document.
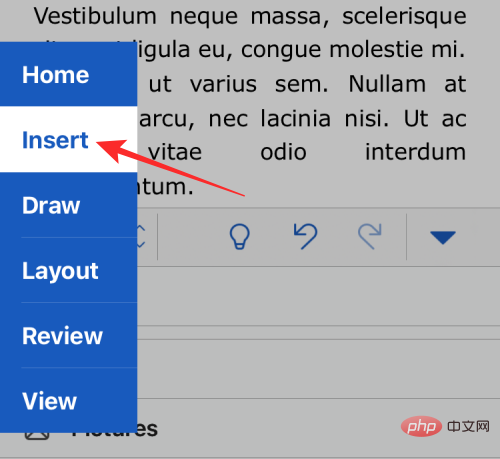
Vous avez la possibilité d'insérer des tableaux, des images et des images directement depuis l'appareil photo, des formes, des zones de texte, des icônes, des modèles 3D, des liens, des commentaires, des équations, des en-têtes et pieds de page, des notes de bas de page et des notes de fin. Vous pouvez ajouter n'importe lequel de ces éléments ou plusieurs éléments à votre document selon vos besoins.
Par exemple, si vous souhaitez ajouter une image au corps du texte, sélectionnez "Image" dans l'onglet Insérer.
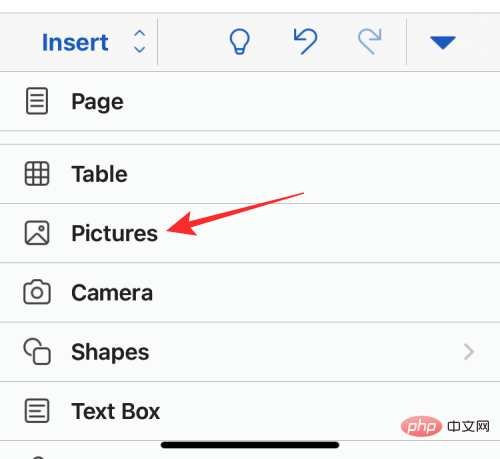
Sur l'écran qui apparaît, sélectionnez la photo que vous souhaitez ajouter depuis l'application Photos de votre iPhone.
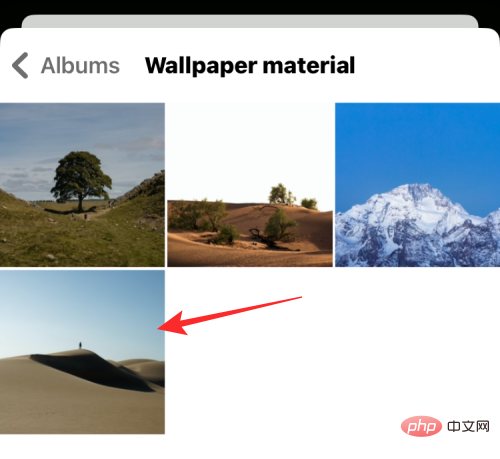
Lorsque vous l'ajouterez, votre document contiendra désormais l'image que vous avez insérée.
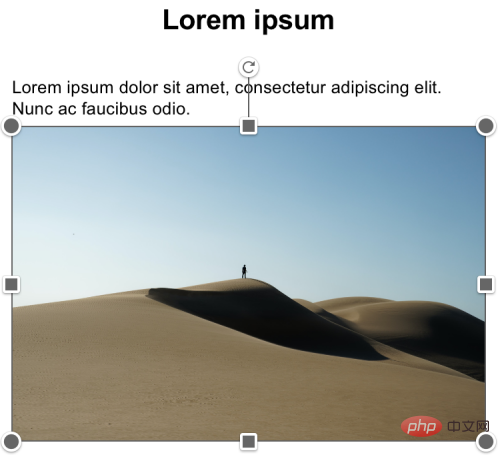
De même, vous pouvez insérer des tableaux, des notes, des liens et d'autres éléments dans votre document.
Dessiner des objets
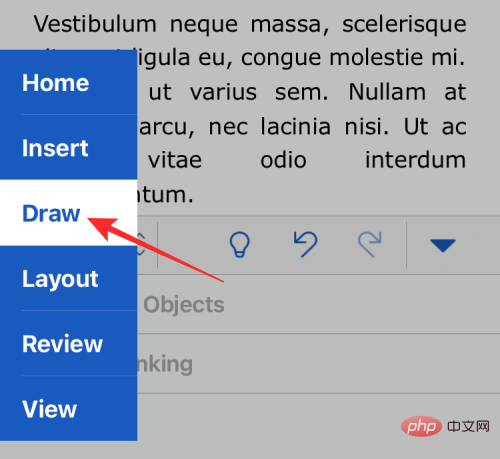
Lorsque vous cliquez sur l'onglet Dessiner dans l'outil Modifier le texte, vous pourrez le dessiner, le sélectionner et le déplacer n'importe où sur le document.
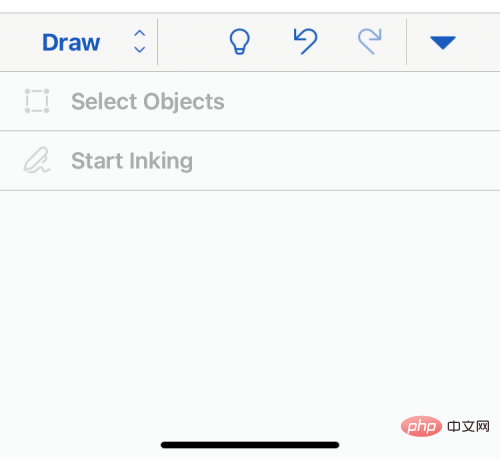
Modifier les marges, l'orientation, la taille, les colonnes et les sauts
Lorsque vous sélectionnez l'onglet Mise en page dans l'outil Modifier le texte, vous verrez des options supplémentaires pour modifier la façon dont le texte apparaît dans le mode d'affichage de votre document.
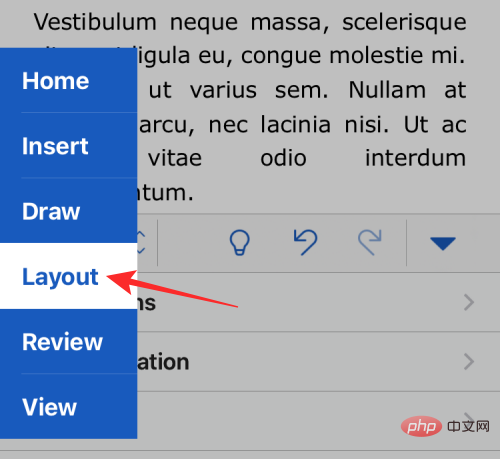
Celles-ci incluent :
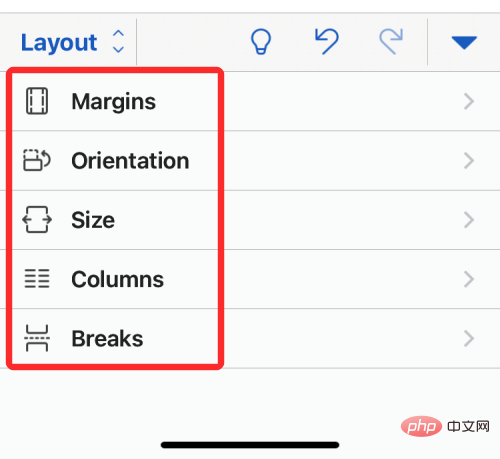
Marges : en sélectionnant cette option, vous découvrirez plus d'options que vous pouvez définir pour les marges de page supérieure, inférieure, gauche et droite.
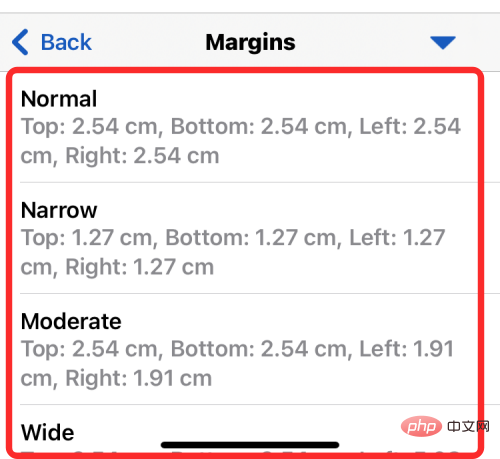
Orientation : Dans cette section, vous pouvez choisir l'orientation de votre document et basculer entre les modes portrait et paysage.
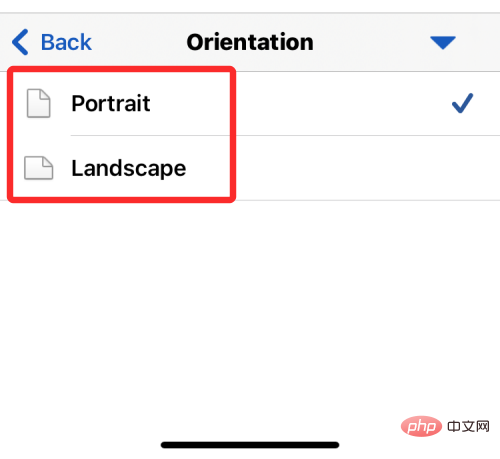
Taille : Ici, vous pouvez choisir la taille des pages de votre document. Vous pouvez choisir parmi les options suivantes : Lettre, Légal, A3, A4, A5, JIS B4 et JIS B5.
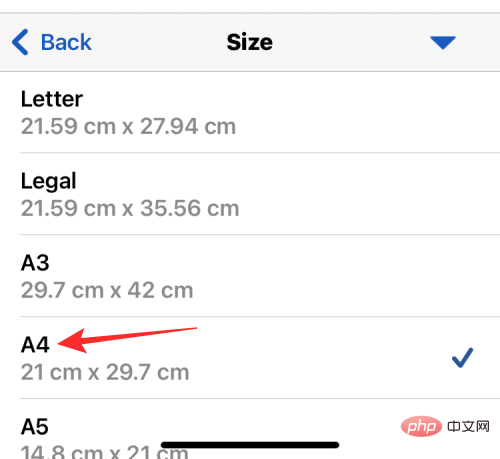
Colonnes : Lorsque vous sélectionnez cette option, vous pouvez choisir le nombre de colonnes sur lesquelles vous souhaitez aligner le texte sur une seule page du document. Vous pouvez choisir parmi les paramètres suivants à appliquer à votre page : Un, Deux, Trois, Gauche et Droite.
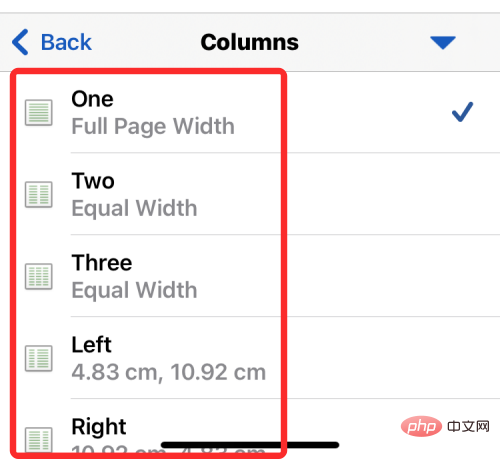
Sauses : Cette section est l'endroit où vous configurez les sauts de page et les sauts de section pour le document que vous modifiez.
Lorsque vous changez de page, vous pouvez choisir parmi les options suivantes : habillage de page, de colonne et de texte.
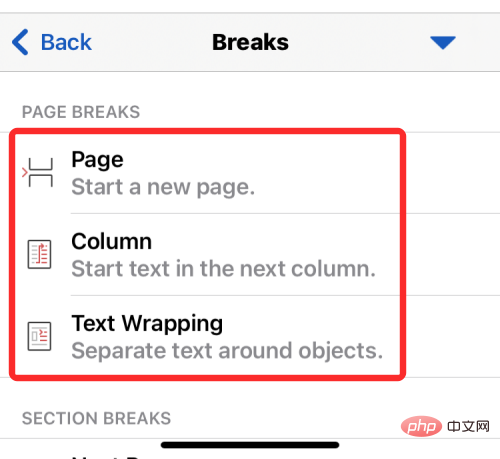
Lorsque vous changez de section, vous pouvez appliquer les options suivantes : page suivante, continue, pages paires et pages impaires.
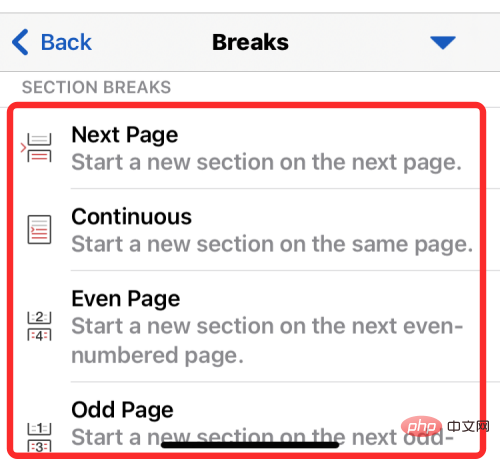
Afficher les documents avec relecture, recherche et nombre de mots
Vous pouvez sélectionner l'onglet Révision dans l'outil Modifier le texte pour plus d'options permettant de vérifier et de corriger la langue de votre document.
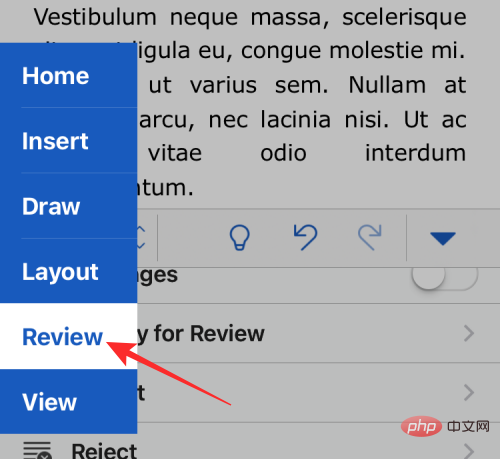
Une fois arrivé ici, vous aurez la possibilité de relire, rechercher, lire, commenter, suivre les modifications, approuver/rejeter les corrections ou vérifier le nombre de mots.
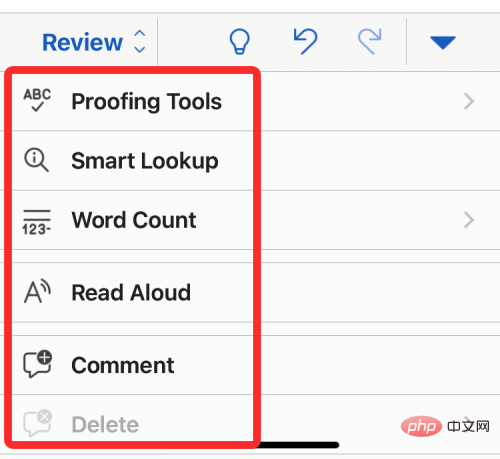
Basculer la mise en page, les titres, les règles et le zoom
Lorsque vous sélectionnez l'onglet Affichage dans l'outil Modifier le texte, vous verrez des options pour modifier la façon dont votre document apparaît à l'écran à la place des options pour modifier son apparence.
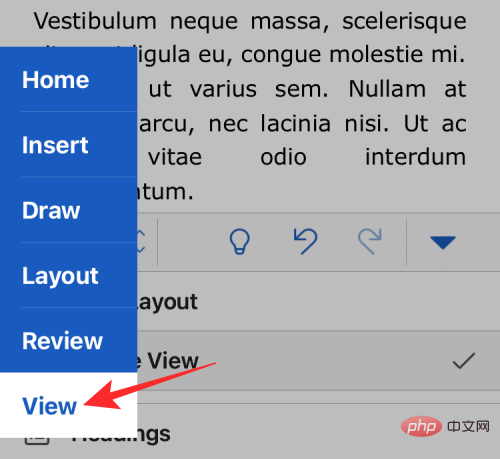
Vous avez la possibilité de basculer l'affichage de la page du document entre la mise en page imprimée et l'affichage mobile, d'appliquer des en-têtes, d'activer/désactiver les règles et de zoomer/dézoomer sur le document affiché.
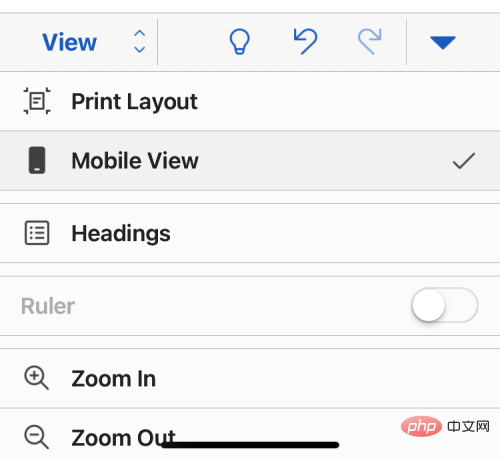
Ce qui précède est le contenu détaillé de. pour plus d'informations, suivez d'autres articles connexes sur le site Web de PHP en chinois!

Outils d'IA chauds

Undresser.AI Undress
Application basée sur l'IA pour créer des photos de nu réalistes

AI Clothes Remover
Outil d'IA en ligne pour supprimer les vêtements des photos.

Undress AI Tool
Images de déshabillage gratuites

Clothoff.io
Dissolvant de vêtements AI

AI Hentai Generator
Générez AI Hentai gratuitement.

Article chaud

Outils chauds

Bloc-notes++7.3.1
Éditeur de code facile à utiliser et gratuit

SublimeText3 version chinoise
Version chinoise, très simple à utiliser

Envoyer Studio 13.0.1
Puissant environnement de développement intégré PHP

Dreamweaver CS6
Outils de développement Web visuel

SublimeText3 version Mac
Logiciel d'édition de code au niveau de Dieu (SublimeText3)

Sujets chauds
 iPhone 16 Pro et iPhone 16 Pro Max officiels avec de nouveaux appareils photo, un SoC A18 Pro et des écrans plus grands
Sep 10, 2024 am 06:50 AM
iPhone 16 Pro et iPhone 16 Pro Max officiels avec de nouveaux appareils photo, un SoC A18 Pro et des écrans plus grands
Sep 10, 2024 am 06:50 AM
Apple a enfin dévoilé ses nouveaux modèles d'iPhone haut de gamme. L'iPhone 16 Pro et l'iPhone 16 Pro Max sont désormais dotés d'écrans plus grands que leurs homologues de dernière génération (6,3 pouces sur le Pro, 6,9 pouces sur le Pro Max). Ils obtiennent un Apple A1 amélioré
 Le verrouillage d'activation des pièces d'iPhone repéré dans iOS 18 RC — pourrait être le dernier coup porté par Apple au droit de réparation vendu sous couvert de protection des utilisateurs
Sep 14, 2024 am 06:29 AM
Le verrouillage d'activation des pièces d'iPhone repéré dans iOS 18 RC — pourrait être le dernier coup porté par Apple au droit de réparation vendu sous couvert de protection des utilisateurs
Sep 14, 2024 am 06:29 AM
Plus tôt cette année, Apple a annoncé qu'elle étendrait sa fonctionnalité de verrouillage d'activation aux composants de l'iPhone. Cela relie efficacement les composants individuels de l'iPhone, tels que la batterie, l'écran, l'assemblage FaceID et le matériel de l'appareil photo, à un compte iCloud.
 Gate.io Trading Platform Office Application Téléchargement et Adresse d'installation
Feb 13, 2025 pm 07:33 PM
Gate.io Trading Platform Office Application Téléchargement et Adresse d'installation
Feb 13, 2025 pm 07:33 PM
Cet article détaille les étapes pour enregistrer et télécharger la dernière application sur le site officiel de Gate.io. Premièrement, le processus d'enregistrement est introduit, notamment le remplissage des informations d'enregistrement, la vérification du numéro de messagerie électronique / téléphone portable et la réalisation de l'enregistrement. Deuxièmement, il explique comment télécharger l'application gate.io sur les appareils iOS et les appareils Android. Enfin, les conseils de sécurité sont soulignés, tels que la vérification de l'authenticité du site officiel, l'activation de la vérification en deux étapes et l'alerte aux risques de phishing pour assurer la sécurité des comptes et des actifs d'utilisateurs.
 Le verrouillage d'activation des pièces d'iPhone pourrait être le dernier coup porté par Apple au droit de réparation vendu sous couvert de protection de l'utilisateur
Sep 13, 2024 pm 06:17 PM
Le verrouillage d'activation des pièces d'iPhone pourrait être le dernier coup porté par Apple au droit de réparation vendu sous couvert de protection de l'utilisateur
Sep 13, 2024 pm 06:17 PM
Plus tôt cette année, Apple a annoncé qu'elle étendrait sa fonctionnalité de verrouillage d'activation aux composants de l'iPhone. Cela relie efficacement les composants individuels de l'iPhone, tels que la batterie, l'écran, l'assemblage FaceID et le matériel de l'appareil photo, à un compte iCloud.
 L'iPhone LCD devient de l'histoire ancienne ! Apple sera complètement abandonné : la fin d'une époque
Sep 03, 2024 pm 09:38 PM
L'iPhone LCD devient de l'histoire ancienne ! Apple sera complètement abandonné : la fin d'une époque
Sep 03, 2024 pm 09:38 PM
Selon les médias citant des sources, Apple abandonnera complètement l'utilisation d'écrans LCD (affichage à cristaux liquides) dans les iPhones, et tous les iPhones vendus l'année prochaine et au-delà utiliseront des écrans OLED (diodes électroluminescentes organiques). Apple a utilisé pour la première fois les écrans OLED sur l'iPhoneX en 2017. Depuis lors, Apple a popularisé les écrans OLED dans les modèles milieu et haut de gamme, mais la série iPhone SE utilise toujours des écrans LCD. Cependant, les iPhones équipés d'écrans LCD sont sur le point de devenir de l'histoire ancienne. Des personnes proches du dossier ont déclaré qu'Apple avait commencé à commander des écrans OLED à BOE et LG pour l'iPhone SE de nouvelle génération. Samsung détient actuellement environ la moitié du marché des écrans OLED pour iPhone, LG
 ANBI App Office Télécharger V2.96.2 Dernière version Installation de la version Android officielle de l'ANBI
Mar 04, 2025 pm 01:06 PM
ANBI App Office Télécharger V2.96.2 Dernière version Installation de la version Android officielle de l'ANBI
Mar 04, 2025 pm 01:06 PM
Les étapes d'installation officielles de l'application Binance: Android doit visiter le site officiel pour trouver le lien de téléchargement, choisissez la version Android pour télécharger et installer; iOS recherche "Binance" sur l'App Store. Tous devraient prêter attention à l'accord par le biais des canaux officiels.
 Comment installer et enregistrer une application pour acheter des pièces virtuelles?
Feb 21, 2025 pm 06:00 PM
Comment installer et enregistrer une application pour acheter des pièces virtuelles?
Feb 21, 2025 pm 06:00 PM
Résumé: Cet article vise à guider les utilisateurs sur la façon d'installer et d'enregistrer une application de trading de devises virtuelles sur les appareils Apple. Apple a des réglementations strictes sur les applications de devises virtuelles, les utilisateurs doivent donc prendre des mesures spéciales pour terminer le processus d'installation. Cet article expliquera les étapes requises, y compris le téléchargement de l'application, la création d'un compte et la vérification de votre identité. Suivant le guide de cet article, les utilisateurs peuvent facilement configurer une application de trading de devises virtuelles sur leurs appareils Apple et commencer le trading.
 Télécharger le lien du package d'installation de la version ouyi iOS
Feb 21, 2025 pm 07:42 PM
Télécharger le lien du package d'installation de la version ouyi iOS
Feb 21, 2025 pm 07:42 PM
OUYI est un échange de crypto-monnaie de pointe avec son application iOS officielle qui offre aux utilisateurs une expérience de gestion des actifs numériques pratique et sécurisée. Les utilisateurs peuvent télécharger gratuitement le package d'installation de la version ouyi iOS via le lien de téléchargement fourni dans cet article, et profiter des principales fonctions suivantes: plateforme de trading pratique: les utilisateurs peuvent facilement acheter et vendre des centaines de crypto-monnaies sur l'application OUYI iOS, y compris Bitcoin et Ethereum . Stockage sûr et fiable: OUYI adopte une technologie de sécurité avancée pour fournir aux utilisateurs un stockage d'actifs numériques sûrs et fiables. 2FA, l'authentification biométrique et d'autres mesures de sécurité garantissent que les actifs des utilisateurs ne sont pas violés. Données de marché en temps réel: l'application OUYI iOS fournit des données et des graphiques de marché en temps réel, permettant aux utilisateurs de saisir le cryptage à tout moment





