6 façons de désactiver l'antivirus de sécurité Windows dans Windows 11
- Cliquez pour entrer : Navigation du plug-in de l'outil ChatGPT
Quand devez-vous désactiver le logiciel antivirus Windows Security dans Windows 11 ?
La raison la plus courante pour laquelle la sécurité Windows est désactivée est qu'elle commence à marquer certains fichiers comme menaces et à en bloquer l'accès. Si vous savez que les fichiers sont en sécurité et que vous souhaitez empêcher l’antivirus d’y accéder, le désactiver temporairement est la seule solution.
Le logiciel antivirus de sécurité Windows est également très gourmand en ressources, et sur les systèmes plus anciens, votre système sera forcément confronté à des difficultés lorsqu'il s'exécute en arrière-plan. La sécurité Windows devient également redondante lorsqu'une suite antivirus tierce est également installée.
Cas 1 : Désactivez temporairement la sécurité Windows (2 manières)
Lorsque vous ne souhaitez pas vous débarrasser définitivement du Centre de sécurité Windows, mais que vous avez juste besoin de le laisser silencieux pendant un moment, la désactivation de la protection en temps réel sera temporairement désactivez le logiciel antivirus. Voici comment procéder :
Méthode n°1 : appuyez sur Démarrer à partir de la sécurité Windows
, tapez sécurité Windows, puis appuyez sur Entrée.

Cliquez ensuite sur Protection contre les virus et les menaces dans le volet de gauche.

Faites défiler vers le bas et cliquez sur Gérer les paramètres sous Paramètres de protection contre les virus et les menaces.

Maintenant, basculez le commutateur sous Protection en temps réel sur Désactivé.

Votre antivirus Windows est désormais désactivé.
Méthode n°2 : à partir des paramètres
Une autre façon d'obtenir les paramètres de protection en temps réel consiste à utiliser l'application Paramètres. Voici comment y accéder :
Appuyez sur Win+I pour ouvrir les paramètres. Cliquez ensuite sur Confidentialité et sécurité dans le volet de gauche.

Cliquez sur Sécurité Windows.
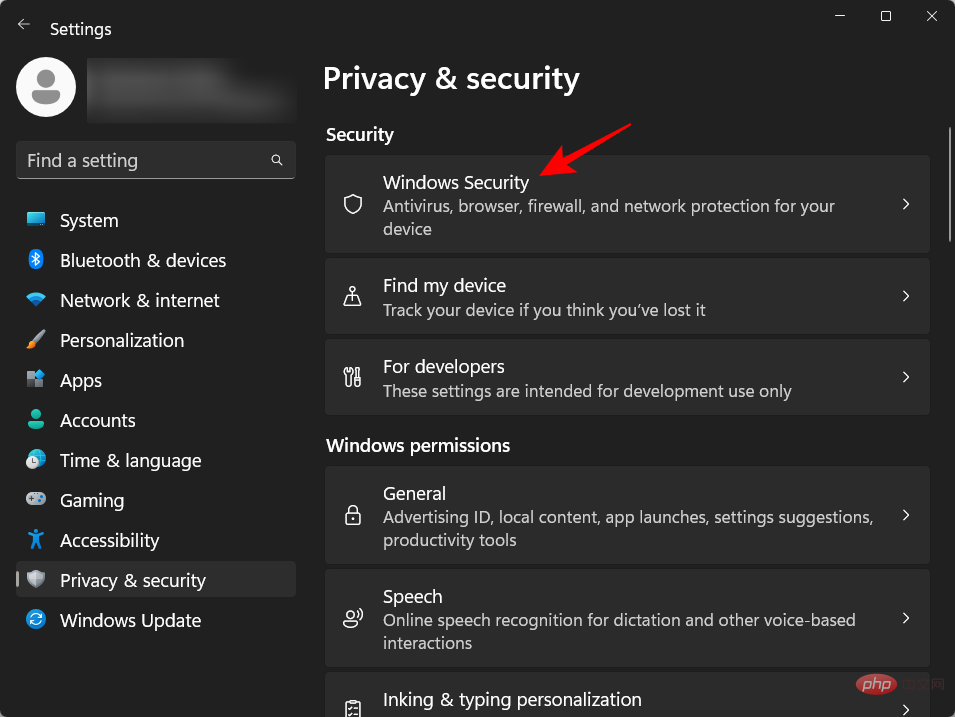
Cliquez ensuite sur Protection contre les virus et les menaces.
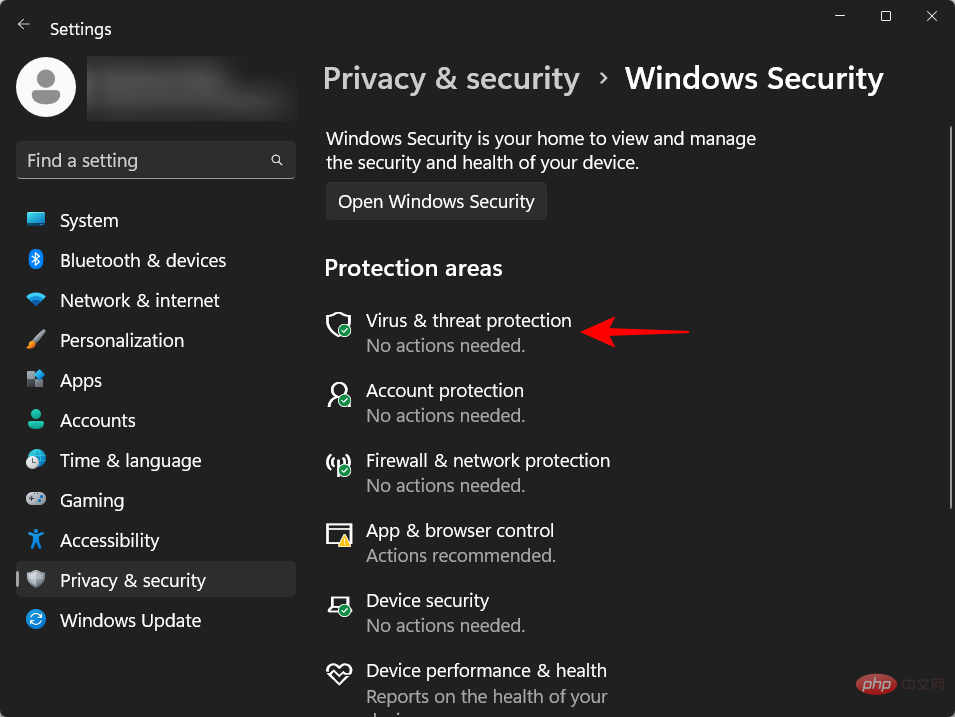
Cela ouvrira l'application de sécurité Windows. Maintenant, comme auparavant, cliquez sur Gérer les paramètres sous Paramètres de protection contre les virus et les menaces et désactivez la protection en temps réel.

Votre antivirus restera désactivé jusqu'au prochain lancement.
Cas 2 : Désactivez définitivement la sécurité Windows (4 façons)
La méthode ci-dessus est une bonne solution temporaire pour désactiver l'antivirus Windows. Cependant, si vous recherchez une solution plus permanente, vous devrez désactiver certains paramètres supplémentaires. Voici quelques tutoriels étape par étape pour désactiver l'antivirus sous Windows :
Méthode n°1 : Utiliser le registre
Suivez les étapes ci-dessous pour modifier le registre et désactiver définitivement l'antivirus Windows,
Étape 1 : Désactiver la sécurité Windows Protection en temps réel au centre
Comme indiqué précédemment, ouvrez la sécurité Windows depuis le menu Démarrer.

Cliquez ensuite sur Protection contre les virus et les menaces dans le volet de gauche.

Cliquez sur Gérer les paramètres sous Paramètres de protection contre les virus et les menaces.

Puis désactivez la Protection en temps réel.

Étape 2 : Désactiver la protection contre les falsifications
La sécurité Windows dispose d'une fonctionnalité de sécurité appelée Protection contre les falsifications qui empêche les modifications non autorisées de votre logiciel antivirus. Par conséquent, avant de modifier la clé de registre pour désactiver définitivement le logiciel antivirus, nous devons d'abord désactiver la protection contre la falsification. Voici comment procéder :
Sur la même page des paramètres de protection contre les virus et les menaces dans l'application de sécurité Windows, faites défiler vers le bas et recherchez Protection contre les altérations et réglez-la sur Désactivé.

Étape 3 : Modifiez la propriété du dossier Windows Defender dans le registre
Maintenant, appuyez sur Démarrer, tapez regedit et appuyez sur Entrée.

Accédez à l'emplacement suivant :
HKEY_LOCAL_MACHINESOFTWAREMicrosoftWindows Defender
Vous pouvez également copier et coller ce qui précède dans la barre d'adresse de l'éditeur de registre.
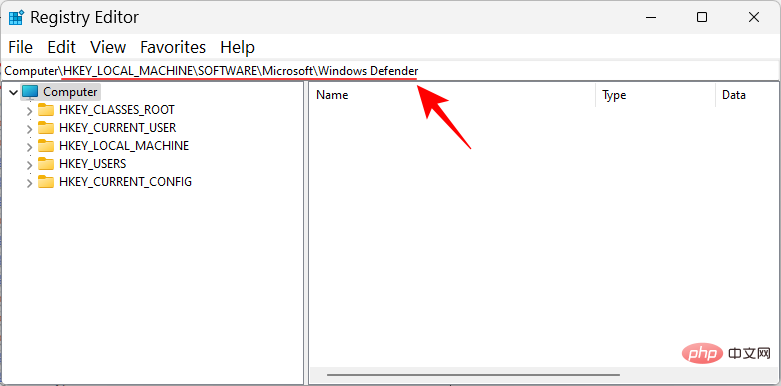
et appuyez sur Entrée.
Nous devons maintenant modifier ici les autorisations de propriété du dossier "Windows Defender" afin de modifier ses clés subordonnées. Pour ce faire, faites un clic droit sur le dossier Windows Defender dans le volet de gauche et sélectionnez Autorisations.
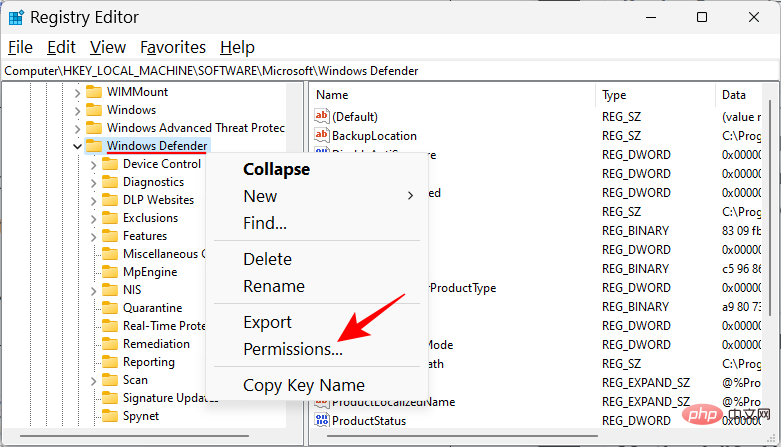
Cliquez sur Avancé.
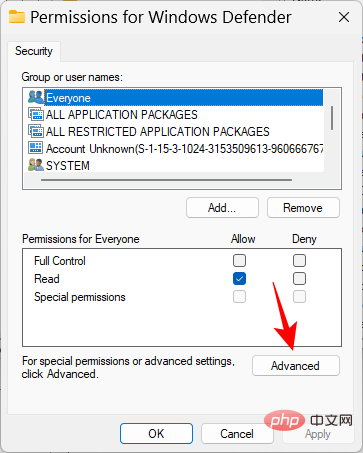
Cliquez maintenant sur Changer dans le champ Propriétaire.

Cliquez sur Avancé.
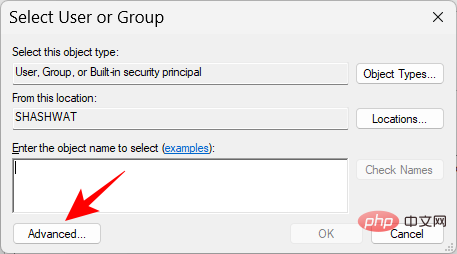
Cliquez sur Trouver maintenant.
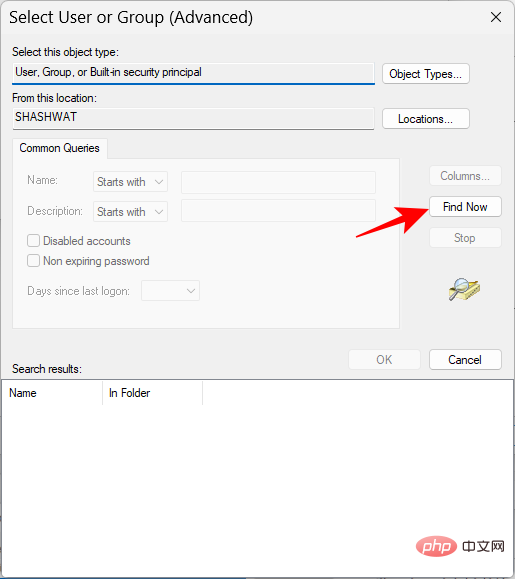
Faites défiler vers le bas et sélectionnez Tout le monde et cliquez sur OK.
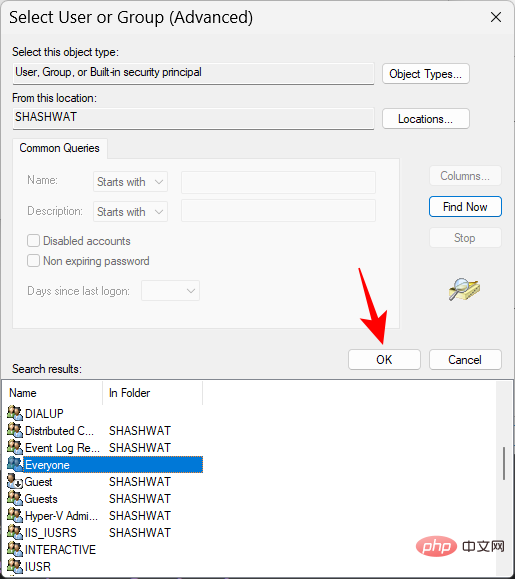
Cliquez sur OK.
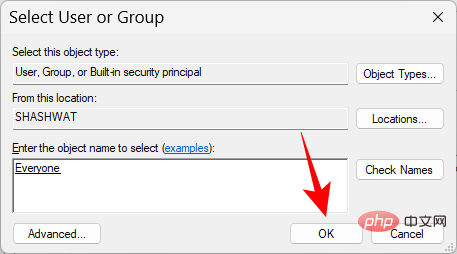
Cliquez maintenant sur la case à côté de Remplacer les propriétaires des sous-conteneurs et des objets et cochez-la ici.
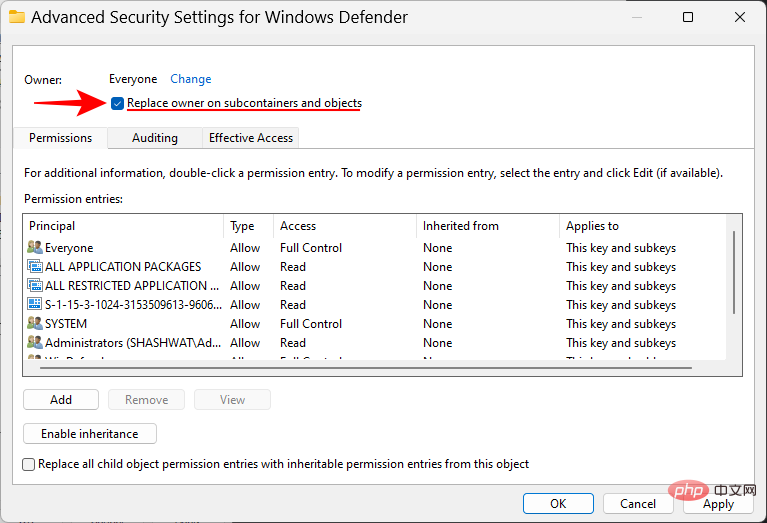
Cliquez sur Postuler.

Vérifiez ensuite la case Remplacer toutes les entrées d'autorisation de sous-objet… en bas. Cliquez ensuite sur Appliquer.
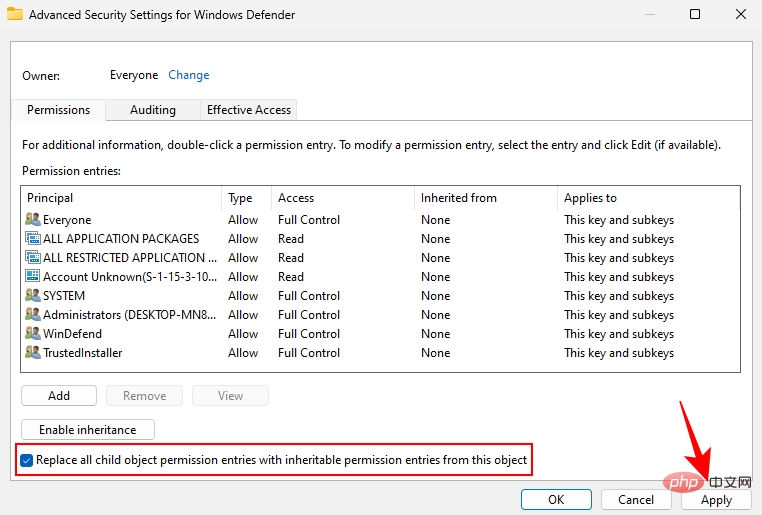
Lorsque vous y êtes invité, cliquez sur Oui.
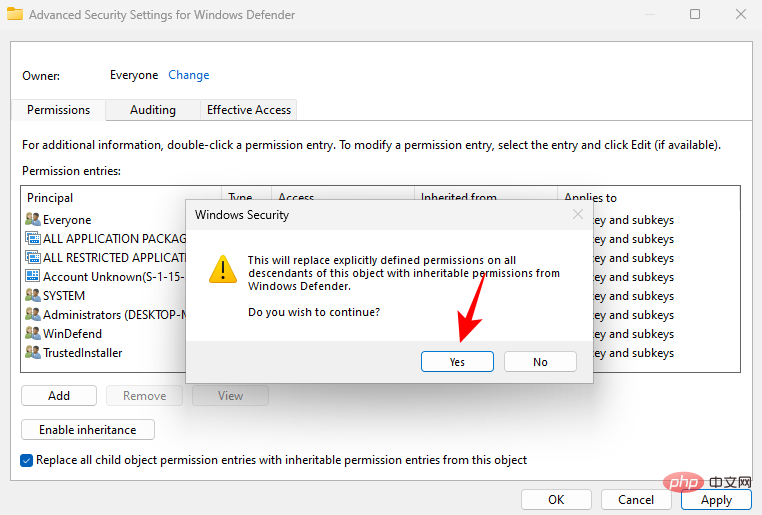
Cliquez sur OK.
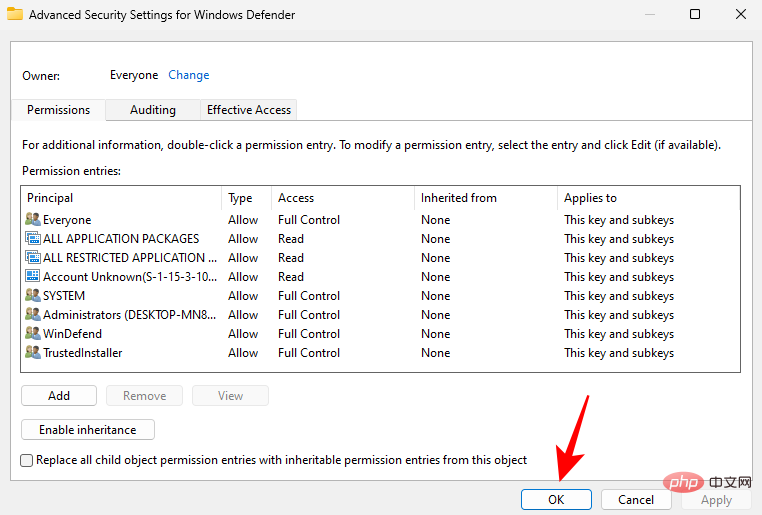
Maintenant, dans la fenêtre Autorisations, cochez la case Autoriser à côté de Contrôle total.

Puis cliquez sur OK.
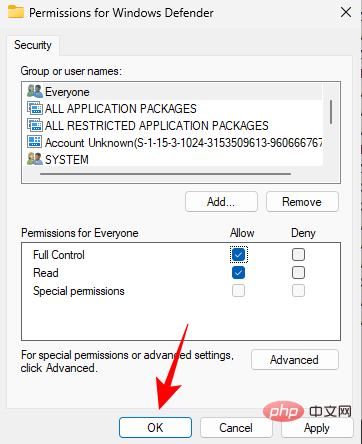
REMARQUE : Si vous ne parvenez pas à obtenir l'autorisation et recevez un message d'erreur « Accès refusé », vous devez démarrer en mode sans échec et répéter les mêmes étapes.
Étape 4 : Créez et modifiez une nouvelle valeur de registre
Maintenant, cliquez avec le bouton droit sur l'espace vide à droite, sélectionnez Nouveau et cliquez sur Valeur DWORD (32 bits).

Nommez cette clé DisableAntiVirus.

Double-cliquez dessus et changez sa valeur en 1. Cliquez ensuite sur OK.
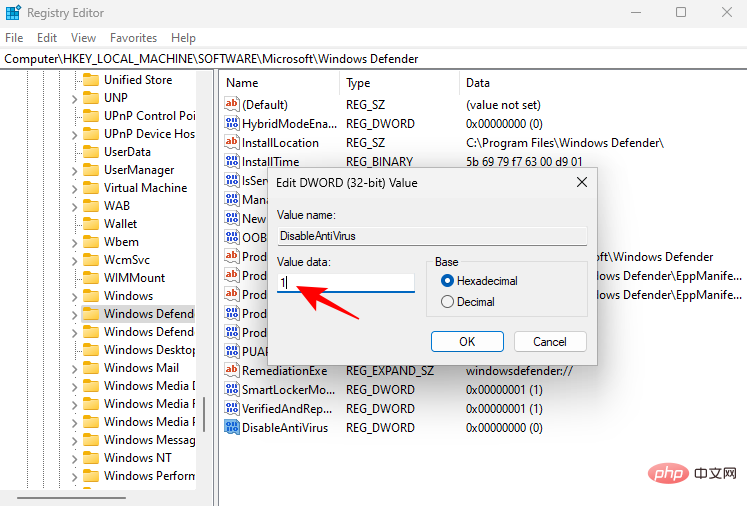
De même, créez deux autres valeurs DWORD (32 bits) et nommez-les DisableAntiSpyware et ServiceStartStates et modifiez leurs valeurs en 1.
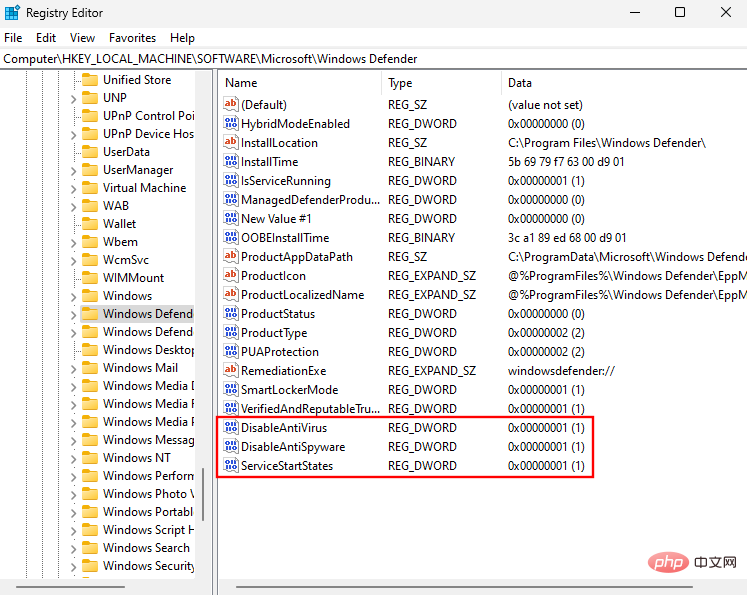
Une fois terminé, redémarrez le système normalement. Votre logiciel antivirus Windows Security sera désormais définitivement désactivé.
Méthode n°2 : Utiliser l'éditeur de stratégie de groupe
L'éditeur de stratégie de groupe peut également être utilisé pour désactiver définitivement le logiciel antivirus pour Windows. Voici comment procéder :
Étape 1 : Désactivez la protection en temps réel dans le Centre de sécurité Windows
Tout d'abord, désactivez la protection en temps réel dans le Centre de sécurité Windows. Ouvrez la sécurité Windows à partir du menu Démarrer.

Cliquez ensuite sur Protection contre les virus et les menaces dans le volet de gauche.

Faites défiler vers le bas et cliquez sur Gérer les paramètres.

Désactivez la protection en temps réel.

Étape 2 : Désactiver la protection contre les altérations
Ensuite, pour garantir que la protection en temps réel ne s'active pas automatiquement au prochain démarrage, nous devons également désactiver la protection contre les altérations.
Dans la même fenêtre Paramètres Windows, faites défiler vers le bas et désactivez la Protection contre les altérations.

Étape 3 : Désactivez complètement Windows Defender à partir de l'éditeur de stratégie de groupe
Maintenant, appuyez sur Démarrer, tapez gpedit et cliquez sur Modifier la stratégie de groupe.

Après avoir ouvert la stratégie de groupe, développez Modèles d'administration.

Puis développez Composants Windows.
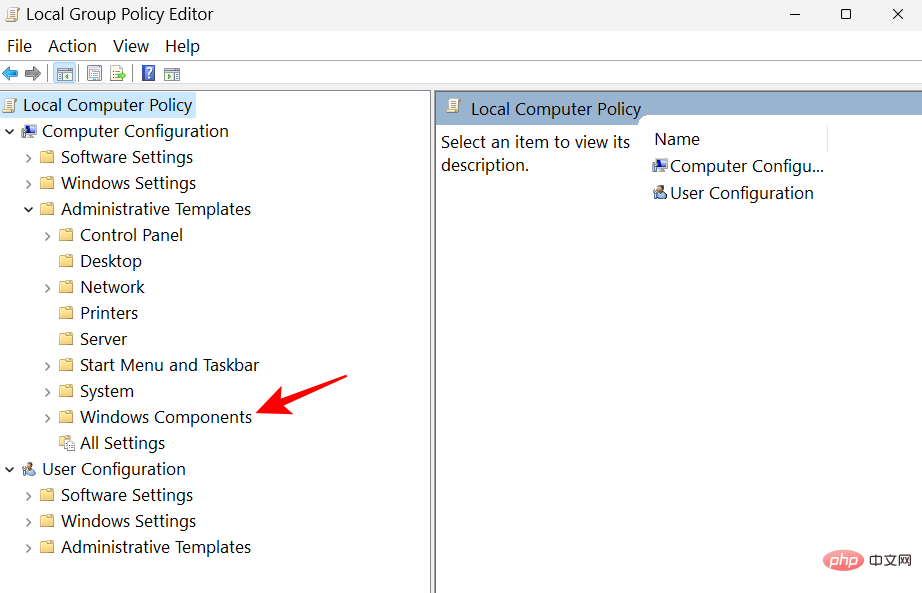
Cliquez ensuite sur Microsoft Defender Antivirus.

Ensuite, double-cliquez sur le côté droit pour désactiver Microsoft Defender Antivirus .
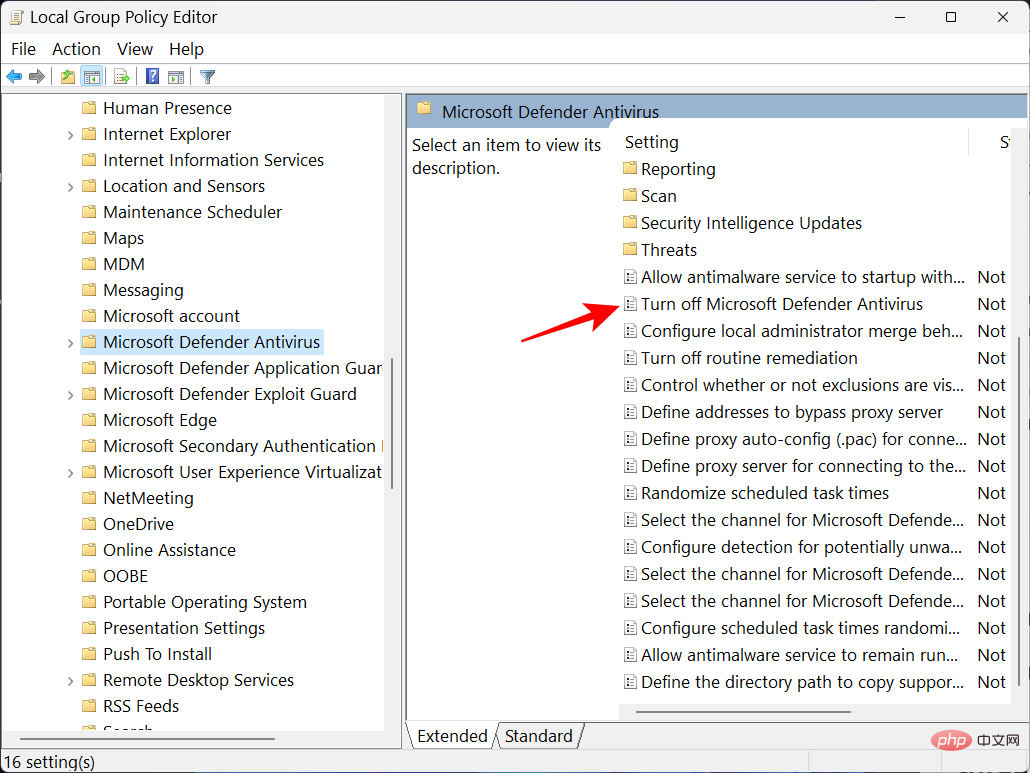
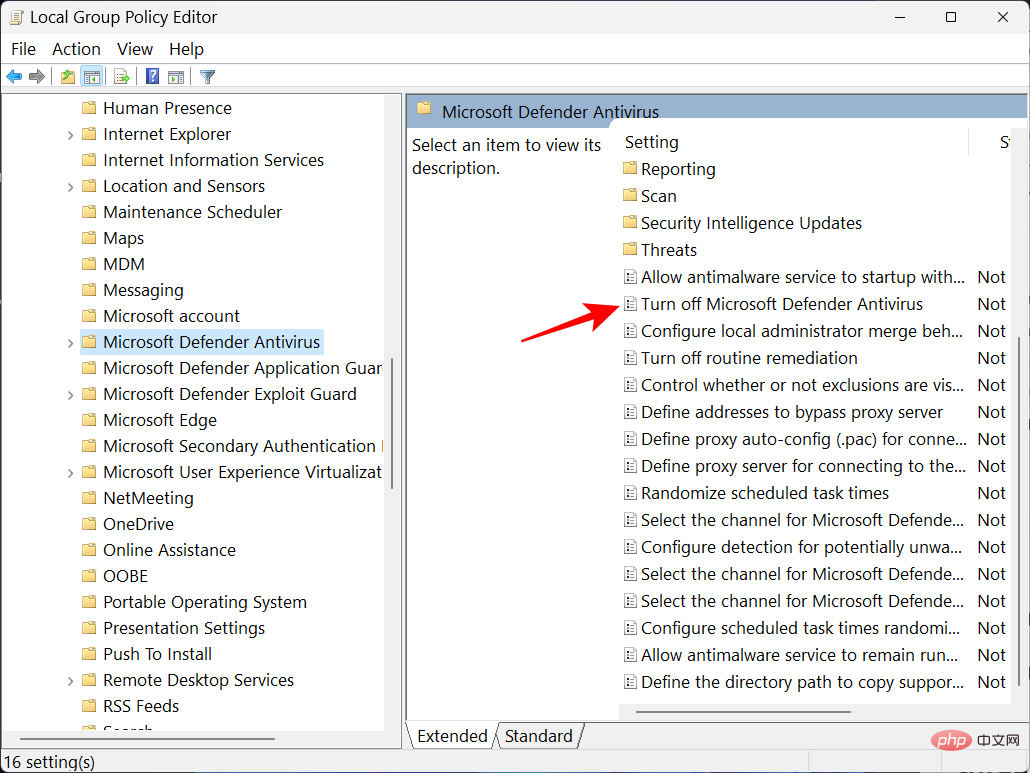
Cliquez sur Activé
. 🎜
Puis cliquez sur OK.
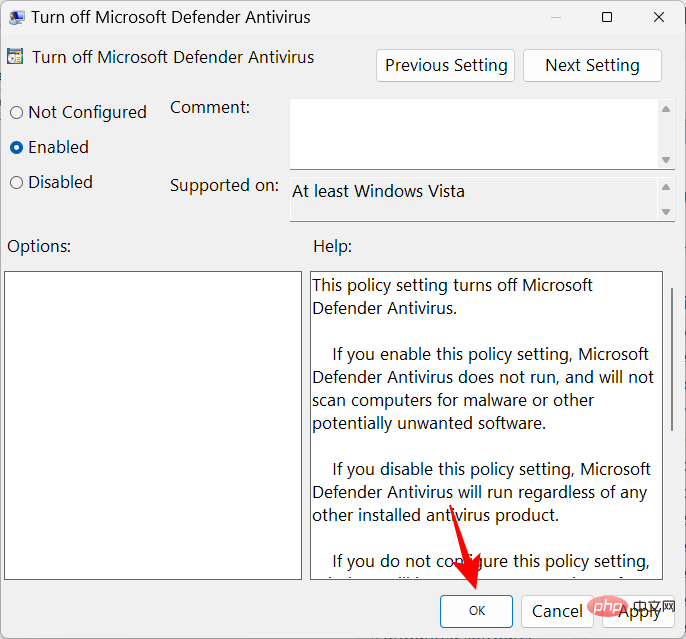
Étape 4 : Désactiver le service Defender à partir du Planificateur de tâches
La dernière chose à faire maintenant est de désactiver le service qui force Defender à redémarrer au démarrage. Voici comment procéder :
Appuyez sur Démarrer, tapez Task Scheduler et appuyez sur Entrée.
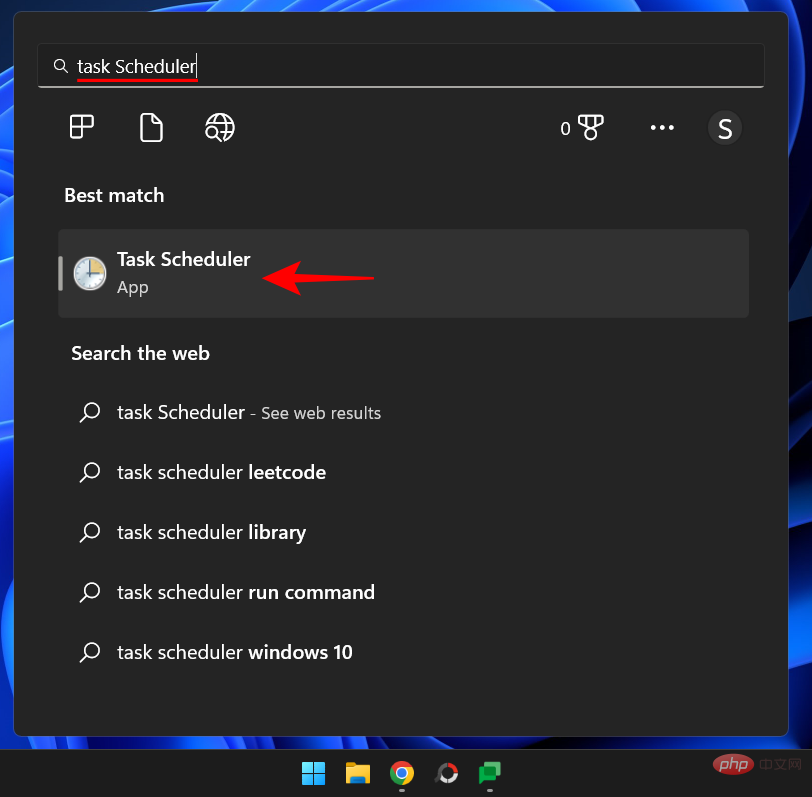
Ensuite, développez la branche Task Scheduler Library sur la gauche.
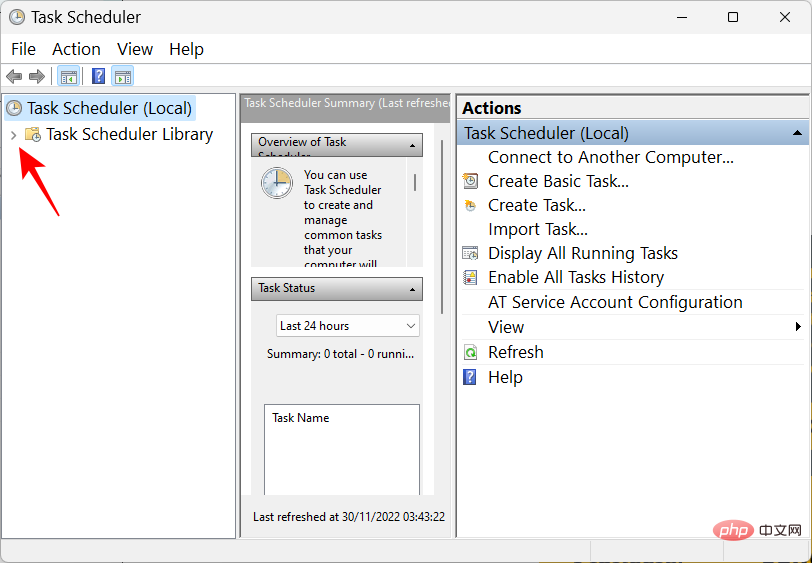
Développez Microsoft.
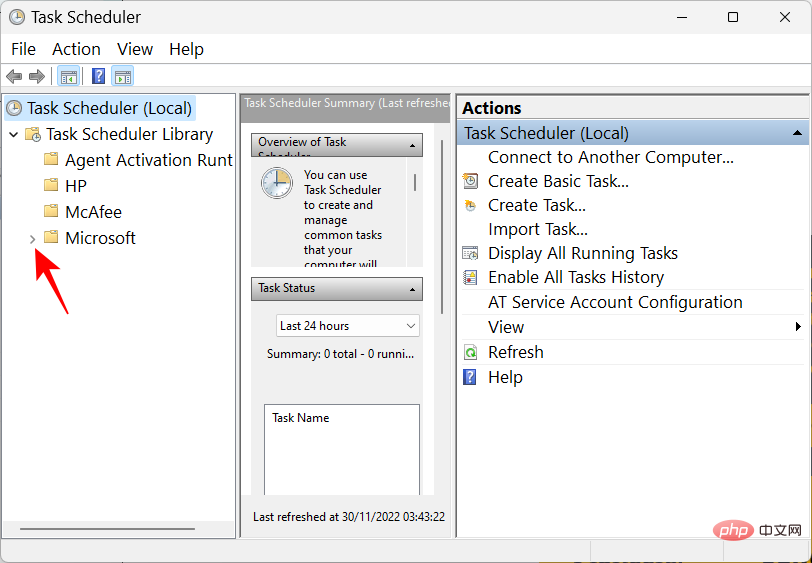
Puis est arrivé Windows.

Ensuite, faites défiler vers le bas et cliquez sur Windows Defender.
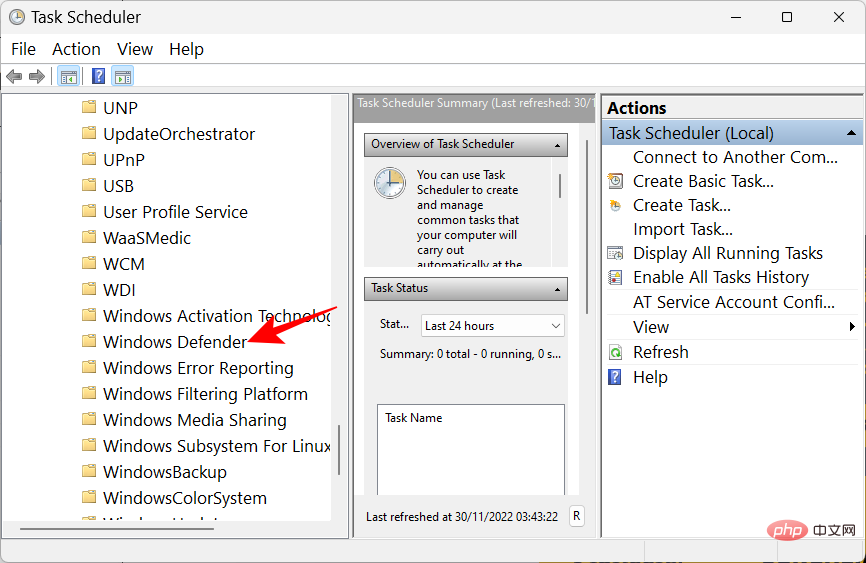
Sur le côté droit, vous verrez les quatre tâches suivantes :
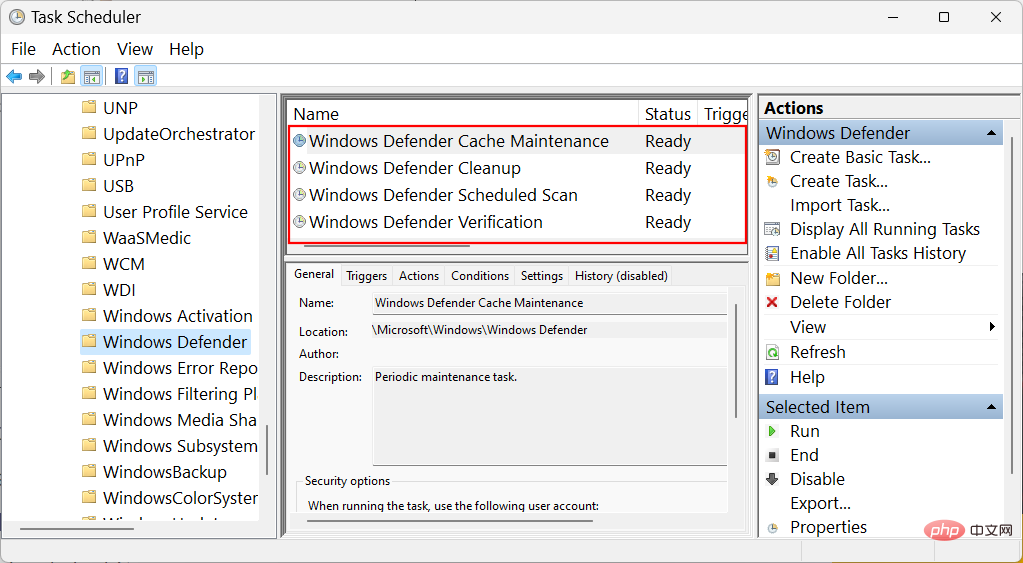
- Maintenance du cache Windows Defender
- Nettoyage de Windows Defender
- Analyse programmée de Windows Defender
- Vérification de Windows Defender
Clic droit un par un, cliquez dessus et sélectionnez Désactiver.
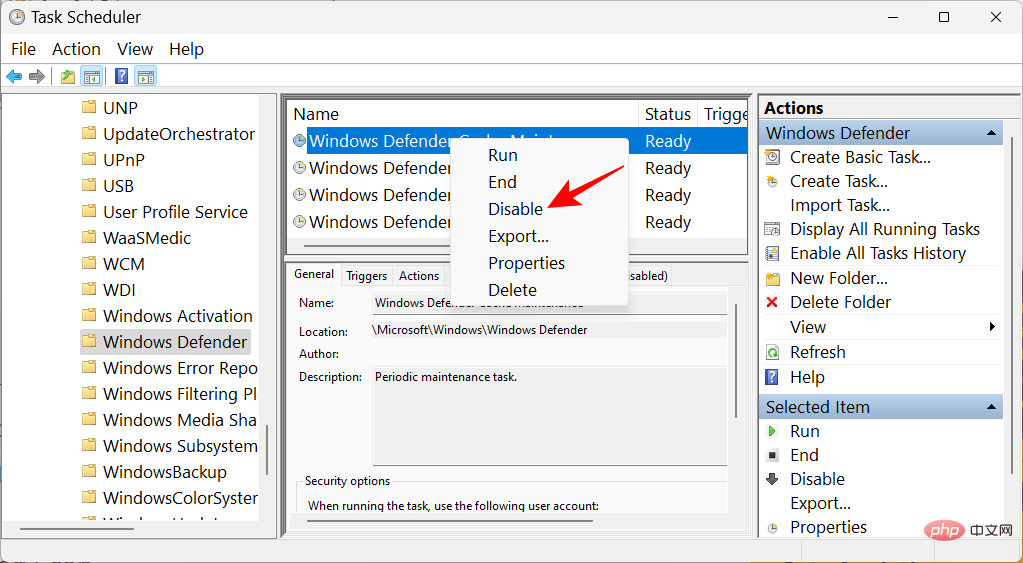
Faites cela pour les quatre missions. Fermez ensuite le Planificateur de tâches. Maintenant, pour mettre à jour la stratégie, appuyez sur Win+R et ouvrez la boîte de dialogue RUN. Saisissez ce qui suit : Win+R并打开 RUN 对话框。输入以下内容:
gpupdate /force
gpupdate /force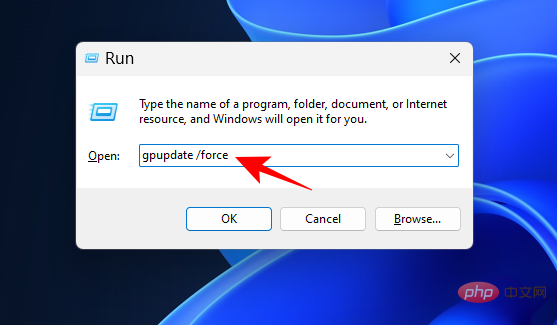
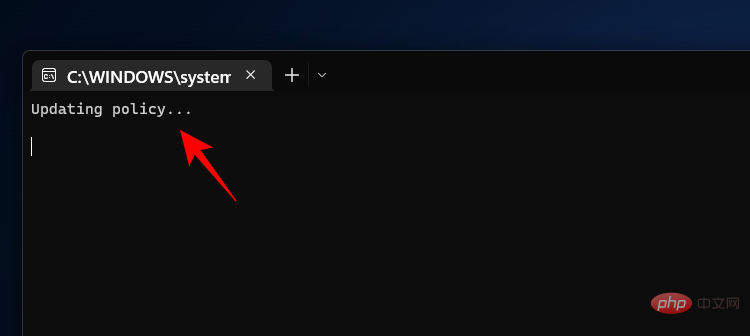
Autoruns |
Liens de téléchargementCliquez pour télécharger Autoruns et Autorunsc
.
Après le téléchargement, faites un clic droit sur le fichier et sélectionnez Extraire tout
.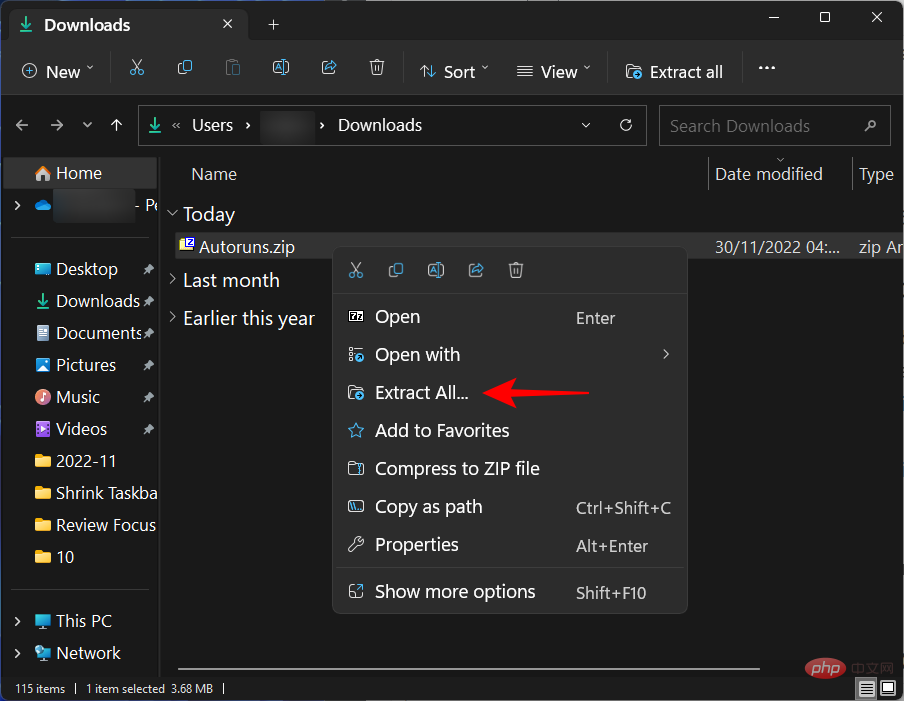
Dans l'assistant d'extraction, cliquez sur Extraire
.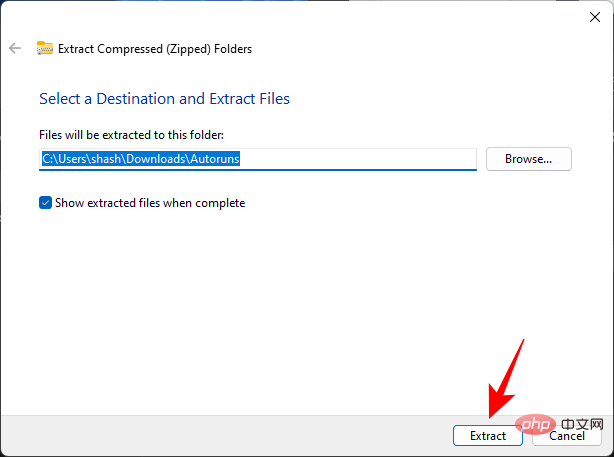
Une fois terminé, il est temps de démarrer en mode sans échec. Pour ce faire, appuyez sur Démarrer, tapez msconfig
et appuyez sur Entrée.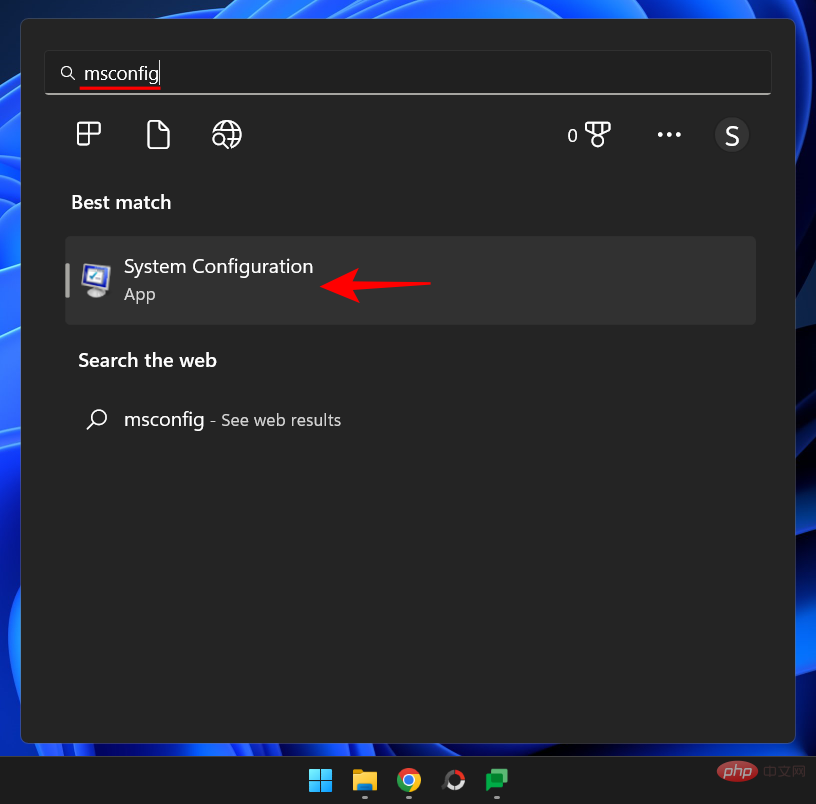
Cliquez sur l'onglet "Bootstrap
" pour y accéder.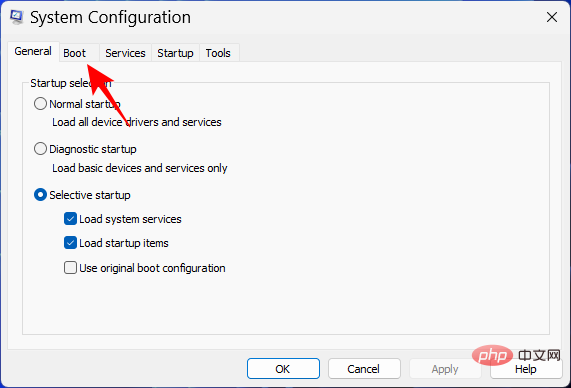
Ensuite, sélectionnez Safe Boot sous « Options de démarrage » et assurez-vous que l'option « Démarrage minimum » est sélectionnée.

Puis cliquez sur OK.

Redémarrez maintenant votre ordinateur et vous démarrerez directement en mode sans échec. Ouvrez le dossier dans lequel les Autoruns ont été extraits. Ensuite, double-cliquez sur Autoruns64.exe.
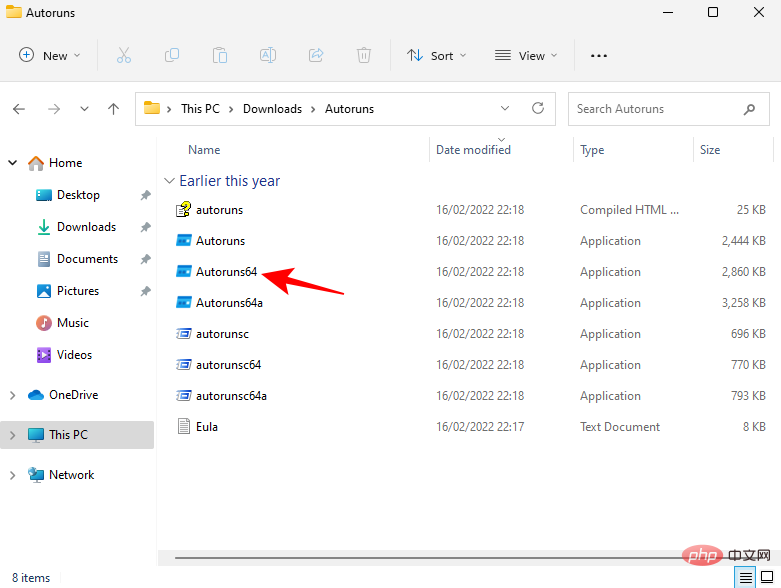
Cliquez sur J'accepte.
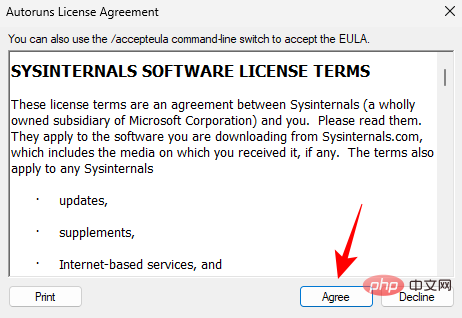
Après l'ouverture d'Autoruns, cliquez sur l'onglet "Services".
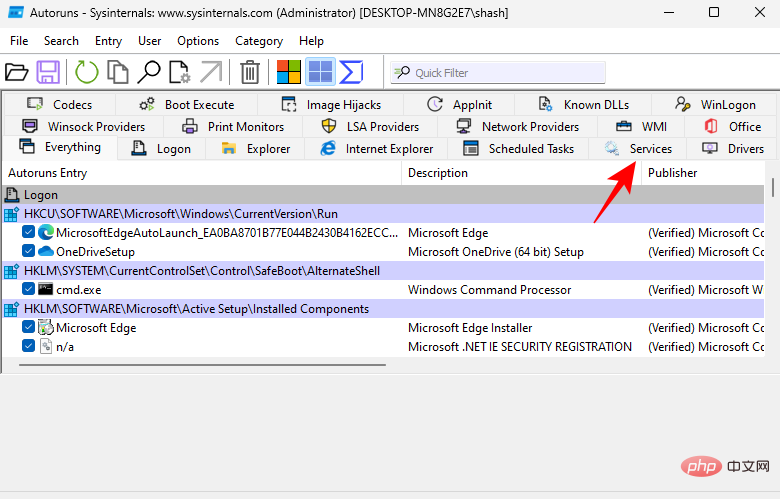
Par défaut, les services Windows sont masqués. Pour les visualiser, cliquez sur Options.
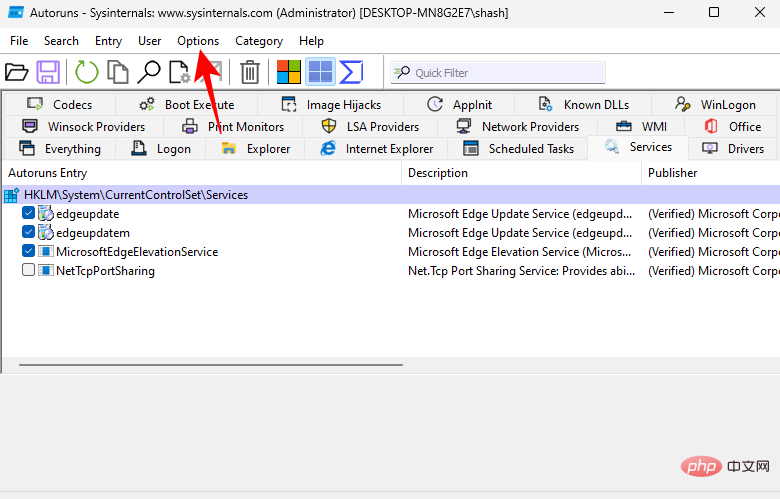
Puis décochez Masquer les entrées Windows.
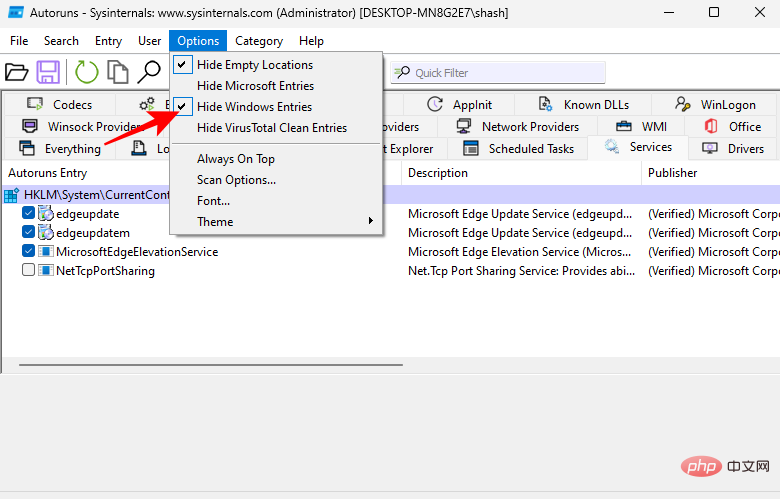
Maintenant, faites défiler vers le bas et décochez WinDefend.

Fermez Autoruns et ouvrez à nouveau l'application de configuration système (recherchez msconfig dans Démarrer). Sélectionnez ensuite Démarrer normalement et cliquez sur OK.
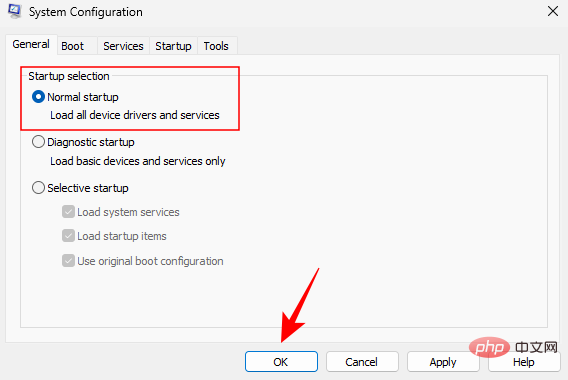
Redémarrez le système.
Après le lancement, vous pouvez vérifier si les modifications sont valides. Ouvrez l'application de sécurité Windows. Vous devriez voir « Inconnu » sous « Protection contre les virus et les menaces » sur la page Aperçu de la sécurité.

Ne cliquez pas dessus car cela mettra à jour les informations et exécutera à nouveau le service, annulant ainsi tout ce que vous avez fait jusqu'à présent.
Méthode n°4 : En installant une application antivirus tierce
Le logiciel antivirus Windows Defender fait partie intégrante de la sécurité informatique et ne peut donc pas être désinstallé. Cependant, Windows Defender se désactive lorsque vous installez un logiciel antivirus tiers. Alors, allez-y et installez votre programme antivirus préféré pour désactiver le logiciel antivirus de Windows.
Après l'installation, vous pouvez vérifier si Windows Defender est désactivé. Pour ce faire, ouvrez la sécurité Windows et cliquez sur Paramètres dans le coin inférieur gauche.

Cliquez ensuite sur Gérer les fournisseurs sous Fournisseurs de sécurité.
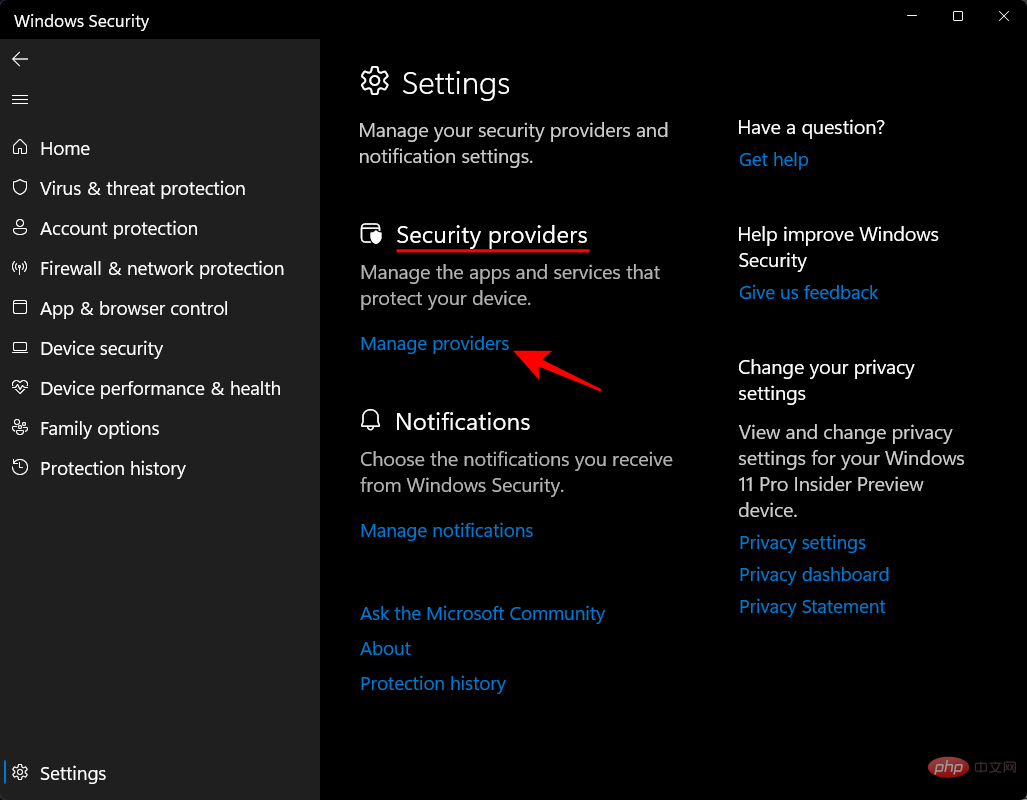
Vous devriez voir « L'antivirus Microsoft Defender est désactivé ».
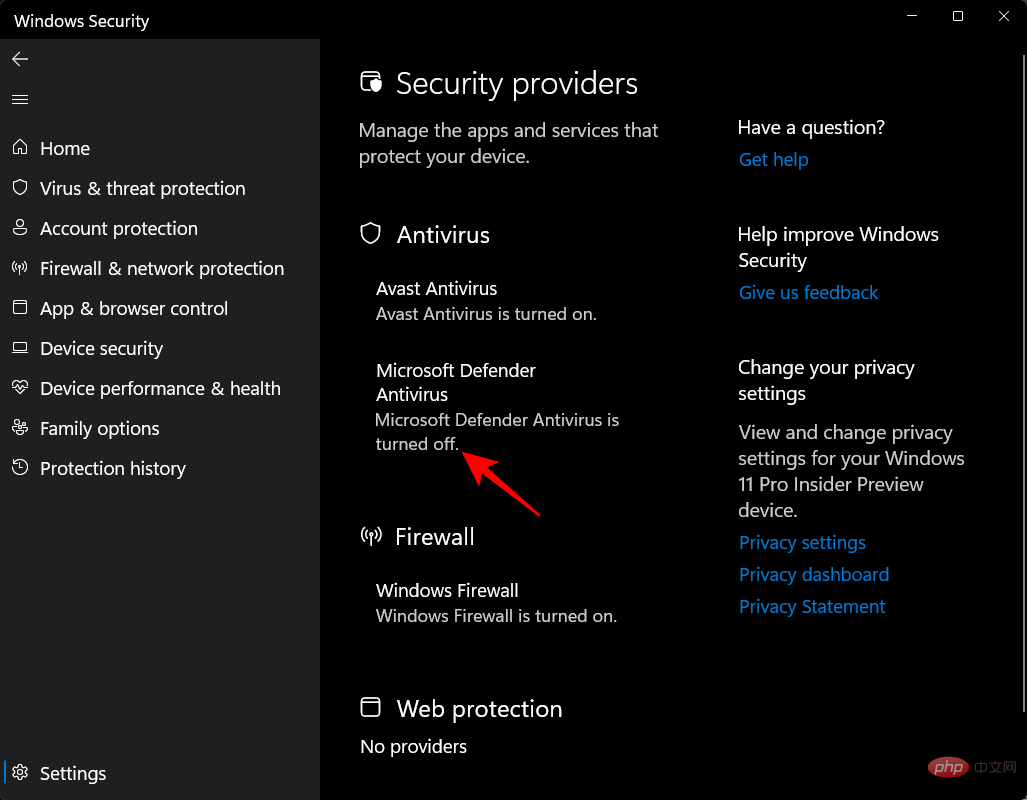
Laissez Microsoft Defender Antivirus rechercher régulièrement les menaces
Même si vous avez désactivé Microsoft Defender Antivirus et donné la priorité à l'antivirus, vous pouvez toujours activer les analyses planifiées dans Windows Antivirus pour une couche de sécurité supplémentaire. Pour ce faire, appuyez sur Démarrer, tapez Sécurité Windows, puis appuyez sur Entrée.

Cliquez maintenant sur Protection contre les virus et les menaces.

Ici, vous verrez le message « L'antivirus est activé ». En dessous, cliquez sur l'option Microsoft Defender Antivirus.
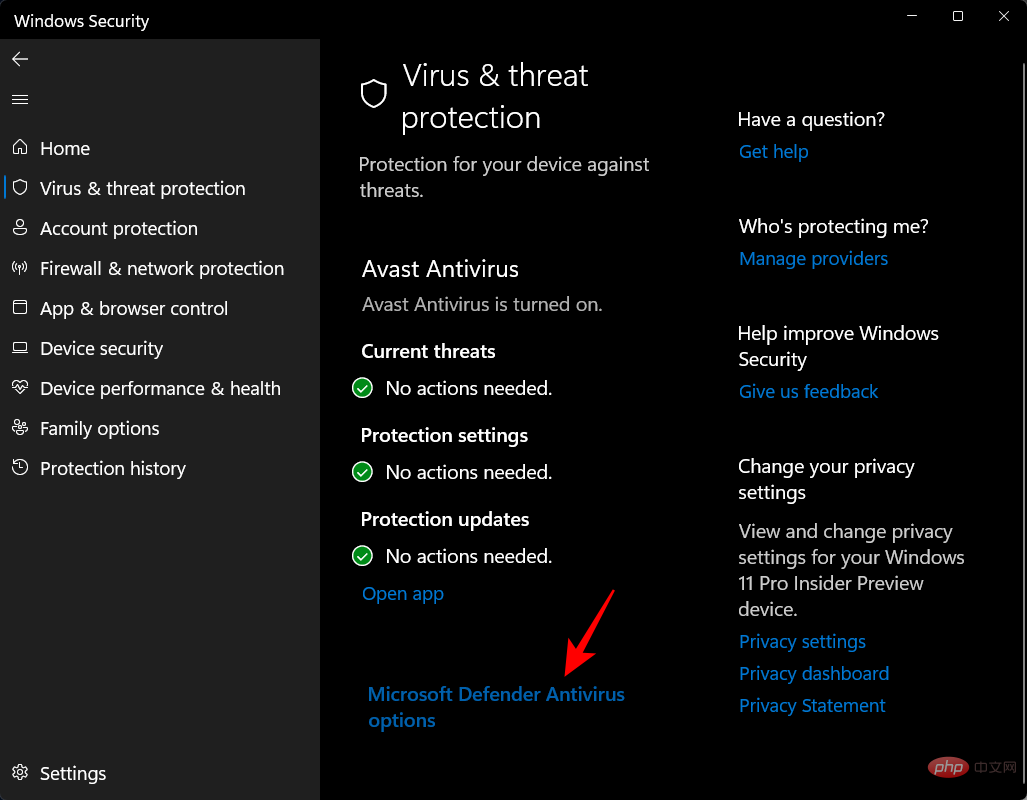
Ensuite, activez Analyse régulière.

Comment réinitialiser Windows Defender
Si vous avez apporté les modifications que vous souhaitez apporter, votre meilleure option est de réinitialiser Windows Defender.
Voici comment procéder :
Appuyez sur Win+I pour ouvrir les paramètres. Cliquez ensuite sur Applications dans le volet de gauche.
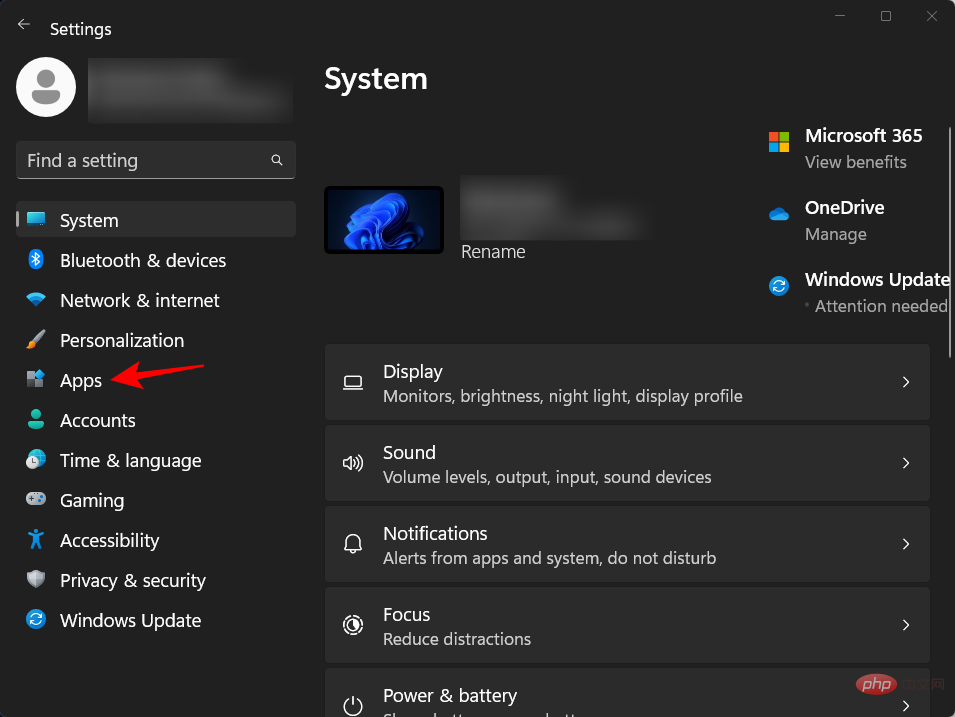
Cliquez sur Application installée.

Recherchez ensuite Windows Security dans la barre de recherche ci-dessus. Cliquez sur le menu à trois points à côté de Sécurité Windows.
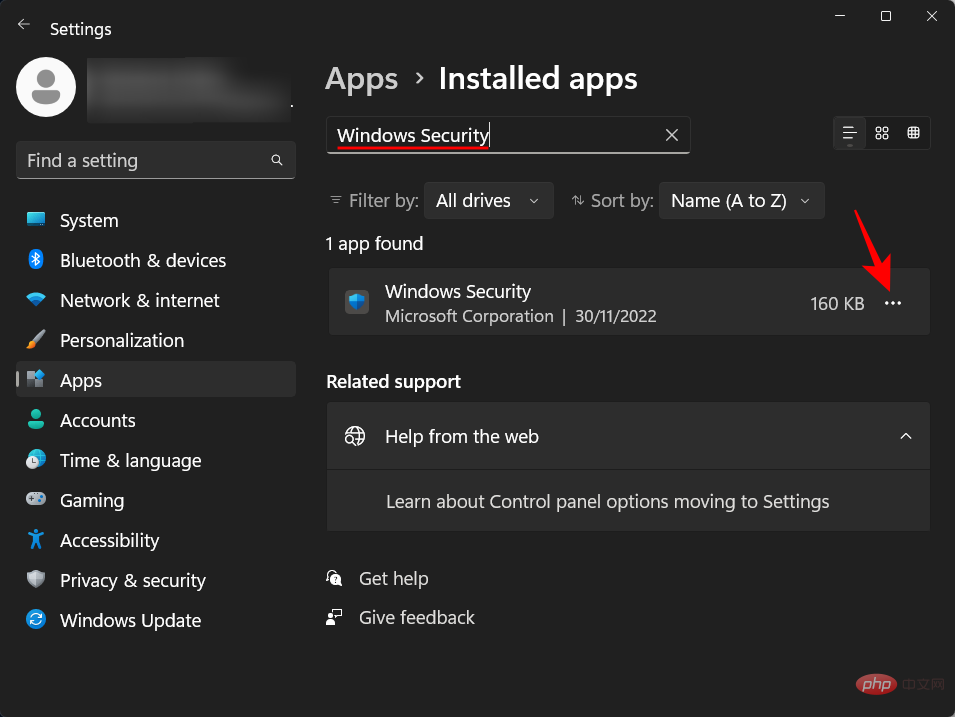
Cliquez sur Options avancées.
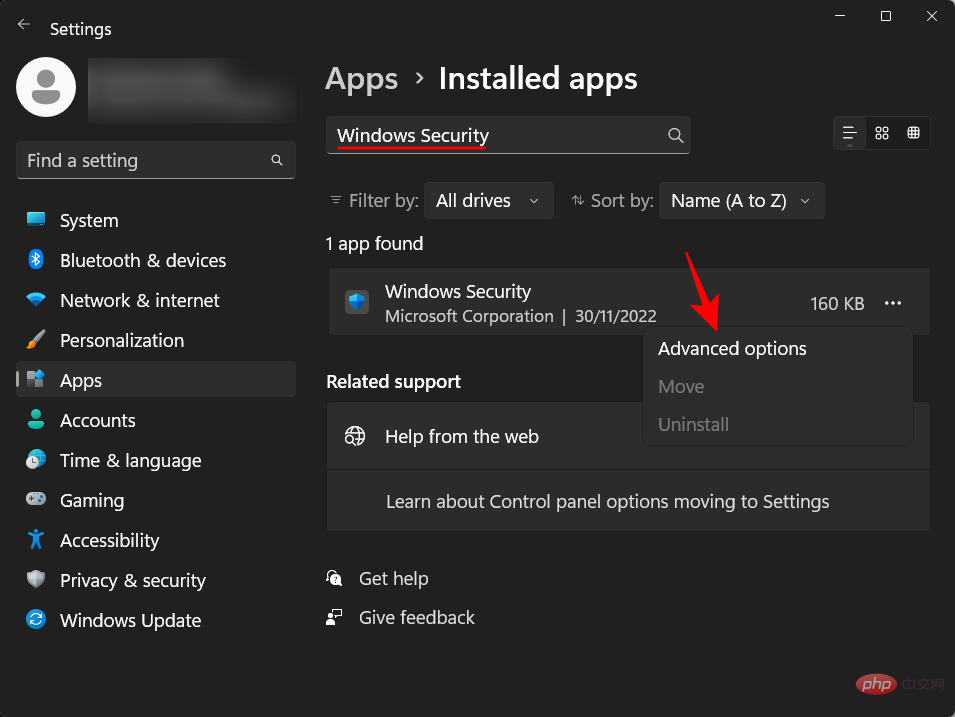
Maintenant, faites défiler vers le bas et cliquez sur Réinitialiser.

Cliquez à nouveau sur Réinitialiser pour confirmer.
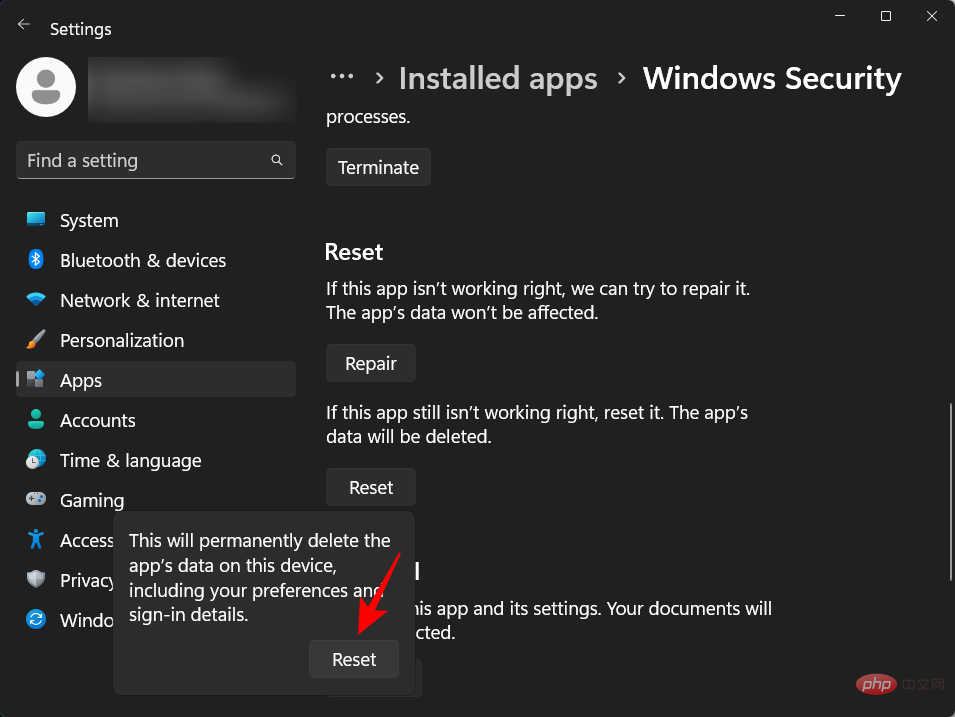
Une fois terminé, vous verrez une coche à côté de l'option "Réinitialiser".
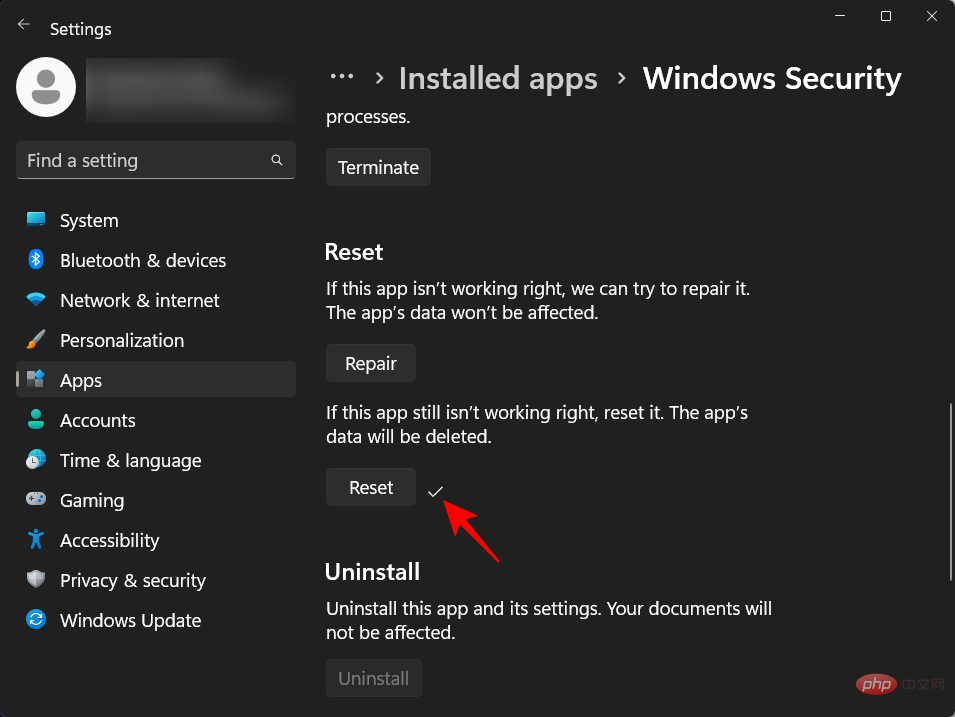
Ce qui précède est le contenu détaillé de. pour plus d'informations, suivez d'autres articles connexes sur le site Web de PHP en chinois!

Outils d'IA chauds

Undresser.AI Undress
Application basée sur l'IA pour créer des photos de nu réalistes

AI Clothes Remover
Outil d'IA en ligne pour supprimer les vêtements des photos.

Undress AI Tool
Images de déshabillage gratuites

Clothoff.io
Dissolvant de vêtements AI

AI Hentai Generator
Générez AI Hentai gratuitement.

Article chaud

Outils chauds

Bloc-notes++7.3.1
Éditeur de code facile à utiliser et gratuit

SublimeText3 version chinoise
Version chinoise, très simple à utiliser

Envoyer Studio 13.0.1
Puissant environnement de développement intégré PHP

Dreamweaver CS6
Outils de développement Web visuel

SublimeText3 version Mac
Logiciel d'édition de code au niveau de Dieu (SublimeText3)
 Que faire si WPS Office ne peut pas ouvrir le fichier PPT - Que faire si WPS Office ne peut pas ouvrir le fichier PPT
Mar 04, 2024 am 11:40 AM
Que faire si WPS Office ne peut pas ouvrir le fichier PPT - Que faire si WPS Office ne peut pas ouvrir le fichier PPT
Mar 04, 2024 am 11:40 AM
Récemment, de nombreux amis m'ont demandé quoi faire si WPSOffice ne pouvait pas ouvrir les fichiers PPT. Ensuite, apprenons comment résoudre le problème de l'incapacité de WPSOffice à ouvrir les fichiers PPT. J'espère que cela pourra aider tout le monde. 1. Ouvrez d'abord WPSOffice et accédez à la page d'accueil, comme indiqué dans la figure ci-dessous. 2. Saisissez ensuite le mot-clé « réparation de documents » dans la barre de recherche ci-dessus, puis cliquez pour ouvrir l'outil de réparation de documents, comme indiqué dans la figure ci-dessous. 3. Importez ensuite le fichier PPT pour réparation, comme indiqué dans la figure ci-dessous.
 Quel logiciel est CrystalDiskmark ? -Comment utiliser crystaldiskmark ?
Mar 18, 2024 pm 02:58 PM
Quel logiciel est CrystalDiskmark ? -Comment utiliser crystaldiskmark ?
Mar 18, 2024 pm 02:58 PM
CrystalDiskMark est un petit outil de référence pour disques durs qui mesure rapidement les vitesses de lecture/écriture séquentielles et aléatoires. Ensuite, laissez l'éditeur vous présenter CrystalDiskMark et comment utiliser crystaldiskmark~ 1. Introduction à CrystalDiskMark CrystalDiskMark est un outil de test de performances de disque largement utilisé pour évaluer la vitesse et les performances de lecture et d'écriture des disques durs mécaniques et des disques SSD (SSD). ). Performances d’E/S aléatoires. Il s'agit d'une application Windows gratuite qui fournit une interface conviviale et divers modes de test pour évaluer différents aspects des performances du disque dur. Elle est largement utilisée dans les revues de matériel.
 Comment améliorer la vitesse de démarrage de l'ordinateur en modifiant le registre Windows 10
Apr 19, 2024 am 08:01 AM
Comment améliorer la vitesse de démarrage de l'ordinateur en modifiant le registre Windows 10
Apr 19, 2024 am 08:01 AM
Lors de l'utilisation du système d'exploitation Windows 10, de nombreux utilisateurs constatent que le démarrage de leur ordinateur prend beaucoup de temps, ce qui affecte l'expérience utilisateur. Afin d'optimiser la vitesse de démarrage, certaines personnes ont suggéré que cet objectif puisse être atteint en modifiant le registre système. En réponse à cette demande, cet article fournira une analyse approfondie sur la manière d'améliorer efficacement la vitesse de démarrage de l'ordinateur en ajustant correctement les paramètres du registre Windows 10. Jetons un coup d'œil ci-dessous. Méthode de fonctionnement 1. Utilisez la touche de raccourci « win+R » pour démarrer l'exécution, entrez « regedit » et cliquez sur « OK » pour ouvrir. 2. Après être entré dans l'éditeur de registre, cliquez sur "HKEY_CURRENT_USERSoftwareMicrosoftWindowsCurren" dans la colonne de gauche.
 Tutoriel d'utilisation de CrystalDiskinfo – Quel logiciel est CrystalDiskinfo ?
Mar 18, 2024 pm 04:50 PM
Tutoriel d'utilisation de CrystalDiskinfo – Quel logiciel est CrystalDiskinfo ?
Mar 18, 2024 pm 04:50 PM
CrystalDiskInfo est un logiciel utilisé pour vérifier les périphériques matériels informatiques. Dans ce logiciel, nous pouvons vérifier notre propre matériel informatique, tel que la vitesse de lecture, le mode de transmission, l'interface, etc. ! Alors en plus de ces fonctions, comment utiliser CrystalDiskInfo et qu'est-ce que CrystalDiskInfo exactement ? Laissez-moi faire le tri pour vous ! 1. L'origine de CrystalDiskInfo En tant que l'un des trois composants principaux d'un ordinateur hôte, un disque SSD est le support de stockage d'un ordinateur et est responsable du stockage des données informatiques. Un bon disque SSD peut accélérer la lecture et la lecture des fichiers. affecter l’expérience du consommateur. Lorsque les consommateurs reçoivent de nouveaux appareils, ils peuvent utiliser des logiciels tiers ou d'autres disques SSD pour
 Comment définir l'incrément du clavier dans Adobe Illustrator CS6 - Comment définir l'incrément du clavier dans Adobe Illustrator CS6
Mar 04, 2024 pm 06:04 PM
Comment définir l'incrément du clavier dans Adobe Illustrator CS6 - Comment définir l'incrément du clavier dans Adobe Illustrator CS6
Mar 04, 2024 pm 06:04 PM
De nombreux utilisateurs utilisent le logiciel Adobe Illustrator CS6 dans leurs bureaux, alors savez-vous comment définir l'incrément du clavier dans Adobe Illustrator CS6. Ensuite, l'éditeur vous proposera la méthode de définition de l'incrément du clavier dans Adobe Illustrator CS6. jetez un oeil ci-dessous. Étape 1 : Démarrez le logiciel Adobe Illustrator CS6, comme indiqué dans la figure ci-dessous. Étape 2 : Dans la barre de menu, cliquez successivement sur la commande [Modifier] → [Préférences] → [Général]. Étape 3 : La boîte de dialogue [Incrément du clavier] apparaît, entrez le nombre requis dans la zone de texte [Incrément du clavier] et enfin cliquez sur le bouton [OK]. Étape 4 : utilisez la touche de raccourci [Ctrl]
 Comment résoudre une tentative de chargement d'un logiciel incompatible avec Edge ?
Mar 15, 2024 pm 01:34 PM
Comment résoudre une tentative de chargement d'un logiciel incompatible avec Edge ?
Mar 15, 2024 pm 01:34 PM
Lorsque nous utilisons le navigateur Edge, il arrive parfois que des logiciels incompatibles tentent d'être chargés ensemble, alors que se passe-t-il ? Laissez ce site présenter soigneusement aux utilisateurs comment résoudre le problème lié à la tentative de chargement de logiciels incompatibles avec Edge. Comment résoudre le problème de la tentative de chargement d'un logiciel incompatible avec Edge Solution 1 : Recherchez IE dans le menu Démarrer et accédez-y directement avec IE. Solution 2 : Remarque : La modification du registre peut entraîner une panne du système, alors soyez prudent. Modifiez les paramètres du registre. 1. Entrez regedit pendant le fonctionnement. 2. Recherchez le chemin\HKEY_LOCAL_MACHINE\SOFTWARE\Policies\Micros
 Quel logiciel est Photoshop5 ? -tutoriel d'utilisation de Photoshopcs5
Mar 19, 2024 am 09:04 AM
Quel logiciel est Photoshop5 ? -tutoriel d'utilisation de Photoshopcs5
Mar 19, 2024 am 09:04 AM
PhotoshopCS est l'abréviation de Photoshop Creative Suite. C'est un logiciel produit par Adobe et est largement utilisé dans la conception graphique et le traitement d'images. En tant que novice apprenant PS, laissez-moi vous expliquer aujourd'hui ce qu'est le logiciel photoshopcs5 et comment l'utiliser. 1. Qu'est-ce que Photoshop CS5 ? Adobe Photoshop CS5 Extended est idéal pour les professionnels des domaines du cinéma, de la vidéo et du multimédia, les graphistes et web designers qui utilisent la 3D et l'animation, ainsi que les professionnels des domaines de l'ingénierie et des sciences. Rendu une image 3D et fusionnez-la dans une image composite 2D. Modifiez facilement des vidéos
 Comment supprimer les fichiers récemment ouverts dans Adobe Reader XI - Comment supprimer les fichiers récemment ouverts dans Adobe Reader XI
Mar 04, 2024 am 11:13 AM
Comment supprimer les fichiers récemment ouverts dans Adobe Reader XI - Comment supprimer les fichiers récemment ouverts dans Adobe Reader XI
Mar 04, 2024 am 11:13 AM
Récemment, de nombreux amis ont demandé à l'éditeur comment supprimer les fichiers récemment ouverts dans Adobe Reader XI. Ensuite, apprenons comment supprimer les fichiers récemment ouverts dans Adobe Reader XI. J'espère que cela pourra aider tout le monde. Étape 1 : Tout d'abord, utilisez la touche de raccourci « win+R » pour ouvrir l'exécution, entrez « regedit » et appuyez sur Entrée pour l'ouvrir, comme indiqué sur l'image. Étape 2 : Après être entré dans la nouvelle interface, cliquez sur « HKEY_CURRENT_USERSoftwareAdobeAcrobatReader11.0AVGeneralcRecentFiles » sur la gauche, sélectionnez « c1 », cliquez avec le bouton droit et sélectionnez l'option « Supprimer », comme indiqué sur la figure. Étape 3 : apparaissez ensuite





