 Problème commun
Problème commun
 Comment réparer l'écran de verrouillage pour le problème de retard de l'écran de connexion
Comment réparer l'écran de verrouillage pour le problème de retard de l'écran de connexion
Comment réparer l'écran de verrouillage pour le problème de retard de l'écran de connexion
Votre nouvel appareil Windows 11 prend-il trop de temps entre l'écran de verrouillage et la connexion à la console ? Parfois, cela peut se produire en raison de petits bugs et problèmes sur votre système, mais si le problème se reproduit à plusieurs reprises, cela peut vous causer un énorme mal de tête. Eh bien, il existe quelques solutions simples que vous pouvez essayer pour trouver une solution rapide.
Fix 1 – Ajuster les options de connexion
Vous pouvez désactiver l'image d'arrière-plan sur l'écran de verrouillage.
1. Vous devez ouvrir les paramètres. Appuyez simplement sur la touche Windows + I en même temps.
2. Maintenant, allez à « Personnalisation » dans le volet de gauche.
3. Dans le volet de droite, vous trouverez les paramètres « Verrouiller l'écran ».
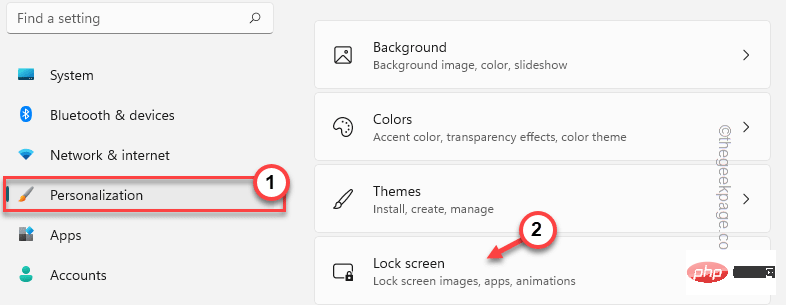
4. Dans les paramètres de cet écran de verrouillage, vous trouverez l'option "Afficher l'image d'arrière-plan de l'écran de verrouillage sur l'écran de connexion".
5. Réglez simplement cette option sur "Off".
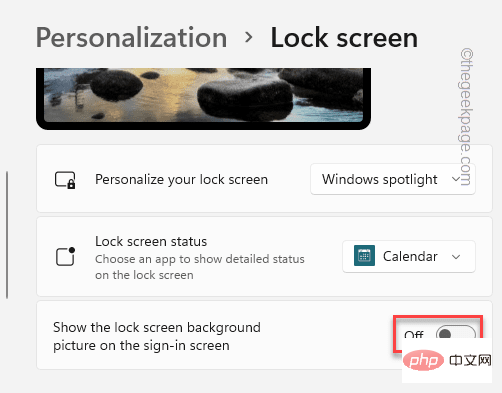
Une fois cela fait, fermez les paramètres.
Après avoir redémarrévotre ordinateur une fois, lorsque vous revenez à l'écran de verrouillage, vous remarquerez que la console de connexion s'ouvre momentanément.
Fix 2 – Arrêter Windows Spotlight
Les utilisateurs ont signalé que Windows Spotlight est à l'origine de ce problème.
1. Tout d’abord, ouvrez les paramètres de votre système.
2. Vous devez sélectionner le paramètre "Personnalisation".
3. Plus tard, appuyez à nouveau sur les paramètres « Verrouiller l'écran » pour explorer.
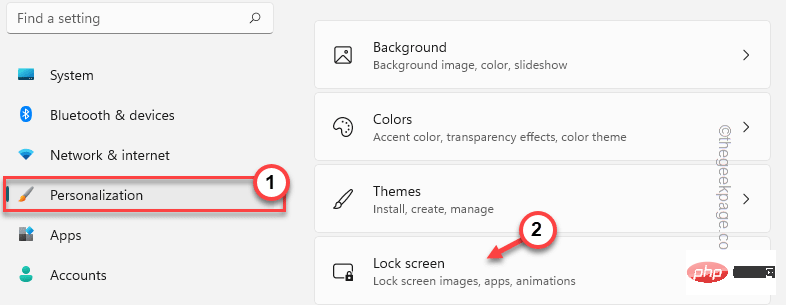
4. Dans le volet de droite, vous remarquerez que le paramètre « Personnalisation » est défini sur « Windows Spotlight ».
5. Cliquez simplement sur le menu déroulant et sélectionnez l'option "Photos" ou "Diaporama".
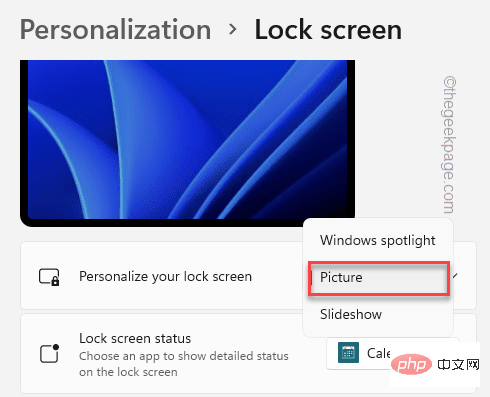
Maintenant, appuyez simultanément sur la touche Win + la touche L pour verrouiller instantanément votre système. Maintenant, vérifiez combien de temps il faut pour passer de l'écran de verrouillage à la page de connexion.
Correctif 3 – Utilisez un hack de registre pour désactiver l'écran de verrouillage
Vous pouvez désactiver complètement l'écran de verrouillage à l'aide d'une petite astuce de registre.
1. Vous devez ouvrir l'éditeur de registre. Alors, appuyez simultanément sur la touche Win + la touche S et écrivez « regedit ».
2. Vous verrez « Éditeur du registre » dans les résultats de recherche. Cliquez simplement dessus.
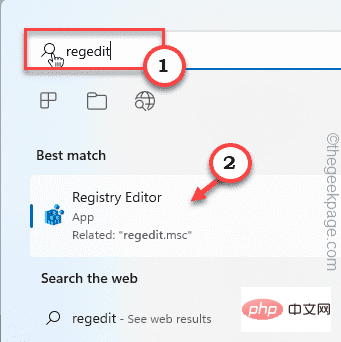
AVERTISSEMENT – Vous utiliserez l'édition du registre pour désactiver l'écran de verrouillage. Cela ne pose généralement aucun problème, mais dans certains cas, cela peut en causer. Par conséquent, avant de faire quoi que ce soit d’autre, vous devez créer une nouvelle sauvegarde du registre.
Unique en son genre. Une fois l'écran de l'Éditeur du Registre ouvert, cliquez sur "Fichier" dans la barre de menu.
Baie. Cliquez ensuite sur "Exporter" pour créer une nouvelle sauvegarde de registre sur votre système.
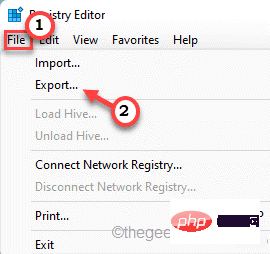
Stockez simplement cette sauvegarde dans un emplacement discret.
3. Maintenant, allez à l'adresse de la clé de personnalisation -
HKEY_LOCAL_MACHINE\SOFTWARE\Policies\Microsoft\Windows\Personalization
4. Sur le côté droit, faites un clic droit et cliquez sur "Nouveau>" et "Valeur DWORD (32 bits)".
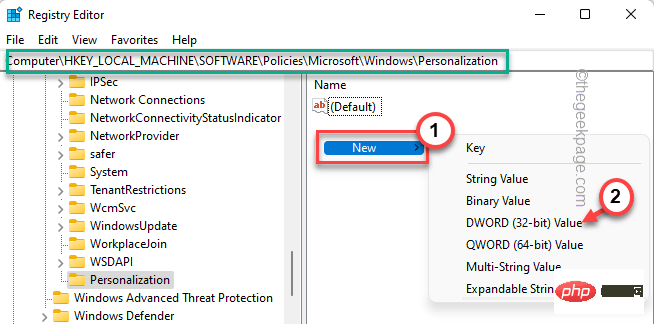
5. Nommez cette nouvelle valeur "NoLockScreen".
6. Vous pouvez maintenant double-cliquersur la valeur pour l'ajuster.
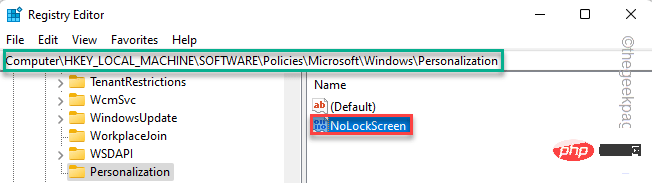
7. Définissez simplement la valeur sur "1" et cliquez sur "OK".
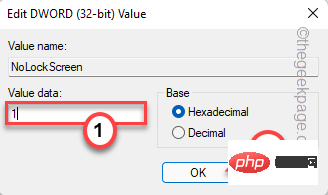
Après avoir créé cette nouvelle valeur pour désactiver l'écran de verrouillage, fermez la fenêtre de l'Éditeur du Registre. Ensuite, redémarrez le système.
Vous atterrirez désormais directement sur la page de connexion au lieu de l'écran de verrouillage. De cette façon, le problème sera définitivement résolu.
REMARQUE——
Si vous souhaitez réactiver l'écran de verrouillage sur votre système, vous devez procéder comme suit -
1 Ouvrez à nouveau l'éditeur de registre.
2. Après l'ouverture, accédez à nouveau à cet emplacement -
HKEY_LOCAL_MACHINE\SOFTWARE\Policies\Microsoft\Windows\Personalization
3. Recherchez la valeur "NoLockScreen" dans le volet de droite.
4. Faites simplement un clic droit sur la valeur et cliquez sur "Supprimer" pour la supprimer du système.
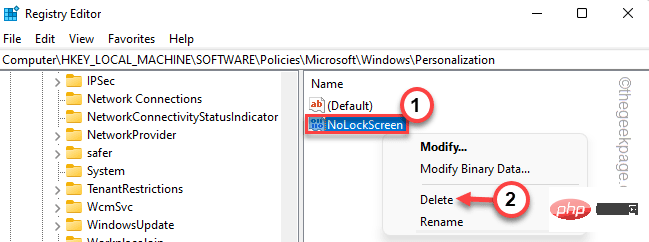
5. Si vous voyez des messages d'avertissement, veuillez cliquer sur "Oui".
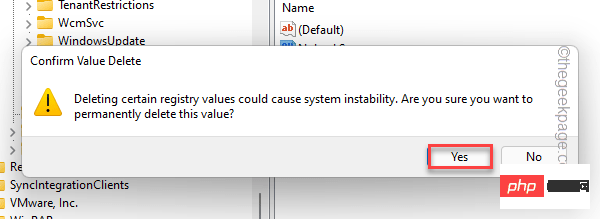
Fermez la fenêtre et redémarrezla machine. L'écran de verrouillage réapparaîtra sur votre système.
Ce qui précède est le contenu détaillé de. pour plus d'informations, suivez d'autres articles connexes sur le site Web de PHP en chinois!

Outils d'IA chauds

Undresser.AI Undress
Application basée sur l'IA pour créer des photos de nu réalistes

AI Clothes Remover
Outil d'IA en ligne pour supprimer les vêtements des photos.

Undress AI Tool
Images de déshabillage gratuites

Clothoff.io
Dissolvant de vêtements AI

AI Hentai Generator
Générez AI Hentai gratuitement.

Article chaud

Outils chauds

Bloc-notes++7.3.1
Éditeur de code facile à utiliser et gratuit

SublimeText3 version chinoise
Version chinoise, très simple à utiliser

Envoyer Studio 13.0.1
Puissant environnement de développement intégré PHP

Dreamweaver CS6
Outils de développement Web visuel

SublimeText3 version Mac
Logiciel d'édition de code au niveau de Dieu (SublimeText3)
 Comment désactiver la mise à l'échelle de l'affichage pour les paramètres DPI élevés dans Windows 11 ou 10
May 22, 2023 pm 10:11 PM
Comment désactiver la mise à l'échelle de l'affichage pour les paramètres DPI élevés dans Windows 11 ou 10
May 22, 2023 pm 10:11 PM
La fonctionnalité de mise à l'échelle de l'affichage par défaut sur Windows 10 ou version ultérieure est un composant essentiel du système d'exploitation Windows. Mais parfois, cette fonctionnalité de certaines applications peut entraîner des problèmes de compatibilité, du texte illisible, des logos flous et, finalement, des plantages d'applications. Cela peut être un énorme casse-tête si vous utilisez des résolutions de 2160p ou supérieures. Il existe de nombreuses façons de désactiver la fonction de mise à l'échelle de l'affichage par défaut avec des paramètres DPI élevés. Nous avons sélectionné les meilleurs et des instructions détaillées étape par étape pour chaque processus. Comment désactiver la mise à l'échelle de l'affichage sur les paramètres DPI élevés Il existe un moyen, tout ce que vous avez à faire est de désactiver la mise à l'échelle DPI élevée pour une seule application, et il existe un moyen de le faire pour toute la fenêtre.
 Sélectionnez où obtenir les applications manquantes dans Windows 11/10
Apr 14, 2023 am 11:22 AM
Sélectionnez où obtenir les applications manquantes dans Windows 11/10
Apr 14, 2023 am 11:22 AM
Windows offre aux utilisateurs une option leur permettant de choisir d'obtenir leurs applications de "N'importe où" vers "Microsoft Store uniquement". Cependant, dans certains cas, les utilisateurs de Windows ont signalé un problème qui les empêchait de trouver l'option « Choisir où obtenir les applications » qui manquait sur la page Paramètres. Cela peut être une situation cauchemardesque pour vous, comme le configurer en mode App Store uniquement, vous ne pouvez télécharger aucune application de n'importe où ! Ne t'inquiète pas. Vous pouvez appliquer un correctif de registre pour résoudre ce problème. Solution de contournement –1. Redémarrez le système. S'il s'agit d'un échec ponctuel, un redémarrage devrait le résoudre. 2. Vous avez besoin d'un compte administrateur pour
 Comment ajouter des widgets à l'écran de verrouillage sur iPhone
Feb 05, 2024 am 11:20 AM
Comment ajouter des widgets à l'écran de verrouillage sur iPhone
Feb 05, 2024 am 11:20 AM
Apple permet aux utilisateurs d'ajouter des widgets à diverses parties de l'iPhone, notamment l'écran d'accueil, la vue Aujourd'hui et l'écran de verrouillage. Les widgets d'écran de verrouillage facilitent la vérification de la météo, du niveau de la batterie et d'autres informations sans même avoir à déverrouiller votre appareil. Dans cet article, nous expliquerons comment ajouter et personnaliser des widgets sur l’écran de verrouillage de votre iPhone. Comment ajouter des widgets à l'écran de verrouillage de l'iPhone L'ajout de widgets sur l'écran de verrouillage est aussi simple que de connaître le widget spécifique que vous souhaitez ajouter. Si vous souhaitez ajouter un widget qui n'est pas disponible nativement, vous devrez installer une application qui fournit le widget d'écran de verrouillage avant de pouvoir l'ajouter à l'écran de verrouillage. De plus, vous pouvez ajouter des widgets de configuration sur plusieurs écrans de verrouillage dotés de différents ensembles de widgets.
 Comment réparer l'éditeur de registre qui ne s'ouvre pas sous Windows 11, 10
May 23, 2023 pm 11:31 PM
Comment réparer l'éditeur de registre qui ne s'ouvre pas sous Windows 11, 10
May 23, 2023 pm 11:31 PM
L'Éditeur du Registre est l'outil que nous utilisons pour corriger les erreurs du système Windows. C'est le centre des clés de registre et, avec les ajustements appropriés, il peut résoudre la plupart des problèmes. Mais dans de rares cas, l'Éditeur du Registre peut également se bloquer. De nombreux utilisateurs ont signalé avoir vu des erreurs lorsqu'ils tentaient de rechercher une clé qui n'existe pas sur leur système. Si vous essayez d'annuler la recherche, l'application se bloquera et même si vous n'annulez pas la recherche, l'application se bloquera avec le message suivant. L'Éditeur du Registre a cessé de fonctionner. La cause première du problème est la longueur de la sous-clé. Cette erreur se produit si la longueur de la sous-clé dépasse 255 octets. Cependant, cela peut parfois aussi être dû à un virus ou à un logiciel malveillant. Si vous remarquez ce problème sur votre système, ne paniquez pas. Dans cet article, discutons de la résolution
 Correctif : une erreur s'est produite et toutes les mises à jour n'ont pas été désinstallées avec succès
May 23, 2023 pm 09:07 PM
Correctif : une erreur s'est produite et toutes les mises à jour n'ont pas été désinstallées avec succès
May 23, 2023 pm 09:07 PM
Les mises à jour Windows améliorent souvent les appareils Windows et les rendent plus utiles à des milliards d'utilisateurs. Mais parfois, certaines mises à jour peuvent ne pas fonctionner correctement. Vous pouvez donc facilement choisir de désinstaller certaines mises à jour récemment installées. Le processus est très simple et Windows annulera la mise à jour actuelle. Après avoir désinstallé une mise à jour, vous pouvez voir cette invite sur votre écran "Une erreur s'est produite et toutes les mises à jour n'ont pas été désinstallées avec succès." Si vous obtenez ce message, le processus de désinstallation ne s'est pas terminé correctement et vous devez donc résoudre le problème manuellement. Correctif 1 – Désinstaller les mises à jour à l’aide de CMD Il existe un moyen très simple de désinstaller les mises à jour requises. 1. Cliquez simplement sur l'icône Windows au milieu de la barre des tâches. 2. Commencez ensuite à écrire « cmd » dans le champ de recherche en haut
 Problème grisé de l'option de surbrillance de la recherche Windows résolu
Apr 27, 2023 pm 11:55 PM
Problème grisé de l'option de surbrillance de la recherche Windows résolu
Apr 27, 2023 pm 11:55 PM
La mise en surbrillance des recherches affiche vos recherches passées récemment effectuées. Mais que se passe-t-il si vous ne pouvez pas activer l'option Rechercher en surbrillance dans Paramètres parce qu'elle est grisée ? Si tel est le cas, vous passez à côté de nombreux aspects. La mise en évidence de la recherche améliore considérablement votre expérience de recherche et vous permet d'effectuer facilement des requêtes répétées très rapidement. Il existe une solution très simple à ce problème et vous pouvez résoudre le problème de surbrillance de recherche grisée en quelques minutes seulement. Correctif 1 – Modifiez la valeur de Désactiver la suggestion de zone de recherche Utilisez l’Éditeur du Registre pour modifier la valeur de DisableSearchBoxSuggetion afin de résoudre ce problème. Étape 1 – Cliquez sur les touches Windows+R pour ouvrir une boîte d’exécution. Ensuite, tapez "Note" dans la case
 Comment réparer la soumission automatique d'échantillons de sécurité Windows désactivée ?
Apr 21, 2023 pm 05:43 PM
Comment réparer la soumission automatique d'échantillons de sécurité Windows désactivée ?
Apr 21, 2023 pm 05:43 PM
La soumission automatique d'échantillons est une fonctionnalité sous-jacente du Centre de sécurité Windows qui envoie automatiquement les fichiers suspects de votre ordinateur à Microsoft pour une inspection plus approfondie. Il fonctionne généralement en arrière-plan et ne vous dérange pas du tout. Mais que se passe-t-il si cette soumission automatique d’échantillons continue de se désactiver automatiquement. Plusieurs utilisateurs ont le même problème et ont signalé le problème sur plusieurs forums. Implémentez ces solutions sur votre système et le problème disparaîtra en un rien de temps. Correctif 1 – Essayez un hack de registre dans lequel vous devez créer une sous-clé et une valeur pour désactiver automatiquement l’échantillonnage automatique. 1. Vous devez ouvrir l'éditeur de registre. Alors, appuyez simultanément sur la touche Win + la touche S et tapez « regedit ». 2. Voir « Éditeur du registre »
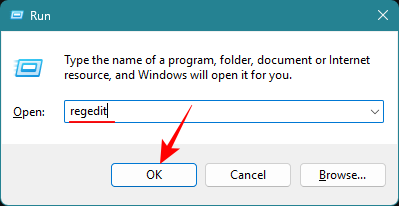 Comment supprimer la page d'accueil des paramètres Windows 11 (afficher les paramètres système par défaut)
Nov 18, 2023 pm 05:15 PM
Comment supprimer la page d'accueil des paramètres Windows 11 (afficher les paramètres système par défaut)
Nov 18, 2023 pm 05:15 PM
L'application Paramètres sur Windows 11 a récemment reçu une nouvelle page d'accueil. Cette page est la page par défaut que l'application va ouvrir maintenant et contient vos paramètres recommandés et les plus couramment utilisés, mais pas grand-chose d'autre. Si vous connaissez l'application Paramètres, cette page d'accueil n'est généralement pas pertinente et il est préférable de la supprimer. Il existe plusieurs façons de supprimer votre page d'accueil de l'application Paramètres. La première consiste à utiliser l'éditeur de registre et la seconde consiste à utiliser l'éditeur de stratégie de groupe. Dans les deux cas, envisagez d’abord de créer une sauvegarde afin de pouvoir revenir à vos paramètres actuels en cas de problème. Méthode 1 : à partir de l'Éditeur du Registre L'Éditeur du Registre permet aux utilisateurs de n'importe quelle version de Windows de supprimer la page d'accueil de l'application Paramètres. Un petit guide pour ouvrir l'Éditeur du Registre (dans la zone Exécuter




