 Problème commun
Problème commun
 Comment désactiver TPM et Secure Boot dans Rufus lors de la création d'une clé USB amorçable Windows 11
Comment désactiver TPM et Secure Boot dans Rufus lors de la création d'une clé USB amorçable Windows 11
Comment désactiver TPM et Secure Boot dans Rufus lors de la création d'une clé USB amorçable Windows 11
Microsoft vous permet d'installer Windows 11 via le craquage du registre, mais ce n'est pas le seul moyen de contourner les vérifications requises pour le TPM 2.0, le démarrage sécurisé, etc. Vous pouvez simplement supprimer le fichier appraiserres.dll dans le fichier ISO de Windows 11 pour que le programme d'installation évite ces vérifications et installe Windows 11 sur tout matériel non pris en charge. Cette méthode nécessite que vous éditiez le fichier ISO pour supprimer le fichier appraiserres.dll, ce qui n'est pas difficile, mais grâce à Rufus, vous disposez d'un moyen plus simple de le faire.
Poursuivez votre lecture pour savoir comment désactiver les exigences de Windows 11 telles que TPM 2.0, Secure Boot, RAM, etc. pour installer Windows 11 sur des PC autrement non pris en charge.
Comment créer une clé USB amorçable Windows 11 avec TPM, démarrage sécurisé et vérification de la RAM désactivés
Étape 1 : désactiver le démarrage sécurisé
Avant de poursuivre le didacticiel ci-dessous, nous vous demandons de bien vouloir vérifier si votre système dispose d'un démarrage sécurisé. . Si Secure Boot est activé sur votre système, vous devrez le désactiver avant de pouvoir installer Windows 11 en utilisant la méthode suivante. Si Secure Boot est activé lors de l'installation, Windows 11 recherchera automatiquement TPM 2.0 et fera échouer le processus s'il n'est pas présent.
Le démarrage sécurisé est généralement désactivé dans le menu du BIOS, nous vous recommandons de consulter le site Web du fabricant pour connaître les étapes détaillées permettant de désactiver cette fonctionnalité. Une fois désactivé, vous pouvez suivre les étapes suivantes pour créer un support de démarrage qui désactive les vérifications de Windows 11. Commençons.
Étape 2 : Créez une clé USB amorçable Windows 11 avec les vérifications TPM et Secure Boot désactivées
Téléchargez le fichier ISO Windows 11 de Microsoft ici.
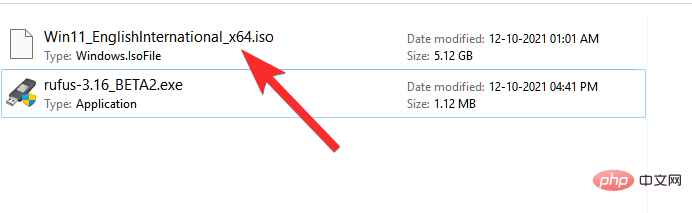
Branchez la clé USB sur votre PC.
Vous avez besoin de Rufus v3.17 ou supérieur pour travailler immédiatement. Rufus a introduit cette fonctionnalité pour la première fois dans la v3.16 Beta2. Utilisez le lien ci-dessous pour télécharger la dernière version de Rufus sur votre système.
- Téléchargement : Rufus v3.17 | Lien de téléchargement | Lien de téléchargement (Portable)
Téléchargez la dernière version de Rufus à partir du lien ci-dessus. Enregistrez le fichier sur le disque et double-cliquez dessus pour exécuter Rufus. (Accordez l'accès administrateur lorsqu'il le demande dans la fenêtre contextuelle.)
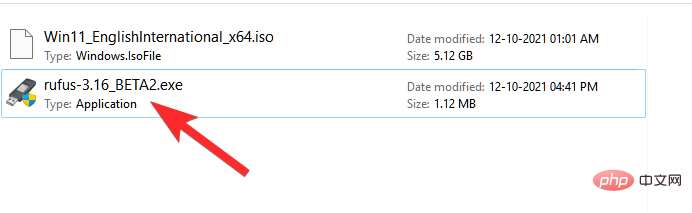
Vous verrez Rufus v3.17 dans la barre de titre.
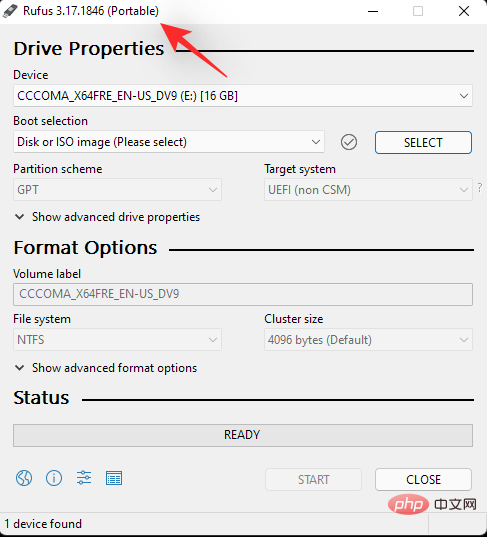
Rufus détectera automatiquement votre périphérique USB. Si plusieurs périphériques de stockage externes sont connectés, vous pouvez sélectionner votre périphérique USB dans le premier menu déroulant.
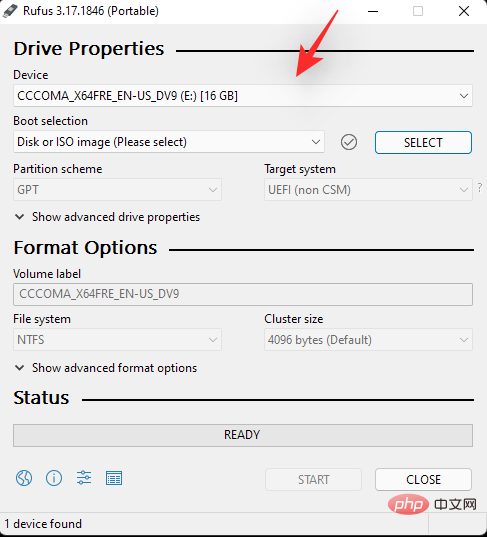
Maintenant, cliquez sur SELECT sous Sélection de démarrage pour sélectionner le fichier ISO de Windows 11.
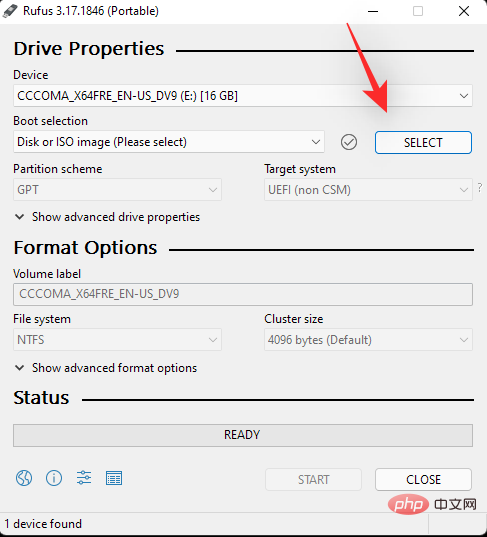
Parcourez l'ISO Windows 11 téléchargé et cliquez sur Ouvrir.
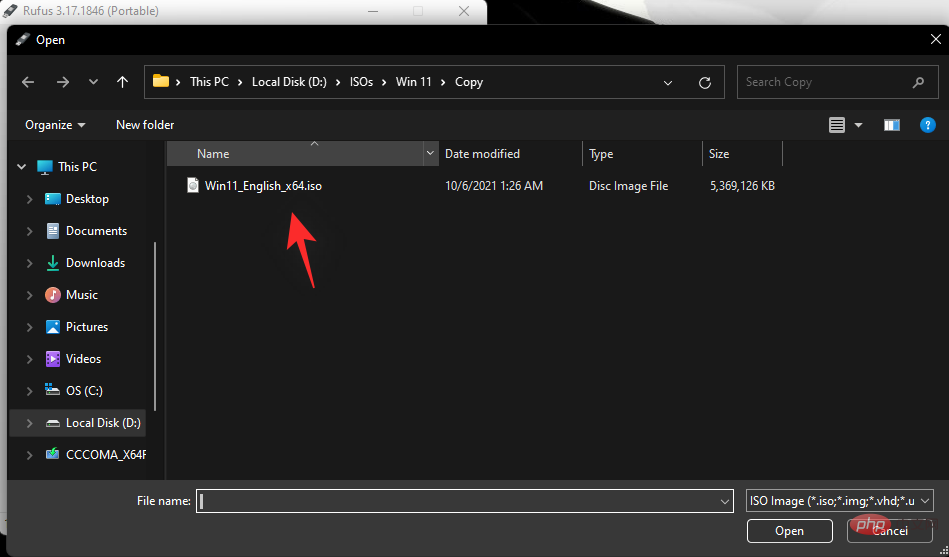
Après avoir chargé le fichier ISO, Rufus configurera automatiquement les options restantes.
Maintenant, la partie la plus importante et la plus unique de ce tutoriel. Cliquez sur le menu déroulant sous Options d'image pour sélectionner l'option « Installation étendue de Windows 11 (Pas de TPM/Pas de Secure 800t/8G8-RAM) ». Oui, passez de l’installation standard à l’installation étendue.
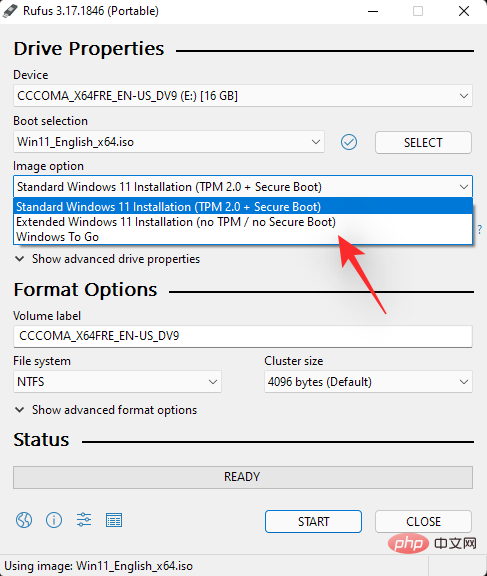
Maintenant, assurez-vous que le Partition Scheme est défini sur GPT et que le Target System est défini sur UEFI (non-CSM).
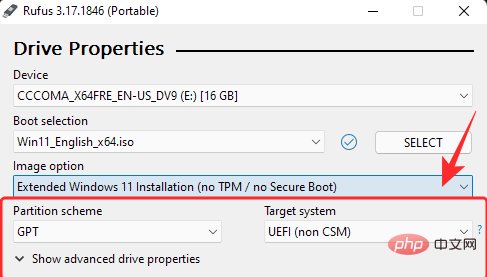
[Facultatif] Si vous le souhaitez, vous pouvez modifier le libellé de votre clé USB sous « Étiquette du volume ».
Nous sommes maintenant prêts à créer une clé USB amorçable qui désactivera les vérifications TPM, Secure Boot et RAM. Lorsque vous êtes prêt, cliquez sur Démarrer.
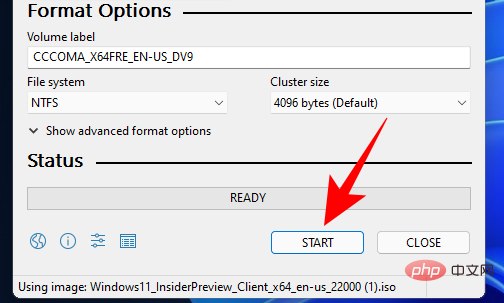
Lorsque vous y êtes invité, cliquez sur Oui.
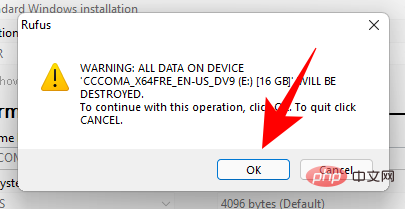
Ce processus prend un certain temps. Une fois terminé, vous verrez le message d'état « Prêt » devenir vert.
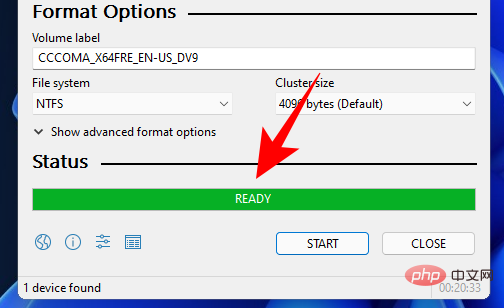
Vous avez maintenant créé un périphérique USB amorçable Windows 11.
Étape 3 : Installez Windows 11
Vous devez d'abord démarrer votre PC en mode de démarrage.
Pour ce faire, veuillez d'abord éteindre votre PC. Assurez-vous d'avoir enregistré tout travail non enregistré. Ensuite, rallumez-le et appuyez sur F8 sur l'écran de démarrage pour redémarrer votre PC en mode de démarrage.
Une fois en mode de démarrage, cliquez sur Utiliser un appareil.
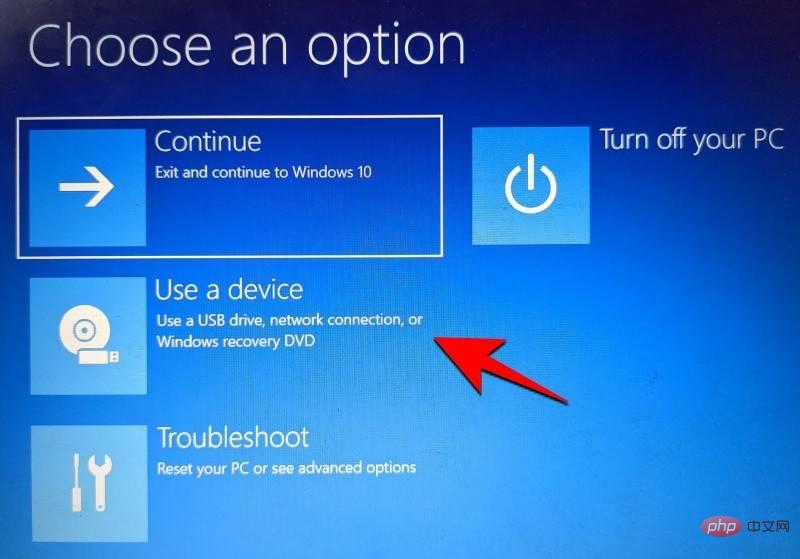
Sélectionnez ensuite votre clé USB.
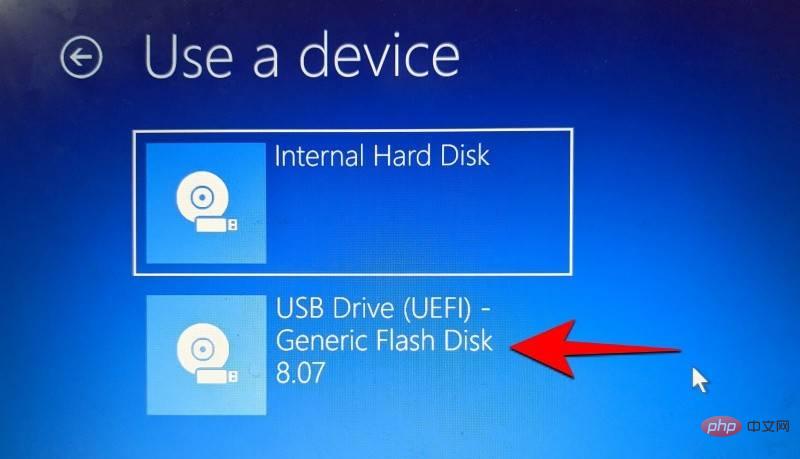
Le programme d'installation de Windows 11 devrait démarrer. Cliquez sur Suivant pour continuer.
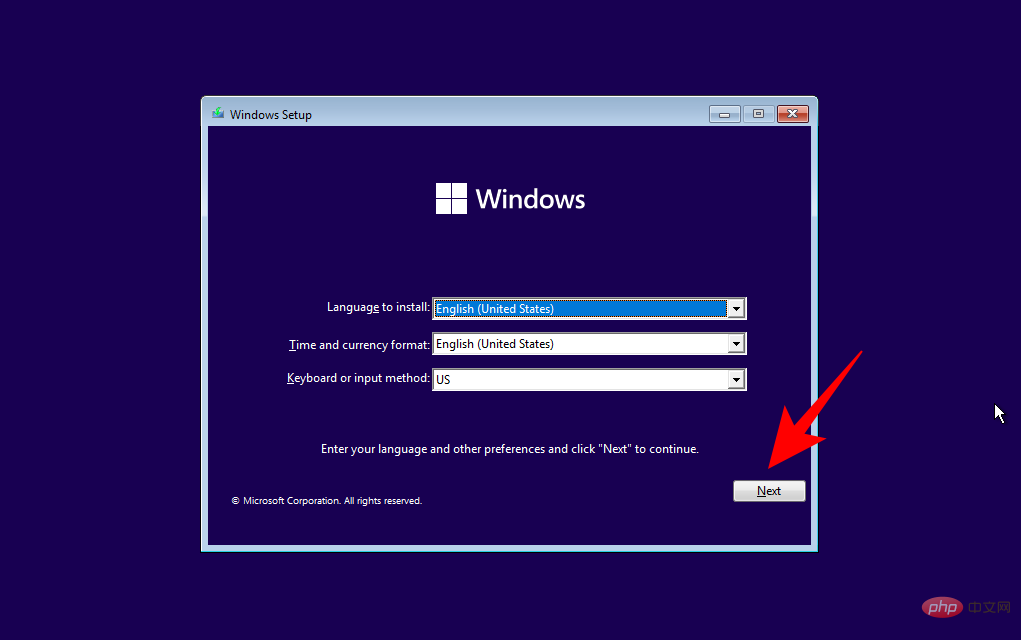
Cliquez sur Installer maintenant. Entrez votre clé de produit. Si vous n'en avez pas, cliquez sur Je n'ai pas de clé de produit en bas.
Sélectionnez la version de Windows que vous souhaitez installer et cliquez sur Suivant. Acceptez les termes et l'accord et cliquez sur Suivant.
C’est encore une fois un choix : mettre à niveau ou recommencer. Le choix vous appartient, mais nous allons effectuer une nouvelle installation, alors choisissez Personnalisé : Uniquement Installer Windows.
Sélectionnez votre partition et cliquez sur Suivant.
Vous bénéficierez désormais d'une nouvelle expérience de configuration prête à l'emploi ici. Sélectionnez votre pays et cliquez sur Oui.
Sélectionnez la méthode de saisie et cliquez sur Oui.
Tout d'abord, Windows vous permet désormais de nommer votre PC à partir des paramètres lui-même. Entrez un nom et cliquez sur Suivant.
Liez votre compte Microsoft et cliquez sur Suivant.
Veuillez donc lire attentivement toutes les instructions à l'écran jusqu'à ce que vous arriviez au processus d'installation final. Vous verrez les étapes restantes et les marqueurs de pourcentage en bas.
Une fois le processus terminé, votre ordinateur redémarrera et Windows 11 fonctionnera sur votre PC.
Ce qui précède est le contenu détaillé de. pour plus d'informations, suivez d'autres articles connexes sur le site Web de PHP en chinois!

Outils d'IA chauds

Undresser.AI Undress
Application basée sur l'IA pour créer des photos de nu réalistes

AI Clothes Remover
Outil d'IA en ligne pour supprimer les vêtements des photos.

Undress AI Tool
Images de déshabillage gratuites

Clothoff.io
Dissolvant de vêtements AI

AI Hentai Generator
Générez AI Hentai gratuitement.

Article chaud

Outils chauds

Bloc-notes++7.3.1
Éditeur de code facile à utiliser et gratuit

SublimeText3 version chinoise
Version chinoise, très simple à utiliser

Envoyer Studio 13.0.1
Puissant environnement de développement intégré PHP

Dreamweaver CS6
Outils de développement Web visuel

SublimeText3 version Mac
Logiciel d'édition de code au niveau de Dieu (SublimeText3)
 Lorsque votre USB C n'est pas reconnu par Windows 11, vous avez le choix entre plus de 5 correctifs.
May 08, 2023 pm 11:22 PM
Lorsque votre USB C n'est pas reconnu par Windows 11, vous avez le choix entre plus de 5 correctifs.
May 08, 2023 pm 11:22 PM
Les connecteurs USB-C sont désormais standard sur la plupart des téléphones, ordinateurs portables et tablettes modernes. En d’autres termes, nous sommes entrés dans l’ère de l’USB-C, et les traditionnelles fiches USB Type-A rectangulaires auxquelles nous nous sommes habitués disparaissent progressivement. Vous pouvez désormais charger votre PC Windows 11 et communiquer via une connexion USB-C avec d'autres gadgets USB Type-C dotés de ports USB-C (tels que des adaptateurs d'affichage, des stations d'accueil, des téléphones, etc.). Malheureusement, certaines combinaisons logicielles et matérielles peuvent poser des problèmes. Lorsque cela se produit, vous pouvez voir un message indiquant que la connexion USB-C a échoué. Dans cet article, nous allons montrer comment réparer Win
 Vérifier si l'ordinateur portable Lenovo prend en charge le TPM ? Comment activer et désactiver le TPM sur un ordinateur portable Lenovo ?
Mar 14, 2024 am 08:30 AM
Vérifier si l'ordinateur portable Lenovo prend en charge le TPM ? Comment activer et désactiver le TPM sur un ordinateur portable Lenovo ?
Mar 14, 2024 am 08:30 AM
Récemment, certains partenaires d'ordinateurs portables Lenovo ont mis à niveau leurs systèmes vers Win11. Pour le moment, ils doivent vérifier l'ordinateur pour voir s'il prend en charge le TPM. Si l'ordinateur prend en charge le TPM, il peut être activé dans le BIOS de la carte mère. Mais comment activer la fonction tpm sur les ordinateurs Lenovo ? Est-ce que ça supporte l'ouverture? Le didacticiel suivant présentera en détail l'activation du TPM des ordinateurs portables Lenovo. 1. Vérifiez si TPM est pris en charge 1. Cliquez avec le bouton droit sur le menu Démarrer-Exécuter (ou appuyez sur les touches Win+R du clavier), entrez TPM.msc-appuyez sur Entrée. 2. Comme le montre l'encadré rouge de la figure ci-dessous, « TPM est prêt à l'emploi » indique que la machine prend en charge TPM et que la version est la version 2.0 indiquée dans l'encadré rouge ci-dessous. 3. Si
 Commandes pour installer BalenaEtcher sur Windows 11
Apr 19, 2023 pm 05:46 PM
Commandes pour installer BalenaEtcher sur Windows 11
Apr 19, 2023 pm 05:46 PM
Étapes pour installer BalenaEtcher sur Windows 11 Nous allons montrer ici le moyen rapide d'installer BalenaEthcer sur Windows 11 sans visiter son site officiel. 1. Ouvrez un terminal de commande (en tant qu'administrateur), cliquez avec le bouton droit sur le bouton Démarrer et sélectionnez Terminal (Admin). Cela ouvrira un terminal Windows avec des droits d'administrateur pour installer le logiciel et effectuer d'autres tâches importantes en tant que superutilisateur. 2. Installez BalenaEtcher sur Windows 11 Maintenant, sur votre terminal Windows, exécutez simplement À l'aide du gestionnaire de packages Windows par défaut
 Comment réparer les appareils USB Garmin non détectés ou reconnus sur un PC Windows
May 06, 2023 pm 09:25 PM
Comment réparer les appareils USB Garmin non détectés ou reconnus sur un PC Windows
May 06, 2023 pm 09:25 PM
Garmin est un fabricant d'équipements avancés de suivi et de navigation GPS, produisant des appareils portables de haute qualité destinés aux utilisateurs ordinaires. Si vous utilisez un appareil Garmin et que vous ne parvenez pas à le connecter à votre système Windows 11/10 et que vous recherchez une solution rapide, vous venez d'arriver à la bonne destination. Cet article est utile pour les utilisateurs qui ne parviennent pas à établir une connexion entre leur appareil et un ordinateur Windows. Correctif 1 – Essayez de redémarrer votre système Avant de passer au côté logiciel du problème, vous devriez essayer de redémarrer votre système. Donc, avant de faire quoi que ce soit, vous devez faire deux choses. La première consiste à redémarrer votre ordinateur. Un problème temporaire ou un bug ponctuel peut être à l'origine de ce problème. Avant de redémarrer le système
 Comment réparer l'erreur Valorant Vanguard Windows 11
Apr 15, 2023 pm 08:55 PM
Comment réparer l'erreur Valorant Vanguard Windows 11
Apr 15, 2023 pm 08:55 PM
Ces deux erreurs Vanguard apparaissent lorsque les joueurs tentent de lancer Valorant sous Windows 11. Par conséquent, les joueurs ne peuvent pas jouer à Valorant à cause de ces bugs. Si vous devez résoudre l'un de ces problèmes, consultez les correctifs potentiels ci-dessous. Qu’est-ce que Vanguard ? Vanguard est un logiciel anti-triche pour le jeu Valorant. Le logiciel Riot est installé avec le jeu pour empêcher les joueurs de tricher dans Valorant. Vous ne pourrez pas jouer à Valorant sans le logiciel RiotVanguard installé et activé. Ce logiciel est quelque peu controversé car il bloque les applications. Les joueurs se plaignent de Vanguard, à savoir.
 Windows 11 ne reconnaît pas le téléphone Android ? Voici une solution rapide
Apr 13, 2023 pm 04:31 PM
Windows 11 ne reconnaît pas le téléphone Android ? Voici une solution rapide
Apr 13, 2023 pm 04:31 PM
Les utilisateurs de Microsoft peuvent connecter leur téléphone à leur PC à l'aide de l'application Phone Link (anciennement Your Phone). Cette application permet à votre PC Windows d'accéder aux photos, textes, notifications et autres données sur votre téléphone. Phone Link pourra refléter l'écran de votre appareil Android. Actuellement, cette fonctionnalité est encore en phase de test pour certains smartphones Samsung. Les utilisateurs peuvent toujours connecter leurs appareils Android à leur PC à l'aide d'un câble USB. Cependant, cela permet uniquement aux utilisateurs de transférer des fichiers, des photos, de la musique et d'autres médias entre leur PC et leur smartphone. Pour accéder aux SMS et aux appels,
 Rufus 3.18 contourne les restrictions TPM de Windows 11 pour la mise à niveau sur place et corrige l'erreur ISO vers ESP
Apr 16, 2023 am 10:49 AM
Rufus 3.18 contourne les restrictions TPM de Windows 11 pour la mise à niveau sur place et corrige l'erreur ISO vers ESP
Apr 16, 2023 am 10:49 AM
La dernière version préliminaire 3.18 (bêta) du populaire logiciel de création de supports USB amorçables Rufus ajoute également la possibilité de contourner la configuration système requise de Windows 11 pour les mises à niveau sur place. Auparavant, dans la version 3.16Beta2, Rufus avait eu la possibilité de contourner la configuration système stricte de Windows 11 grâce à la fonctionnalité d'installation « étendue ». Cependant, cette option n'est disponible que pour les nouvelles installations. Cependant, désormais avec Rufus3.18, cette fonctionnalité est également disponible pour les mises à niveau sur place. Le journal des modifications officiel indique : Ajout d'un contournement des restrictions de Windows 11 pour les mises à niveau sur place, bien que nous ne puissions pas le dire avec certitude, sur la base des derniers chiffres AdDuplex.
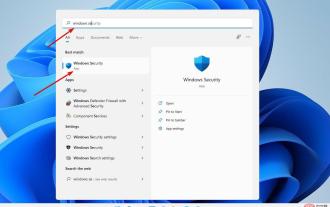 Comment effacer le TPM dans Windows 11 : un guide étape par étape
May 04, 2023 pm 11:34 PM
Comment effacer le TPM dans Windows 11 : un guide étape par étape
May 04, 2023 pm 11:34 PM
À partir de Windows 10 et Windows 11, les TPM sont désormais initialisés immédiatement et la propriété est accordée au système d'exploitation, ce qui les rend plus sécurisés. Cela contraste avec les systèmes d'exploitation précédents où vous initialisiez le TPM et génériez le mot de passe du propriétaire avant de continuer. Avant de procéder à la suppression du TPM dans Windows 11, assurez-vous d'avoir configuré une solution de sauvegarde et de récupération pour toutes les données protégées ou cryptées par celui-ci. Bien que le TPM doive être effacé avant qu'un nouveau système d'exploitation puisse être installé, la grande majorité des fonctionnalités du TPM continueront probablement à fonctionner normalement une fois le TPM effacé. Il existe plusieurs façons d’effacer la puce TPM de Windows 11




