 Problème commun
Problème commun
 Comment corriger l'erreur de configuration de Windows Update pour restaurer les modifications ?
Comment corriger l'erreur de configuration de Windows Update pour restaurer les modifications ?
Comment corriger l'erreur de configuration de Windows Update pour restaurer les modifications ?
Pour faire fonctionner votre système, Windows doit être mis à jour régulièrement, mais de nombreuses personnes sont confrontées à de sérieux problèmes lors de la mise à niveau de leur système. L'erreur « Impossible de configurer Windows Update pour annuler les modifications. Ne pas éteindre l'ordinateur » est un problème courant qui peut être résolu avec les méthodes appropriées. Devicetricks a proposé des étapes faciles à suivre qui peuvent vous guider pour résoudre le problème de manière systématique et instantanée.
Que signifie l'erreur de configuration de la mise à jour Windows n'ayant pas réussi à restaurer les modifications ?
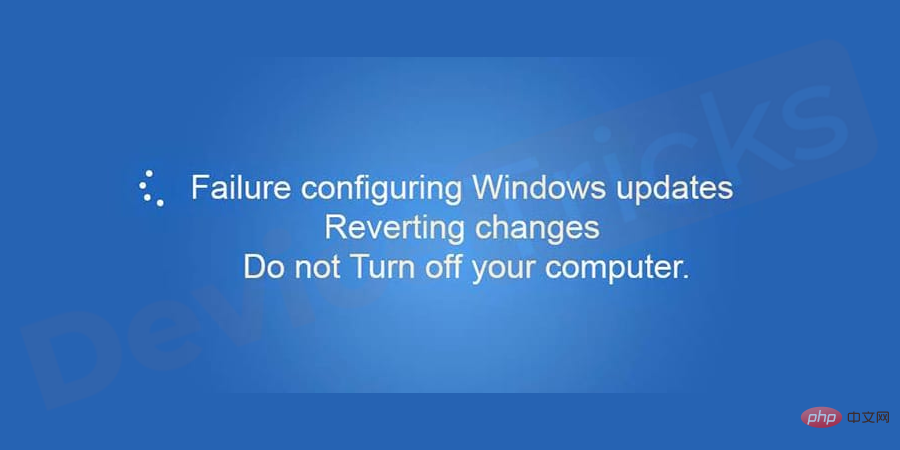
La mise à niveau de votre système vers un niveau supérieur finira souvent par geler la fenêtre et afficher un message d'erreur indiquant "Échec de la configuration de Windows Update pour reprendre la boucle de modification. N'éteignez pas votre PC". Cette erreur indique que le système d'exploitation actuel tente de revenir au système Windows précédent tel qu'il était avant la mise à jour. Il existe de nombreuses raisons pour lesquelles la mise à jour de Windows peut échouer, chacune étant répertoriée ci-dessous.
Pourquoi le message d'erreur La configuration de Windows Update pour restaurer les modifications a échoué ?
Lors de la mise à jour de Windows, de nombreux facteurs peuvent provoquer le blocage de Windows. Sur les versions antérieures de Windows où cette erreur se produit, le système d'exploitation Windows tente de revenir à sa version précédente. Cela se produit toujours lorsque vous voyez cette erreur sur votre écran.
Il peut y avoir plusieurs raisons pour lesquelles la mise à jour a échoué. Certains d'entre eux sont répertoriés ci-dessous :
- Le logiciel installé est incompatible avec l'ordinateur.
- Lors des tests, aucun problème n'a été détecté, mais parfois la mise à jour elle-même en est la raison principale.
- Interférence observée dans les supports amovibles.
- De nombreuses mises à jour en même temps créent une charge sur le système d'exploitation.
Comme nous le savons tous, Windows Update peut introduire de nouvelles fonctionnalités et corriger certains bugs du système d'exploitation. Ces mises à jour peuvent causer certains problèmes aux utilisateurs : comme une perte de données ou l'impossibilité de démarrer Windows après la mise à jour. Par conséquent, avant de résoudre ce problème, il est toujours recommandé de prendre quelques précautions pour éviter de tels problèmes inattendus.
Créer une image système avant de mettre à jour Windows ?
Il est toujours recommandé de créer une image système pour protéger vos données importantes afin qu'en cas d'incident, vous puissiez facilement restaurer votre ordinateur à son état de fonctionnement précédent. Pour créer une image système, de nombreux outils et logiciels sont disponibles en téléchargement en ligne. Utilisez l’un d’entre eux pour créer une image système selon votre convenance.
Après avoir créé l'image système, vous pouvez facilement essayer les solutions mentionnées ci-dessous pour corriger l'erreur.
Comment corriger l'erreur de configuration de Windows Update pour restaurer les modifications ?
Nous avons essayé quelques solutions faciles à mettre en œuvre pour vous permettre de corriger cette erreur. Examinons ces correctifs un par un.
Exécutez l'utilitaire de résolution des problèmes Windows Update
- Téléchargez l'utilitaire de résolution des problèmes Windows Update de Microsoft.
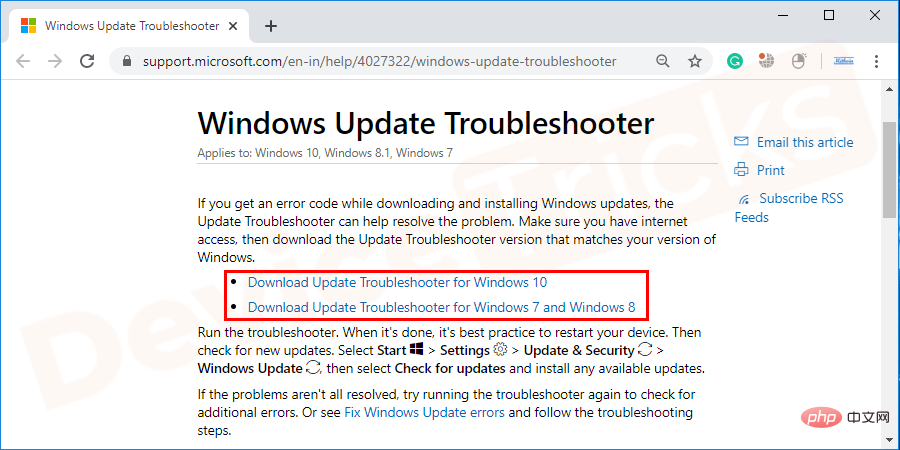
- Suivant dans la fenêtre d'affichage de l'utilitaire de résolution des problèmes.
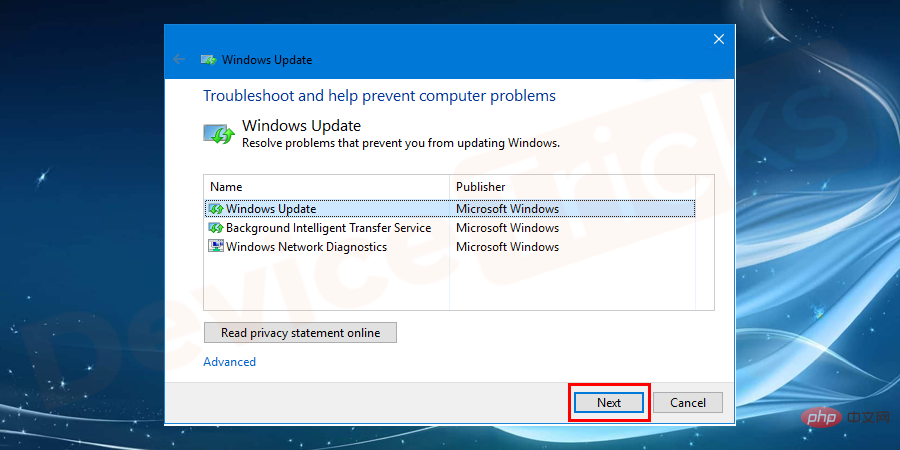
- Windows Update une fois le problème résolu.
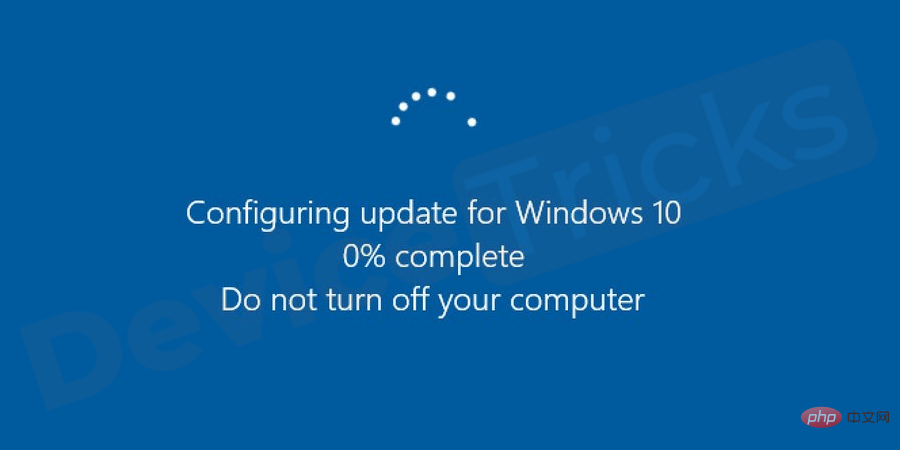
- Exécutez le système d'exploitation en mode administrateur et ouvrez le programme d'exécution en appuyant complètement sur les touches Windows + R, puis tapez msconfig et appuyez sur Entrée.
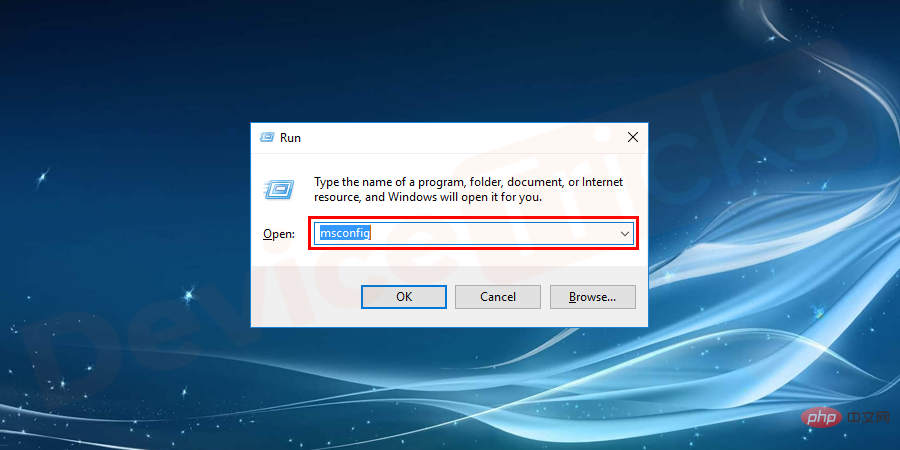
- Démarrage sélectif dans la fenêtre et
- décochez Charger les éléments de démarrage.
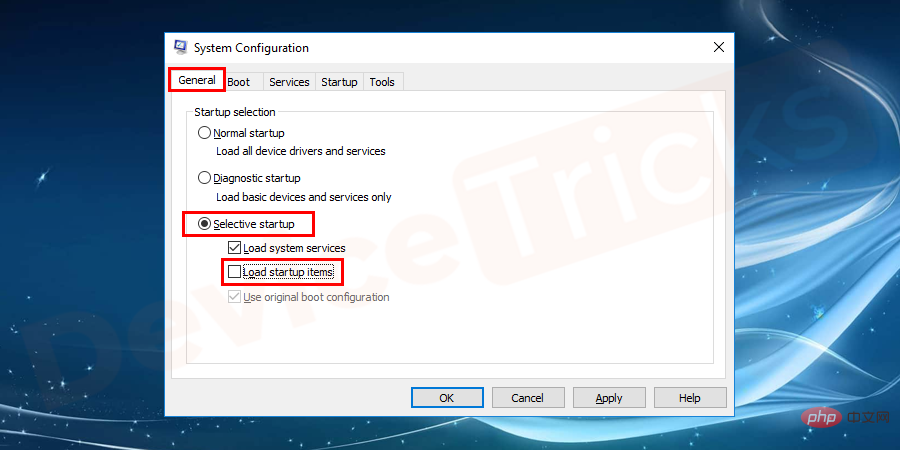
- Services et cochez en cliquant sur l'option Masquer tous les services Microsoft et cliquez sur OK pour enregistrer les modifications.
- RedémarrerOrdinateur pour mettre votre ordinateur dans un état de démarrage minimal après le redémarrage.
- Ouvrez Exécuter le programme et tapez services.msc et appuyez sur OK pour ouvrir la fenêtre des services.
- Faites défiler la liste et recherchez Windows Update et double-cliquez dessus.
- Pour arrêter le service, cliquez sur le bouton Arrêter et appuyez sur OK pour enregistrer les modifications.
- Faites défiler à nouveau la liste et recherchez Service de transfert intelligent en arrière-plan. Double-cliquez dessus pour arrêter le service comme vous l'avez fait à l'étape précédente.
- Une fois terminé, minimisez la fenêtre de service.
- Appuyez simultanément sur la touche Windows + la touche E pour ouvrir l'Explorateur de fichiers Windows.
- Accédez à c:WindowsSoftwareDistributionDownload et supprimez tous les fichiers en appuyant sur les touches Ctrl + A pour sélectionner tous les fichiers. Faites un clic droit dessus et sélectionnez l'option Supprimer dans le menu.
- Mise à jour de la fenêtre et Service de transfert intelligent en arrière-plan et redémarrerle service précédemment arrêté.
- Redémarrezl'ordinateur et voyez si le problème est résolu.
- Ce PC, sélectionnez Propriétés dans le menu.
- Protection du système dans la fenêtre des propriétés. L'onglet
- Protection du système vous mènera aux propriétés du système où vous devrez sélectionner l'option Restauration du système.
- suivez les instructions affichées sur l'écran pour terminer le processus.
- réinstaller le système d'exploitation. Effectuez la réinstallation à l'aide d'un support d'installation Windows tel qu'un DVD ou une clé USB et effectuez le processus complet.
- Installer les mises à jour en mode sans échec
- et sélectionnez "Mode sans échec avec réseau".
- +R pour ouvrir le programme RUN et taper "msconfig " , puis cliquez simplement sur OK pour ouvrir le programme.
- Accédez à l'onglet Démarrage dans la fenêtre Configuration du système. Assurez-vous que la case Safe Boot est marquée d'une coche et que l'option minimale indiquée en dessous est sélectionnée. Une fois que vous avez tout vérifié, appuyez sur les boutons OK et Apply pour enregistrer vos modifications.
- Après avoir appuyé sur le bouton Appliquer, il vous sera demandé de redémarrer le système , Appuyez ensuite sur le bouton de redémarrage pour continuer le processus.
- En mode sans échec #🎜🎜 #Redémarrez le système , ouvrez les paramètres et recherchez Mise à jour et sécurité.
- Windows Update#🎜 🎜 Bouton # pour mettre à jour Windows.
- , redémarrez votre ordinateur en mode sans échec. Ouvrez à nouveau la configuration du système en tapant msconfig dans la boîte de dialogue
- Exécuter le programme , comme vous l'avez fait à l'étape précédente.
- décochez la case Safe Boot et cliquez sur OK et Appliquer Modifications #🎜🎜 #Et# 🎜🎜#Redémarrez l'ordinateur .
- Supprimez tous les périphériques de votre PC
- , puis appuyez et maintenez enfoncé le bouton d'alimentation pendant 45 secondes.
- La carte mémoire externe peut être facilement retirée, mais pour retirer le disque inséré dans le lecteur optique, vous devrez besoin d'une épingle à papier, puis insérez-la dans le trou du disque.
- Cette fois, Windows Update fonctionnera sans problème.
- Les mises à jour Windows sont disponibles en groupe, et les télécharger toutes en même temps peut causer des problèmes . Par conséquent, vous pouvez détacher manuellement le fichier de mise à jour, puis installer la mise à jour pour résoudre le problème.
- votre ordinateur.
- Maintenant, allumez votre ordinateur, si vous remarquez qu'une boucle continue apparaît sur l'écran, puis maintenez le bouton d'alimentation enfoncé pendant 45 secondes pour l'éteindre à nouveau.
- Répétez le processus ci-dessus 3 fois et vous trouverez ensuite l'option Mode sans échec à l'écran. Assurez-vous de sélectionner « Mode sans échec avec réseau ».
- Après être entré en mode sans échec, cliquez sur le menu Démarrer, tapez « Panneau de configuration » dans la barre de recherche, puis appuyez sur la touche « Entrée ».
- Dans la fenêtre Panneau de configuration, vous obtiendrez plusieurs options, sélectionnez "Système et sécurité".
- Après cela, vous trouverez l'option Windows Update, cliquez dessus.
- Maintenant, cliquez sur le menu « Mises à jour importantes » et sélectionnez « Vérifier les mises à jour, mais laissez-moi choisir si je dois les télécharger et les installer » dans le menu déroulant.
- Après avoir terminé les tâches ci-dessus, cochez la case qui dit "Fournissez-moi les mises à jour recommandées de la même manière que vous recevez des mises à jour importantes". Assurez-vous que cette case doit être cochée et que les cases restantes doivent être décochées.
- Retour à la page Windows Update, dans le panneau de gauche vous trouverez Nombre de mises à jour disponibles, cliquez dessus.
- Bientôt, vous trouverez la liste des mises à jour et tout ce dont vous avez besoin pour les installer une par une. Après avoir installé la mise à jour, répétez le processus ci-dessus pour terminer le processus de mise à jour complet.
- Après avoir terminé l'ensemble du processus de mise à jour, redémarrezvotre ordinateur.
- Ouvrez votre ordinateur et connectez-vous en utilisant votre mot de passe administrateur.
- Maintenant, insérez le disque du système d'exploitation Windows dans le lecteur CD/DVD et redémarrez votre ordinateur.
- Après cela, la page d'installation de Windows apparaîtra sur votre écran, sélectionnez l'heure, la date et la langue. Une fois cette étape terminée, cliquez sur le bouton "Suivant".
- Bientôt, vous obtiendrez les "Options de récupération système" et votre travail consiste à sélectionner l'option "Récupération système".
- Après cela, vous serez dirigé vers la page pour générer des points de restauration, sélectionnez-en un et cliquez sur le bouton "Suivant".
- Une fois le processus de restauration terminé, redémarrezvotre ordinateur.
Effacer les fichiers de cache
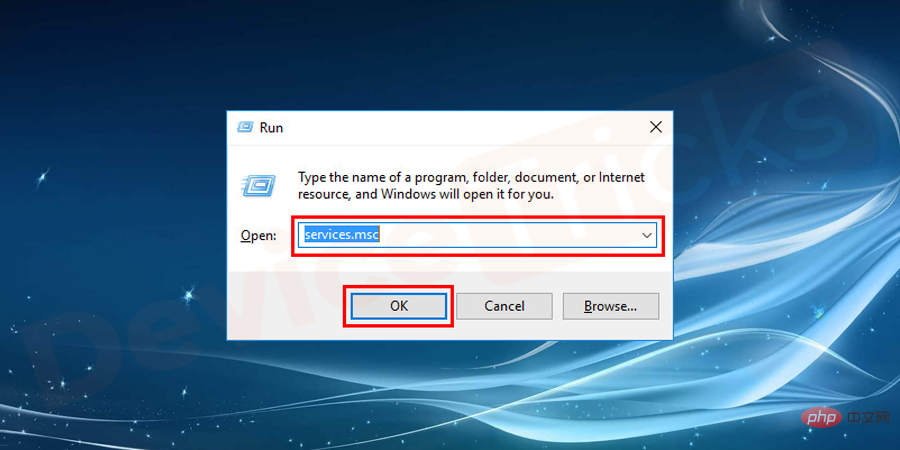
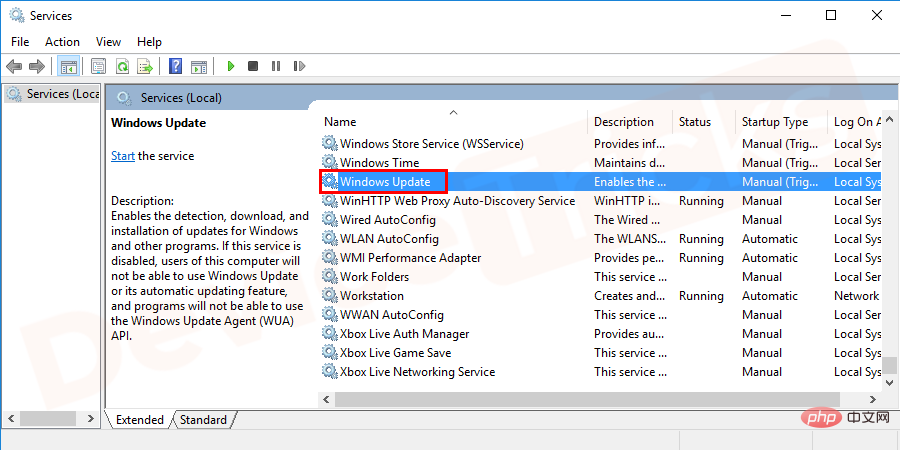
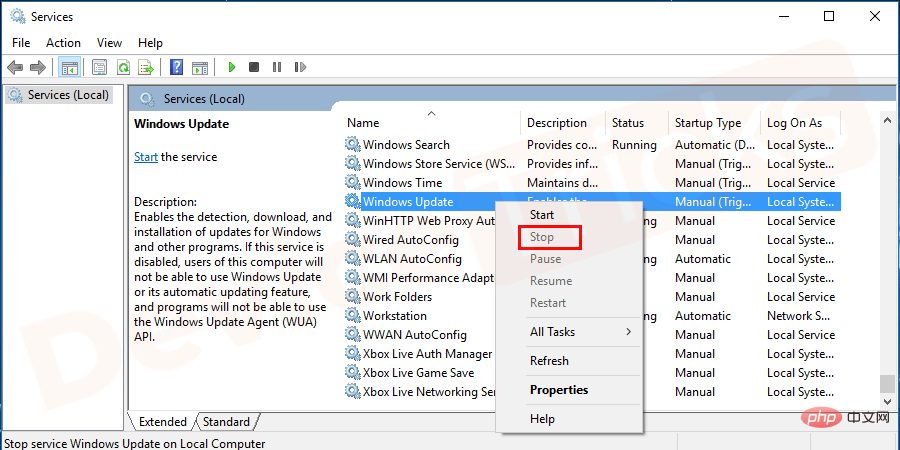
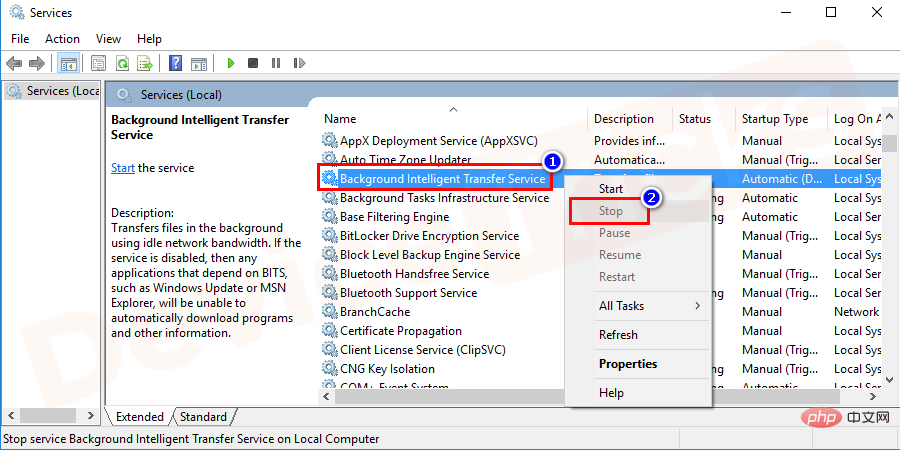
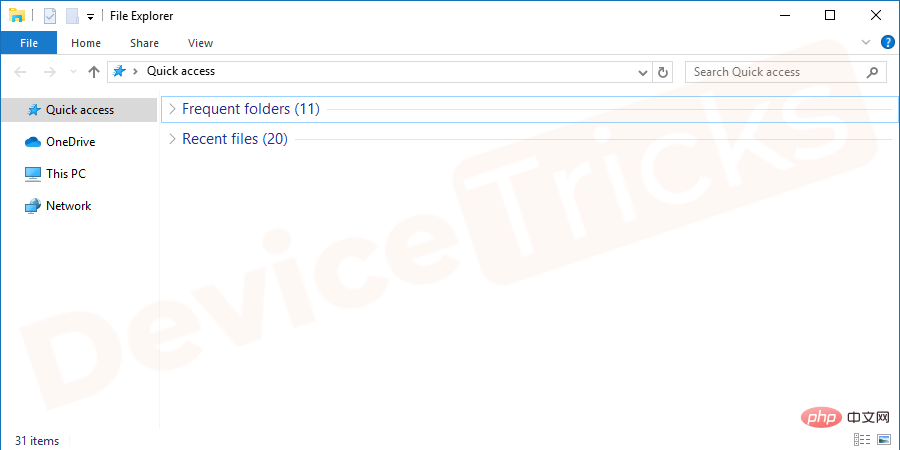
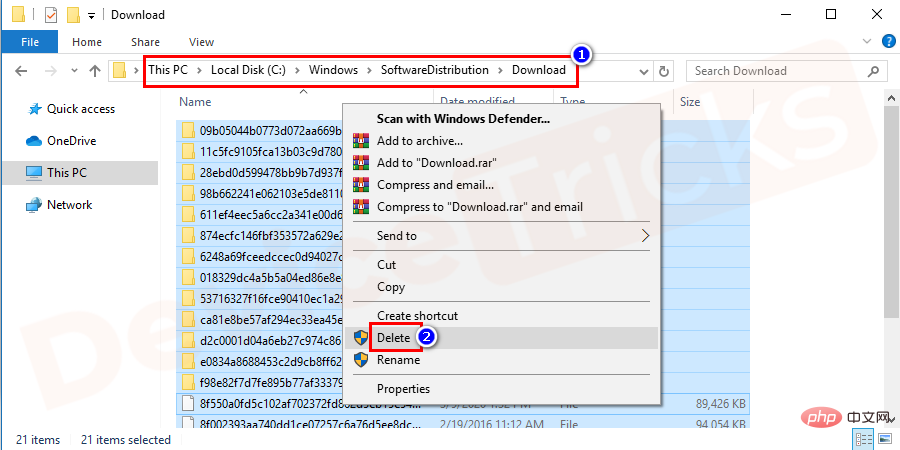
- Agrandissez la fenêtre de service et faites défiler à nouveau vers le bas dans la liste pour rechercher
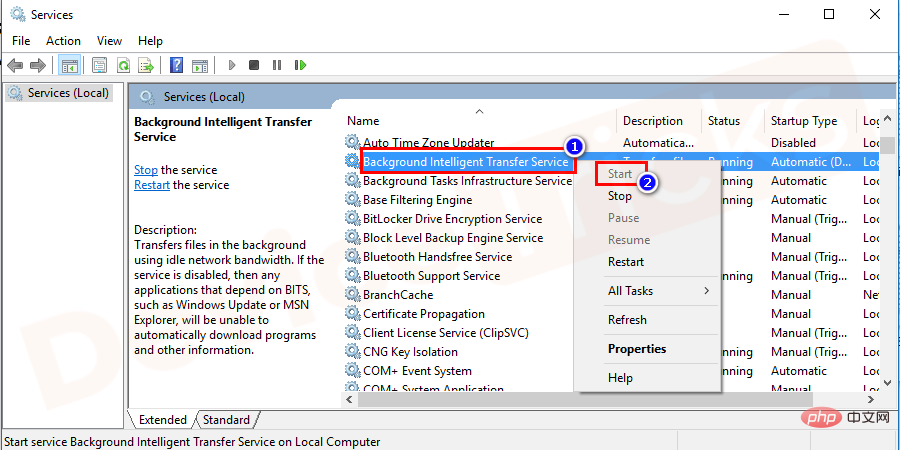
- Cliquez avec le bouton droit sur
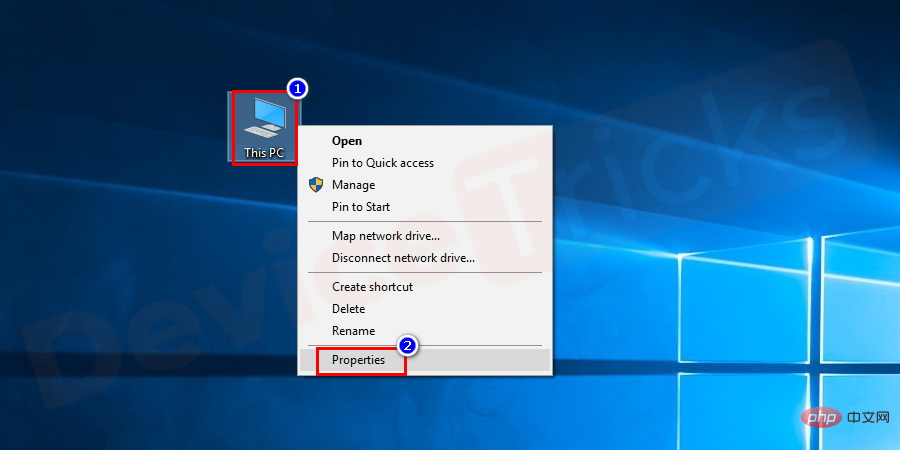
- Sélectionnez l'option
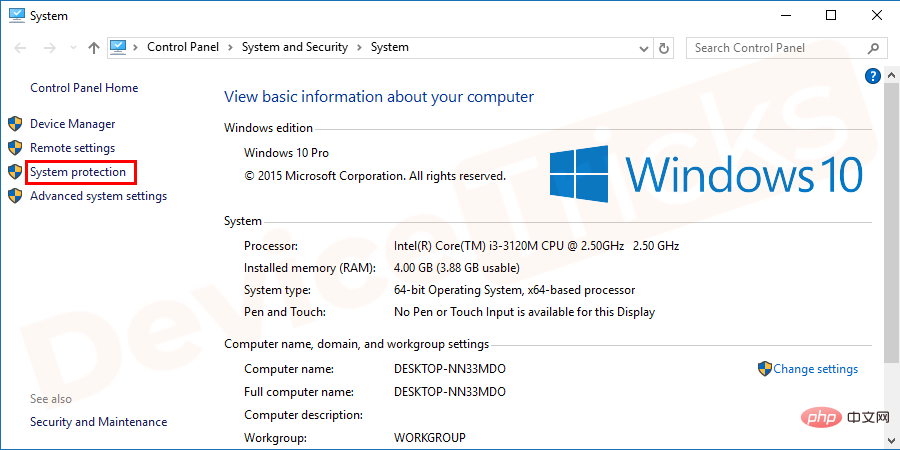
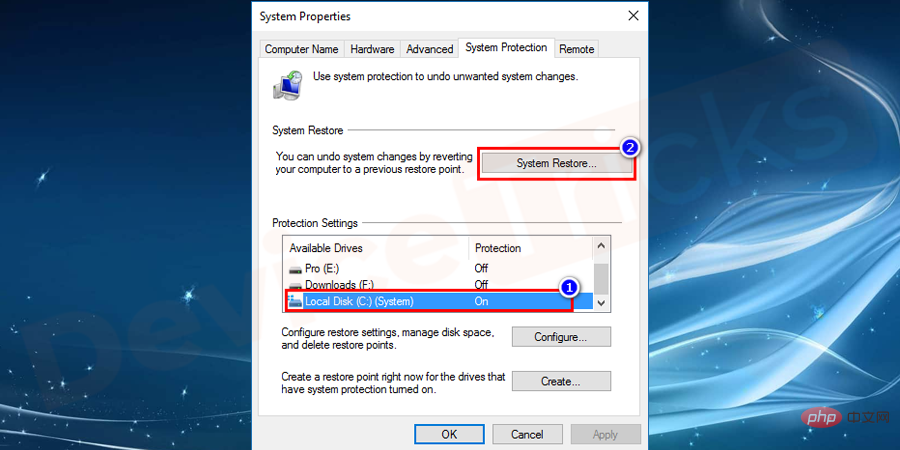
- Maintenant
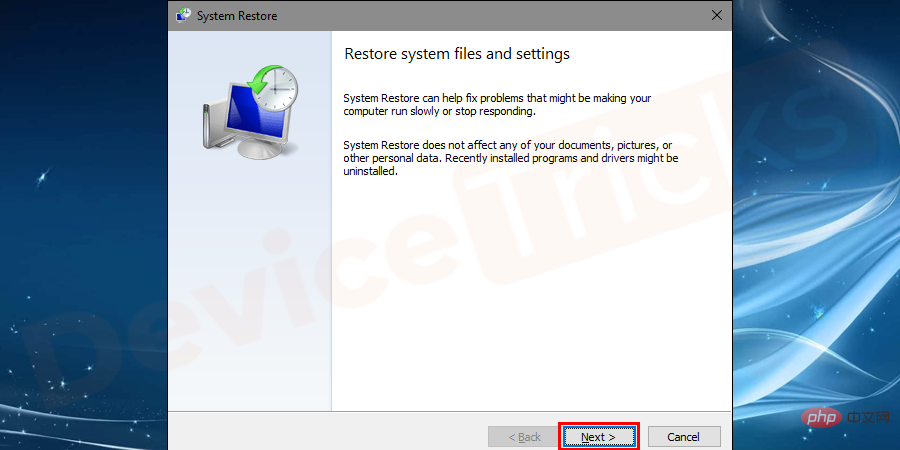
- Si le problème persiste, veuillez suivre cette méthode pour résoudre le problème et veuillez
 Enfin, après avoir terminé tous les processus
Enfin, après avoir terminé tous les processus
Pendant le redémarrage du système
- Appuyez sur la touche F8
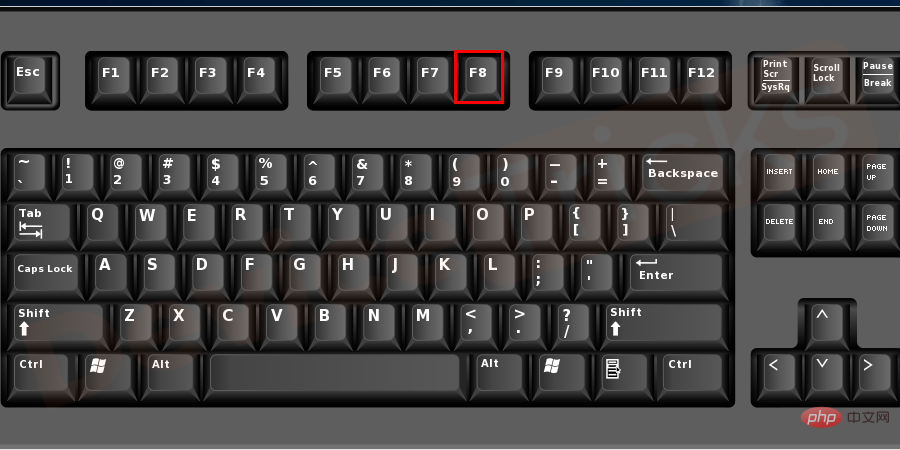 Cela vous aidera à vous connecter au bureau et à appuyer complètement sur la touche
Cela vous aidera à vous connecter au bureau et à appuyer complètement sur la touche
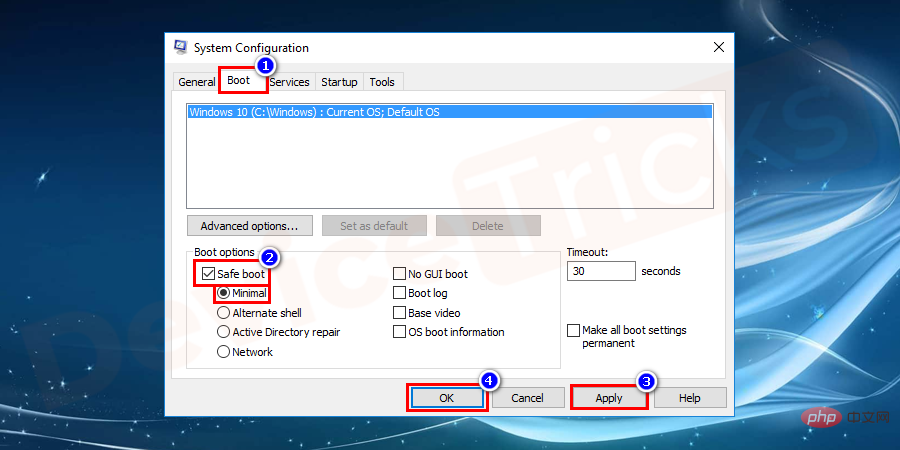
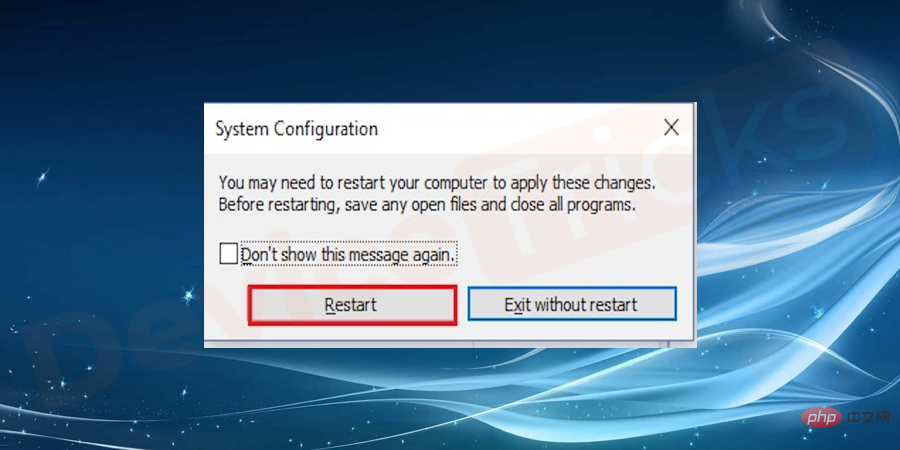
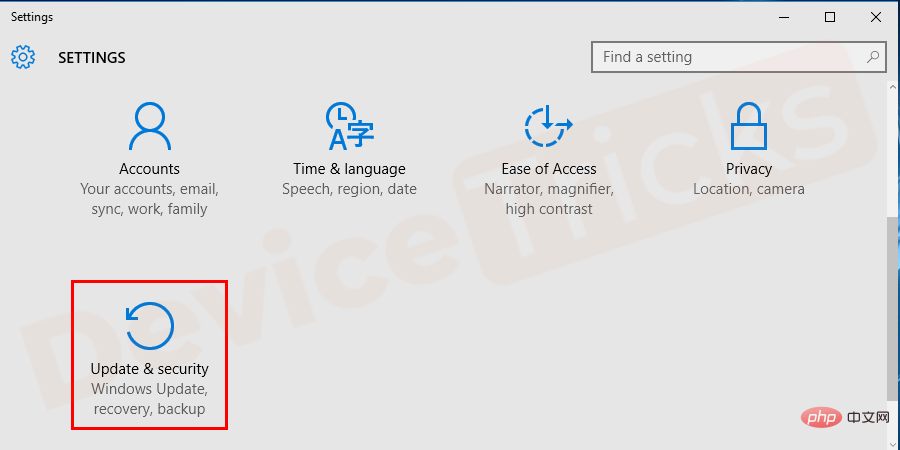
- Cliquez
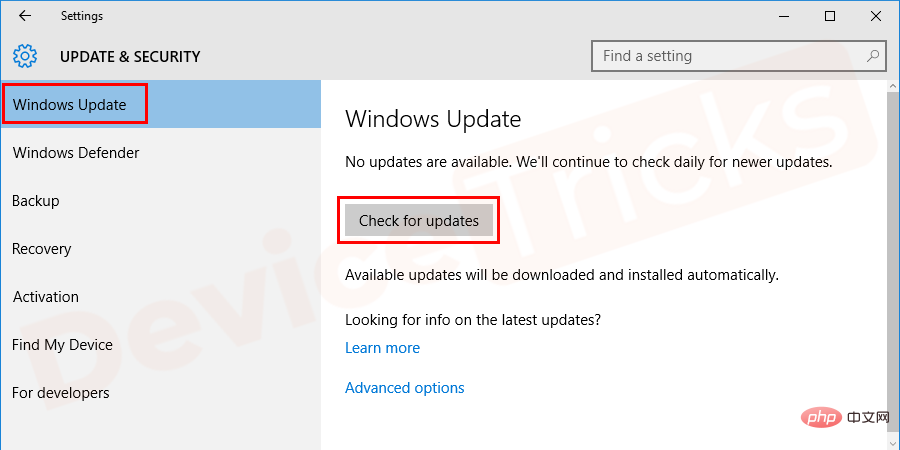
- Une fois la mise à jour de Windows terminée
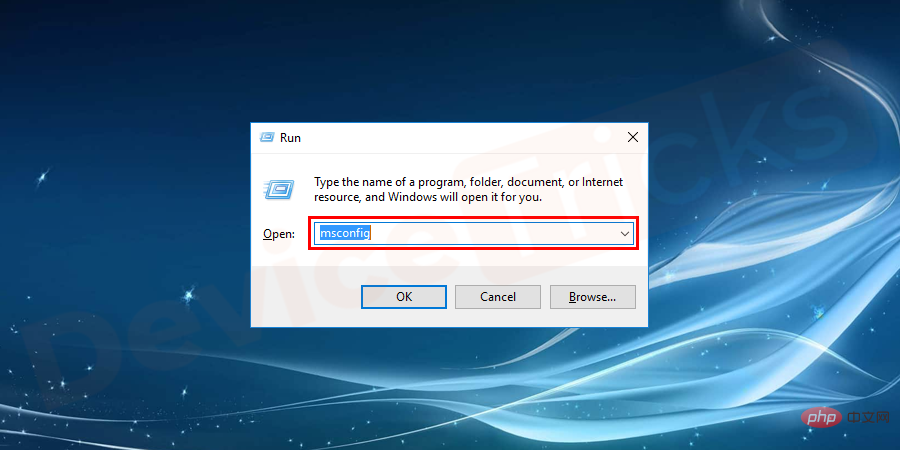
- onglet de lancement# 🎜 🎜#, cette fois
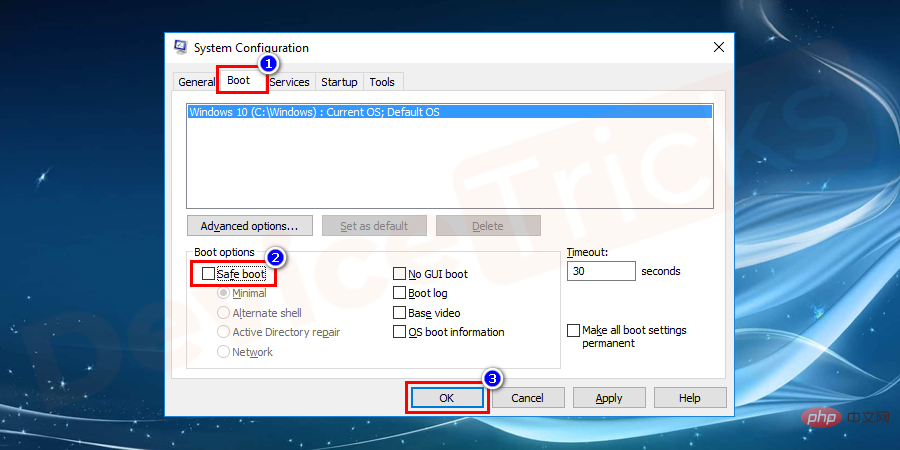
#🎜 🎜 #Recherchez l'invite de commande dans le menu Démarrer et dans la zone de recherche Exécuter en tant qu'administrateur. # 🎜🎜 ## 🎜🎜 ## 🎜🎜 ## 🎜🎜 ## 🎜🎜 ## 🎜🎜 ## 🎜🎜 ## 🎜🎜 ## 🎜🎜 ## 🎜🎜 # In # 🎜🎜 # # Invite de commande # 🎜 🎜 #Tapez sfc /scannow dans la fenêtre et appuyez sur le bouton Entrée pour démarrer le processus. Attendez que le processus soit terminé.
Redémarrez le système- pour vérifier les erreurs.
Il s'agit généralement de périphériques de stockage comme des clés USB. Les cartes mémoire et les disques ne créent aucun problème, mais lorsque le système redémarre, le lecteur de stockage multimédia commence à fonctionner et peut causer des problèmes. Donc, pour vous débarrasser de ce problème, suivez les étapes ci-dessous. 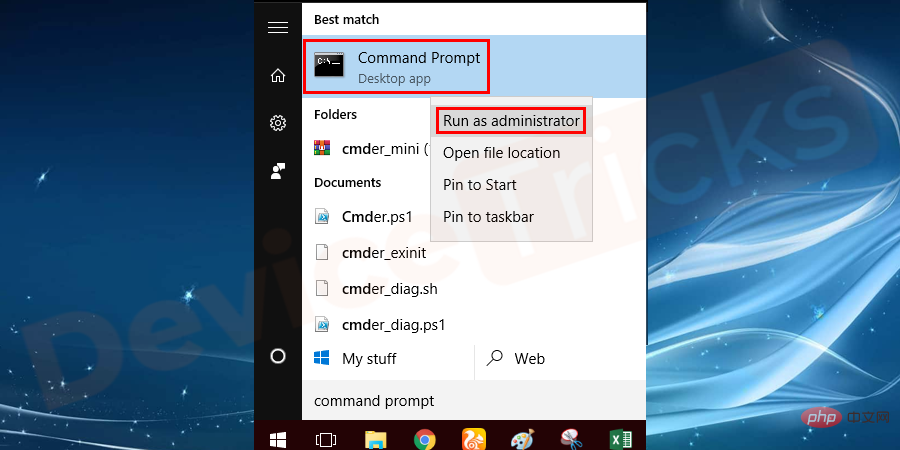
- éteignez l'ordinateur
Maintenant, supprimez tous les périphériques externes tels que les clés USB, les cartes mémoire et les CD/DVD ROM de votre PC. disque dans . 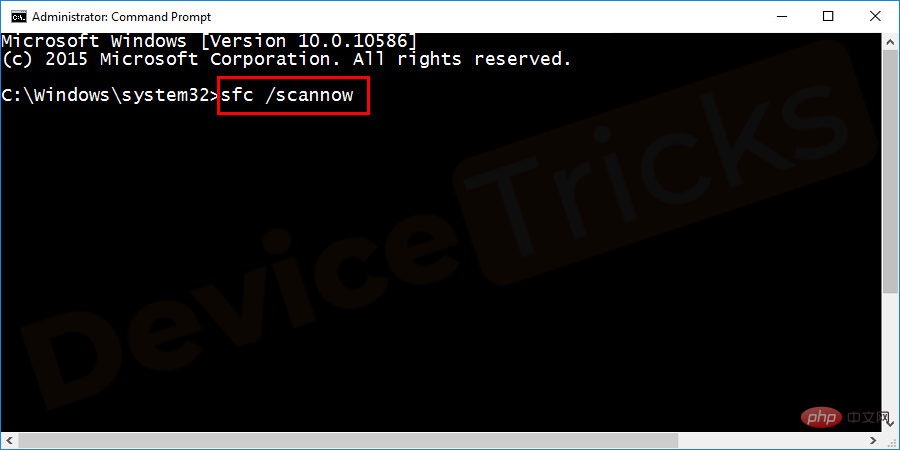
Après avoir retiré tous les périphériques externes, allumez votre ordinateur.
 Sélectionner manuellement les mises à jour
Sélectionner manuellement les mises à jour

- Éteignez complètement


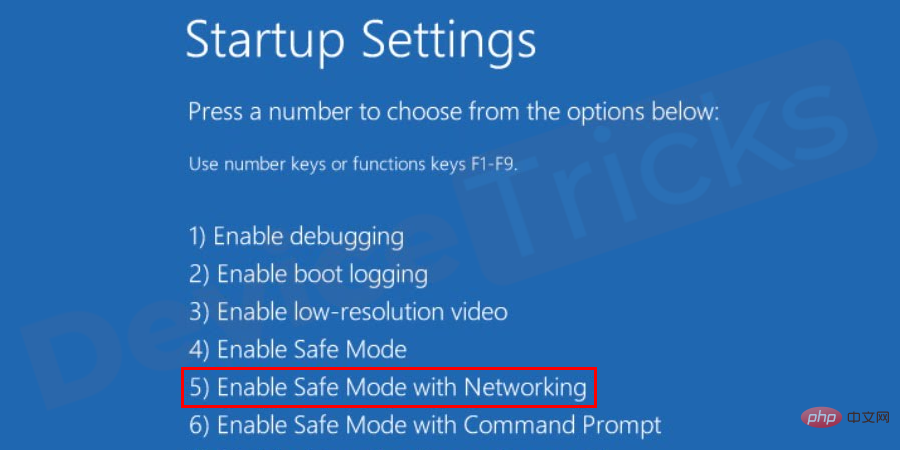
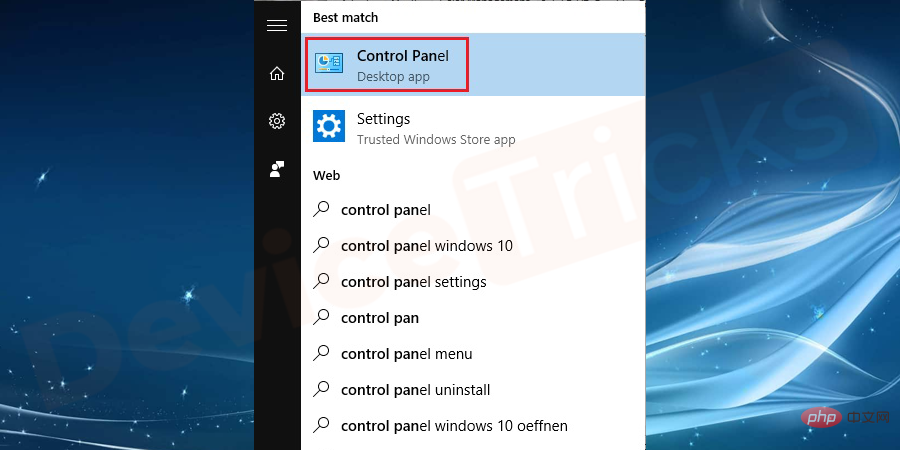
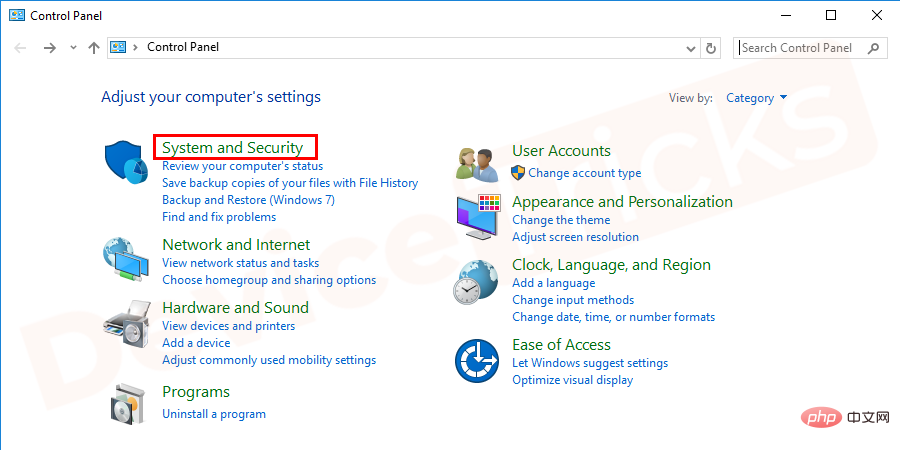
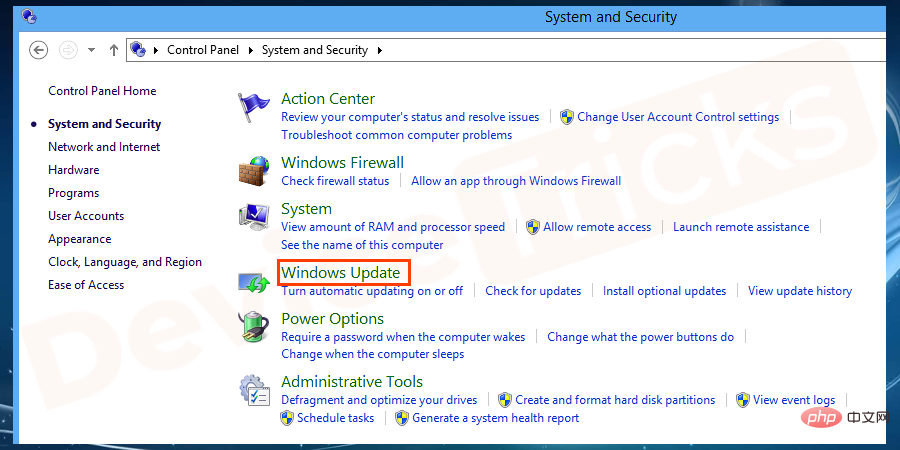
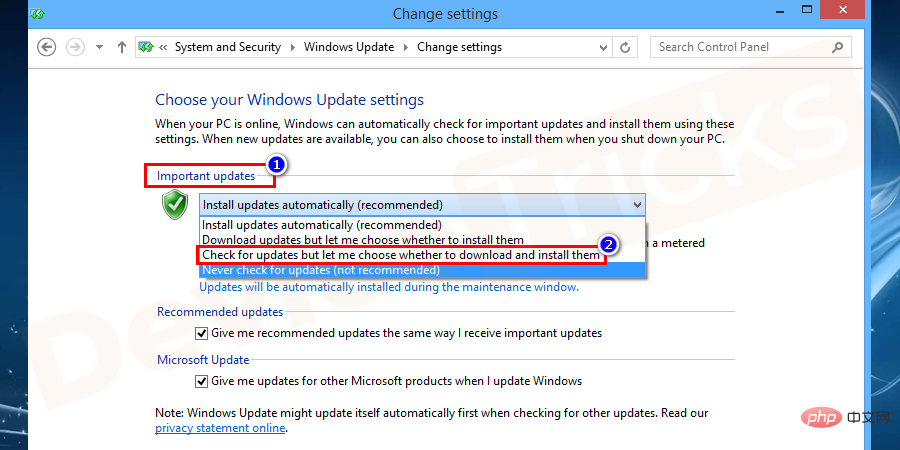
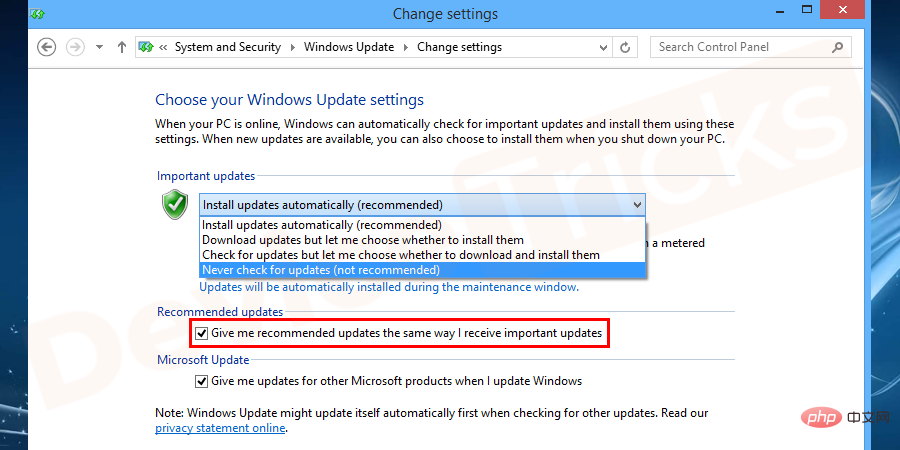
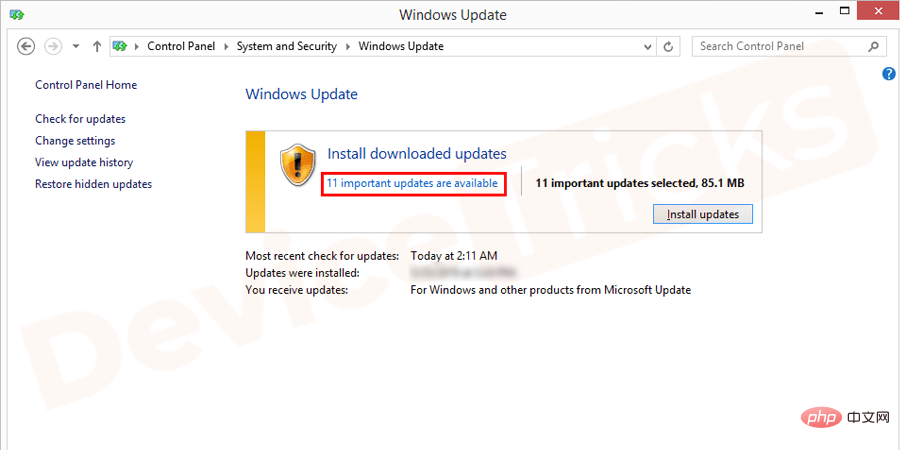
Effectuer des tâches de restauration du système
La fonctionnalité de restauration du système du système d'exploitation Windows est comme une machine à remonter le temps qui peut restaurer votre système d'exploitation à son état de fonctionnement fluide. Pour utiliser cette fonctionnalité, vous devez disposer d'un point de restauration système préalablement généré. Si vous ne disposez pas des mêmes fonctionnalités, vous ne pourrez pas accéder à cette fonctionnalité. Maintenant, suivez les étapes ci-dessous pour restaurer votre système d'exploitation en état de fonctionnement.
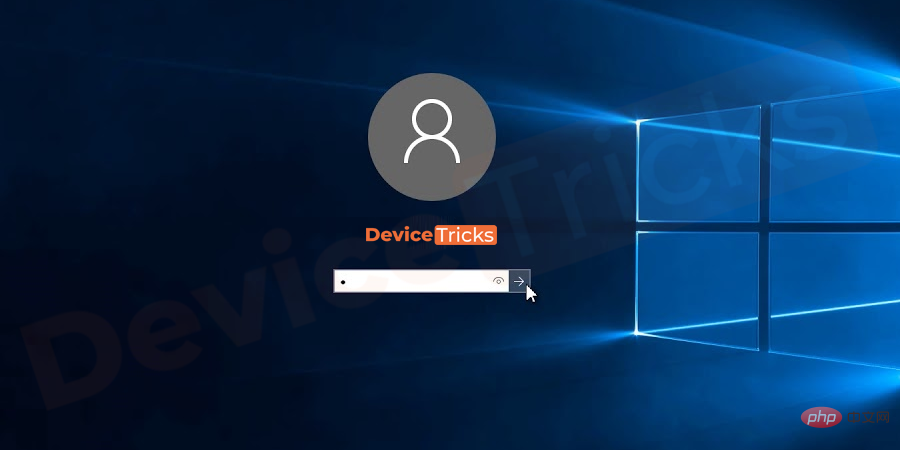

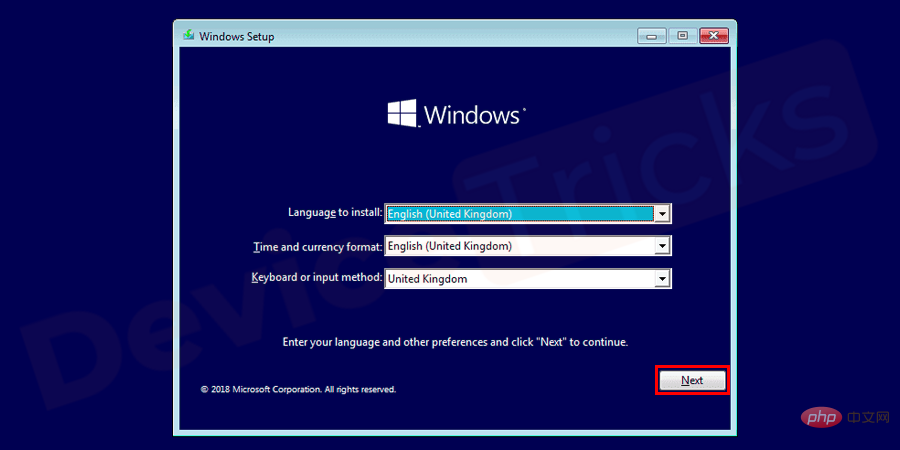
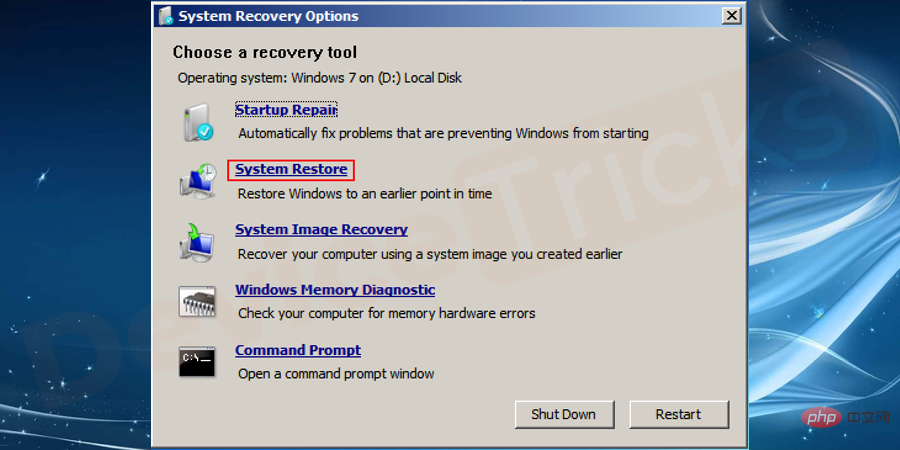
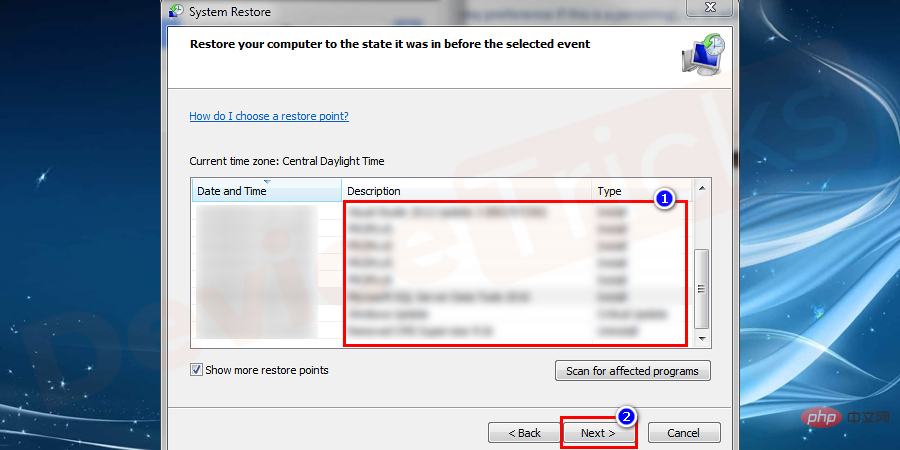
Ce qui précède est le contenu détaillé de. pour plus d'informations, suivez d'autres articles connexes sur le site Web de PHP en chinois!

Outils d'IA chauds

Undresser.AI Undress
Application basée sur l'IA pour créer des photos de nu réalistes

AI Clothes Remover
Outil d'IA en ligne pour supprimer les vêtements des photos.

Undress AI Tool
Images de déshabillage gratuites

Clothoff.io
Dissolvant de vêtements AI

Video Face Swap
Échangez les visages dans n'importe quelle vidéo sans effort grâce à notre outil d'échange de visage AI entièrement gratuit !

Article chaud

Outils chauds

Bloc-notes++7.3.1
Éditeur de code facile à utiliser et gratuit

SublimeText3 version chinoise
Version chinoise, très simple à utiliser

Envoyer Studio 13.0.1
Puissant environnement de développement intégré PHP

Dreamweaver CS6
Outils de développement Web visuel

SublimeText3 version Mac
Logiciel d'édition de code au niveau de Dieu (SublimeText3)

Sujets chauds
 Qu'est-ce qu'un malware générique idp ? Est-ce un virus ou un faux positif ?
May 14, 2023 pm 01:04 PM
Qu'est-ce qu'un malware générique idp ? Est-ce un virus ou un faux positif ?
May 14, 2023 pm 01:04 PM
C'est dimanche après-midi et vous profitez de votre jeu préféré sur votre PC. Votre partie est presque terminée mais est soudainement interrompue par une fenêtre pop-up. Lorsque vous voyez le message d'avertissement « Menace IDP.Generic détectée » de votre programme antivirus, vous vous sentez à la fois ennuyé et inquiet. Est-ce un virus ou juste un avertissement ? Tellement confus que vous avez réussi à accéder à cette page sur Internet. Ne vous inquiétez pas, nous résoudrons vos problèmes immédiatement. Que signifie IDP ? IDP est le mécanisme de protection par détection d'identité des programmes antivirus, qui empêche les ordinateurs d'être volés par des chevaux de Troie ou des virus à partir de données personnelles liées à votre identité, telles que vos informations d'identification bancaires, vos documents importants et vos cartes d'identité. Lorsqu'un programme antivirus ne parvient pas à détecter un type de fichier et génère donc un avertissement, il
 Erreur « La sonde DNS a terminé sans Internet » dans Google Chrome – Comment y remédier ?
Apr 18, 2023 pm 09:31 PM
Erreur « La sonde DNS a terminé sans Internet » dans Google Chrome – Comment y remédier ?
Apr 18, 2023 pm 09:31 PM
Imaginez que vous travaillez sur une présentation qui doit être rendue demain et que vous trouvez la page Web parfaite contenant toutes les statistiques que vous recherchez depuis des heures. Une fois que vous l'ouvrez, au lieu d'une page Web, vous voyez un petit T-Rex avec une petite erreur DNS_PROBE_FINISHED_NO_INTERNET écrite en dessous. À quel point cela peut-il être frustrant lorsque la recherche DNS démarre sans Internet ? Tel un pompier, je vais essayer de répondre rapidement à toutes vos questions urgentes liées à cette erreur. Qu'est-ce que l'erreur DNS_Probe_Finished_No_Internet ? L'erreur DNS_PROBE est très courante pour les utilisateurs de Google Chrome, il s'agit principalement
 Comment corriger l'erreur d'autorisations de fichiers manquantes sur Steam ?
May 19, 2023 pm 04:03 PM
Comment corriger l'erreur d'autorisations de fichiers manquantes sur Steam ?
May 19, 2023 pm 04:03 PM
Steam est une plate-forme de jeu qui propose des jeux bourrés d'action, des jeux d'aventure et bien plus encore. Bref, c'est un hub idéal pour les joueurs où ils peuvent trouver tous types de jeux. Il ne fait aucun doute que Steam est une excellente application, mais certains utilisateurs ne parviennent pas à accéder efficacement à la plate-forme et la raison en est un problème, à savoir « Autorisations de fichiers manquantes sur Steam ». Ne vous inquiétez donc pas si vous figurez dans la même liste, car le problème est très courant et avec quelques solutions rapides, vous pouvez le résoudre en un rien de temps. Mais avant d’aller plus loin dans la section solution, voyons quelle est la raison du problème « Autorisations de fichiers manquantes lors de la mise à jour Steam ». Une fois que nous avons trouvé la cause, c'est facile à réparer
 Comment corriger l'erreur Impossible de se connecter à NVIDIA sous Windows ?
May 04, 2023 am 08:40 AM
Comment corriger l'erreur Impossible de se connecter à NVIDIA sous Windows ?
May 04, 2023 am 08:40 AM
L'erreur « Impossible de se connecter à NVIDIA, réessayez plus tard » affichée à l'écran signifie que l'application GeForceExperience ne peut pas se connecter à NVIDIA, provoquant ainsi de tels problèmes. La plupart du temps, la notification d'erreur ressemble à Impossible de se connecter à NVIDIA. Veuillez réessayer plus tard ou Impossible de vous connecter à NVIDIA. Vérifiez votre connexion Internet. De nombreux utilisateurs sont confrontés à ce problème et vous n'êtes pas le seul à signaler que GeForceExperience ne peut pas ouvrir l'erreur. Ainsi, pour résoudre le même problème, il existe des solutions fructueuses qui peuvent vous aider à surmonter ce problème. Avant de passer à la section solution, expliquons pourquoi cette erreur se produit. continuer
 Que dois-je faire si le message 80070035 indique que le chemin réseau est introuvable dans Win10 ?
May 12, 2023 pm 05:17 PM
Que dois-je faire si le message 80070035 indique que le chemin réseau est introuvable dans Win10 ?
May 12, 2023 pm 05:17 PM
Solution au message d'erreur 80070035 indiquant que le chemin réseau est introuvable dans Win10 : 1. Cliquez sur "Réseau", "Ouvrir les paramètres réseau et Internet", sélectionnez "Centre Réseau et partage", puis sélectionnez "Modifier les paramètres de partage avancés", puis cochez « Activer le partage afin que les utilisateurs ayant accès au réseau puissent lire les fichiers dans les dossiers publics » ; 2. Revenez au « Centre Réseau et partage », cliquez sur « Connexion haut débit » et sélectionnez « Propriétés », cliquez sur « Réseau » et cochez « Microsoft ». Client réseau" Cliquez simplement sur "fin".
 Comment réparer l'écran d'impression qui ne fonctionne pas sous Windows 10 ?
Apr 14, 2023 am 08:37 AM
Comment réparer l'écran d'impression qui ne fonctionne pas sous Windows 10 ?
Apr 14, 2023 am 08:37 AM
Rencontrez-vous « L'écran d'impression ne fonctionne pas » lorsque vous essayez de capturer des captures d'écran sous Windows 10 via la touche Impr écran (PrtSc) ? Eh bien, ne vous inquiétez pas, car vous n'êtes pas seul, de nombreux utilisateurs de Windows 10 ont constaté que la fonctionnalité d'impression d'écran a soudainement cessé de fonctionner et se sont plaints de l'erreur sur les fils de discussion du forum. Eh bien, c'est en effet très dérangeant, mais il s'agit d'un problème courant et si vous êtes toujours confronté à un problème de capture d'écran de Windows 10 qui ne fonctionne pas ou à une touche d'impression d'écran qui ne fonctionne plus, alors heureusement, vous êtes au bon endroit. Dans cet article, vous apprendrez comment réparer
 Comment corriger l'erreur 502 Bad Gateway ?
Apr 14, 2023 am 09:07 AM
Comment corriger l'erreur 502 Bad Gateway ?
Apr 14, 2023 am 09:07 AM
Nous devons être reconnaissants à la technologie de nous faciliter la vie, mais la même technologie est souvent victime de problèmes techniques. 502 Bad Gateway est l’un de ces problèmes techniques que vous pourriez rencontrer. Cela indique qu'un serveur est incapable d'obtenir une réponse valide d'un autre serveur. Si vous vous demandez ce qu'est exactement une erreur 502 Bad Gateway, continuez à lire. Que signifie 502 Passerelle incorrecte ? Il s'agit simplement d'un code d'état HTTP, semblable à celui d'un serveur spécifique incapable de recevoir une réponse d'un autre serveur. L'erreur 502 Bad Gateway dépend entièrement de votre configuration spécifique. Vous pouvez finir par en faire l'expérience dans n'importe quel navigateur à tout moment et sur n'importe quel système d'exploitation.
 Comment utiliser LG Smart TV sans télécommande ?
Apr 16, 2023 pm 03:07 PM
Comment utiliser LG Smart TV sans télécommande ?
Apr 16, 2023 pm 03:07 PM
Actuellement, la plupart des gens disposent de téléviseurs intelligents LED chez eux et au bureau, et ce téléviseur amélioré peut les aider à passer au numérique. De plus, ces téléviseurs intelligents font office d’appareils informatiques et de smartphones. Un téléviseur intelligent n'est rien d'autre qu'un appareil qui vous diffuse des chaînes locales et vous pouvez également consulter les sites Web des réseaux sociaux et d'autres plateformes multimédias sur un seul appareil. Ces appareils se connectent via Wi-Fi, vous pouvez donc accéder à votre téléviseur depuis votre ordinateur ou votre smartphone. Les paramètres de la télécommande vous permettent d'accéder à tous les types de services disponibles sur votre téléviseur LG, par exemple, lorsque vous devez connecter votre téléviseur LG au Wi-Fi sans télécommande, vous devrez utiliser une souris USB pour connecter votre TV Connect. à un réseau sans fil. comment




