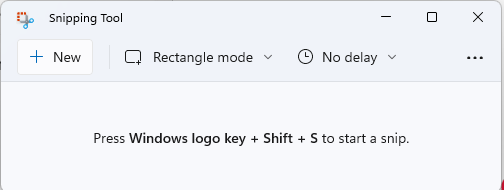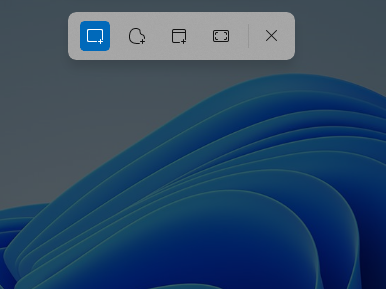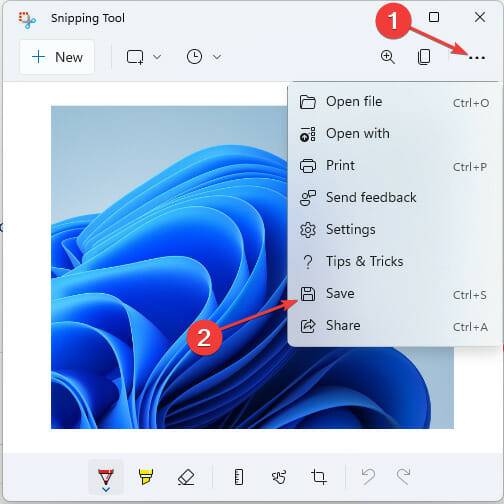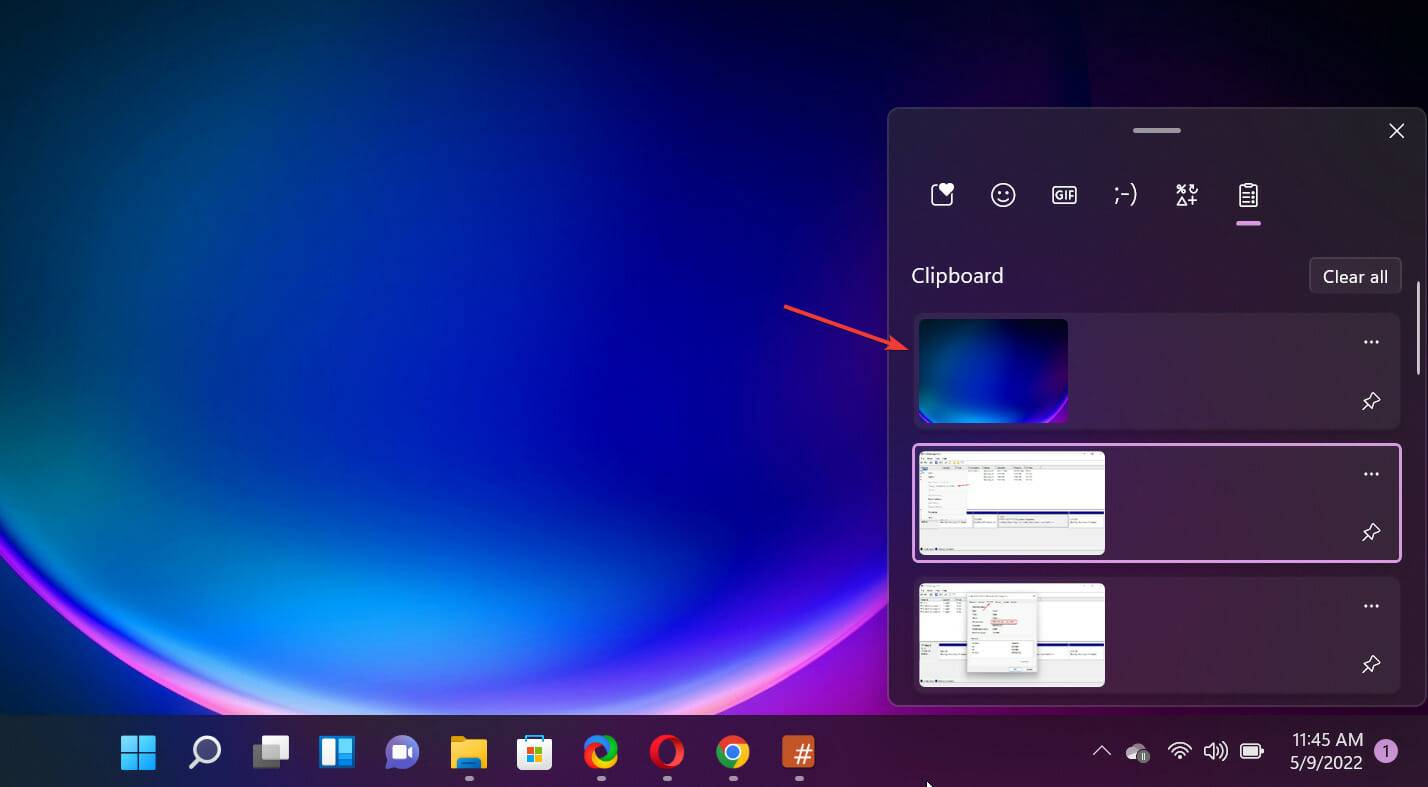Captures d'écran et emplacement de la capture d'écran sous Windows 11/10
Où sont les clips et les captures d'écran dans Windows 11 ? C'est une question que nous posent certains de nos lecteurs qui viennent peut-être d'installer un nouveau système d'exploitation ou d'utiliser un outil de capture pour la première fois.
Cet outil est conçu pour capturer tout ou partie de l'écran de votre ordinateur. Pour mettre les choses en contexte, la touche Impr écran prendra un instantané complet de votre écran, mais l'outil Capture peut être ajusté pour capturer uniquement la zone que vous aimez.
Où sont les captures d'écran et les captures d'écran sous Windows 10/11 ?
Les clips et les captures d'écran sont enregistrés par défaut dans le presse-papiers de votre ordinateur. Cela signifie que pour les récupérer, il vous suffit de les coller dans l'application souhaitée telle que Microsoft Paint, Photoshop, Microsoft Word, etc.
Ils peuvent également être enregistrés sur votre PC pour un accès ultérieur. Continuez à lire pendant que nous soulignons les étapes simples pour ce faire.
Comment faire une capture d'écran sous Windows 11 et enregistrer la capture d'écran ?
- Appuyez sur la touche + pour ouvrir Windows Recherche. WindowsS
- Entrez Snip dans la zone de recherche. Sélectionnez Snipping Tool dans Meilleure correspondance et cliquez sur Ouvrir.

- Vous pouvez également lancer l'outil de capture en appuyant sur la touche ++Windows. ShiftS

- Sélectionnez Nouveau. Sélectionnez ensuite votre Snip préféré.

- Ensuite, faites glisser votre curseur sur la zone dans laquelle vous souhaitez prendre une capture d'écran.
- Cliquez sur l'icône à trois points dans la barre de menu pour afficher plus d'options. Sélectionnez Enregistrer.

- Tapez le nom souhaité pour le nouveau fichier et sélectionnez l'emplacement où vous souhaitez enregistrer les Snips sous Windows. Après cela, cliquez sur Enregistrer.
Comment faire une capture d'écran sous Windows 10 et enregistrer la capture d'écran ?
L'outil Snipping est également inclus dans Windows 10, et l'application et l'utilisation sont exactement les mêmes.
Le processus d'ouverture est le même même sur les systèmes d'exploitation plus anciens, donc toutes les solutions ci-dessus fonctionnent toujours sous Windows 10.
Comment accéder au presse-papiers et coller des coupures ou des captures d'écran ?
- Accédez à l'application dans laquelle vous souhaitez coller le clip ou la capture d'écran.
- Appuyez sur les touches Windows+V de votre clavier.

- Vous verrez tous les éléments que vous avez copiés dans le presse-papiers dans l'ordre chronologique inverse, vous trouverez donc le plus récent en premier. Sélectionnez-le simplement et il se collera automatiquement.
Donc, si vous n'enregistrez pas le clip ou la capture d'écran manuellement, il sera automatiquement copié dans votre presse-papiers et vous pourrez y accéder en utilisant la combinaison de touches ci-dessus.
Cette méthode fonctionne également sous Windows 10. Même si l'application Presse-papiers semble différente, elle a toujours la possibilité de sélectionner, de copier et de coller du contenu.
En plus des méthodes de capture d'écran que nous avons soulignées ci-dessus, nous avons également un article sur d'autres façons de prendre des captures d'écran sous Windows 11 et comment installer un outil de capture sur Windows 11.
Vous n'avez pas à vous inquiéter car Snipping Tool pour Windows 11 est disponible en téléchargement gratuit.
Ce qui précède est le contenu détaillé de. pour plus d'informations, suivez d'autres articles connexes sur le site Web de PHP en chinois!

Outils d'IA chauds

Undresser.AI Undress
Application basée sur l'IA pour créer des photos de nu réalistes

AI Clothes Remover
Outil d'IA en ligne pour supprimer les vêtements des photos.

Undress AI Tool
Images de déshabillage gratuites

Clothoff.io
Dissolvant de vêtements AI

AI Hentai Generator
Générez AI Hentai gratuitement.

Article chaud

Outils chauds

Bloc-notes++7.3.1
Éditeur de code facile à utiliser et gratuit

SublimeText3 version chinoise
Version chinoise, très simple à utiliser

Envoyer Studio 13.0.1
Puissant environnement de développement intégré PHP

Dreamweaver CS6
Outils de développement Web visuel

SublimeText3 version Mac
Logiciel d'édition de code au niveau de Dieu (SublimeText3)
 Comment afficher l'historique du presse-papiers sur Mac
Sep 14, 2023 pm 12:09 PM
Comment afficher l'historique du presse-papiers sur Mac
Sep 14, 2023 pm 12:09 PM
Afficher l'historique du Presse-papiers macOS à partir du Finder Lorsque vous copiez quelque chose sur votre Mac (texte, images, fichiers, URL, etc.), il est transféré dans le Presse-papiers. Voici comment voir ce qui a été copié pour la dernière fois sur votre Mac. Accédez au Finder et cliquez sur "Modifier" dans la barre de menu. Cliquez sur "Afficher le presse-papiers". Cela ouvrira une fenêtre affichant le contenu du presse-papiers macOS. Obtenir l'historique du Presse-papiers contenant plusieurs éléments sur Mac Bien sûr, l'historique natif du Presse-papiers Mac n'est pas l'outil le plus polyvalent que vous puissiez avoir. Il affiche uniquement la dernière chose que vous avez copiée, donc si vous souhaitez copier plusieurs éléments à la fois, puis les coller tous ensemble, vous ne pouvez tout simplement pas le faire. Toutefois, si vous recherchez
 Comment résoudre le problème de Windows + Shift + S qui ne fonctionne pas correctement ?
May 08, 2023 pm 07:16 PM
Comment résoudre le problème de Windows + Shift + S qui ne fonctionne pas correctement ?
May 08, 2023 pm 07:16 PM
Vérifiez votre clavier Si les raccourcis clavier ne fonctionnent pas, il se peut qu'il y ait un problème avec le clavier lui-même. Assurez-vous qu'il est correctement branché et reconnu par votre PC. Un clavier d'ordinateur portable vous pose problème ? Si vous disposez d'un clavier supplémentaire, branchez-le et voyez s'il fonctionne. Si tel est le cas, le problème vient peut-être du clavier lui-même. Vous utilisez un clavier sans fil ? Suivez les instructions du fabricant pour effectuer le réappairage. Vous devez également vérifier si les câbles sont endommagés et vous assurer que les touches sont exemptes de débris et correctement enfoncées. Pour plus d'informations, consultez ces correctifs pour le clavier Windows 11 cassé. Utilisation de la touche d'impression d'écran Si vous avez désespérément besoin d'une capture d'écran et que vous n'avez pas le temps de résoudre le problème, vous pouvez d'abord utiliser la solution de contournement. Pour une photo complète du bureau, cliquez sur
 Comment prendre une capture d'écran défilante sur iPhone
Apr 15, 2023 pm 06:55 PM
Comment prendre une capture d'écran défilante sur iPhone
Apr 15, 2023 pm 06:55 PM
Comment prendre une capture d'écran défilante sur iPhone En utilisant cette option iOS native, les captures d'écran défilantes ou les captures d'écran "pleine page" vous donnent un PDF de tout ce qui se trouve dans un document, une page Web, une note ou un e-mail dans une application Apple. Prenez une capture d'écran (appuyez simultanément sur le bouton latéral ou supérieur et sur le bouton d'augmentation du volume) avant qu'elle ne disparaisse Cliquez sur l'aperçu dans le coin inférieur gauche Sélectionnez l'option pleine page dans le coin supérieur droit L'option pleine page n'apparaîtra que si vous avez plus de contenu à l'écran que la page n'en vaut la peine. Vous pouvez prévisualiser toutes les pages avant de les enregistrer, utiliser le balisage, etc. Vous pouvez également cliquer sur l'icône de recadrage (l'icône carrée à côté de « Terminé ») pour modifier la partie du contenu complet. page que vous souhaitez enregistrer. Cliquez sur Terminé dans le coin supérieur gauche pour enregistrer ou cliquez sur le bouton Partager dans le coin supérieur droit pour faire défiler les captures d'écran sur iPhone.
 Presse-papiers sur iPhone : Comment y accéder ?
May 16, 2023 am 10:46 AM
Presse-papiers sur iPhone : Comment y accéder ?
May 16, 2023 am 10:46 AM
Où est le presse-papiers sur iPhone ? iOS étant un écosystème fermé, le presse-papiers est une fonctionnalité interne stockée dans la mémoire virtuelle. Par défaut, les utilisateurs ne peuvent pas afficher le contenu du presse-papiers ni le modifier de quelque manière que ce soit. Cependant, il existe plusieurs moyens d'accéder au presse-papiers sur iPhone. Vous pouvez coller le presse-papiers dans l'application Notes (ou tout autre éditeur de texte) et y conserver plusieurs copies du presse-papiers, en les modifiant si nécessaire. Vous pouvez également utiliser l'application Raccourcis pour créer un raccourci qui affiche le presse-papiers. Enfin, vous pouvez utiliser une application tierce telle que Coller. Comment accéder au presse-papiers sur iPhone ? Que vous préfériez utiliser l'application Notes intégrée,
 Comment résoudre le problème de non-réponse de la fonction copier-coller de Windows 11 ?
Apr 26, 2023 pm 08:55 PM
Comment résoudre le problème de non-réponse de la fonction copier-coller de Windows 11 ?
Apr 26, 2023 pm 08:55 PM
La copie a toujours été un excellent moyen de sauvegarder et de partager des fichiers. Il vous permet de créer des sauvegardes manuelles, d'effectuer des transferts simples et même d'apporter des modifications qui pourraient endommager le fichier d'origine s'il n'est pas copié. Cependant, cela peut parfois être difficile si vous rencontrez des problèmes pour utiliser le presse-papiers sur votre PC Windows. Certains utilisateurs de Windows 11 n’ont récemment pas pu utiliser le copier-coller sur leurs systèmes. Ce problème peut survenir pour plusieurs raisons et si vous êtes dans le même bateau, vous pouvez le résoudre sur votre PC. Comment réparer le copier-coller sous Windows 11 Étant donné qu'il existe de nombreux problèmes pouvant entraîner un dysfonctionnement du copier-coller sous Windows, nous avons répertorié ci-dessous les solutions les plus courantes pour résoudre ce problème. Nous vous recommandons de commencer par le premier
 Comment partager la dernière capture d'écran sur iPhone via AirDrop
Feb 23, 2024 am 08:16 AM
Comment partager la dernière capture d'écran sur iPhone via AirDrop
Feb 23, 2024 am 08:16 AM
Pour simplifier les tâches répétitives, Apple a lancé des applications de raccourcis qui peuvent vous aider à automatiser les opérations quotidiennes courantes, comme la désactivation automatique de la connexion Internet lorsque vous quittez votre téléphone ou la lecture automatique de votre liste de musique préférée lorsque vous montez dans la voiture. Une tâche que vous souhaiterez peut-être faciliter consiste à partager la dernière capture d'écran que vous venez de prendre sans ouvrir l'application Photos. Cet article explique comment utiliser la fonction Airdrop pour envoyer rapidement les dernières captures d'écran de l'iPhone à d'autres personnes ou à d'autres appareils Apple. Comment partager rapidement votre dernière capture d'écran sur iPhone Avant de partager du contenu, assurez-vous que l'appareil cible (comme un autre iPhone, iPad ou Mac) a activé AirDrop pour que cela se produise
 Comment ajouter des bordures aux captures de Snipping Tool dans Windows 11
May 13, 2023 pm 08:46 PM
Comment ajouter des bordures aux captures de Snipping Tool dans Windows 11
May 13, 2023 pm 08:46 PM
Si vous souhaitez capturer tout ou partie de l'écran de votre ordinateur, l'outil de capture de Windows 11 vous permet de le capturer facilement. De plus, vous pouvez même ajouter des bordures colorées aux zones capturées, mais vous devez d'abord activer les paramètres liés à cette fonctionnalité. Voyons comment c'est fait ! Ajoutez des bordures colorées aux captures de l'outil de capture dans Windows 11 Il existe plusieurs façons de capturer des captures d'écran dans Windows 11. Cependant, toutes ces images n’afficheront pas de bordure autour d’elles à moins qu’elles ne soient configurées à cet effet. Voici comment modifier les paramètres de l'outil de capture de Windows 11 pour ajouter des couleurs personnalisées et modifier l'épaisseur de la bordure de l'image. Cliquez sur Démarrer, puis dans la zone de recherche, tapez Outil de capture et sélectionnez
 Comment utiliser l'historique du presse-papiers sur Windows 11
Apr 19, 2023 pm 12:13 PM
Comment utiliser l'historique du presse-papiers sur Windows 11
Apr 19, 2023 pm 12:13 PM
<h2>Utilisation de l'historique du Presse-papiers sous Windows 11</h2><p>Vous pouvez toujours utiliser <strong>clic droit>copier</strong> et <strong>clic droit> ou utilisez <strong>Ctrl+C</strong&