
OneDrive est une application de stockage cloud populaire fournie par Microsoft. La plupart des gens choisissent d'utiliser OneDrive pour stocker leurs fichiers, dossiers, documents, etc. Mais certains utilisateurs se sont plaints du fait que lorsqu'ils tentent d'accéder à des fichiers partagés sur OneDrive, une erreur indiquant « Erreur : 0x80070185, l'opération Cloud a échoué ». Par conséquent, ils ne peuvent effectuer aucune opération sur OneDrive, comme copier des fichiers, coller, télécharger des fichiers partagés, etc. De nos jours, il est nécessaire d’utiliser ces opérations dans notre travail quotidien. Vous pouvez essayer plusieurs choses pour résoudre facilement cette erreur. Commençons !
Étape 1 – Pour vous déconnecter de One Drive, cliquez sur la flèche Afficher les icônes cachées dans le coin inférieur droit de l'écran
Étape 2 – Cliquez avec le bouton droit sur Icône One Drive (Vous ne verrez l'icône One Drive que si vous êtes connecté)

Étape 3 – Dans la fenêtre qui apparaît, cliquez sur Aide et paramètres(engrenage icône)
dans le coin supérieur droitÉtape 4 – Cliquez ensuite sur Paramètres

Étape 5 – Sur le côté gauche, cliquez sur Compte
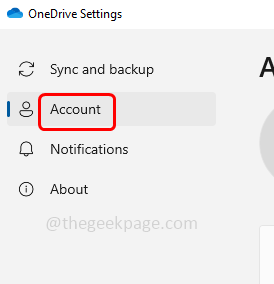
Étape 6 – Sur le côté droit, vous pouvez voir l'option Annuler l'association de ce PC , cliquez dessus
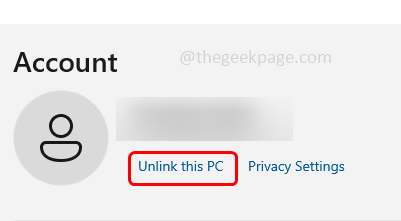
Étape 7 – Sélectionnez Dissocier le compte dans la fenêtre Dissocier le compte de ce PC. Cela déconnectera un lecteur
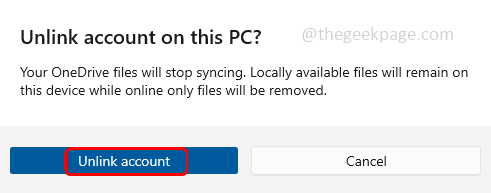
Étape 8 – Une fois terminé, la fenêtre de connexion apparaîtra automatiquement. Cependant, s'il n'apparaît pas automatiquement, accédez à la barre de recherche Windows et tapez OneDrive
Étape 9 – Dans les résultats de la recherche, cliquez sur OneDrive pour l'ouvrir et fournissez une adresse e-mail valide, puis cliquez sur Connectez-vous
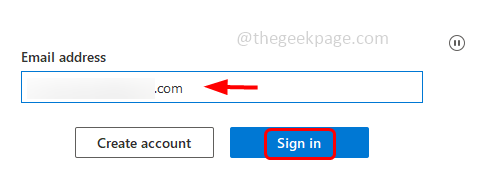
Étape 10 – Entrez votre mot de passe et cliquez sur le bouton Connexion
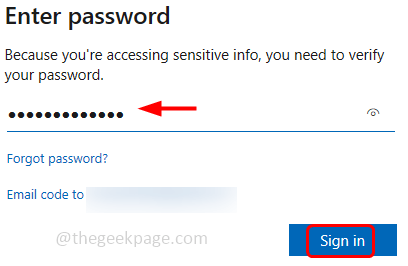
Étape 11 – Cliquez sur Suivant et suivez les instructions à l'écran Accédez à votre dossier One Drive. Cliquez ensuite sur « Ouvrir mon dossier OneDrive » et vérifiez si le problème est résolu.
Étape 1 – Utilisez les touches Windows + R ensemble pour ouvrir l'invite d'exécution
Étape 2 – Dans l'invite d'exécution tapez la commande suivante ou copiez Et collez la commande suivante et appuyez sur la touche Entrée
%localappdata%\Microsoft\OneDrive\OneDrive.exe /reset
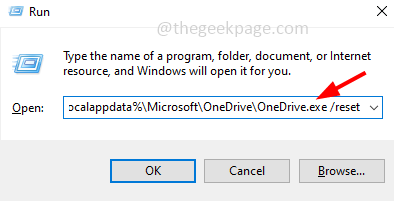
Étape 3 – La commande ci-dessus réinitialisera OneDrive. Si l'application OneDrive ne se rouvre pas d'elle-même, copiezet collezla commande suivante dans l'invite d'exécution et appuyez sur la Entréetouche
%localappdata%\Microsoft\OneDrive\onedrive.exe

Étape 4 –Vérifiez maintenant si le problème est résolu
Étape 1 – Suivez la méthode 1 à Étape 9 Déconnectez-vous de l'application OneDrive
Étape 2 –Ensuite, après avoir fourni valide Après vous être connecté avec votre adresse e-mail, dans la fenêtre suivante cliquez sur Modifier Emplacement
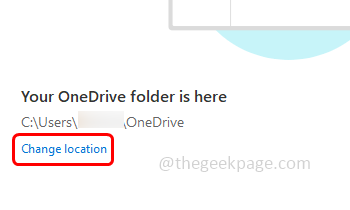
Étape 3 – Sélectionnez un Autre Drive Emplacement sur votre ordinateur pour lier OneDrive
Étape 4 – Sélectionnez le dossier et cliquez sur le bouton Sélectionner un dossier
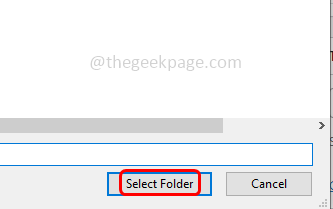
Étape 5 – Cliquez sur Suivant et suivez les instructions à l'écran jusqu'à ce que vous obteniez l'option « Ouvrir mon dossier OneDrive »
Étape 6 – Désormais, OneDrive est lié à un autre emplacement. Vérifiez si le problème a été résolu.
Étape 1 – Ouvrez l'Explorateur Windows ou l'Explorateur de fichiers à l'aide des touches Windows + E simultanément
Étape 2 – Cliquez simplement sur le OneDrive option
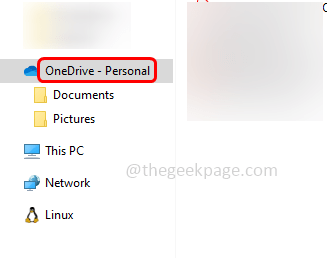
sur le côté gauche de l'Explorateur de fichiers Étape 3 – Sur le côté droit, vérifiez quel fichier est affecté par l'erreur 0x80070185 puis faites un clic droit sur ce fichier ou dossier spécifique
Étape 4 – Cliquez sur Toujours rester sur cet appareil dans la liste qui apparaît
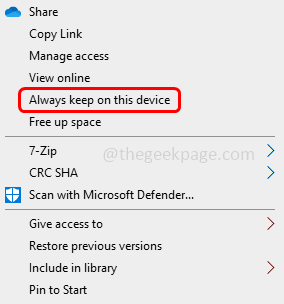
Étape 5 – Puis encore faites un clic droit sur le même fichier et cliquez sur Espace libre
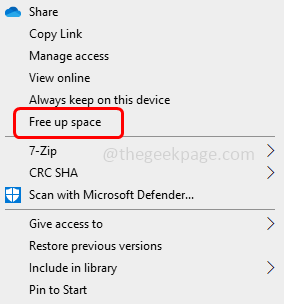
Étape 6 –Répétez les mêmes étapes [Étape 0 – Étape 80070185] pour tous les fichiers concernés par l'erreur 4x5. Vérifiez ensuite si l'erreur a été résolue.
Étape 1 –Activez le pare-feu Windows Defender. Pour ce faire, ouvrez l'invite d'exécution en utilisant simultanément les touches Windows + R
Étape 2 – Tapez firewall.cpl dans l'invite d'exécution et appuyez sur la Touche Entrée. Cela activera le pare-feu Windows Defender

Étape 3 – Sur le côté gauche, cliquez sur Activer ou Désactiver le pare-feu Windows Defender
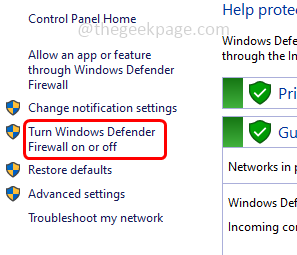
Étape 4 – Sélectionnez l'option Désactiver Windows Defender Firewall (non recommandé), faites-le en cliquant sur le bouton radio à côté de
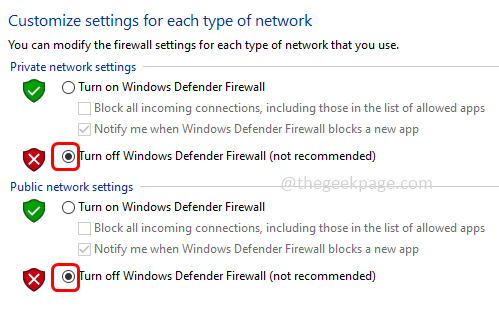
Étape 5 – Pour enregistrer les modifications, cliquez sur OK. Le pare-feu est maintenant désactivé afin que vous puissiez vérifier si le problème est résolu.
Étape 1 – Ouvrez l'invite d'exécution à l'aide des touches Windows + R simultanément
Étape 2 – Tapez firewall.cpl dans l'invite d'exécution, puis Appuyez sur la Touche Entrée. Cela ouvrira le pare-feu Windows Defender
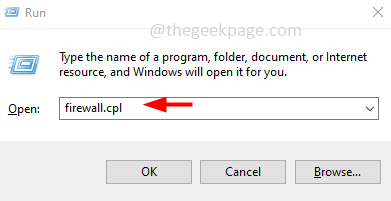
Étape 3 – À gauche, cliquez sur « Autoriser une application ou une fonctionnalité via le pare-feu Windows Defender »
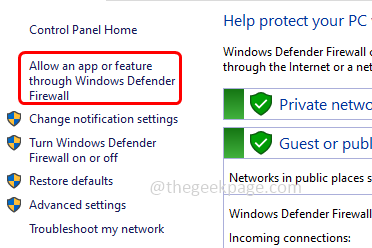
Étape 4 – Cliquez sur Modifier les paramètres
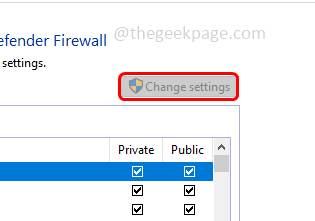
Étape 5 – Faites défiler vers le bas et cochez l'application OneDrive et cliquez sur la case à cocher à côté, activez également Privé et en cliquant sur la case correspondante Fonctionnalités publiques ( la coche doit être présente)
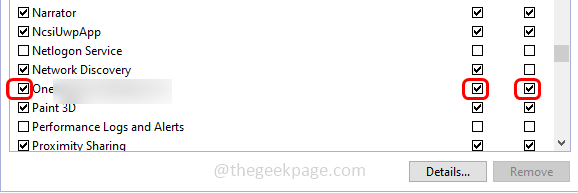
Étape 6 – Si OneDrive n'est pas présent dans la liste, cliquez sur le bouton « Autoriser d'autres applications »
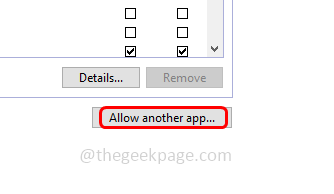
Étape 7 – Cliquez sur Parcourir et allez à l'endroit où se trouve OneDrive, sélectionnez-le et cliquez sur « Ouvrir »
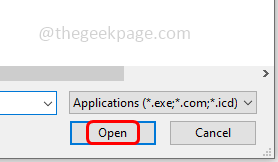
Étape 8 – Cliquez sur Ajouter

Étape 9 – Ensuite, effectuez l'Étape 5 et enregistrez les modifications en cliquant sur « OK ». Vérifiez maintenant si l'erreur est résolue.
Cette erreur peut également se produire lorsqu'il y a très peu d'espace libre sur le disque dur de votre ordinateur. Ce petit espace n'est pas suffisant pour les opérations régulières. Veuillez vérifier s'il s'agit d'un scénario informatique et essayez de libérer de l'espace sur votre disque dur.
Pour vérifier l'espace restant sur le disque dur de votre ordinateur, suivez ces étapes
Étape 1 – Ouvrez l'Explorateur Windows (Explorateur de fichiers) à l'aide des touches Windows + E simultanément
Étape 2 – Cliquez sur « Ceci PC" sur le côté gauche de l'Explorateur de fichiers
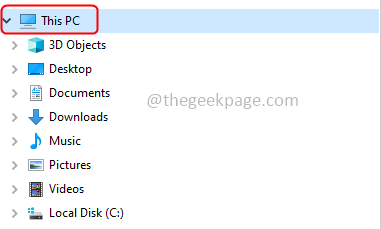
Étape 3 –Sur le côté droit, vous pouvez voir les différents lecteurs de votre ordinateur sous Périphériques et lecteurs

Étape 4 – Vous pouvez voir l'espace total disponible sur le disque et l'espace libre restant sur le disque
Si vous disposez de très peu d'espace libre, essayez de supprimer tous les fichiers indésirables, les fichiers indésirables, les anciens e-mails inutiles, les anciennes sauvegardes volumineuses qui ne sont plus nécessaires, en désinstallant les applications inutilisées, etc. Il existe différentes manières de libérer de l'espace sous Windows. Vous pouvez vous référer à notre guide détaillé pour effectuer cette tâche. Une fois terminé, vérifiez si le problème a été résolu.
Étape 1 – Pour désinstaller, ouvrez les paramètres Windows à l'aide des touches Windows + I ensemble
Étape 2 – Cliquez sur Applications et Fonctionnalités sur le gauche
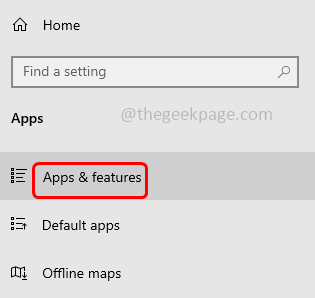
Étape 3 – Sur le côté droit, faites défiler vers le bas et trouvez Microsoft OneDrive et cliquez dessus
Étape 4 – Cliquez sur le bouton Désinstaller

Étape 5 – Dans la fenêtre contextuelle de confirmation, cliquez sur Désinstaller à nouveau
Étape 6 – Pour installer, utilisez les touches Windows + R simultanément pour ouvrir l'invite d'exécution
Étape 7 – Dans l'invite d'exécution, tapez ms -windows-store : et appuyez sur la touche Entrée. Cela ouvrira l'application Microsoft Store

Étape 8 – Tapez OneDrive dans la barre de recherche et appuyez sur Entrée
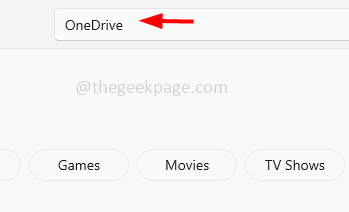
Étape 9 – Pour le réinstaller, Veuillez cliquer pour l'obtenir. Le téléchargement et l'installation prennent quelques minutes. Une fois terminé, vérifiez si l'erreur a été résolue.
Ce qui précède est le contenu détaillé de. pour plus d'informations, suivez d'autres articles connexes sur le site Web de PHP en chinois!
 Qu'est-ce que Weidian
Qu'est-ce que Weidian
 Logiciel d'enregistrement du temps
Logiciel d'enregistrement du temps
 Logiciel de partition de disque dur mobile
Logiciel de partition de disque dur mobile
 L'ordinateur est infecté et ne peut pas être allumé
L'ordinateur est infecté et ne peut pas être allumé
 Comment empêcher l'ordinateur d'installer automatiquement le logiciel
Comment empêcher l'ordinateur d'installer automatiquement le logiciel
 Quel logiciel est le podcasting ?
Quel logiciel est le podcasting ?
 Quel logiciel est Flash ?
Quel logiciel est Flash ?
 Résumé des touches de raccourci informatiques couramment utilisées
Résumé des touches de raccourci informatiques couramment utilisées