Correctif : notification de l'outil de capture manquante dans Windows 11, 10
Les outils de capture d'écran Snip & Sketch sous Windows sont excellents. Microsoft a inclus de nombreuses nouvelles fonctionnalités et raccourcis intéressants, rendant cet outil presque indispensable pour les utilisateurs. Cependant, vous remarquerez peut-être qu'aucune notification d'aperçu n'apparaît dans le panneau de notification après avoir pris une capture d'écran, ce qui peut être dû à plusieurs raisons. Alors, plus besoin de perdre du temps et suivez simplement ces solutions pour trouver une solution rapide.
Correction 1 – Vérifiez les paramètres de notification
Vous avez peut-être bloqué les paramètres de notification Snip & Sketch.
1. Vous devez ouvrir les paramètres. Alors, appuyez simultanément sur la touche Windows + I.
2. Maintenant, allez dans « Système » dans le volet de gauche.
3. Sur le côté droit, cliquez sur "Notifications" parmi toutes les options.

4. Assurez-vous simplement que l'option "Notifications" est "On" et développez-la.
5. Plus tard, assurez-vous de vérifierces options.
在锁定屏幕上显示通知允许通知播放声音
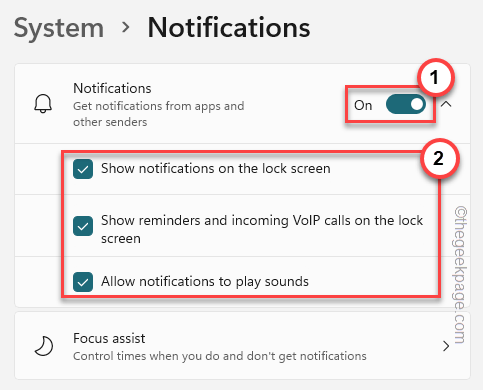
6. Maintenant, vous devez vous assurer d'autoriser les notifications Snip & Sketch.
7. Descendez simplement par la même fenêtre et ouvrez l'option "Snipping Tool" "Open".
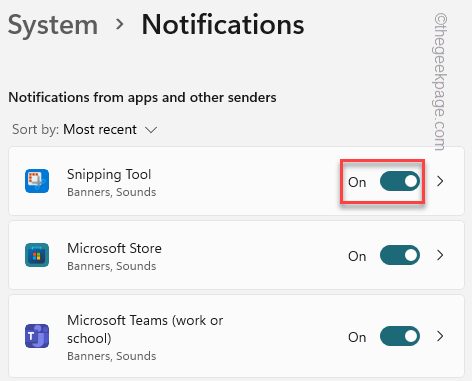
Après cela, fermez la fenêtre Paramètres et prenez un instantané en utilisant simultanément les touches Win+Shift+S.
Vérifiez si l'aperçu apparaît sur le panneau de notification.
Fix 2 – Désactiver l'assistance à la mise au point
Focus Assist désactive les notifications sur votre ordinateur.
1. Vous remarquerez qu'il y a plusieurs icônes dans le coin supérieur gauche de la barre des tâches.
2. Cliquez une fois sur l'icône de la carte réseau ou sur l'icône du son pour ouvrir les paramètres.
3. Vous pouvez maintenant voir « Focus Assist » dans le volet.
4. Assurez-vous que « Focus Assist » est désactivé.
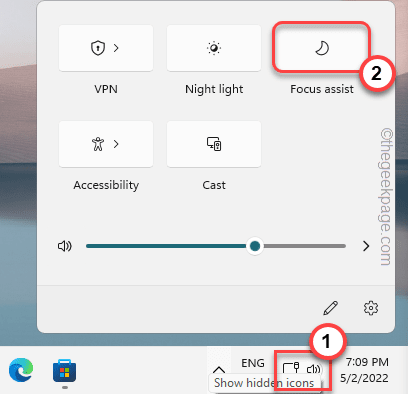
Veuillez prendre une capture d'écran aléatoire sur votre système après avoir désactivé Focus Assist. Si cette solution échoue, passez à la solution suivante.
Étapes alternatives –
Si vous ne voyez pas Focus Assist dans la barre des tâches, vous pouvez le désactiver à partir des paramètres.
1. Ouvrez les paramètres.
2. Cliquez ensuite sur le premier paramètre "Système".
3. Après cela, cliquez sur « Notification ».

4. Vous trouverez ici les paramètres "Focus Assist". Cliquez dessus.
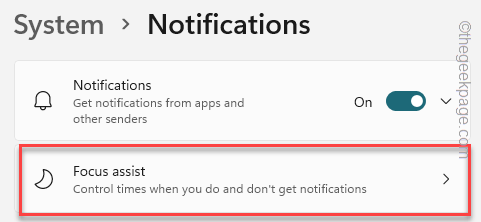
5. Dans les paramètres d'assistance à la mise au point, réglez-le sur "Off" pour le désactiver complètement.

Après cela, fermez les paramètres et vérifiez.
Fix 3 - Réinitialiser Snip & Sketch
Si la modification des paramètres de notification Snip & Sketch ne fonctionne pas, essayez de réinitialiser l'application.
1. Appuyez une fois sur la touche Win + la touche X.
2. Ensuite, cliquez sur « Applications et fonctionnalités ».
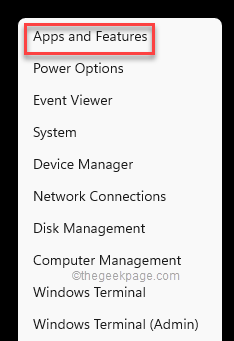
3. Maintenant, faites défiler le volet droit de votre écran et vous remarquerez l'application « Snip & Sketch ».
[
REMARQUE——
Vous ne verrez peut-être pas l'outil Snip & Sketch dans Paramètres. Au lieu de cela, vous remarquerez peut-être « Snipping Tool ». C'est pareil.
]
4. Cliquez simplement sur "⋮" à côté du nom de l'application, puis cliquez sur "Options avancées".
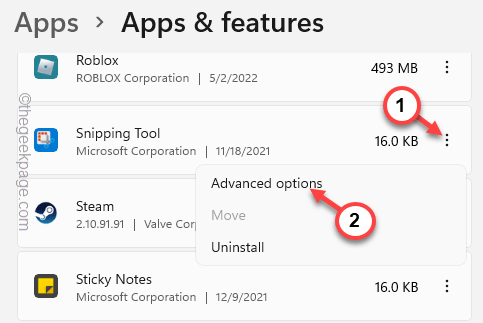
5. Vous devriez essayer de réparer l'application avant de la réinitialiser.
6. Cliquez sur « Réparer » pour démarrer le processus de réparation.
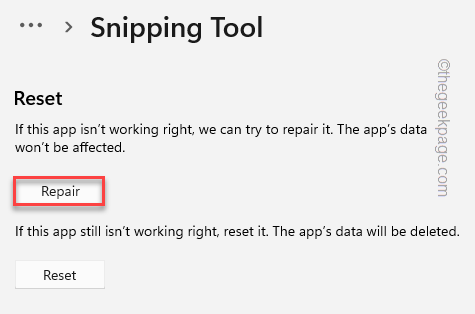
Prévoyez un peu de temps pour réparer l'application. Une fois le processus de réparation terminé, essayez de prendre une capture d'écran à l'aide des touches de raccourci.
Si cela fonctionne, vous n’avez pas besoin de suivre d’autres instructions.
7. Sinon, revenez à la page des paramètres.
8. Ici, cliquez sur l'option « Réinitialiser ».
9. Cliquez à nouveau sur l'option "Réinitialiser" pour continuer la réinitialisation de l'application.
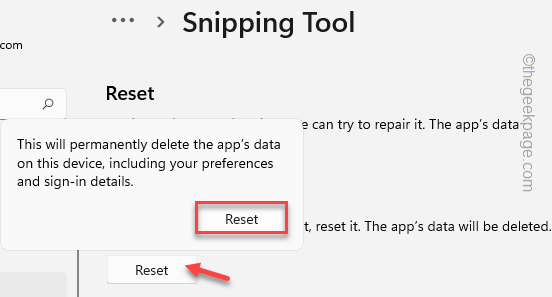
Après avoir réinitialisé l'application Snip & Sketch, vous n'aurez plus de problèmes de notification.
Fix 4 – Mettre à jour l'application Snip & Sketch
Mettre à jour l'application Snip & Sketch.
1. Ouvrez le Microsoft Store.
2. Utilisez le champ de recherche pour rechercher l'application " Snip".
3. Après avoir ouvert l'application Snip & Sketch, vous verrez l'option "Update" s'il y a une mise à jour.
Cliquez simplement dessus pour mettre à jour l'application.
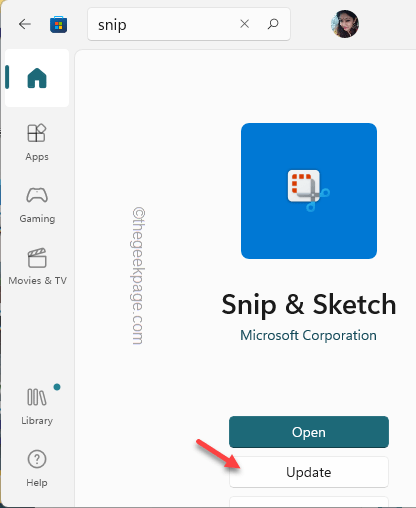
Après la mise à jour de l'application, vérifiez si vous pouvez prévisualiser les captures d'écran capturées.
Fix 5 – Désinstaller et réinstaller Snip & Sketch
Si toutes les astuces échouent, vous ne pouvez que désinstaller et réinstaller l'outil.
1. Tout d'abord, vous pouvez cliquer avec le bouton droit sur l'icône Windows et cliquer sur "Applications et fonctionnalités".
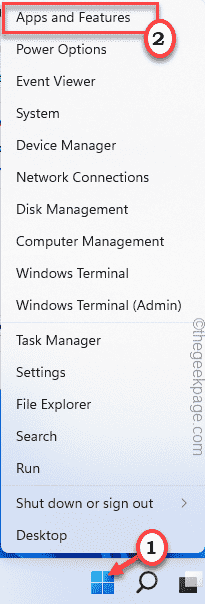
2. Recherchez un champ de recherche sur la droite. Tapez simplement " Snipping " dans le champ de recherche.
3. Cliquez simplement sur le menu à trois points, puis cliquez sur "Uninstall" pour désinstaller l'application.
4. Cliquez à nouveau sur "Désinstaller" pour confirmer.
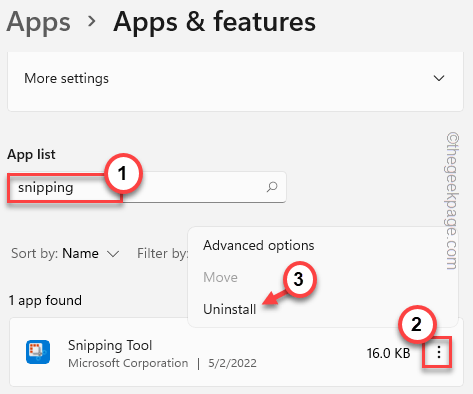
Après avoir désinstallé l'application, fermez les paramètres.
1. Ouvrir un magasin.
2. Entrez simplement « snip » dans le champ de recherche.
3. Ensuite, cliquez sur « Snip & Sketch » pour l'ouvrir dans la boutique.
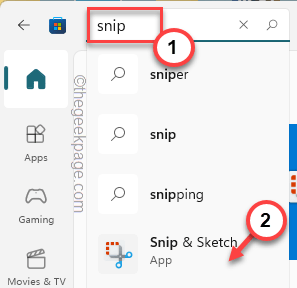
4. Ensuite, cliquez sur « INSTALL » pour installer l'application Snip & Sketch sur votre système.
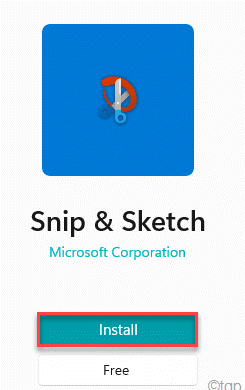
Après avoir installé Snip & Sketch, fermez la boutique.
Vérifiez plus tard si cela fonctionne pour vous.
Fix 6 – Désactiver la touche d'impression d'écran à l'aide de
La touche d'impression d'écran peut être utilisée comme raccourci clavier pour Snip & Sketch.
1. Ouvrez la page des paramètres.
2. Dans le volet de gauche, cliquez sur "Accessibilité".
3. Maintenant, faites défiler vers le bas et cliquez sur les paramètres « Keyboard ».
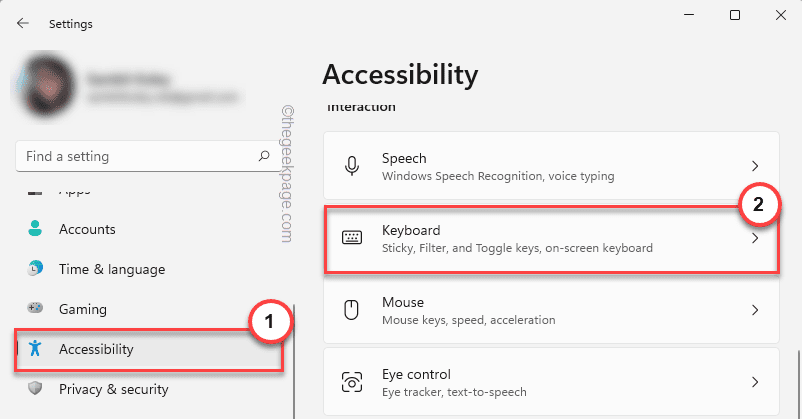
4. Recherchez attentivement cette option "Utilisez le bouton d'impression d'écran pour ouvrir la capture d'écran " et réglez-la sur "# 🎜🎜#fermer”.
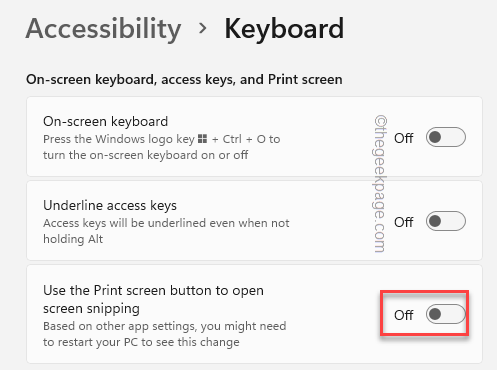
Conseil alternatif–
1. Parfois, les applications tierces qui peuvent prendre des captures d'écran bloquentWin+Shift+S# 🎜🎜#Touches de raccourci. Comme – CorelDRAW Graphics Suite, MaxTo et plus encore. Par conséquent, la désinstallation de ces applications peut vous aider à résoudre le problème.
Ce qui précède est le contenu détaillé de. pour plus d'informations, suivez d'autres articles connexes sur le site Web de PHP en chinois!

Outils d'IA chauds

Undresser.AI Undress
Application basée sur l'IA pour créer des photos de nu réalistes

AI Clothes Remover
Outil d'IA en ligne pour supprimer les vêtements des photos.

Undress AI Tool
Images de déshabillage gratuites

Clothoff.io
Dissolvant de vêtements AI

AI Hentai Generator
Générez AI Hentai gratuitement.

Article chaud

Outils chauds

Bloc-notes++7.3.1
Éditeur de code facile à utiliser et gratuit

SublimeText3 version chinoise
Version chinoise, très simple à utiliser

Envoyer Studio 13.0.1
Puissant environnement de développement intégré PHP

Dreamweaver CS6
Outils de développement Web visuel

SublimeText3 version Mac
Logiciel d'édition de code au niveau de Dieu (SublimeText3)
 Windows 11 ne reconnaît pas Bootrec ? Appliquez ce correctif simple
May 20, 2023 pm 01:50 PM
Windows 11 ne reconnaît pas Bootrec ? Appliquez ce correctif simple
May 20, 2023 pm 01:50 PM
Le secteur de démarrage est une partie essentielle du disque qui prend le relais peu de temps après le démarrage de l'ordinateur. Lorsque vous rencontrez un problème, bootrec est là pour vous aider. Mais que faire si bootrec n’est pas reconnu dans Windows 11 ? Le secteur de démarrage contient le MBR ou Master Boot Record, qui permet de localiser le système d'exploitation sur le lecteur et de le charger. De plus, ses problèmes peuvent vous empêcher de démarrer Windows 11 efficacement, voire pas du tout. En parlant de problèmes, beaucoup signalent des messages d'accès refusé à Bootrec/Fixboot et nous avons détaillé ce problème dans un didacticiel séparé. Dans ce cas, il est recommandé d'exécuter la commande bootrec pour éliminer ce problème. Si vous rencontrez lors de l'exécution de la commande
 Combien de processus doivent être exécutés sous Windows 11 ?
May 24, 2023 pm 08:12 PM
Combien de processus doivent être exécutés sous Windows 11 ?
May 24, 2023 pm 08:12 PM
Windows 11 est un excellent système d'exploitation, mais il peut parfois être lent et ne pas fonctionner correctement. Si vous rencontrez des problèmes de performances, cela peut être dû au nombre de processus en cours d'exécution. L'un des moyens les plus simples d'optimiser votre système consiste à ajuster le nombre de processus en cours d'exécution sur votre ordinateur à un moment donné. Si votre ordinateur a déjà gelé ou planté parce que vous exécutiez trop de programmes à la fois, cet article est fait pour vous. Quelles tâches en arrière-plan puis-je désactiver ? Les tâches en arrière-plan s'exécutent en arrière-plan de votre appareil et sont très importantes car elles contribuent à maintenir la stabilité de votre système. Ils incluent les mises à jour, la synchronisation et d'autres services. Si certaines tâches en arrière-plan peuvent être utiles, d’autres prennent de la place sur votre ordinateur sans apporter de réel bénéfice. Les tâches en arrière-plan pouvant être désactivées varient d'un utilisateur à l'autre. Prends-nous comme
 Le scanner HP ne fonctionne pas sous Windows 11 ? 4 conseils simples à essayer
May 27, 2023 pm 09:10 PM
Le scanner HP ne fonctionne pas sous Windows 11 ? 4 conseils simples à essayer
May 27, 2023 pm 09:10 PM
Le scanner HP ne fonctionne pas sous Windows 11 est un problème courant et est souvent rencontré après la mise à niveau de Windows 11. Les scanners d'autres marques telles que Canon, Epson et Panasonic rencontrent également des problèmes similaires. Cependant, les scanners sont sujets aux erreurs et cessent parfois complètement de fonctionner. Outre la récente mise à niveau vers Windows 11, ce problème peut également survenir en raison de pilotes obsolètes ou défectueux, de fichiers système corrompus, de mises à jour Windows corrompues en raison d'erreurs, etc. Dépannage initial Comme pour tout autre périphérique externe, vous devez d'abord vérifier certains éléments de base avant de commencer les modifications logicielles proprement dites. Tout d’abord, assurez-vous que votre scanner ou imprimante multifonction est allumé. Au moins un des boutons du panneau de l'imprimante doit s'allumer.
 Que faire si un écran noir apparaît lors de la prise d'une capture d'écran sur un ordinateur Win10_Comment gérer un écran noir lors de la prise d'une capture d'écran sur un ordinateur Win10
Mar 27, 2024 pm 01:01 PM
Que faire si un écran noir apparaît lors de la prise d'une capture d'écran sur un ordinateur Win10_Comment gérer un écran noir lors de la prise d'une capture d'écran sur un ordinateur Win10
Mar 27, 2024 pm 01:01 PM
1. Appuyez sur la touche Win + R, entrez regedit et cliquez sur OK. 2. Dans la fenêtre de l'éditeur de registre ouverte, développez : HKEY_LOCAL_MACHINESYSTEMCurrentControlSetControlGraphicsDriversDCI, sélectionnez Timeout à droite et double-cliquez. 3. Remplacez ensuite 7 dans [Données numériques] par 0 et confirmez pour quitter.
 Les captures d'écran de l'iPhone ne fonctionnent pas : comment y remédier
May 03, 2024 pm 09:16 PM
Les captures d'écran de l'iPhone ne fonctionnent pas : comment y remédier
May 03, 2024 pm 09:16 PM
La fonction de capture d'écran ne fonctionne pas sur votre iPhone ? Prendre une capture d'écran est très simple car il vous suffit de maintenir enfoncés simultanément le bouton d'augmentation du volume et le bouton d'alimentation pour saisir l'écran de votre téléphone. Cependant, il existe d'autres moyens de capturer des images sur l'appareil. Correctif 1 – Utilisation d’Assistive Touch Prenez une capture d’écran à l’aide de la fonction Assistive Touch. Étape 1 – Accédez aux paramètres de votre téléphone. Étape 2 – Ensuite, appuyez pour ouvrir les paramètres d'accessibilité. Étape 3 – Ouvrez les paramètres Touch. Étape 4 – Ensuite, ouvrez les paramètres Assistive Touch. Étape 5 – Activez Assistive Touch sur votre téléphone. Étape 6 – Ouvrez « Personnaliser le menu supérieur » pour y accéder. Étape 7 – Il ne vous reste plus qu'à lier l'une de ces fonctions à votre capture d'écran. Alors cliquez sur le premier
 Comment faire des captures d'écran sur Redmi 13c ?
Mar 04, 2024 pm 09:13 PM
Comment faire des captures d'écran sur Redmi 13c ?
Mar 04, 2024 pm 09:13 PM
Récemment, de nombreux consommateurs envisagent de remplacer leurs téléphones mobiles et le Redmi13C constitue un choix très rentable. Les performances et la configuration de ce téléphone sont excellentes. Afin de faciliter une utilisation quotidienne, permettez-moi de vous présenter brièvement comment prendre des captures d'écran sur Redmi 13C. Découvrons ensemble ! Comment prendre une capture d'écran sur Redmi 13c 1. Touche de raccourci pour prendre une capture d'écran : Appuyez simultanément sur le bouton d'alimentation et la touche de réduction du volume du téléphone Redmi pour prendre une capture d'écran. 2. Capture d'écran gestuelle : entrez les paramètres du téléphone Redmi, recherchez « Plus de paramètres », recherchez et cliquez sur « Gestes et raccourcis clavier », puis activez l'opération « déroulant à trois doigts » et configurez-le pour prendre une capture d'écran. De cette façon, lorsque vous avez besoin de prendre une capture d'écran, il vous suffit de faire glisser trois doigts vers le bas sur l'écran pour prendre une capture d'écran. 3. Prenez une capture d'écran de la barre de notification : depuis l'écran du téléphone
 Comment prendre des captures d'écran sur un ordinateur portable Lenovo ThinkPad X13 : guide des touches de raccourci
Jan 01, 2024 pm 09:11 PM
Comment prendre des captures d'écran sur un ordinateur portable Lenovo ThinkPad X13 : guide des touches de raccourci
Jan 01, 2024 pm 09:11 PM
La capture d'écran est une fonctionnalité très courante sur les ordinateurs, car elle facilite la capture et le partage de ce qui se trouve sur votre écran. Il existe de nombreuses façons de prendre des captures d'écran sur un ordinateur. Présentons maintenant les méthodes de capture d'écran couramment utilisées sur l'ordinateur portable Lenovo ThinkPad X13. Introduction à la méthode de capture d'écran Lenovo ThinkPad X13 Concernant la méthode de capture d'écran sur l'ordinateur, de nombreuses options sont disponibles. Ici, nous nous concentrerons sur les méthodes de prise de captures d’écran avec les touches de raccourci du ThinkPad X13 et sur les captures d’écran avec les logiciels grand public. ThinkPadX13 fournit une fonction de capture d'écran simple avec une touche de raccourci. Il vous suffit d'appuyer sur la touche Fn et la touche PrtSc pour enregistrer une capture d'écran du contenu actuel de l'écran dans le presse-papiers. Après cela, vous pouvez ouvrir n'importe quel logiciel de retouche d'image comme Paint
 Comment envoyer une capture d'écran Mac à WeChat
Feb 06, 2024 am 09:55 AM
Comment envoyer une capture d'écran Mac à WeChat
Feb 06, 2024 am 09:55 AM
Comment envoyer des captures d'écran Mac à WeChat ? Tout d'abord, recherchez le tableau de bord sur le bureau, ouvrez-le, recherchez WeChat, puis cliquez sur WeChat pour vous connecter, et enfin entrez la fenêtre de configuration de la touche de raccourci dans les préférences contextuelles. Comment envoyer des captures d'écran Mac à WeChat 1. Recherchez le tableau de bord sur le bureau. 2. Recherchez ensuite WeChat. 3. Cliquez pour vous connecter à WeChat. 4. Après vous être connecté, recherchez l'option WeChat dans le coin supérieur gauche de la page de l'ordinateur et ouvrez-la. 5. Accédez ensuite à l'option Paramètres de préférence dans le menu contextuel pour accéder à la fenêtre des paramètres de raccourci. Enfin, recherchez la fonction de capture d'écran dans la page des paramètres des touches de raccourci et définissez les touches.





