Installer nodejs sur le lecteur d
Cet article vous expliquera comment installer Node.js sur le lecteur D et certains problèmes auxquels vous devez prêter attention pendant le processus d'installation.
Pourquoi installer Node.js sur le lecteur D
Je pense que de nombreux développeurs sont habitués à installer certains outils et logiciels de développement sur le lecteur C sans considérer l'utilisation d'autres lettres de lecteur. Mais avec de plus en plus de projets de développement, l'espace restant sur le lecteur C devient de moins en moins important, tandis que le lecteur D ou d'autres lettres de lecteur sont relativement libres. À l'heure actuelle, l'installation de Node.js sur le lecteur D peut résoudre efficacement le problème de l'espace restreint sur le lecteur C et peut également mieux planifier l'utilisation de l'espace disque.
Comment installer Node.js sur le lecteur D
Voici les étapes pour installer Node.js sur le lecteur D :
1 Téléchargez Node.js
Vous devez d'abord vous rendre sur le site officiel de Node.js. site Web [https://nodejs.org](https://nodejs.org) Téléchargez le package d'installation correspondant. Choisissez la version stable ou la dernière version du package d'installation de Node.js à télécharger selon vos besoins.
2. Ouvrez le programme d'installation
Double-cliquez sur le programme d'installation téléchargé pour démarrer l'installation et l'interface de bienvenue « Bienvenue dans l'assistant d'installation de Node.js » apparaîtra.
3. Sélectionnez le chemin d'installation
Par défaut, le chemin d'installation sera défini sur le dossier Program Files du lecteur C. Mais nous devons modifier le chemin d'accès à un dossier sur le lecteur D, tel que D:Node.
Cliquez sur le bouton « Parcourir » et sélectionnez un dossier sur le lecteur D comme chemin d'installation.
4. Installation
Cliquez sur le bouton « Installer » pour démarrer l'installation et attendez patiemment que l'installation soit terminée.
5. Ajouter des variables d'environnement
Une fois l'installation terminée, vous devez ajouter Node.js aux variables d'environnement du système pour faciliter l'appel depuis la ligne de commande.
Ouvrez le panneau de configuration, entrez dans l'interface "Paramètres système avancés" -> "Variables d'environnement", recherchez la variable "Chemin" sous "Variables système", cliquez sur le bouton "Modifier", puis cliquez sur le bouton "Nouveau" dans le Dans la fenêtre d'édition contextuelle, entrez D:Node comme nouvelle variable d'environnement.
Remarque : plusieurs chemins doivent être séparés par des points-virgules ; Par exemple : "D:Node;D:Python3"
6. Test
Entrez la commande node -v dans la fenêtre de ligne de commande Si les informations de version de Node.js sont affichées, l'installation est réussie.
Remarques
Pendant le processus d'installation de Node.js sur le lecteur D, vous devez faire attention aux points suivants :
- Le chemin d'installation ne peut pas contenir de caractères chinois ou d'espaces, sinon des erreurs étranges peuvent survenir.
- Assurez-vous que le lecteur D dispose de suffisamment d'espace pour stocker les fichiers d'installation de Node.js et les fichiers de ressources associés.
- Si vous avez déjà installé Node.js, vous devez d'abord le désinstaller.
- Si vous installez la version miroir Taobao de Node.js, le chemin d'installation par défaut est le lecteur C.
Résumé
Installer Node.js sur le disque D est un très bon moyen de résoudre le problème de l'espace restreint sur le disque C, et cela permet également de mieux planifier l'utilisation de l'espace disque. Pendant le processus d'installation, vous devez faire attention à ce que le chemin d'installation ne puisse pas contenir de caractères chinois ou d'espaces, et vous assurer que le lecteur D dispose de suffisamment d'espace pour stocker les fichiers d'installation de Node.js et les fichiers de ressources associés. Enfin, ajoutez Node.js aux variables d'environnement du système pour faciliter l'appel depuis la ligne de commande.
Ce qui précède est le contenu détaillé de. pour plus d'informations, suivez d'autres articles connexes sur le site Web de PHP en chinois!

Outils d'IA chauds

Undresser.AI Undress
Application basée sur l'IA pour créer des photos de nu réalistes

AI Clothes Remover
Outil d'IA en ligne pour supprimer les vêtements des photos.

Undress AI Tool
Images de déshabillage gratuites

Clothoff.io
Dissolvant de vêtements AI

AI Hentai Generator
Générez AI Hentai gratuitement.

Article chaud

Outils chauds

Bloc-notes++7.3.1
Éditeur de code facile à utiliser et gratuit

SublimeText3 version chinoise
Version chinoise, très simple à utiliser

Envoyer Studio 13.0.1
Puissant environnement de développement intégré PHP

Dreamweaver CS6
Outils de développement Web visuel

SublimeText3 version Mac
Logiciel d'édition de code au niveau de Dieu (SublimeText3)
 Qu'est-ce que l'utilisation Effecte? Comment l'utilisez-vous pour effectuer des effets secondaires?
Mar 19, 2025 pm 03:58 PM
Qu'est-ce que l'utilisation Effecte? Comment l'utilisez-vous pour effectuer des effets secondaires?
Mar 19, 2025 pm 03:58 PM
L'article traite de l'utilisation Effecte dans React, un crochet pour gérer les effets secondaires comme la récupération des données et la manipulation DOM dans les composants fonctionnels. Il explique l'utilisation, les effets secondaires courants et le nettoyage pour éviter des problèmes comme les fuites de mémoire.
 Comment connectez-vous les composants React au magasin Redux à l'aide de Connect ()?
Mar 21, 2025 pm 06:23 PM
Comment connectez-vous les composants React au magasin Redux à l'aide de Connect ()?
Mar 21, 2025 pm 06:23 PM
L'article discute de la connexion des composants React à Redux Store à l'aide de Connect (), expliquant MapStateToproprop, MapDispatchToprops et des impacts de performances.
 Qu'est-ce que UseContext? Comment l'utilisez-vous pour partager l'état entre les composants?
Mar 19, 2025 pm 03:59 PM
Qu'est-ce que UseContext? Comment l'utilisez-vous pour partager l'état entre les composants?
Mar 19, 2025 pm 03:59 PM
L'article explique UseContext dans React, qui simplifie la gestion de l'État en évitant le forage des accessoires. Il traite des avantages tels que les améliorations centralisées de l'État et des performances grâce à des redevances réduites.
 Comment empêchez-vous le comportement par défaut dans les gestionnaires d'événements?
Mar 19, 2025 pm 04:10 PM
Comment empêchez-vous le comportement par défaut dans les gestionnaires d'événements?
Mar 19, 2025 pm 04:10 PM
L'article discute de la prévention des comportements par défaut dans les gestionnaires d'événements à l'aide de la méthode empêchée dedEfault (), de ses avantages tels que une expérience utilisateur améliorée et des problèmes potentiels tels que les problèmes d'accessibilité.
 Quels sont les avantages et les inconvénients des composants contrôlés et incontrôlés?
Mar 19, 2025 pm 04:16 PM
Quels sont les avantages et les inconvénients des composants contrôlés et incontrôlés?
Mar 19, 2025 pm 04:16 PM
L'article traite des avantages et des inconvénients des composants contrôlés et incontrôlés dans la réaction, en se concentrant sur des aspects tels que la prévisibilité, la performance et les cas d'utilisation. Il conseille les facteurs à considérer lors du choix entre eux.
 Le rôle de React dans HTML: Amélioration de l'expérience utilisateur
Apr 09, 2025 am 12:11 AM
Le rôle de React dans HTML: Amélioration de l'expérience utilisateur
Apr 09, 2025 am 12:11 AM
React combine JSX et HTML pour améliorer l'expérience utilisateur. 1) JSX incorpore du HTML pour rendre le développement plus intuitif. 2) Le mécanisme DOM virtuel optimise les performances et réduit les opérations DOM. 3) Interface utilisateur de gestion basée sur les composants pour améliorer la maintenabilité. 4) La gestion des états et le traitement des événements améliorent l'interactivité.
 Quelles sont les limites du système de réactivité de Vue 2 en ce qui concerne les changements de tableau et d'objets?
Mar 25, 2025 pm 02:07 PM
Quelles sont les limites du système de réactivité de Vue 2 en ce qui concerne les changements de tableau et d'objets?
Mar 25, 2025 pm 02:07 PM
Le système de réactivité de Vue 2 lutte avec le réglage de l'index de tableau direct, la modification de la longueur et l'ajout / suppression de la propriété de l'objet. Les développeurs peuvent utiliser les méthodes de mutation de Vue et Vue.set () pour assurer la réactivité.
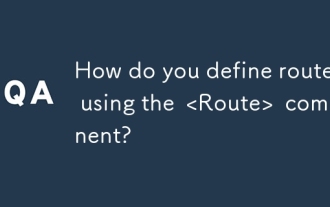 Comment définissez-vous les itinéraires en utilisant le & lt; Route & gt; composant?
Mar 21, 2025 am 11:47 AM
Comment définissez-vous les itinéraires en utilisant le & lt; Route & gt; composant?
Mar 21, 2025 am 11:47 AM
L'article traite de la définition des itinéraires dans le routeur React à l'aide de la & lt; Route & gt; Composant, couvrant des accessoires comme le chemin, le composant, le rendu, les enfants, le routage exact et imbriqué.






