Comment changer la priorité dans le Gestionnaire des tâches sous Windows 11
Qu'est-ce que la priorité du processus ?
Les ordinateurs ne sont pas si différents de leurs créateurs. En fait, malgré l’apparence qu’ils effectuent plusieurs tâches, ils équilibrent naturellement entre les tâches. Mais tous les processus ou programmes ne bénéficient pas de ressources allouées de manière égale.
Les processus importants, tels que ceux nécessaires au bon fonctionnement du système, reçoivent une priorité élevée, tandis que ceux qui ne fonctionnent que de manière périphérique peuvent se voir attribuer une priorité inférieure. Cela permet au système de fonctionner correctement, même lorsqu’il est soumis à de fortes contraintes.
Qu'est-ce que la priorité ?
Les processus ont 6 priorités différentes. Ceux-ci sont les suivants :
- Faible - C'est la priorité la plus basse. Un processus avec une priorité « faible » ne recevra pas les ressources nécessaires tant que toutes les autres tâches ne seront pas terminées.
- En dessous de la normale - Ce niveau est juste en dessous de la moyenne, les processus avec cette priorité ne reçoivent pas beaucoup de ressources.
- Normal - C'est le niveau auquel la plupart des applications s'exécutent sous Windows.
- Au-dessus de la normale - Il s'agit d'une priorité supérieure à la moyenne qui fournit des ressources système supplémentaires et une aide supplémentaire au programme.
- Élevé - Cette priorité est réservée aux processus système sur lesquels Windows s'appuie pour fonctionner correctement. Dans la plupart des cas, il n'est pas recommandé d'accorder ce niveau de priorité à une application, car cela enlève inutilement des ressources aux processus système.
- temps réel - Il est absolument déconseillé d'appliquer ce niveau de priorité à l'un de vos programmes. En effet, les processus à ce niveau s'exécutent en temps réel et aux dépens de tous les autres processus. Cette priorité s'applique uniquement aux processus accélérés par le matériel.
Tous les processus sont classés selon l'importance de ces six catégories. Il est recommandé que les allocations de ressources pour des programmes spécifiques soient augmentées à des niveaux normaux ou supérieurs à la normale. Toute valeur supérieure doit être réservée aux processus dépendants du système et du matériel.
Que se passe-t-il lorsque vous changez de priorité
Ajuster la priorité d'un programme peut vous aider à allouer plus ou moins de ressources à un programme spécifique. Si vous essayez d'exécuter une application gourmande en ressources comme un éditeur vidéo ou un jeu, augmenter sa priorité à normale ou supérieure à la normale peut l'aider à fonctionner un peu plus facilement.
Cependant, comme mentionné précédemment, cela consomme des ressources précieuses qui sont les plus nécessaires. Si vous mettez à niveau trop de processus vers une priorité plus élevée, votre ordinateur risque de planter ou de ne plus répondre. Cela va également à l'encontre de l'objectif de la hiérarchie des priorités, puisque Windows n'a aucun moyen de déterminer quels processus sont importants et lesquels ne le sont pas.
Donc, si vous souhaitez modifier les priorités, limitez ces changements à quelques processus ou moins et laissez le reste de la hiérarchie tranquille.
Comment changer la priorité d'un programme dans le Gestionnaire des tâches
Maintenant que vous comprenez l'impact de la modification de la priorité d'un processus ou d'un programme, explorons comment le faire en quelque sorte de changement. Le Gestionnaire des tâches offre le moyen le plus simple. Voici comment procéder :
Ouvrez votre application pour que son processus soit opérationnel. Ensuite, faites un clic droit sur la barre des tâches et sélectionnez Task Manager.
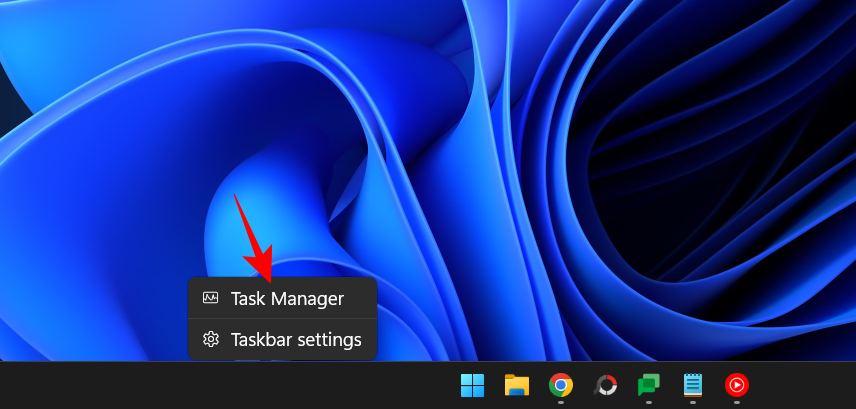
Vous pouvez également appuyer sur Ctrl+Shift+Esc pour exécuter le Gestionnaire des tâches.
Cliquez ensuite sur l'icône hamburger dans le coin supérieur gauche.
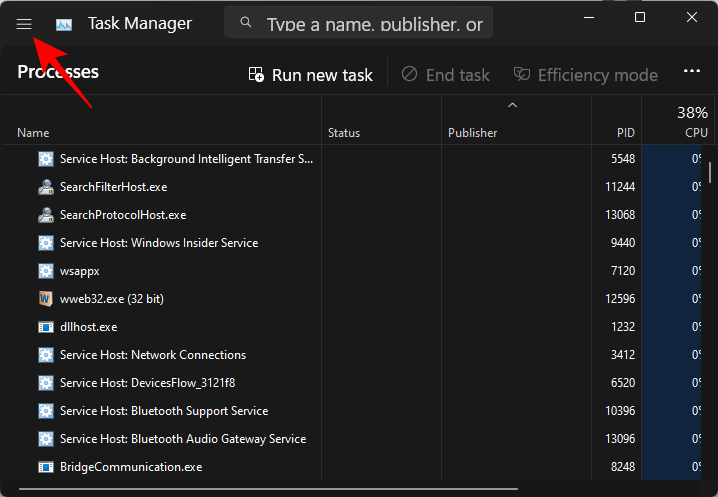
Sélectionner Détails.
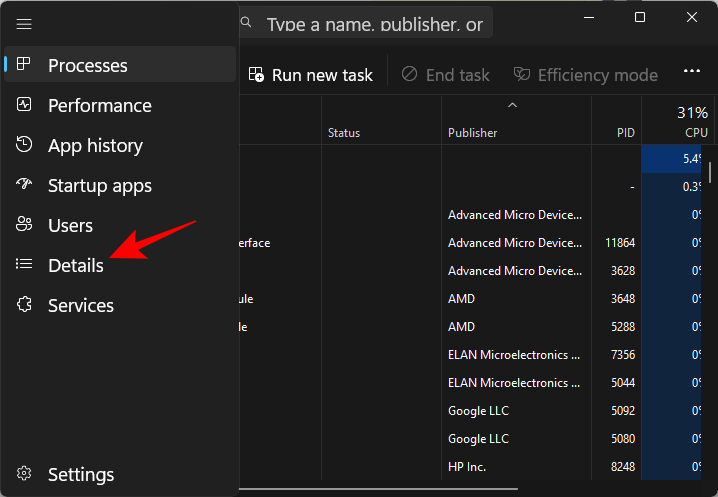
Ici, vous verrez une liste de processus. Recherchez le processus dont vous souhaitez modifier la priorité.
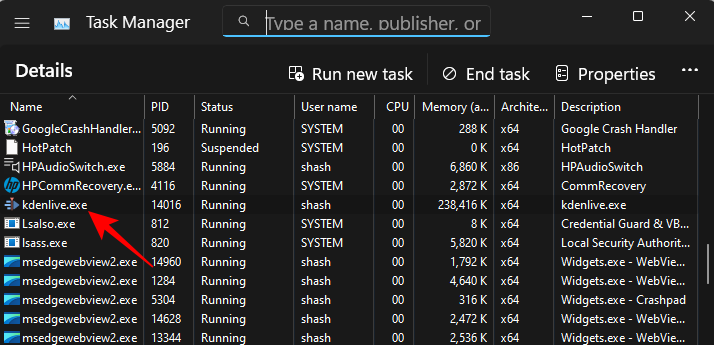
Vous pouvez également rechercher des processus en utilisant la fonction de recherche en haut.
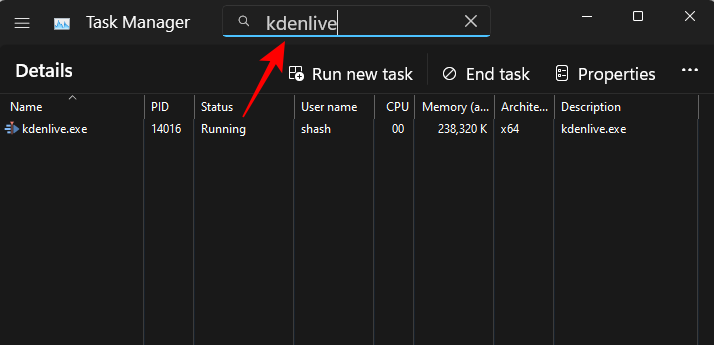
Ensuite, faites un clic droit dessus et survolez Définir la priorité.
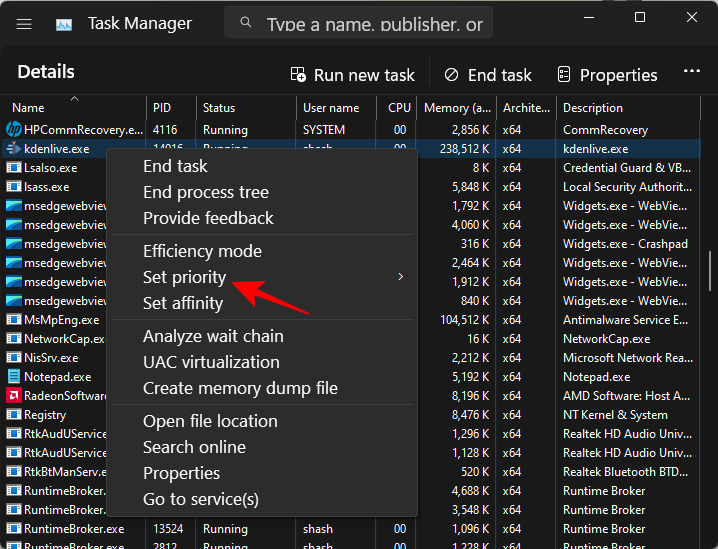
Puis sélectionnez une nouvelle priorité pour le processus.
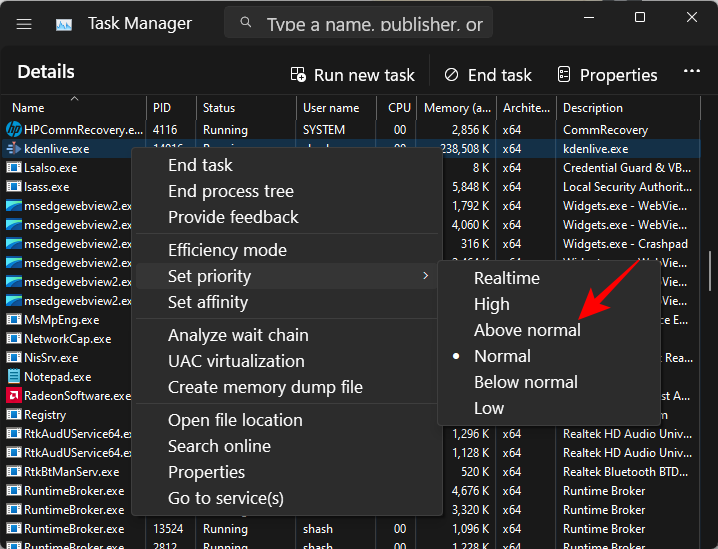
Lorsque vous y êtes invité, cliquez sur Modifier la priorité.
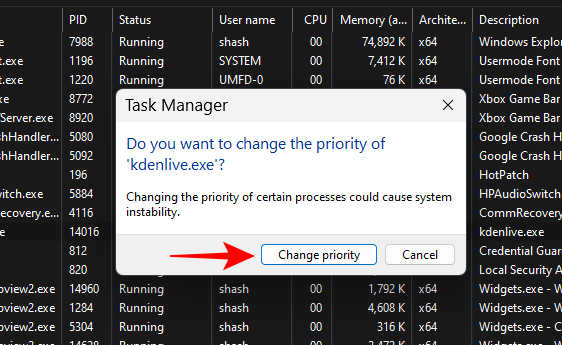
Ça y est, vous avez modifié la priorité de votre programme. Cliquez avec le bouton droit sur le processus et survolez Définir la priorité pour confirmer que les modifications ont été enregistrées. Vous devriez voir un point à côté de la priorité sélectionnée.
CORRECTIF : Impossible de modifier la priorité dans le Gestionnaire des tâches
Si vous ne parvenez pas à modifier la priorité d'un processus ou d'un programme dans le Gestionnaire des tâches, vous devez vous assurer que vous avez l'autorisation de le faire et qu'aucun processus en arrière-plan n'interfère avec le changement. Voici quelques correctifs qui peuvent vous aider à résoudre le problème :
FIX 1 : Vérifiez si l'administrateur a le contrôle total
Ouvrez le Gestionnaire des tâches et accédez à « Détails » comme indiqué précédemment. Ensuite, faites un clic droit sur votre processus et sélectionnez Propriétés.
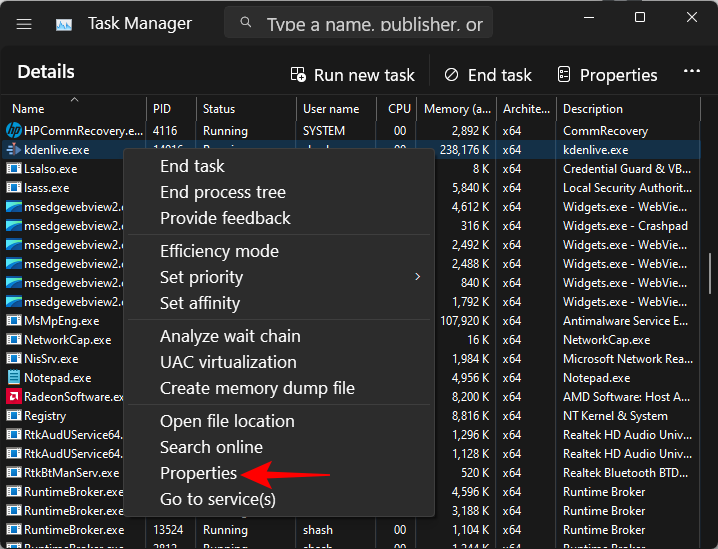
Dans la fenêtre Propriétés, cliquez sur l'onglet Sécurité.
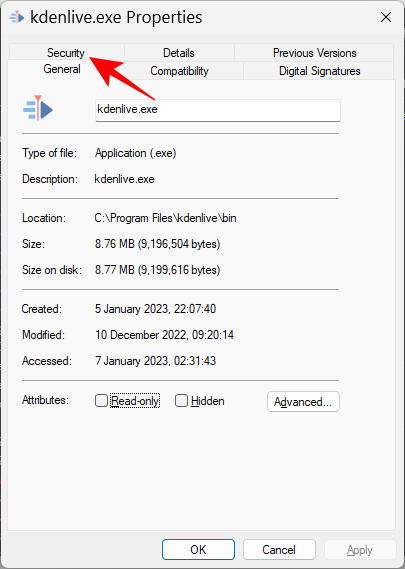
Sélectionnez le groupe Administrateurs .
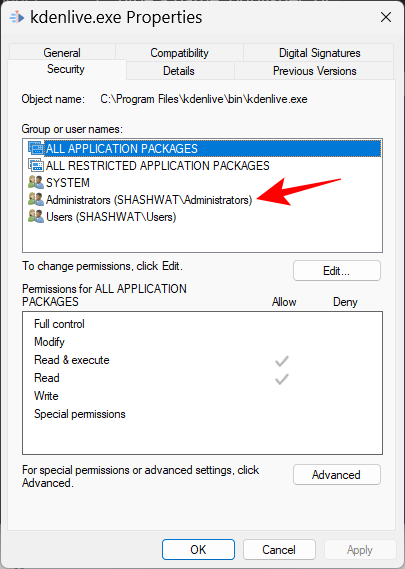
Ensuite, assurez-vous qu'il y a une coche à côté de l'autorisation Contrôle total.
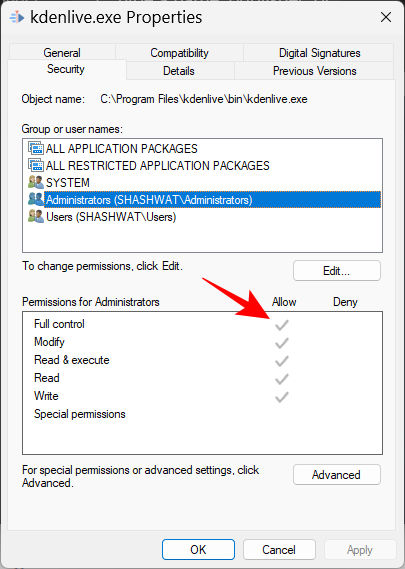
Puis cliquez sur "OK".
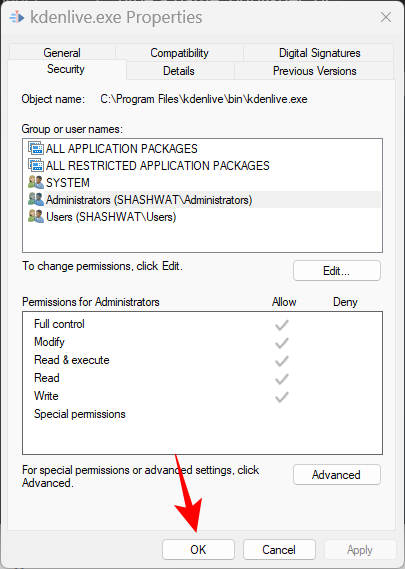
FIX 2 : Démarrez en mode sans échec
Certains services d'arrière-plan et périphériques peuvent interférer avec les changements de priorité. Lorsque vous entrez en mode sans échec, de nombreux services Windows sont désactivés afin que vous obteniez un état de démarrage propre et concis lors de la modification des autorisations.
Voici comment démarrer en mode sans échec. Appuyez sur Démarrer et cliquez sur le bouton d'alimentation.
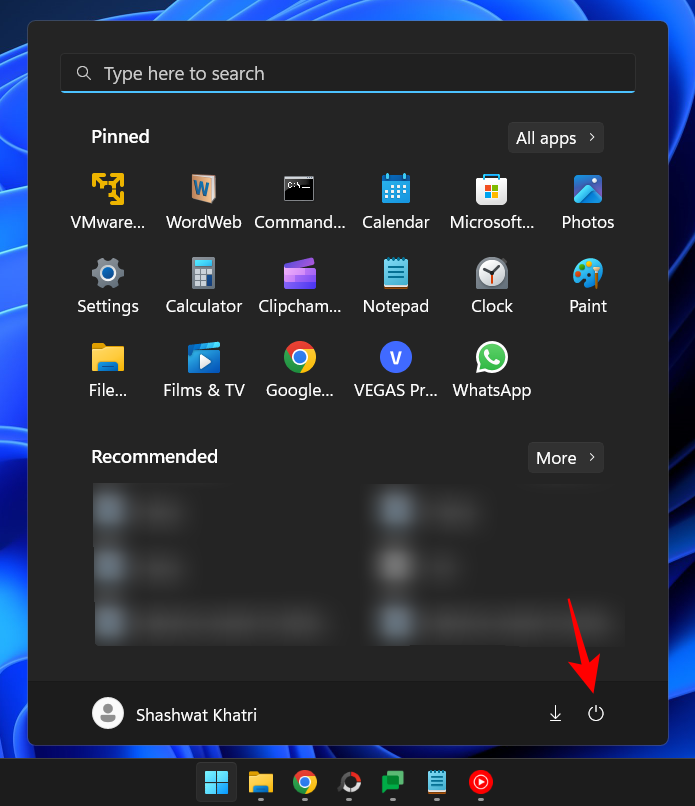
Puis, tout en maintenant enfoncée la touche Shift, cliquez sur Redémarrer.
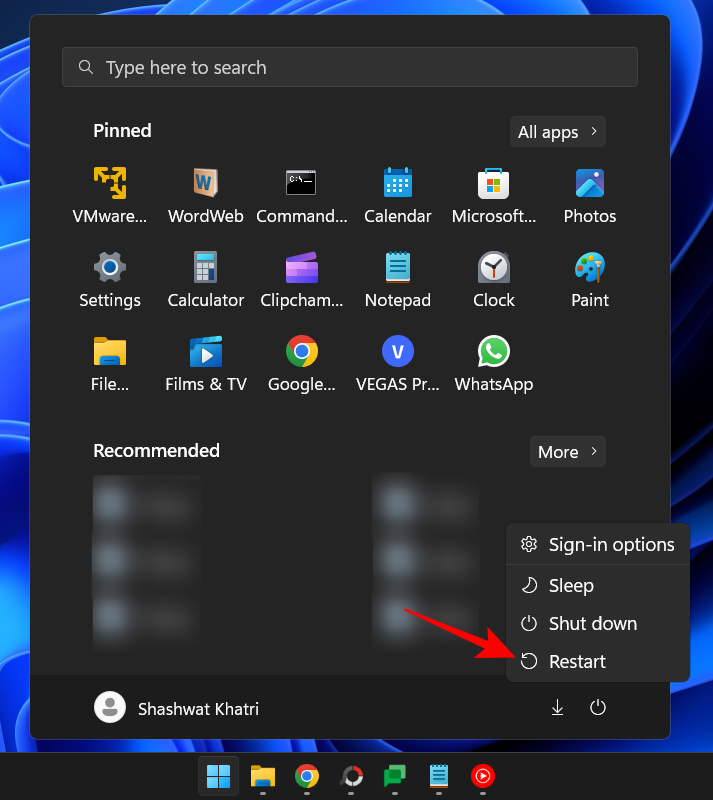
Cela démarrera dans l'environnement de récupération Windows. Ici, cliquez sur Dépannage.
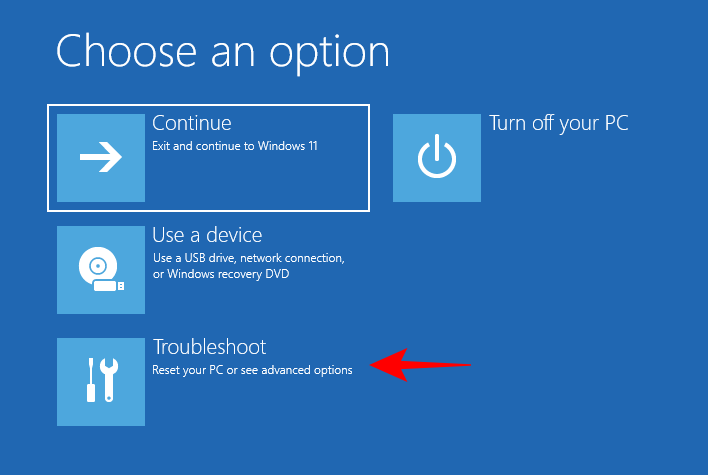
Sélectionnez Options avancées.
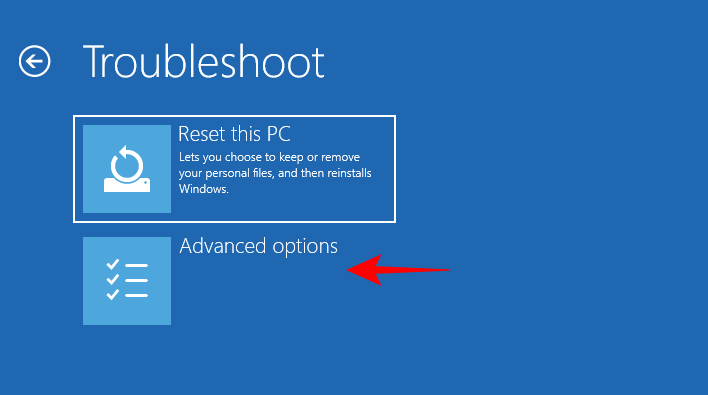
Puis sélectionnez Paramètres de lancement.
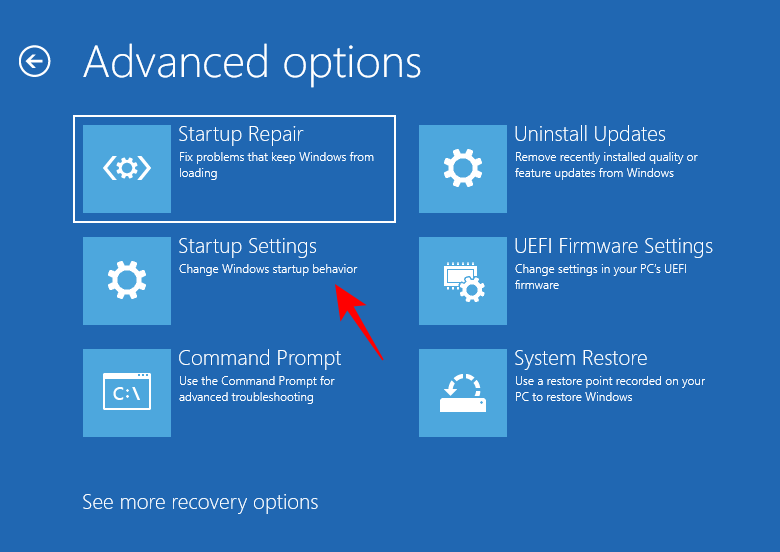
Cliquez sur Redémarrer.
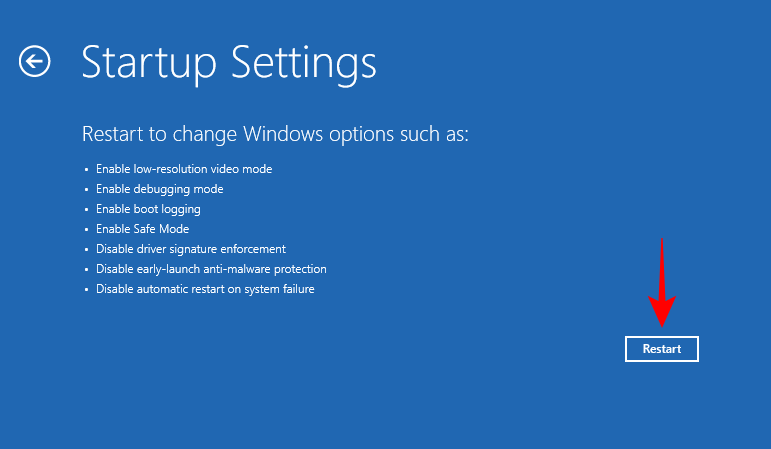
Maintenant, lorsque l'ordinateur redémarre, appuyez sur 4 pour activer le mode sans échec.
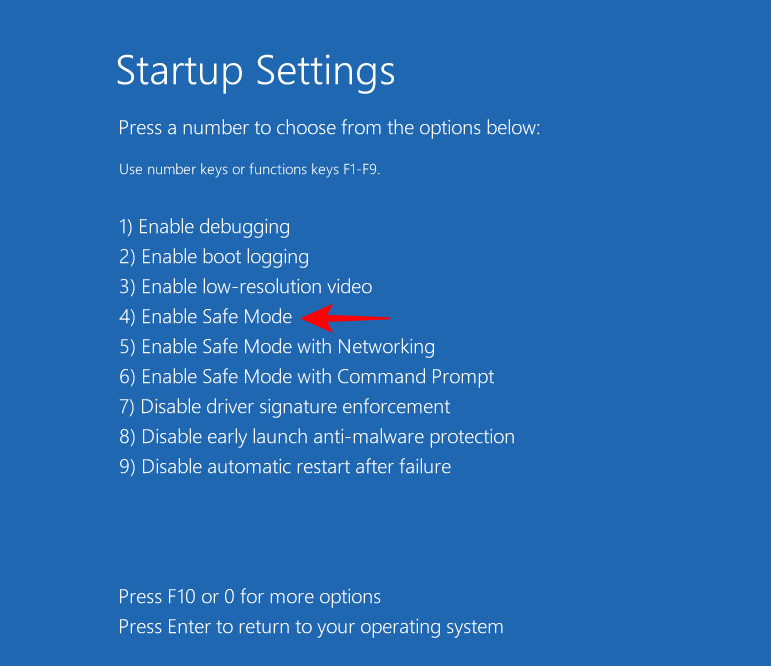
Après vous être connecté, vous entrerez en mode sans échec.
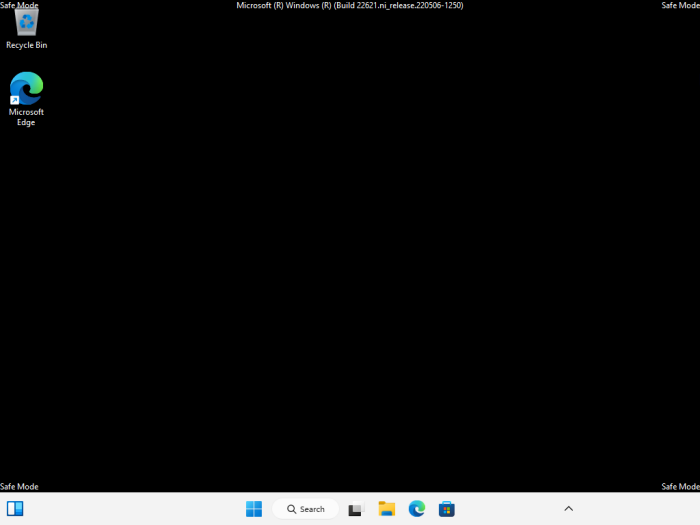
Vous pouvez maintenant procéder à la modification de la priorité comme indiqué précédemment.
Fix 3 : Désactivez l'UAC
Les paramètres de contrôle de compte d'utilisateur peuvent causer des problèmes lors de la modification des paramètres Windows. Si vous modifiez la priorité d'un processus, vous souhaiterez peut-être également l'arrêter. C'est tout :
Appuyez sur Démarrer, tapez UAC et sélectionnez Modifier Paramètres de contrôle de compte d'utilisateur.
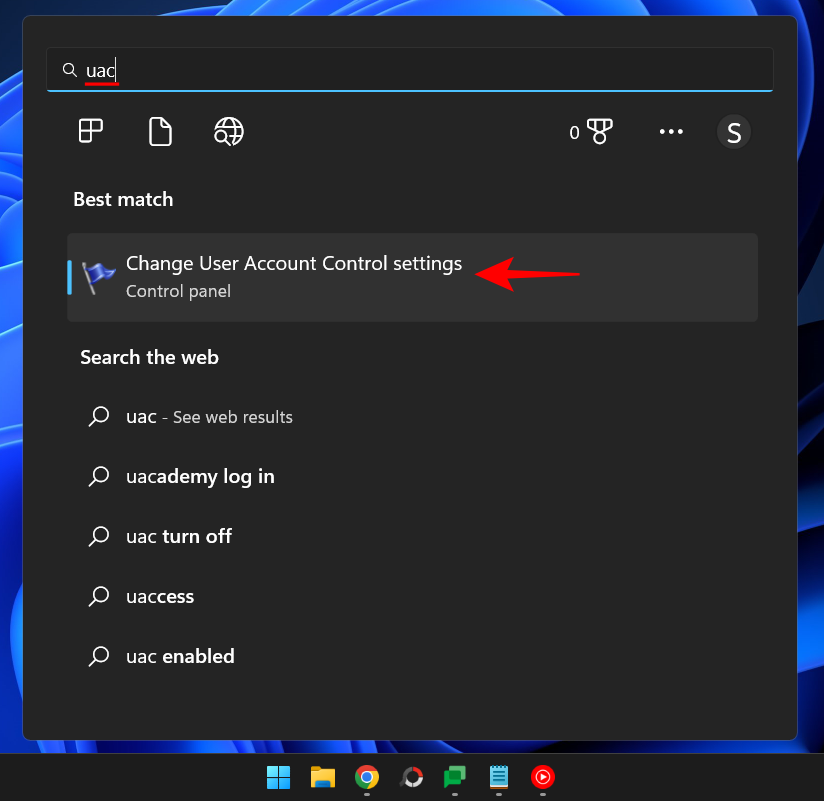
Ensuite, déplacez le curseur jusqu'en bas jusqu'à "Ne jamais notifier".

Puis cliquez sur "OK".
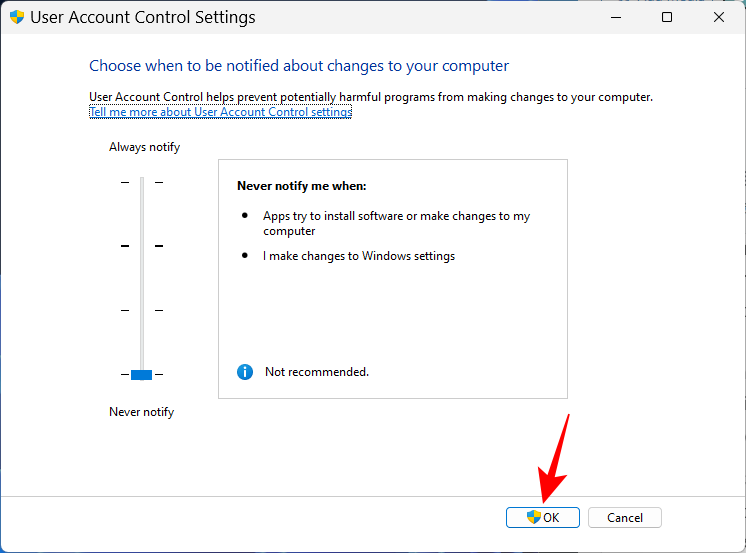
Essayez maintenant de modifier à nouveau la priorité.
Mode efficacité et priorité des processus
Le mode efficacité est une dernière fonctionnalité qui permet aux utilisateurs de Windows de réduire la mémoire et la consommation d'énergie de certains processus, réduisant ainsi l'horloge du processeur du processus et prolongeant le temps de démarrage de la batterie. Mais l'activation du mode efficacité réduira également la priorité du processus. Si vous souhaitez que vos modifications de priorité persistent, n'activez pas le mode efficacité pour le processus.
Questions fréquemment posées
Dans cette section, nous examinerons quelques questions courantes sur la modification de la priorité dans le Gestionnaire des tâches et chercherons des réponses.
Est-ce que changer la priorité dans le Gestionnaire des tâches fait quelque chose ?
Oui, en fonction des changements, votre ordinateur peut allouer plus ou moins de ressources au processus.
Est-il sécuritaire de définir une priorité élevée dans le gestionnaire de tâches ?
Encore une fois, cela dépend. Si vous limitez votre priorité à un ou deux programmes, vous ne devriez avoir aucun problème. Cependant, si vous procédez ainsi pour de nombreux processus, vous risquez de geler ou de planter votre système, car les ressources devront être détournées des processus système importants.
Comment définir des priorités de manière permanente dans Windows 11 ?
Pour définir de manière permanente la priorité d'un programme, vous devez recourir à une application tierce (telle que Process Hacker).
Nous voulons que vous puissiez modifier la priorité d'un processus à l'aide du Gestionnaire des tâches. Un mot d'avertissement avant de conclure : modifiez le moins possible la priorité du programme et ne la réglez jamais sur un niveau temps réel. Pour tout le reste, le paramètre de priorité par défaut est la voie à suivre.
Ce qui précède est le contenu détaillé de. pour plus d'informations, suivez d'autres articles connexes sur le site Web de PHP en chinois!

Outils d'IA chauds

Undresser.AI Undress
Application basée sur l'IA pour créer des photos de nu réalistes

AI Clothes Remover
Outil d'IA en ligne pour supprimer les vêtements des photos.

Undress AI Tool
Images de déshabillage gratuites

Clothoff.io
Dissolvant de vêtements AI

AI Hentai Generator
Générez AI Hentai gratuitement.

Article chaud

Outils chauds

Bloc-notes++7.3.1
Éditeur de code facile à utiliser et gratuit

SublimeText3 version chinoise
Version chinoise, très simple à utiliser

Envoyer Studio 13.0.1
Puissant environnement de développement intégré PHP

Dreamweaver CS6
Outils de développement Web visuel

SublimeText3 version Mac
Logiciel d'édition de code au niveau de Dieu (SublimeText3)
 Comment définir en toute sécurité une priorité élevée pour les applications dans Windows 11 ?
May 06, 2023 pm 06:28 PM
Comment définir en toute sécurité une priorité élevée pour les applications dans Windows 11 ?
May 06, 2023 pm 06:28 PM
Windows fait un excellent travail en allouant des ressources système aux processus et aux programmes qui en ont le plus besoin en leur attribuant des priorités. La plupart des applications que vous installez fonctionneront parfaitement au niveau de priorité « normal » par défaut. Parfois, cependant, vous devrez peut-être exécuter un programme, tel qu'un jeu, à un niveau supérieur au niveau normal par défaut pour améliorer ses performances. Mais cela a un coût, et c’est une affaire qui mérite réflexion. Que se passe-t-il lorsque vous définissez une application comme étant prioritaire ? Windows dispose d'un total de six niveaux de priorité pour l'exécution de différents processus et programmes : faible, inférieur à la normale, normal, supérieur à la normale, élevé et en temps réel. Windows classera et mettra les applications en file d'attente en fonction de leur priorité. Plus la priorité est élevée, plus l'application
 Top 8 des façons de désactiver les notifications sur Windows 11 (et 3 astuces)
May 05, 2023 pm 12:49 PM
Top 8 des façons de désactiver les notifications sur Windows 11 (et 3 astuces)
May 05, 2023 pm 12:49 PM
Les notifications sont un excellent outil de productivité, mais elles peuvent parfois être distrayantes. Que vous souhaitiez désactiver complètement les notifications ou pour certaines applications, cette page est ce dont vous avez besoin. Nous verrons également comment désactiver et activer automatiquement les notifications à l'aide de FocusAssist. De plus, si l'application Paramètres n'est pas pour vous, vous pouvez utiliser des outils tels que l'invite de commande, l'éditeur de registre et l'éditeur de stratégie de groupe pour une manière plus geek de désactiver les notifications. Consultez le didacticiel suivant pour découvrir 7 façons de désactiver les notifications sur Windows 11. Pourquoi devriez-vous désactiver les notifications sur Windows 11 ? La désactivation des notifications présente divers avantages, dont certains sont répertoriés ci-dessous. Cependant, gardez à l'esprit que la désactivation des notifications pour les applications importantes peut
 Comment changer la priorité dans le Gestionnaire des tâches sous Windows 11
May 17, 2023 am 10:26 AM
Comment changer la priorité dans le Gestionnaire des tâches sous Windows 11
May 17, 2023 am 10:26 AM
Quelle est la priorité du processus ? Les ordinateurs ne sont pas si différents de leurs créateurs. Même s’ils semblent être multitâches, en réalité, ils jonglent spontanément entre les tâches. Mais tous les processus ou programmes ne bénéficient pas de ressources allouées de manière égale. Les processus importants, tels que ceux nécessaires au bon fonctionnement du système, reçoivent une priorité élevée, tandis que ceux qui ne fonctionnent que de manière périphérique peuvent se voir attribuer une priorité moindre. Cela permet au système de fonctionner correctement, même lorsqu’il est soumis à de fortes contraintes. Quelle est la priorité ? Les processus ont 6 priorités différentes. Celles-ci sont les suivantes : Faible – Il s'agit de la priorité la plus basse. Un processus avec une priorité « faible » ne recevra pas les ressources nécessaires tant que toutes les autres tâches ne seront pas terminées. Ci-dessousNorma
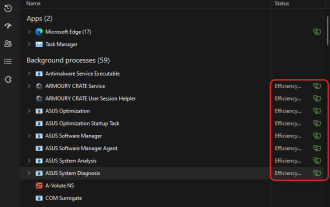 Comment activer ou désactiver le mode productivité pour une application ou un processus dans Windows 11
Apr 14, 2023 pm 09:46 PM
Comment activer ou désactiver le mode productivité pour une application ou un processus dans Windows 11
Apr 14, 2023 pm 09:46 PM
Le nouveau gestionnaire de tâches de Windows 11 22H2 est une aubaine pour les utilisateurs expérimentés. Il offre désormais une meilleure expérience d'interface utilisateur avec des données supplémentaires pour garder un œil sur vos processus, tâches, services et composants matériels en cours d'exécution. Si vous utilisez le nouveau Gestionnaire des tâches, vous avez peut-être remarqué le nouveau mode de productivité. qu'est-ce que c'est? Cela contribue-t-il à améliorer les performances des systèmes Windows 11 ? Découvrons-le ! Qu’est-ce que le mode productivité dans Windows 11 ? Le mode productivité est l'une des tâches du Gestionnaire des tâches
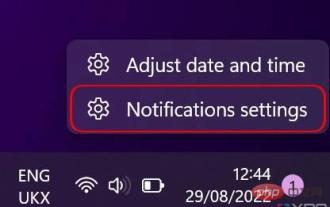 Comment personnaliser les paramètres de notification sur Windows 11
May 02, 2023 pm 03:34 PM
Comment personnaliser les paramètres de notification sur Windows 11
May 02, 2023 pm 03:34 PM
Personnalisation des paramètres généraux de notification Commençons par les bases des paramètres de notification. Premièrement, si vous souhaitez configurer des notifications sur Windows 11, il existe deux manières de procéder. Le moyen le plus rapide consiste à cliquer avec le bouton droit sur la partie date et heure dans le coin de la barre des tâches et à sélectionner Paramètres de notification. Vous pouvez également utiliser le menu Démarrer pour ouvrir l'application Paramètres et sélectionner Notifications dans la section Système (ouverte par défaut). Ici, vous verrez un aperçu de vos paramètres de notification. Vous pouvez désactiver complètement les notifications ou cliquer sur la première option, Notifications, pour développer le menu déroulant. Ce menu propose des options supplémentaires, telles que la désactivation des sons de notification. Vous pouvez également choisir si vous souhaitez que les notifications apparaissent sur l'écran de verrouillage, y compris des paramètres spécifiques pour les rappels et les appels entrants.
 Explication détaillée de la méthode d'ajustement des priorités des processus Linux
Mar 15, 2024 am 08:39 AM
Explication détaillée de la méthode d'ajustement des priorités des processus Linux
Mar 15, 2024 am 08:39 AM
Explication détaillée de la méthode d'ajustement de la priorité des processus Linux. Dans le système Linux, la priorité d'un processus détermine son ordre d'exécution et l'allocation des ressources dans le système. Un ajustement raisonnable de la priorité du processus peut améliorer les performances et l'efficacité du système. Cet article présentera en détail comment ajuster la priorité du processus sous Linux et fournira des exemples de code spécifiques. 1. Présentation de la priorité des processus Dans le système Linux, chaque processus est associé à une priorité. La plage de priorité va généralement de -20 à 19, où -20 représente la priorité la plus élevée et 19 représente
 Quel est l'ordre de priorité en langage C ?
Sep 07, 2023 pm 04:08 PM
Quel est l'ordre de priorité en langage C ?
Sep 07, 2023 pm 04:08 PM
L'ordre de priorité du langage C : 1. Diverses parenthèses ; 2. Tous les opérateurs unaires ; 3. Opérateur de multiplication *, opérateur de division /, opérateur de reste % ; 4. Opérateur d'addition +, opérateur de soustraction - ; >; 6. Supérieur à l'opérateur >, supérieur ou égal à l'opérateur >=, inférieur à l'opérateur <, inférieur ou égal à l'opérateur <= 7. Égal à l'opérateur ==, différent de l'opérateur Symbole != 8. Au niveau du bit Opérateur AND & 9. Opérateur XOR au niveau du bit ^ 10. Opérateur OR au niveau du bit 11. Opérateur AND logique && et ainsi de suite.
 Sortie de Windows 11 KB5011563, ajoute la fonction de filigrane sur le bureau
Apr 25, 2023 pm 10:16 PM
Sortie de Windows 11 KB5011563, ajoute la fonction de filigrane sur le bureau
Apr 25, 2023 pm 10:16 PM
Windows 11KB5011563 commence enfin à être déployé auprès des utilisateurs en dehors des canaux bêta de l'entreprise. Cette version est livrée avec quelques nouvelles fonctionnalités et quelques améliorations mineures. Vous pouvez essayer le nouveau correctif facultatif via Windows Update ou télécharger le programme d'installation hors ligne pour KB5011563. Windows 11KB5011563 est une mise à jour facultative et ne s'installera pas automatiquement sauf si vous cliquez explicitement sur le bouton Obtenir la mise à jour. Comme nous le savons, les mises à jour facultatives peuvent être ignorées et nous n'avons pas besoin de les installer à moins que nous n'ayons vraiment besoin de ces petites améliorations et corrections de bugs. Le Patch Tuesday d’avril 2022 apportera le même ensemble de modifications. Contrairement à la mise à jour du mois dernier, la mise à jour facultative de mars 2022





