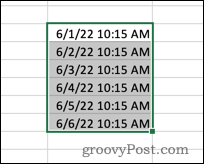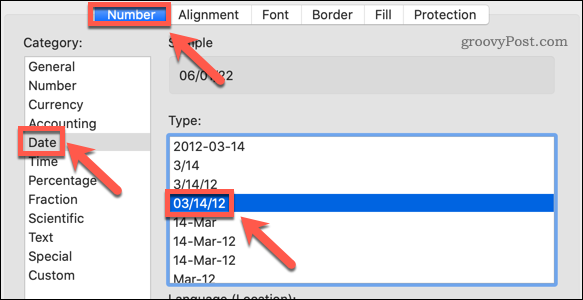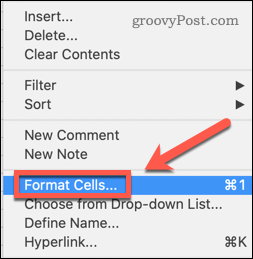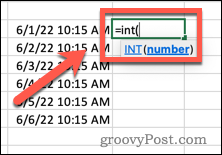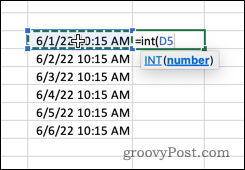Comment supprimer l'heure de la date dans Excel
Modifier le format de date dans Excel en utilisant le format numérique
Le moyen le plus simple de supprimer l'heure d'une date dans Excel est de modifier le format numérique.
Cela ne supprime pas l'heure de l'horodatage - cela l'empêche simplement de s'afficher dans votre cellule. Si vous utilisez ces cellules dans les calculs, l'heure et la date sont toujours incluses.
Pour modifier le format de date dans Excel en utilisant le format numérique :
- Ouvrez votre feuille de calcul Excel.
- Sélectionnez la cellule contenant votre horodatage.

- Dans le menu principal, sélectionnez la flèche vers le bas à la fin de la case Format du nombre.

- Choisissez un format de date.

Le temps cessera d'apparaître dans vos cellules après avoir modifié le format. 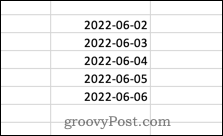
Si vous cliquez sur une des cellules, le format de l'heure est toujours visible dans la barre de formule. 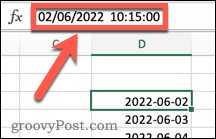
Modifier le format de date dans Excel à l'aide du format de cellule
La méthode ci-dessus ne vous propose que deux options d'heure/date. Si vous souhaitez plus de contrôle sur la façon dont vos données sont affichées, vous souhaiterez utiliser la méthode Set CellsFormat.
Pour modifier le format de date dans Excel à l'aide du formatage de cellule avancé :
- Ouvrez votre feuille de calcul Excel.
- Sélectionnez la ou les cellules qui contiennent votre horodatage.

- Cliquez avec le bouton droit et sélectionnez Définir Cellule Format. Vous pouvez également utiliser le raccourci Ctrl+1 sous Windows ou Cmd+1 sous Mac.

- Dans l'onglet Nombres, cliquez sur Date et sélectionnez un format de date qui n'inclut pas l'heure.

- Cliquez sur "OK" pour confirmer.
La date est désormais affichée sans l'heure, mais si vous cliquez sur la cellule, l'heure est toujours affichée dans la barre de formule.
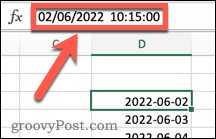
Supprimer l'heure de la date à l'aide de la fonction INT
Pour supprimer complètement les informations temporelles, vous pouvez utiliser la fonction INT. C'est parce que les horodatages sont sous forme décimale. Les chiffres avant la virgule décimale représentent la date et les chiffres après la virgule décimale représentent l'heure. La fonction
INT supprime tout après la virgule décimale, supprime les informations d'heure mais conserve les informations de date.
Pour supprimer l'heure de la date à l'aide de INT dans Excel :
- Cliquez sur la cellule où vous souhaitez afficher la date modifiée.
- Entrez =INT(

- pour sélectionner la cellule contenant l'horodatage (ou saisissez manuellement la référence de la cellule).

- Tapez la dernière parenthèse fermante et appuyez sur Entrée.
Vos résultats L'heure sera désormais affiché à minuit. En effet, la cellule est toujours formatée pour afficher la date et l'heure, elle sera donc affichée à minuit.
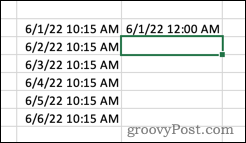
Pour supprimer complètement l'heure, suivez les instructions. étapes de la section précédente pour changer le format de date en un format qui n'inclut pas l'heure.
Effectuer des modifications dans Excel
Savoir comment supprimer l'heure des dates dans Excel vous permet d'afficher exactement les données que vous souhaitez. fournissez des informations de date plus détaillées en ajoutant le mois dans Excel. Si votre horodatage est affiché sous forme de texte, vous pouvez également convertir le texte en date dans Excel, vous pouvez supprimer le texte inutile
.Ce qui précède est le contenu détaillé de. pour plus d'informations, suivez d'autres articles connexes sur le site Web de PHP en chinois!

Outils d'IA chauds

Undresser.AI Undress
Application basée sur l'IA pour créer des photos de nu réalistes

AI Clothes Remover
Outil d'IA en ligne pour supprimer les vêtements des photos.

Undress AI Tool
Images de déshabillage gratuites

Clothoff.io
Dissolvant de vêtements AI

AI Hentai Generator
Générez AI Hentai gratuitement.

Article chaud

Outils chauds

Bloc-notes++7.3.1
Éditeur de code facile à utiliser et gratuit

SublimeText3 version chinoise
Version chinoise, très simple à utiliser

Envoyer Studio 13.0.1
Puissant environnement de développement intégré PHP

Dreamweaver CS6
Outils de développement Web visuel

SublimeText3 version Mac
Logiciel d'édition de code au niveau de Dieu (SublimeText3)
 Comment définir la zone d'impression dans Google Sheets ?
May 08, 2023 pm 01:28 PM
Comment définir la zone d'impression dans Google Sheets ?
May 08, 2023 pm 01:28 PM
Comment définir la zone d'impression de GoogleSheets dans l'aperçu avant impression Google Sheets vous permet d'imprimer des feuilles de calcul avec trois zones d'impression différentes. Vous pouvez choisir d'imprimer l'intégralité de la feuille de calcul, y compris chaque feuille de calcul individuelle que vous créez. Vous pouvez également choisir d'imprimer des feuilles de calcul individuelles. Enfin, vous ne pouvez imprimer qu'une partie des cellules que vous sélectionnez. Il s'agit de la plus petite zone d'impression que vous puissiez créer puisque vous pourriez théoriquement sélectionner des cellules individuelles pour l'impression. Le moyen le plus simple de le configurer consiste à utiliser le menu d'aperçu avant impression intégré de Google Sheets. Vous pouvez afficher ce contenu à l'aide de Google Sheets dans un navigateur Web sur votre PC, Mac ou Chromebook. Pour configurer Google
 5 conseils pour corriger l'erreur Excel Stdole32.tlb dans Windows 11
May 09, 2023 pm 01:37 PM
5 conseils pour corriger l'erreur Excel Stdole32.tlb dans Windows 11
May 09, 2023 pm 01:37 PM
Lorsque vous démarrez Microsoft Word ou Microsoft Excel, Windows tente de configurer Office 365 de manière très fastidieuse. À la fin du processus, vous pouvez recevoir une erreur Stdole32.tlbExcel. Comme il existe de nombreux bugs dans la suite Microsoft Office, lancer l’un de ses produits peut parfois s’avérer un véritable cauchemar. Microsoft Office est un logiciel utilisé régulièrement. Microsoft Office est disponible pour les consommateurs depuis 1990. À partir de la version Office 1.0 et en développement vers Office 365, ce
 Comment intégrer un document PDF dans une feuille de calcul Excel
May 28, 2023 am 09:17 AM
Comment intégrer un document PDF dans une feuille de calcul Excel
May 28, 2023 am 09:17 AM
Il est généralement nécessaire d'insérer des documents PDF dans des feuilles de calcul Excel. Tout comme la liste de projets d'une entreprise, nous pouvons ajouter instantanément des données de texte et de caractères aux cellules Excel. Mais que se passe-t-il si vous souhaitez attacher la conception de la solution pour un projet spécifique à la ligne de données correspondante ? Eh bien, les gens s’arrêtent souvent et réfléchissent. Parfois, réfléchir ne fonctionne pas non plus parce que la solution n’est pas simple. Approfondissez cet article pour savoir comment insérer facilement plusieurs documents PDF dans une feuille de calcul Excel, ainsi que des lignes de données très spécifiques. Exemple de scénario Dans l'exemple présenté dans cet article, nous avons une colonne appelée ProductCategory qui répertorie un nom de projet dans chaque cellule. Une autre colonne ProductSpeci
 Comment empêcher Excel de supprimer les zéros non significatifs
Feb 29, 2024 am 10:00 AM
Comment empêcher Excel de supprimer les zéros non significatifs
Feb 29, 2024 am 10:00 AM
Est-il frustrant de supprimer automatiquement les zéros non significatifs des classeurs Excel ? Lorsque vous entrez un nombre dans une cellule, Excel supprime souvent les zéros non significatifs devant le nombre. Par défaut, il traite les entrées de cellule dépourvues de formatage explicite comme des valeurs numériques. Les zéros non significatifs sont généralement considérés comme non pertinents dans les formats numériques et sont donc omis. De plus, les zéros non significatifs peuvent poser des problèmes dans certaines opérations numériques. Par conséquent, les zéros sont automatiquement supprimés. Cet article vous apprendra comment conserver les zéros non significatifs dans Excel pour garantir que les données numériques saisies telles que les numéros de compte, les codes postaux, les numéros de téléphone, etc. sont dans le format correct. Dans Excel, comment autoriser les nombres à avoir des zéros devant eux ? Vous pouvez conserver les zéros non significatifs des nombres dans un classeur Excel. Vous avez le choix entre plusieurs méthodes. Vous pouvez définir la cellule en
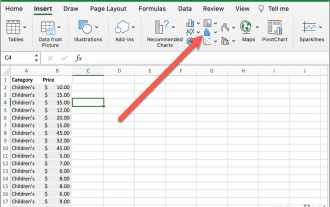 Comment créer une boîte à moustaches dans Excel
May 19, 2023 am 09:44 AM
Comment créer une boîte à moustaches dans Excel
May 19, 2023 am 09:44 AM
<h2id="Qu'est-ce qu'un BoxPlot ?">Qu'est-ce qu'un boxplot ? </h2><p>Pour les statistiques descriptives, les boîtes à moustaches constituent l'un des meilleurs moyens de montrer comment les données sont distribuées. Il affiche les nombres par quartiles, mettant en évidence les moyennes et les valeurs aberrantes. Qu'il s'agisse de comparer les résultats d'essais médicaux ou de comparer les résultats des tests de différents enseignants, l'analyse statistique utilise des boîtes à moustaches. </p><p>La base d'un boxplot est d'afficher des données basées sur des résumés à cinq chiffres. Cela signifie afficher : <
 Comment utiliser la fonction SIGN dans Excel pour déterminer le signe d'une valeur
May 07, 2023 pm 10:37 PM
Comment utiliser la fonction SIGN dans Excel pour déterminer le signe d'une valeur
May 07, 2023 pm 10:37 PM
La fonction SIGN est une fonction très utile intégrée à Microsoft Excel. En utilisant cette fonction, vous pouvez découvrir le signe d'un nombre. Autrement dit, si le nombre est positif. La fonction SIGN renvoie 1 si le nombre est positif, -1 si le nombre est négatif et zéro si le nombre est zéro. Bien que cela semble trop évident, si vous avez une grande colonne contenant de nombreux nombres et que vous souhaitez trouver le signe de tous les nombres, il est très utile d'utiliser la fonction SIGN et de faire le travail en quelques secondes. Dans cet article, nous expliquons 3 méthodes différentes pour utiliser facilement la fonction SIGN dans n'importe quel document Excel pour calculer le signe d'un nombre. Lisez la suite pour apprendre à maîtriser cette astuce intéressante. démarrer
 Traitement du temps Golang : Comment convertir l'horodatage en chaîne dans Golang
Feb 24, 2024 pm 10:42 PM
Traitement du temps Golang : Comment convertir l'horodatage en chaîne dans Golang
Feb 24, 2024 pm 10:42 PM
Conversion de l'heure Golang : Comment convertir l'horodatage en chaîne Dans Golang, l'opération temporelle est l'une des opérations les plus courantes. Parfois, nous devons convertir l'horodatage en chaîne pour un affichage ou un stockage facile. Cet article explique comment utiliser Golang pour convertir des horodatages en chaînes et fournit des exemples de code spécifiques. 1. Conversion des horodatages et des chaînes Dans Golang, les horodatages sont généralement exprimés sous la forme de nombres entiers, qui représentent le nombre de secondes entre le 1er janvier 1970 et l'heure actuelle. La chaîne est
 Comment additionner des colonnes dans Excel
May 16, 2023 pm 03:26 PM
Comment additionner des colonnes dans Excel
May 16, 2023 pm 03:26 PM
Comment afficher rapidement le total d'une colonne dans Excel Si vous souhaitez simplement connaître le total d'une colonne sans ajouter ces informations à votre feuille de calcul, vous pouvez utiliser la barre d'état Excel pour afficher rapidement le total d'une colonne ou de n'importe quelle plage de cellules. . Pour voir la somme d'une colonne à l'aide de la barre d'état Excel : Mettez en surbrillance les données que vous souhaitez résumer. Pour sélectionner une colonne entière, cliquez sur le nom de la colonne. Sinon, faites glisser les cellules pour sélectionner votre plage. Au bas de l'écran, vous verrez des informations sur votre sélection, telles que la moyenne de toutes les valeurs et le nombre de points de données dans la plage. Vous verrez également la somme de toutes les valeurs dans les cellules sélectionnées. Comment additionner des colonnes dans Excel à l'aide de la somme automatique Si vous souhaitez ajouter la somme d'une colonne à une feuille de calcul, il existe de nombreuses situations