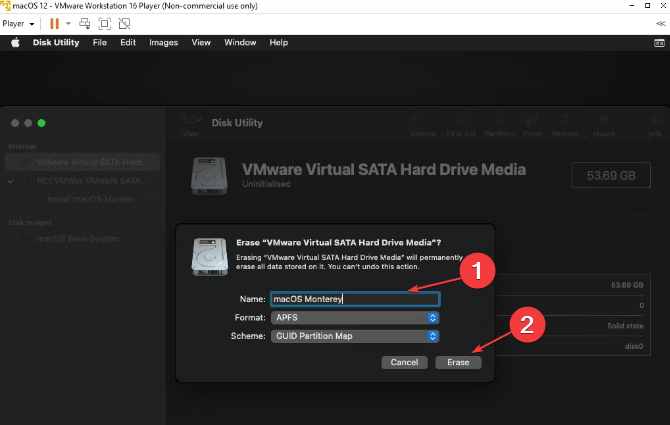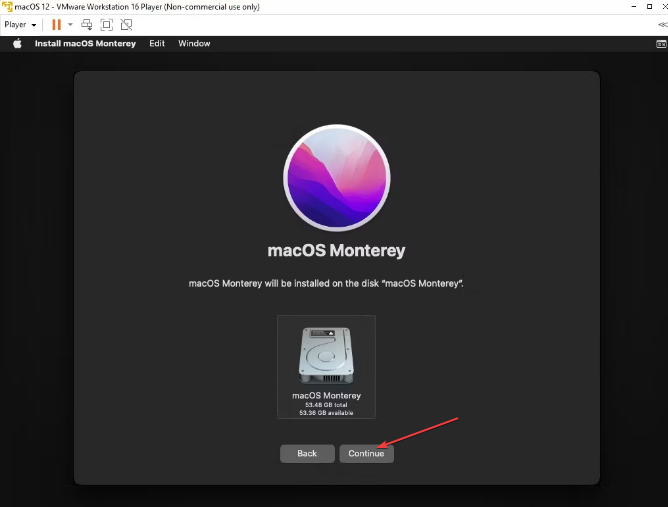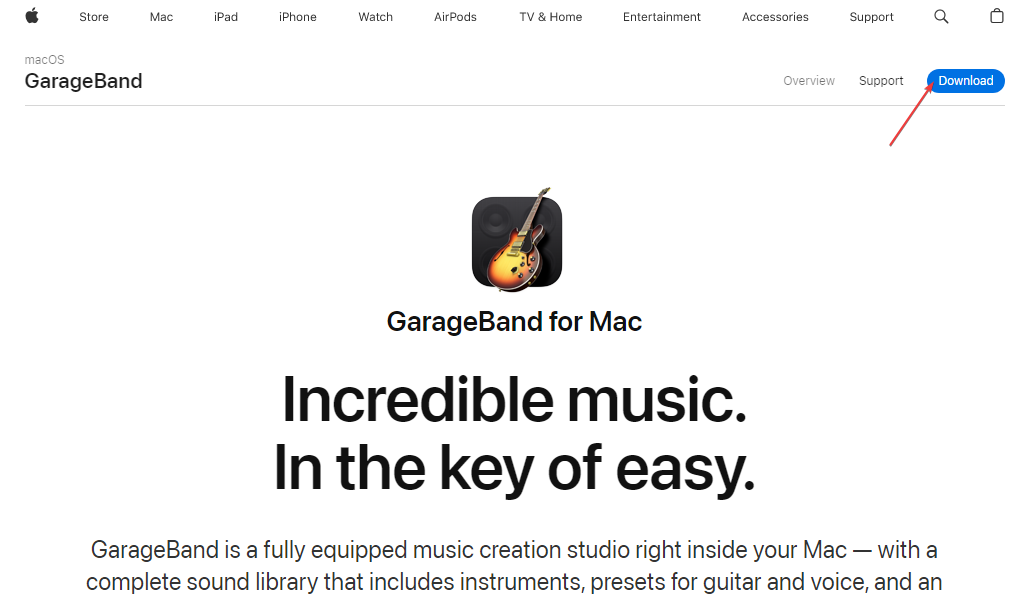GarageBand pour Windows 11 : comment télécharger et installer
GarageBand, une station de travail audio numérique populaire développée par Apple, est largement utilisée par les musiciens et les podcasteurs. Malheureusement, il n'est disponible que sur les plateformes Mac et iOS. Cependant, ce guide explique comment télécharger, installer et utiliser GarageBand sous Windows 11.
De plus, nos lecteurs pourraient être intéressés par nos critiques détaillées des meilleurs contrôleurs de clavier MIDI à acheter pour GarageBand.
Pouvez-vous utiliser GarageBand sur Windows 11 ?
GarageBand, un logiciel propriétaire développé par Apple Inc., fonctionne uniquement sur les plateformes Mac et iOS.
Il n'est pas compatible avec le système d'exploitation Windows. Malgré l'utilisation de systèmes d'exploitation différents, les utilisateurs de Windows peuvent utiliser plusieurs méthodes pour exécuter GarageBand sur leur PC.
Comment télécharger, installer et utiliser GarageBand pour Windows 11 ?
1. Créez une machine virtuelle macOS
1.1 Téléchargez Mac OS Monterey VM
- Téléchargez l'image virtuelle Mac OS Monterey et VMware Player Patch Tool. Ensuite, extrayez les fichiers du dossier zip.
- Dans le dossier "Déverrouiller", faites un clic droit sur le script win-install et cliquez sur "Exécuter en tant qu'administrateur". Cela exécutera automatiquement le script de correctif dans l'invite de commande.

- Après avoir terminé ce processus, ouvrez VMware.
1.2 Créez une VM Mac OS Monterey à l'aide de VMware
- Sélectionnez "Créer une nouvelle machine virtuelle" puis sélectionnez "Le système d'exploitation sera installé ultérieurement". Cliquez ensuite sur Suivant.

- Sélectionnez Apple macOS X, sélectionnez macOS 12, puis cliquez sur Suivant.

- Entrez un nom simple pour votre macOS Monterey VM. Ensuite, copiez le chemin du fichier dans le dossier du bureau.
- Dans la fenêtre suivante, définissez la taille du disque sur un minimum de 50 Go, choisissez de stocker le disque virtuel sous forme de fichier unique et cliquez sur Suivant.

1.3 Modifier les paramètres de la VM macOS Monterey
- Cliquez avec le bouton droit sur macOS Monterey VM sur l'écran VMware et sélectionnez Paramètres.
- Réglez la mémoire de la VM au minimum 4 Go. Allouez au moins 2 cœurs sous Processeur.

- Sous « Nouveau CD/DVD (SATA) », sélectionnez « Utiliser l'image ISOFichier ». Sélectionnez ensuite le fichier ISO macOS Monterey.
- Fermez la fenêtre du matériel et cliquez sur Terminé.
1.4 Modifier le fichier macOS Monterey VMX pour le matériel Intel/AMD
- Lancez Explorateur de fichiers et accédez à cet emplacement par défaut :
- Recherchez macOS Monterey.vmx, faites un clic droit dessus, sélectionnez Ouvrir avec et sélectionnez Bloc-notes.
- Ajoutez la ligne suivante au bas du fichier de configuration : Pour Intel :
<code><strong>C:UsersYOURNAMEDocumentsVirtual MachinesYOUR MAC OS X FOLDER</strong><strong>smbios.reflectHost = "TRUE" hw.model = "MacBookPro14,3" board-id = "Mac-551B86E5744E2388" smc.version = "0"</strong>
对于 AMD:<strong>cpuid.0.eax = “0000:0000:0000:0000:0000:0000:0000:1011” cpuid.0.ebx = “0111:0101:0110:1110:0110:0101:0100:0111” cpuid.0.ecx = “0110:1100:0110:0101:0111:0100:0110:1110” cpuid.0.edx = “0100:1001:0110:0101:0110:1110:0110:1001” cpuid.1.eax = “0000:0000:0000:0001:0000:0110:0111:0001” cpuid.1.ebx = “0000:0010:0000:0001:0000:1000:0000:0000” cpuid.1.ecx = “1000:0010:1001:1000:0010:0010:0000:0011” cpuid.1.edx = “0000:0111:1000:1011:1111:1011:1111:1111”</strong>C:UtilisateursVOTRENOMDocumentsMachines virtuellesVOTRE DOSSIER MAC OS X
smbios.reflectHost = "TRUE" hw.model = "MacBookPro14,3" board-id = "Mac-551B86E5744E2388" smc.version = "0"🎜 🎜Pour AMD :
🎜Pour AMD : 🎜cpuid.0.eax = “0000:0000:0000:0000:0000:0000:0000 :1011" cpuid.0.ebx = « rdquo cpuid.1.eax = « 0000:0000:0000:0001:0000:0110:0111:0001 » processeur identifiant .1. ebx = «0000:0010:0000:0001:0000:1000:0000:0000» .edx = «0000:0111:1000:1011:1111:1011:1111:1111»🎜🎜🎜
1.5 Configuration et installation d'une machine virtuelle macOS Monterey
- Sélectionnez "Utilitaire de disque", puis sélectionnez "Support de disque dur virtuel SATA VMware" dans la colonne "Lecteurs internes".

- Sélectionnez l'option d'effacement, nommez le lecteur, définissez Format sur APFS et définissez le schéma sur Carte de partition GUID. Appuyez ensuite sur « Effacer ».

- Revenez à l'écran Monterey Récupération et choisissez d'installer macOS Monterey.
- Sélectionnez le lecteur créé dans Utilitaire de disque et appuyez sur Continuer.

1.6 Installer VMware Tools sur une VM macOS Monterey
- Pendant que la macOS VM est en cours d'exécution, sélectionnez Player, accédez à Gérer et sélectionnez Installer VMware Tools.
- Sélectionnez Installer VMware Tools dans la fenêtre du disque d'installation. Suivez ensuite les invites du programme d’installation pour terminer le processus. Une fois ce processus terminé, votre PC redémarrera.

2. Installez GarageBand
- Allez sur la page de téléchargement officielle de GarageBand et cliquez sur Télécharger. Cela vous mènera à l'App Store.

- Cliquez sur le bouton « Obtenir » ou « Télécharger » et sélectionnez « Installer l'application » si vous y êtes invité.
- Entrez votre identifiant Apple et votre mot de passe, puis appuyez sur « Connexion ».
- Après le téléchargement, vous verrez l'application dans le tableau de bord ou l'application ou finder.
Ce qui précède est le contenu détaillé de. pour plus d'informations, suivez d'autres articles connexes sur le site Web de PHP en chinois!

Outils d'IA chauds

Undresser.AI Undress
Application basée sur l'IA pour créer des photos de nu réalistes

AI Clothes Remover
Outil d'IA en ligne pour supprimer les vêtements des photos.

Undress AI Tool
Images de déshabillage gratuites

Clothoff.io
Dissolvant de vêtements AI

Video Face Swap
Échangez les visages dans n'importe quelle vidéo sans effort grâce à notre outil d'échange de visage AI entièrement gratuit !

Article chaud

Outils chauds

Bloc-notes++7.3.1
Éditeur de code facile à utiliser et gratuit

SublimeText3 version chinoise
Version chinoise, très simple à utiliser

Envoyer Studio 13.0.1
Puissant environnement de développement intégré PHP

Dreamweaver CS6
Outils de développement Web visuel

SublimeText3 version Mac
Logiciel d'édition de code au niveau de Dieu (SublimeText3)

Sujets chauds
 Pas de réponse lors de la saisie du mot de passe sur le clavier Mac ?
Feb 20, 2024 pm 01:33 PM
Pas de réponse lors de la saisie du mot de passe sur le clavier Mac ?
Feb 20, 2024 pm 01:33 PM
Introduction : Dans cet article, ce site Web vous présentera le contenu pertinent sur le clavier Mac qui ne répond pas lors de la saisie des mots de passe. J'espère que cela vous sera utile, jetons un coup d'œil. Comment résoudre le problème de l'impossibilité de saisir le mot de passe sur le système Apple Mac ? Vous pouvez également essayer de connecter ce clavier à d'autres ordinateurs pour voir s'il fonctionne normalement ? Si le même problème se produit sur un autre ordinateur, il s'agit probablement d'un problème lié au clavier lui-même. Vous pouvez envisager de remplacer le clavier ou de le réparer. La première fois que vous vous connectez à Alipay avec votre ordinateur Mac, vous trouverez l'interface de connexion et ne pourrez pas saisir votre mot de passe. Le champ de saisie du mot de passe affiche : « Veuillez cliquer ici pour installer le contrôle », la connexion Alipay nécessite donc l'installation de contrôles de sécurité. Les contrôles de sécurité peuvent crypter et protéger les informations que vous saisissez (montant, mot de passe, etc.) pour améliorer la sécurité du compte. Cravate
 3 conseils pour personnaliser facilement le nom de votre ordinateur Mac, le nom d'hôte et le nom Bonjour
Mar 06, 2024 pm 12:20 PM
3 conseils pour personnaliser facilement le nom de votre ordinateur Mac, le nom d'hôte et le nom Bonjour
Mar 06, 2024 pm 12:20 PM
De nombreux utilisateurs de Mac ont tendance à conserver le nom par défaut de leur appareil et n'envisageront peut-être jamais de le modifier. De nombreuses personnes choisissent de conserver le nom de la configuration initiale, comme « Johnny's MacBook Air » ou simplement « iMac ». Apprendre à changer le nom de votre Mac est une compétence très utile, surtout lorsque vous possédez plusieurs appareils, car cela peut vous aider à les distinguer et à les gérer rapidement. Ensuite, nous vous apprendrons étape par étape comment modifier le nom de l'ordinateur, le nom d'hôte et le nom Bonjour (nom d'hôte local) dans le système macOS. Pourquoi devriez-vous changer le nom de votre Mac ? Changer le nom de votre Mac peut non seulement montrer votre personnalité, mais également contribuer à améliorer l'expérience utilisateur : Personnalisez votre Mac : Le nom par défaut n'est peut-être pas à votre goût, remplacez-le par un nom que vous aimez.
 Vous avez oublié votre mot de passe d'installation Mac ?
Feb 20, 2024 pm 01:00 PM
Vous avez oublié votre mot de passe d'installation Mac ?
Feb 20, 2024 pm 01:00 PM
Introduction : Dans cet article, ce site Web vous présentera le contenu pertinent sur l'oubli du mot de passe du programme d'installation Mac. J'espère que cela vous sera utile, jetons un coup d'œil. Que faire si vous oubliez votre mot de passe pour le logiciel d'installation de l'ordinateur Apple Tout d'abord, recherchez iCloud dans les paramètres du téléphone et cliquez pour l'ouvrir. Ensuite, entrez votre numéro de compte et votre mot de passe. Il y a une ligne de petits mots sous le bouton de connexion qui vous demande si vous avez oublié votre identifiant ou votre mot de passe. Cliquez sur cette option. Normalement, lorsque vous saisissez plusieurs fois un mot de passe incorrect sur l'interface de connexion, votre MacBook Pro vous invite à utiliser votre identifiant Apple lié pour réinitialiser votre mot de passe. Il vous suffit de suivre les étapes demandées par le système pour terminer la réinitialisation du mot de passe. 3. Éteignez d'abord votre Mac, puis redémarrez-le. Tout en appuyant sur le bouton d'alimentation, appuyez immédiatement sur com sur le clavier.
 pkg à installer sur mac ?
Feb 20, 2024 pm 03:21 PM
pkg à installer sur mac ?
Feb 20, 2024 pm 03:21 PM
Préface : Aujourd'hui, ce site partagera avec vous le contenu pertinent sur l'installation des fichiers pkg sur Mac. Si cela peut résoudre le problème auquel vous êtes actuellement confronté, n'oubliez pas de suivre ce site et de commencer maintenant ! La version précédente de macos pkg ne peut pas être installée pour mettre à niveau le système d'exploitation : Si votre ordinateur portable utilise une ancienne version du système d'exploitation, il est recommandé de passer à la dernière version du système d'exploitation. Parce que les anciennes versions peuvent ne pas prendre en charge l'installation du dernier système macOS. Sélectionnez "Effacer" dans Utilitaire de disque, puis sélectionnez l'extension Macos dans le format, ne cochez pas l'option de cryptage et ne sélectionnez pas le format apfs, et enfin cliquez sur le bouton "Effacer" pour résoudre le problème de l'impossibilité de terminer le Installation MacOS. Faites glisser l'icône de l'application vers le fichier commençant par App
 Comment configurer WeChat Mac pour convertir automatiquement les messages vocaux en texte - Comment configurer la conversion voix en texte
Mar 19, 2024 am 08:28 AM
Comment configurer WeChat Mac pour convertir automatiquement les messages vocaux en texte - Comment configurer la conversion voix en texte
Mar 19, 2024 am 08:28 AM
Récemment, certains amis ont demandé à l'éditeur comment configurer WeChat Mac pour convertir automatiquement les messages vocaux en texte ? Voici une méthode pour configurer WeChat Mac pour convertir automatiquement les messages vocaux en texte. Les amis dans le besoin peuvent venir en savoir plus. Étape 1 : Tout d’abord, ouvrez la version Mac de WeChat. Comme le montre l'image : Étape 2 : Ensuite, cliquez sur « Paramètres ». Comme le montre l'image : Étape 3 : Ensuite, cliquez sur « Général ». Comme le montre l'image : Étape 4 : Cochez ensuite l'option « Convertir automatiquement les messages vocaux du chat en texte ». Comme le montre l'image : Étape 5 : Enfin, fermez la fenêtre. Comme le montre l'image :
 Mac peut-il couper des fichiers sur le disque dur ?
Feb 20, 2024 pm 01:00 PM
Mac peut-il couper des fichiers sur le disque dur ?
Feb 20, 2024 pm 01:00 PM
Introduction : Cet article est là pour vous présenter le contenu pertinent de la découpe de fichiers sur le disque dur sur Mac. J'espère qu'il vous sera utile, jetons un coup d'œil. Comment exporter des photos vers un disque dur mobile sur un ordinateur Mac Vous pouvez utiliser l'application Finder ou Photos pour exporter des photos vers un disque dur mobile. Lorsque vous utilisez le Finder pour exporter des photos, assurez-vous d'abord que le disque dur mobile est connecté au Mac et qu'il est reconnu avec succès par le Mac. Les étapes pour transférer des photos d'un Mac vers le disque dur sont simples : connectez d'abord le disque dur mobile à l'ordinateur, puis ouvrez l'icône [Lanceur]. Ensuite, recherchez et cliquez sur l'icône [Photos] dans la fenêtre contextuelle. Dans la fenêtre [Photos] ouverte, maintenez la touche [Shift] enfoncée
 Comment tourner les pages en tapant sur Apple Mac ?
Feb 20, 2024 pm 12:54 PM
Comment tourner les pages en tapant sur Apple Mac ?
Feb 20, 2024 pm 12:54 PM
Introduction : Aujourd'hui, ce site partagera avec vous du contenu pertinent sur la façon de tourner les pages lors de la saisie sur Apple Mac. Si cela peut résoudre le problème auquel vous êtes actuellement confronté, n'oubliez pas de suivre ce site et de commencer maintenant ! Conseils pour utiliser le pavé tactile sur les ordinateurs portables Apple MacBook Les étapes de configuration du glissement à deux doigts sur les ordinateurs Apple sont les suivantes : Recherchez l'icône « Paramètres » sur le bureau de l'ordinateur et cliquez dessus. Sélectionnez « Pavé tactile » dans l'interface des paramètres, puis cliquez sur « Faire défiler pour zoomer ». Cochez « Direction de défilement : Naturel » dans les options de zoom de défilement pour terminer le réglage. La configuration d’une méthode de balayage à deux doigts sur votre ordinateur Apple est simple. Tout d’abord, allumez votre ordinateur et cliquez sur l’icône Paramètres en haut de l’écran. Dans l'interface des paramètres, sélectionnez l'option "Pavé tactile". Cliquez ensuite sur "Scroll Zoom" et assurez-vous que "Scroll Direction" est coché
 3 façons de convertir des photos HEIC en JPG sur Mac
Mar 15, 2024 pm 08:43 PM
3 façons de convertir des photos HEIC en JPG sur Mac
Mar 15, 2024 pm 08:43 PM
Par défaut, l'iPhone prend les photos de l'appareil photo au format HEIC. HEIC signifie High Efficiency Image Container et peut contenir plus de données de pixels que les fichiers PNG ou JPG, occupant beaucoup moins d'espace sur le stockage de l'iPhone par rapport aux autres formats. Ces fichiers fonctionnent mieux sur les iPhones, mais ne sont pas largement acceptés sur Internet car ils donnent souvent des images floues/granuleuses lorsque vous les partagez avec des appareils non Apple. Pour vous assurer que les images HEIC sont compatibles sur d'autres appareils, vous devrez peut-être les convertir au format JPG. Cet article explique comment convertir des images HEIC en JPG sur Mac. Comment convertir des photos HEIC en JPG sur Mac [3 méthodes]



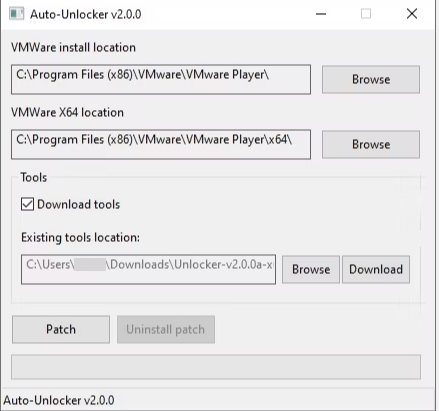
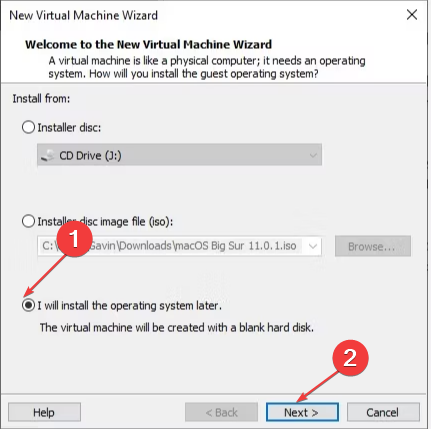
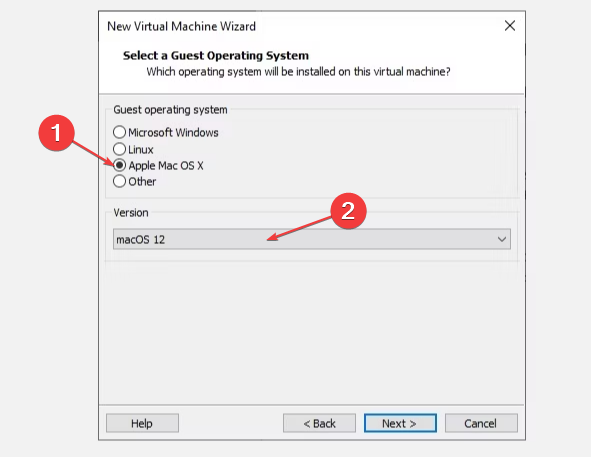
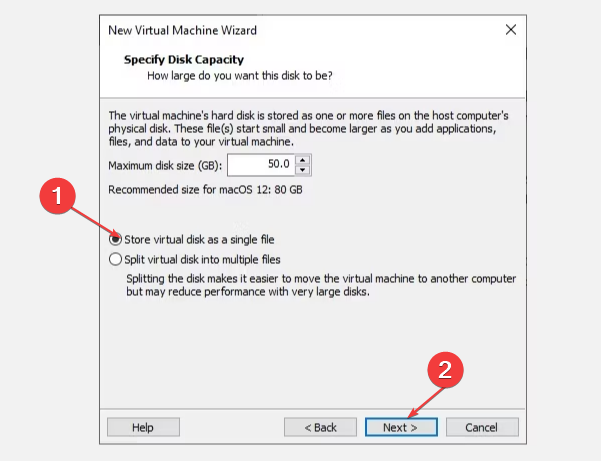
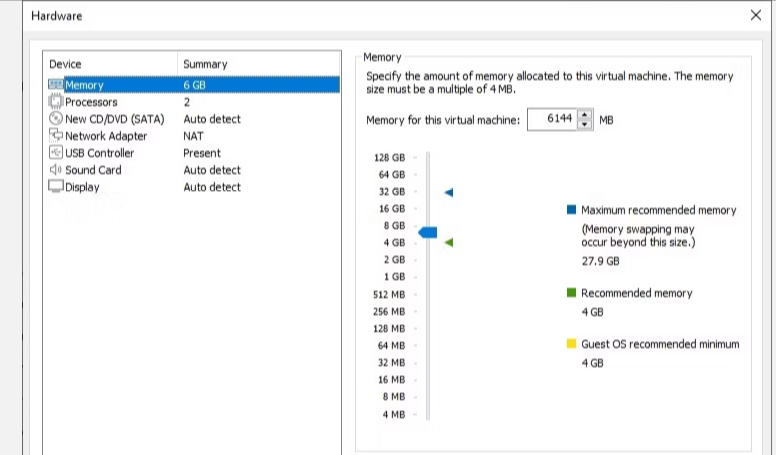
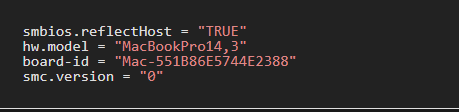
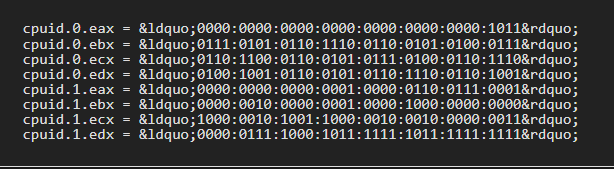
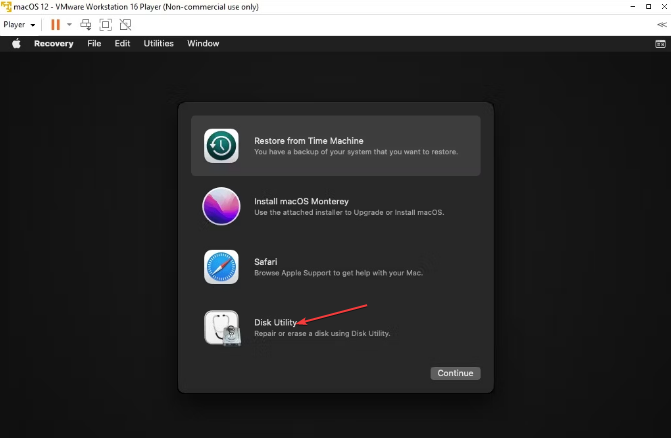 🎜Pour AMD :
🎜Pour AMD :