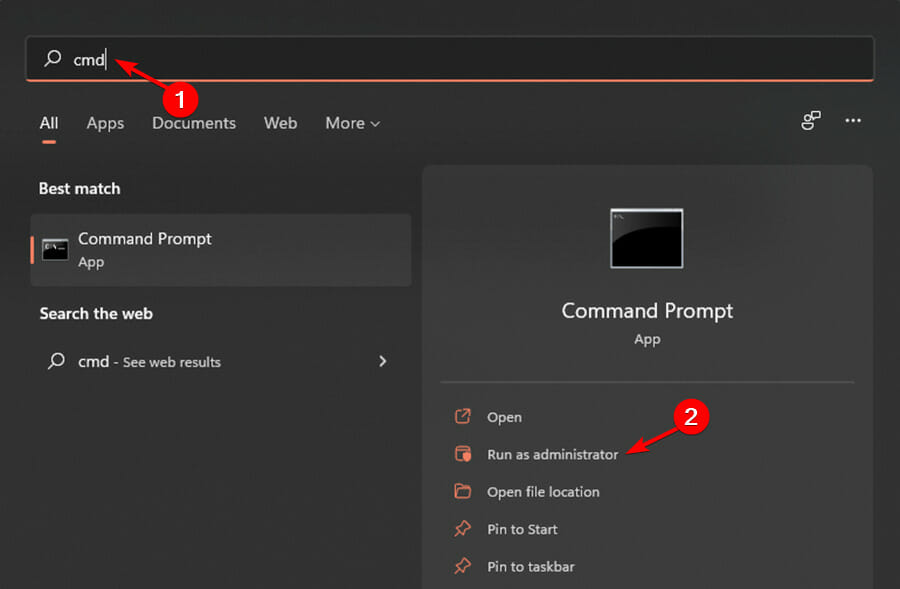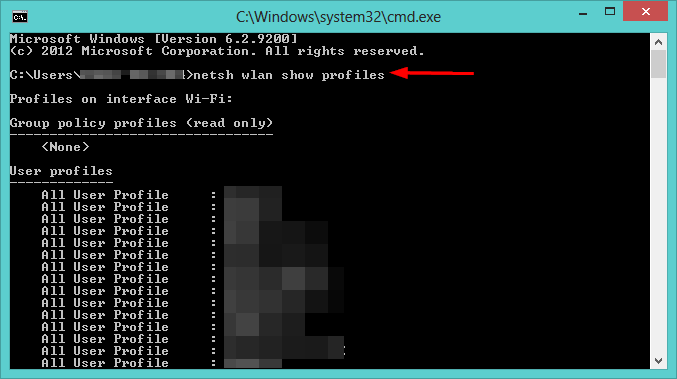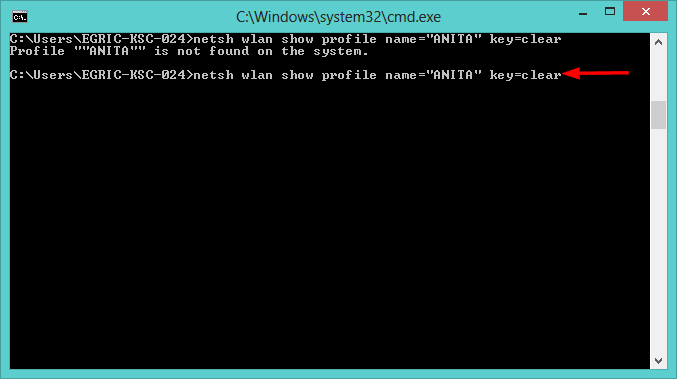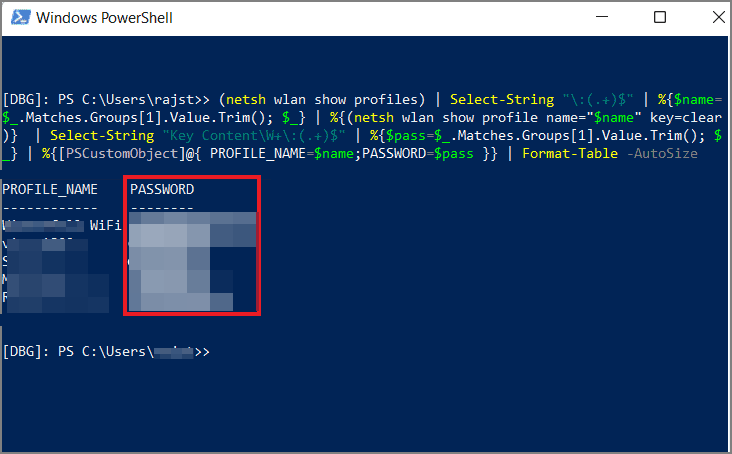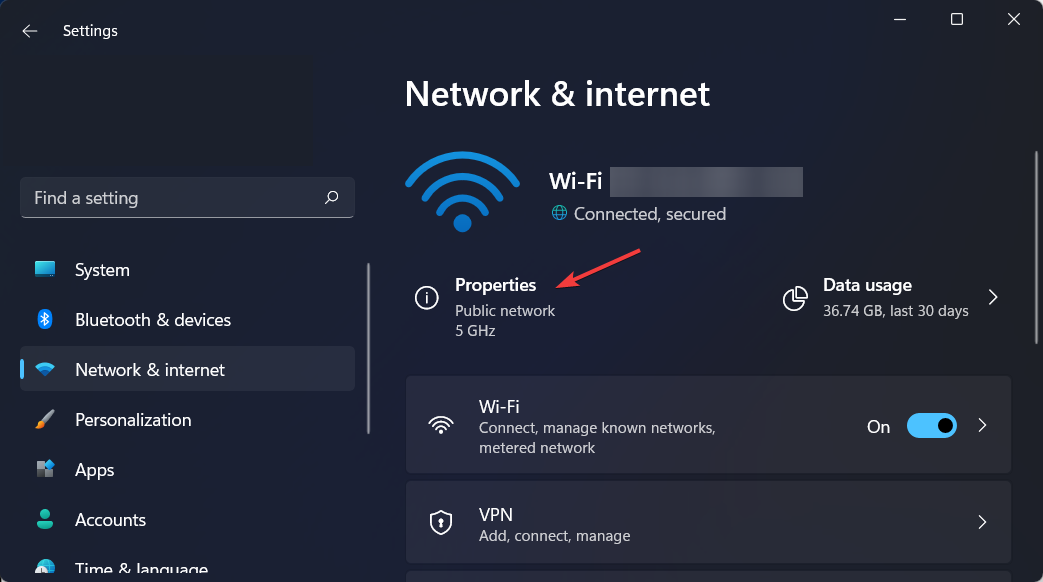3 façons simples de changer votre mot de passe Wi-Fi sous Windows 11
Vous ne parvenez pas à accéder à Internet à cause d'un mot de passe Wi-Fi erroné ? Vous souhaitez peut-être changer votre mot de passe Wi-Fi sous Windows 11, mais vous ne savez pas comment.
Il s'agit d'un problème courant auquel de nombreuses personnes sont confrontées lorsqu'elles ne savent pas comment modifier les paramètres réseau.
Un bon mot de passe est essentiel pour la sécurité. Si une personne malveillante obtient votre mot de passe, elle peut l'utiliser pour accéder à vos informations personnelles telles que vos e-mails, vos coordonnées bancaires et d'autres informations sensibles.
Changer le mot de passe du réseau Wi-Fi peut être une étape clé dans le maintien de la sécurité du réseau domestique. Changer le mot de passe de votre réseau Wi-Fi ne prend que quelques minutes, quelle qu'en soit la raison.
Comment vérifier le mot de passe Wi-Fi sous Windows 11 ?
- Cliquez sur l'icône en forme de loupe dans la barre des tâches et tapez Panneau de configuration et ouvrez le premier résultat.

- Sélectionnez Réseau et Internet, puis sélectionnez Centre Réseau et partage.

- Cliquez sur le nom du Wi-Fi à côté de Connexions.

- Sélectionnez Propriétés sans fil.

- Enfin, accédez à l'onglet Sécurité et cochez la case Afficher les caractères pour connaître votre mot de passe Wi-Fi dans Windows 11.

Ai-je besoin d'un mot de passe Wi-Fi ?
Si vous êtes comme la plupart des gens, vous disposez chez vous d'un routeur sans fil qui se connecte à Internet et vous permet de partager des fichiers et des imprimantes sur votre réseau. Mais est-il vraiment nécessaire d’avoir un mot de passe Wi-Fi ?
Dans la plupart des cas, oui. Par exemple, si vous ne protégez pas votre réseau Wi-Fi par mot de passe, n'importe qui peut utiliser votre connexion Internet, ce qui peut s'avérer coûteux s'il utilise toutes vos données mensuelles.
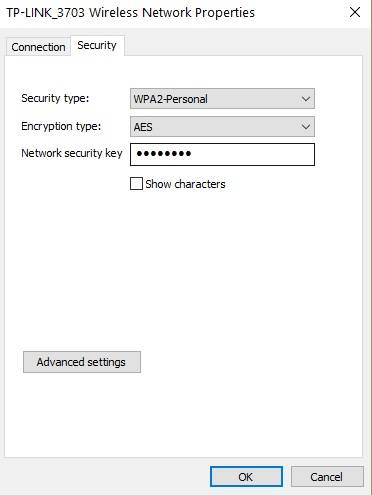
Ils ont également la possibilité d'accéder à des informations sensibles, telles que des photos ou des documents personnels, sur n'importe quel appareil auquel vous vous connectez.
Dans certains cas, cela peut ne pas être nécessaire. Si vous vivez dans une région éloignée et n'avez aucun voisin à proximité de votre réseau, il n'est peut-être pas nécessaire de le protéger par mot de passe.
Les mots de passe Wi-Fi sont destinés à des raisons de sécurité et à votre sécurité. Il garantit que vous n'autorisez pas des personnes ou des appareils inconnus à se connecter à votre réseau et à utiliser votre bande passante. Personne ne peut accéder à vos données ou fichiers sans authentification via le pare-feu.
Si vous n'avez jamais modifié votre mot de passe Wi-Fi, il y a de fortes chances que vous utilisiez le mot de passe par défaut fourni avec votre routeur.
Il est également possible que n'importe qui sur Internet puisse trouver ce mot de passe par défaut et accéder à votre réseau Wi-Fi.
Vous avez peut-être également oublié votre mot de passe et souhaitez simplement le mettre à jour avec quelque chose dont vous vous souviendrez facilement. Comment changer le mot de passe Wi-Fi sous Windows 11 ?
Comment changer le mot de passe Wi-Fi sur Windows 11 ?
1. Utilisez l'application Paramètres
- et appuyez simultanément sur les touches Windows+I pour ouvrir Paramètres.

- Sur le plan de gauche, sélectionnez Réseau et Internet et cliquez sur Paramètres réseau avancés dans le volet de droite.

- Choisissez plus d'options de carte réseau.

- Cliquez avec le bouton droit sur votre réseau sans fil et sélectionnez Statut.

- Dans la boîte de dialogue contextuelle, sélectionnez Propriétés sans fil.

- Accédez à l'onglet Sécurité, modifiez l'entrée de la clé de sécurité réseau avec le nouveau mot de passe et appuyez sur OK.

2. Utilisation du Panneau de configuration
- Cliquez sur la touche Windows, tapez Panneau de configuration dans la barre de recherche et cliquez sur pour ouvrir.
- Sous Réseau et Internet, sélectionnez pour afficher l'état et les tâches du réseau.
- Sélectionnez le panneau Centre Réseau et partage et cliquez sur Modifier les paramètres de l'adaptateur.
- Cliquez avec le bouton droit sur votre réseau sans fil et sélectionnez Statut.

- Dans la boîte de dialogue contextuelle, sélectionnez Propriétés sans fil.

- Accédez à l'onglet Sécurité, modifiez l'entrée Clé de sécurité réseau avec le nouveau mot de passe et appuyez sur OK.

3. Accédez à votre navigateur en utilisant la page du routeur
- , entrez l'adresse IP de votre routeur dans la barre de recherche et appuyez sur Entrée.
 Ensuite, entrez le nom d'utilisateur et le
Ensuite, entrez le nom d'utilisateur et le - mot de passe de votre routeur actuel. et connectez-vous.
 Ensuite, cliquez sur Sans fil.
Ensuite, cliquez sur Sans fil. -
 Ensuite, modifiez votre nouveau nom et/ou mot de passe WiFi.
Ensuite, modifiez votre nouveau nom et/ou mot de passe WiFi. -
 Enfin, cliquez sur Appliquer ou Enregistrer.
Enfin, cliquez sur Appliquer ou Enregistrer. - Puis-je afficher les mots de passe Wi-Fi enregistrés sur Windows 11 ?
Oui, vous pouvez. Parfois, lorsque vous devez connecter un nouvel appareil, il est courant que votre ordinateur ne soit pas à proximité ou que vous ayez oublié votre mot de passe. Une autre raison pourrait être qu'un utilisateur précédent l'a modifié et que vous souhaitez maintenant le rétablir.
Nous savons qu'il est difficile de se souvenir de tous vos mots de passe. Étant donné que chaque service numérique a ses propres exigences et limites, vous devrez définir un mot de passe unique et fort pour chaque site.
C'est pourquoi nous vous recommandons d'utiliser
Dashlaneafin de pouvoir gérer facilement vos mots de passe sur tous vos appareils. Alors, comment consultez-vous vos mots de passe enregistrés ? Veuillez suivre ces étapes :
1. Utilisez l'invite de commande
- Cliquez sur la touche Windows, entrez cmd et sélectionnez Exécuter en tant qu'administrateur.

- Tapez la commande suivante et appuyez sur Entrée :
<code><strong>netsh wlan show profiles</strong>
- 接下来,输入以下命令,将 Wi-Fi 名称替换为您的无线网络名称,然后按Enter:
<strong>netsh wlan show profile name=“Wi-Fi NAME” key=clear</strong>
2.使用Powershell
- 按Windows键,输入Windows Powershell并单击打开。

- 复制和Enter以下命令:
<strong> (netsh wlan show profiles) | Select-String ":(.+)$" | %{$name=$_.Matches.Groups[1].Value.Trim(); $_} | %{(netsh wlan show profile name="$name" key=clear)} | Select-String "Key ContentW+:(.+)$" | %{$pass=$_.Matches.Groups[1].Value.Trim(); $_} | %{[PSCustomObject]@{ PROFILE_NAME=$name;PASSWORD=$pass }} | Format-Table -AutoSize</strong>netsh wlan show profiles

- Ensuite, entrez la commande suivante, remplacez le nom Wi-Fi par le nom de votre réseau sans fil et appuyez sur Entrée
netsh wlan show profile name="Wi-Fi NAME" key=clear
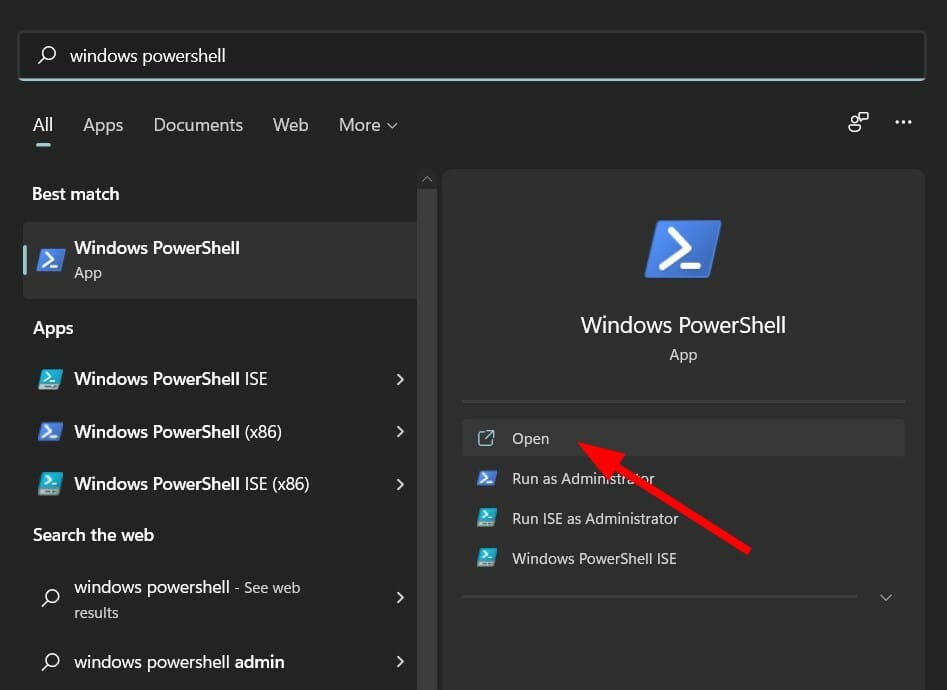
- 2. Utilisation de Powershell
-
Appuyez sur la touche Windows, entrez Windows Powershell et cliquez sur Ouvrir.

 Copiez et
Copiez et - Entrezla commande suivante :
(netsh wlan show profiles) | Select-String ":(.+)$" %{$name=$_.Matches.Groups[1].Value. (); $_} | %{(netsh wlan show profile name="$name" key=clear)} | Chaîne de sélection "Key ContentW+:(.+)$" | Groupes[1].Value.Trim(); $_} | %{[PSCustomObject]@{ PROFILE_NAME=$name;PASSWORD=$pass }} | Format-Table -AutoSize
Vous aurez la capacité pour afficher tout mot de passe Wi-Fi enregistré dans Windows 11.
Vous pouvez également afficher vos mots de passe enregistrés sur les appareils Windows 10 et Mac. Où sont les paramètres Wi-Fi dans Windows 11 ?Maintenez la touche enfoncée pour ouvrir les paramètres et accédez à
Réseau et Internet dans le menu de gauche. Windows🎜🎜I🎜🎜🎜🎜Ensuite, cliquez sur 🎜Propriétés sous le nom du Wi-Fi. 🎜Vous serez redirigé vers tous les paramètres Wi-Fi que vous souhaitez régler. 🎜🎜🎜🎜Pourquoi ne puis-je pas changer mon mot de passe Wi-Fi ? 🎜🎜Une raison courante pour laquelle vous ne pouvez pas modifier votre mot de passe Wi-Fi est que votre appareil utilise une version mise en cache expirée des informations réseau. Essayez de vous déconnecter du réseau, puis de vous reconnecter. 🎜🎜Le réseau peut également être géré par votre fournisseur d'accès Internet (FAI), votre employeur ou une autre entité, et votre routeur peut avoir été configuré d'une manière spécifique. Si cela se produit, vous devez contacter votre FAI et demander de l'aide pour changer votre mot de passe Wi-Fi. 🎜🎜Dans d'autres cas, vous ne pourrez peut-être pas vous connecter au réseau. Pour modifier votre mot de passe Wi-Fi, vous devez être connecté à Internet. Vous devrez également connaître votre mot de passe actuel. 🎜🎜Si vous rencontrez d'autres problèmes avec votre connexion sans fil, tels que la disparition du Wi-Fi dans Windows 11, nous proposons un didacticiel étape par étape pour contourner le problème. 🎜🎜Nous espérons que vous avez réussi à changer votre mot de passe Wi-Fi à l'aide de ce tutoriel. 🎜Ce qui précède est le contenu détaillé de. pour plus d'informations, suivez d'autres articles connexes sur le site Web de PHP en chinois!

Outils d'IA chauds

Undresser.AI Undress
Application basée sur l'IA pour créer des photos de nu réalistes

AI Clothes Remover
Outil d'IA en ligne pour supprimer les vêtements des photos.

Undress AI Tool
Images de déshabillage gratuites

Clothoff.io
Dissolvant de vêtements AI

AI Hentai Generator
Générez AI Hentai gratuitement.

Article chaud

Outils chauds

Bloc-notes++7.3.1
Éditeur de code facile à utiliser et gratuit

SublimeText3 version chinoise
Version chinoise, très simple à utiliser

Envoyer Studio 13.0.1
Puissant environnement de développement intégré PHP

Dreamweaver CS6
Outils de développement Web visuel

SublimeText3 version Mac
Logiciel d'édition de code au niveau de Dieu (SublimeText3)
 Explication détaillée de l'utilisation de la commande netsh
Dec 08, 2023 am 11:11 AM
Explication détaillée de l'utilisation de la commande netsh
Dec 08, 2023 am 11:11 AM
La commande netsh peut afficher les documents d'aide, gérer les cartes réseau, configurer les adresses IP et DNS, gérer les réseaux sans fil, gérer les pare-feu, gérer le transfert réseau, définir la QoS et réinitialiser les paramètres réseau. Introduction détaillée : 1. Consultez le document d'aide en entrant "netsh /?" ou "netsh /help" dans l'invite de commande ; 2. La gestion des cartes réseau comprend l'affichage de la liste des cartes réseau et l'activation ou la désactivation des cartes réseau ; et DNS, etc.
 Le Wi-Fi n'a pas de configuration IP valide : comment y remédier
Apr 13, 2023 pm 06:22 PM
Le Wi-Fi n'a pas de configuration IP valide : comment y remédier
Apr 13, 2023 pm 06:22 PM
Redémarrez votre ordinateur et votre routeur, vous savez quoi faire ; si vous appelez le support technique de votre FAI, il vous demandera de redémarrer votre matériel réseau. C'est pour une bonne raison, car le redémarrage de votre PC effacera les applications en cours d'exécution et les caches susceptibles d'être en conflit avec votre connexion. Le redémarrage (rebond) de votre routeur (généralement une unité combinée contenant un routeur et un modem) videra son cache et rétablira une connexion en ligne fiable. Si vous disposez d'un modem séparé, redémarrez-le également. Redémarrez le routeur en débranchant le bouton d'alimentation pendant 30 secondes, puis en le rebranchant. Après avoir allumé le routeur, redémarrez votre PC et voyez si vous retrouvez une connexion Wi-Fi stable. Réactivez le Wi-Fi
 Les 5 meilleures façons de trouver l'adresse de votre Mac sur iPhone à l'aide de l'application Paramètres ou du routeur
Apr 13, 2023 pm 05:46 PM
Les 5 meilleures façons de trouver l'adresse de votre Mac sur iPhone à l'aide de l'application Paramètres ou du routeur
Apr 13, 2023 pm 05:46 PM
Tout appareil connecté à Internet possède deux types d’adresses : une adresse physique et une adresse Internet. Alors que les adresses Internet localisent les appareils dans le monde entier, les adresses physiques aident à identifier les appareils spécifiques connectés à un réseau local. Cette adresse physique est techniquement appelée adresse MAC, et si vous vous demandez si votre iPhone en possède une, oui, tous les téléphones (y compris les iPhones) ont leur propre adresse MAC unique. Qu'est-ce qu'une adresse MAC ? Le Media Access Control ou adresse MAC est un indicateur unique utilisé pour identifier votre appareil parmi les autres appareils connectés au même réseau. Si vous disposez d'un appareil pouvant se connecter à Internet, il enregistrera une adresse MAC. Cette adresse appartient à
![Comment corriger l'avertissement de confidentialité Wi-Fi sur iPhone [Résolu]](https://img.php.cn/upload/article/000/465/014/168173412260805.png?x-oss-process=image/resize,m_fill,h_207,w_330) Comment corriger l'avertissement de confidentialité Wi-Fi sur iPhone [Résolu]
Apr 17, 2023 pm 08:22 PM
Comment corriger l'avertissement de confidentialité Wi-Fi sur iPhone [Résolu]
Apr 17, 2023 pm 08:22 PM
Apple a toujours pris des mesures importantes pour garantir à ses utilisateurs la meilleure expérience et une confidentialité et une sécurité maximales pour leurs données. Malgré cette assurance, de nombreux utilisateurs d'iPhone ont signalé ce problème : ils reçoivent des messages d'avertissement de confidentialité sur leurs iPhones sous les réseaux Wi-Fi connectés. Étant donné que les utilisateurs d'iPhone reçoivent cet avertissement de confidentialité, ils ne sont pas en sécurité et ont peur d'utiliser les réseaux Wi-Fi sur leur iPhone. Cela peut être dû à des problèmes techniques internes, à des modifications des paramètres réseau, à la désactivation des paramètres de confidentialité sur le réseau Wi-Fi, etc. Dans cet article, nous vous expliquerons comment résoudre facilement ce problème en utilisant différentes techniques. Correctif 1 – Activez l’option d’adresse Wi-Fi privée pour le réseau Wi-Fi Étape 1 : cliquez sur Paramètres
 Le Wi-Fi portable ZTE 5G U50S est mis en vente au prix de 899 NT$ lors du premier lancement : vitesse maximale de 500 Mbps
Apr 26, 2024 pm 03:46 PM
Le Wi-Fi portable ZTE 5G U50S est mis en vente au prix de 899 NT$ lors du premier lancement : vitesse maximale de 500 Mbps
Apr 26, 2024 pm 03:46 PM
Selon les informations du 26 avril, le Wi-Fi portable 5G U50S de ZTE est désormais officiellement en vente, à partir de 899 yuans. En termes de conception d'apparence, le Wi-Fi portable ZTE U50S est simple et élégant, facile à tenir et à emballer. Sa taille est de 159/73/18 mm et est facile à transporter, vous permettant de profiter du réseau haut débit 5G à tout moment et en tout lieu, offrant ainsi une expérience de bureau mobile et de divertissement sans entrave. Le ZTE 5G portable Wi-Fi U50S prend en charge le protocole avancé Wi-Fi 6 avec un débit de pointe allant jusqu'à 1 800 Mbps. Il s'appuie sur la plate-forme 5G hautes performances Snapdragon X55 pour offrir aux utilisateurs une expérience réseau extrêmement rapide. Non seulement il prend en charge l'environnement réseau bimode 5G SA+NSA et la bande de fréquences inférieure à 6 GHz, mais la vitesse du réseau mesurée peut même atteindre un étonnant 500 Mbps, ce qui est facilement satisfaisant.
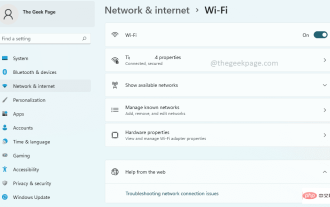 Comment ouvrir les paramètres Wi-Fi dans Windows 11
Apr 13, 2023 pm 02:37 PM
Comment ouvrir les paramètres Wi-Fi dans Windows 11
Apr 13, 2023 pm 02:37 PM
La fenêtre des paramètres WiFi de Windows offre à ses utilisateurs de nombreuses options de paramètres WiFi. Certains des paramètres disponibles dans la fenêtre des paramètres WiFi sont les suivants. Activer ou désactiver le WiFi Afficher et modifier les propriétés du réseau actuel Afficher la gestion du réseau disponible Réseaux connus Afficher et gérer les propriétés de l'adaptateur Wi-Fi Résoudre les problèmes de connexion réseau Par conséquent, la fenêtre Paramètres WiFi est une fenêtre principale car elle fournit toutes les principales configurations WiFi possibilités. Si vous travaillez sur un projet lié au réseau, ou si vous êtes un étudiant qui étudie les paramètres de gestion WiFi, ou quelqu'un qui a besoin d'ouvrir très fréquemment la fenêtre des paramètres WiFi pour d'autres raisons, vous serez peut-être heureux de savoir qu'il existe de nombreux options pour ouvrir WiF
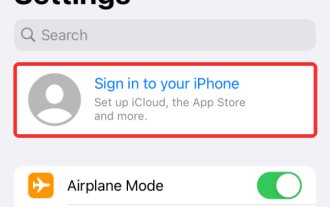 10 façons de coupler un iPhone avec un Macbook
Apr 18, 2023 pm 01:01 PM
10 façons de coupler un iPhone avec un Macbook
Apr 18, 2023 pm 01:01 PM
La suite de produits Apple comme l'iPhone, l'iPad, le Mac et la Watch a toujours été considérée comme la prochaine génération et leader dans leurs domaines respectifs, mais s'il y a une chose qui les rend meilleurs, c'est d'en faire un bon « écosystème » interconnecté. Cet écosystème combine la plupart des applications et fonctionnalités que les utilisateurs utilisent sur leurs appareils en une expérience unifiée qui fonctionne ensemble et se comporte de la même manière, quel que soit l'appareil que vous choisissez. Par conséquent, une application, un site Web ou un service aura la même apparence sur votre iPhone, iPad ou Mac. Si vous possédez plusieurs appareils Apple, vous pouvez vous attendre à ce qu'ils fonctionnent avec d'autres appareils, par exemple.
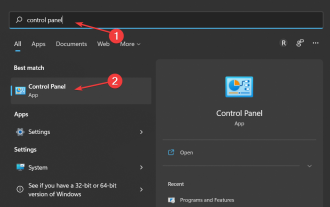 3 façons simples de changer votre mot de passe Wi-Fi sous Windows 11
May 17, 2023 pm 11:53 PM
3 façons simples de changer votre mot de passe Wi-Fi sous Windows 11
May 17, 2023 pm 11:53 PM
Vous ne parvenez pas à accéder à Internet à cause d'un mot de passe Wi-Fi erroné ? Vous souhaitez peut-être changer votre mot de passe Wi-Fi sous Windows 11, mais vous ne savez pas comment. Il s’agit d’un problème courant auquel de nombreuses personnes sont confrontées lorsqu’elles ne savent pas comment modifier les paramètres réseau. Un bon mot de passe est essentiel pour la sécurité. Si une personne malveillante obtient votre mot de passe, elle peut l'utiliser pour accéder à vos informations personnelles telles que vos e-mails, vos coordonnées bancaires et d'autres informations sensibles. Changer le mot de passe de votre réseau Wi-Fi peut être une étape critique dans la sécurisation de votre réseau domestique. Quelle que soit la raison, changer le mot de passe de votre réseau Wi-Fi est simple et ne prend que quelques minutes. Comment vérifier le mot de passe Wi-Fi sous Windows 11 ?



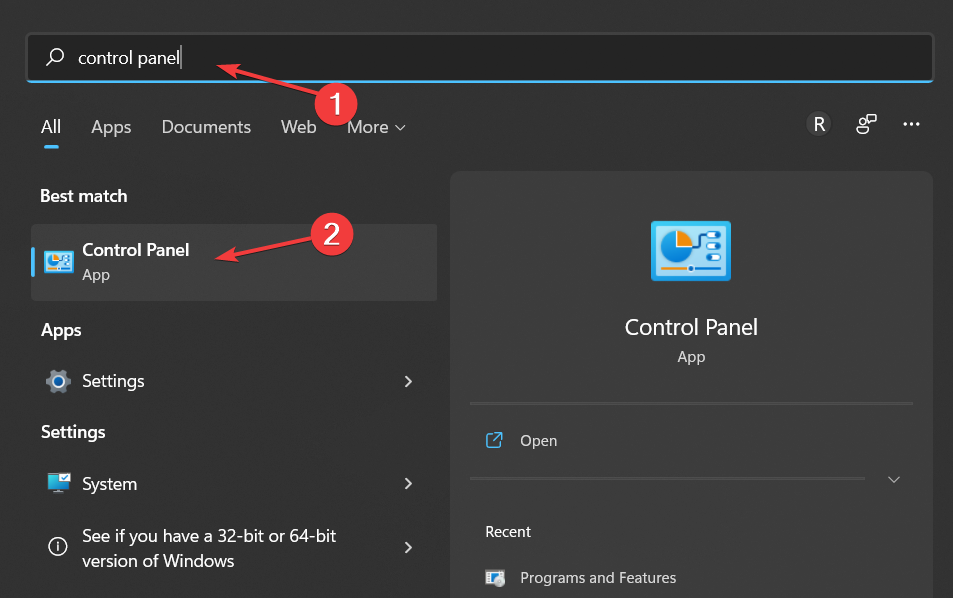
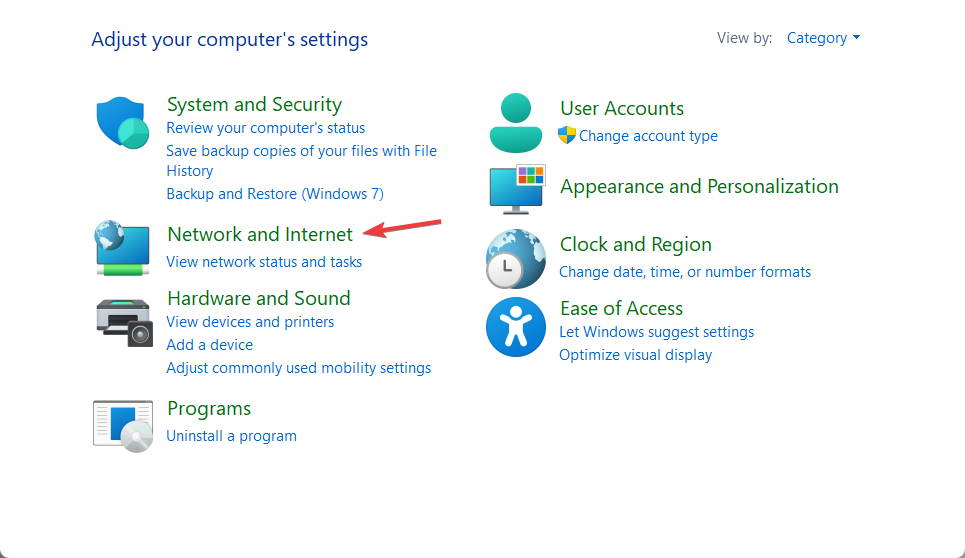
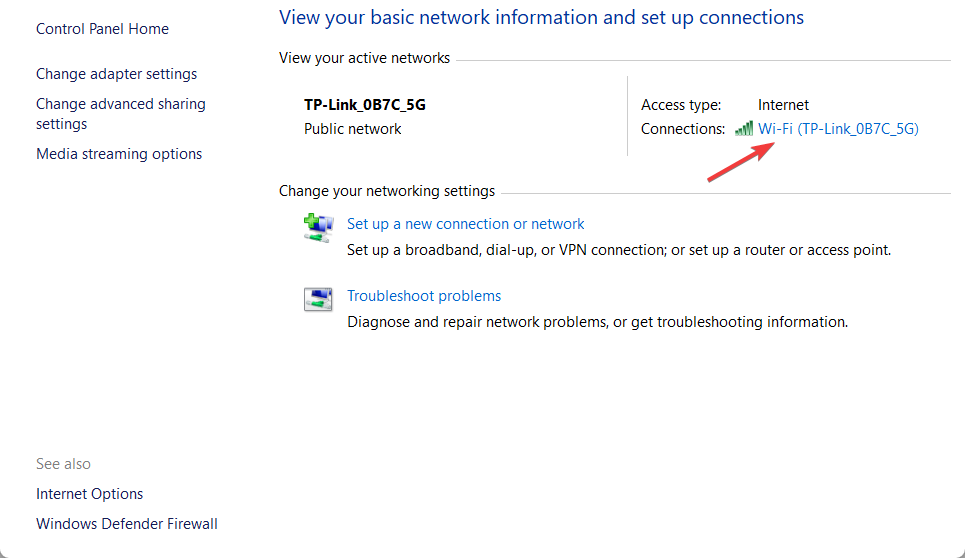
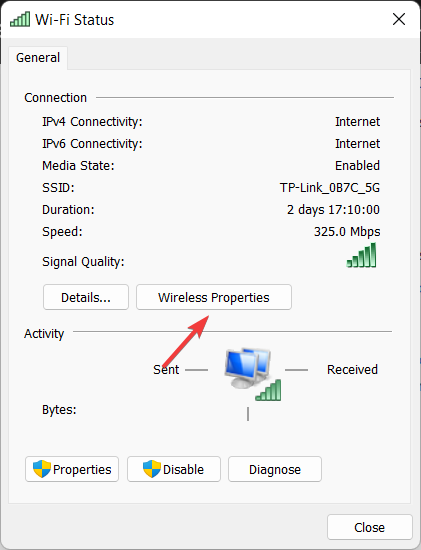
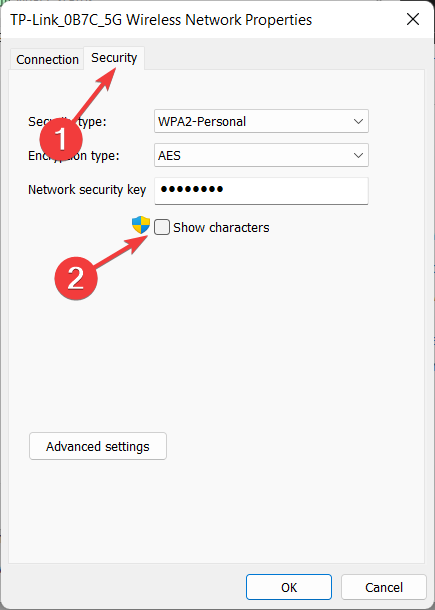
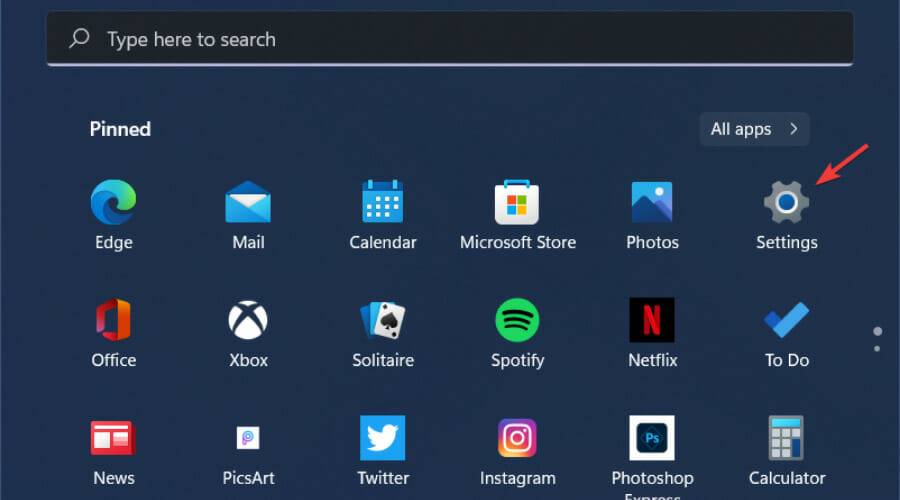
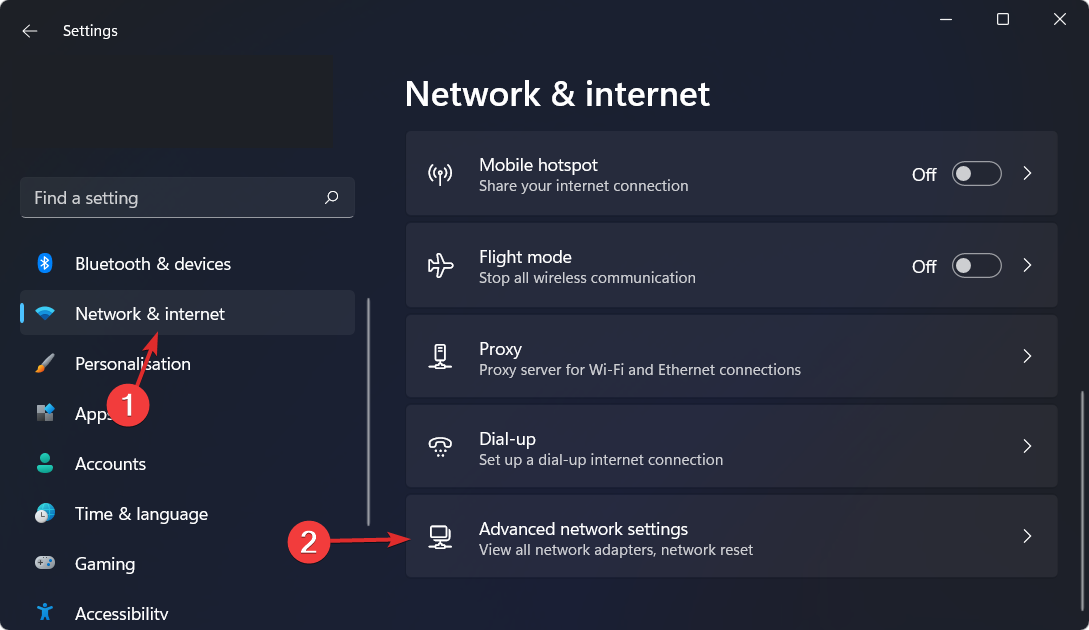
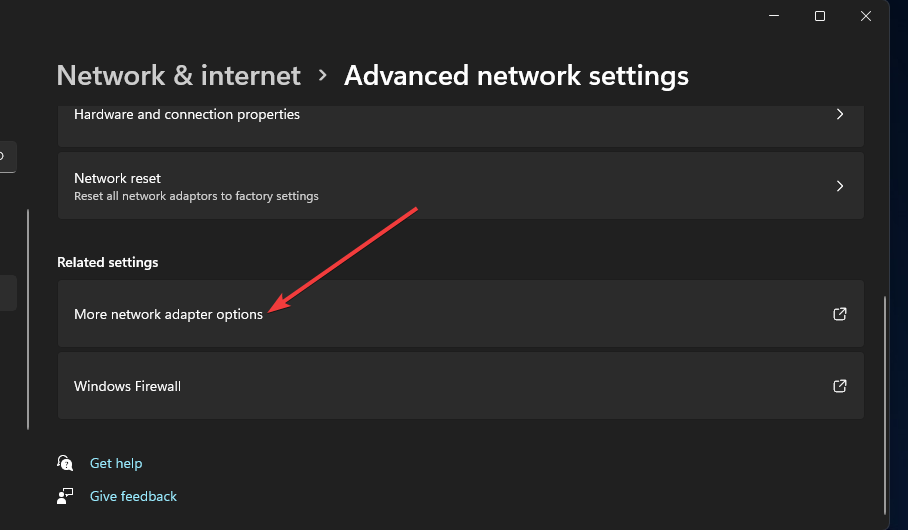
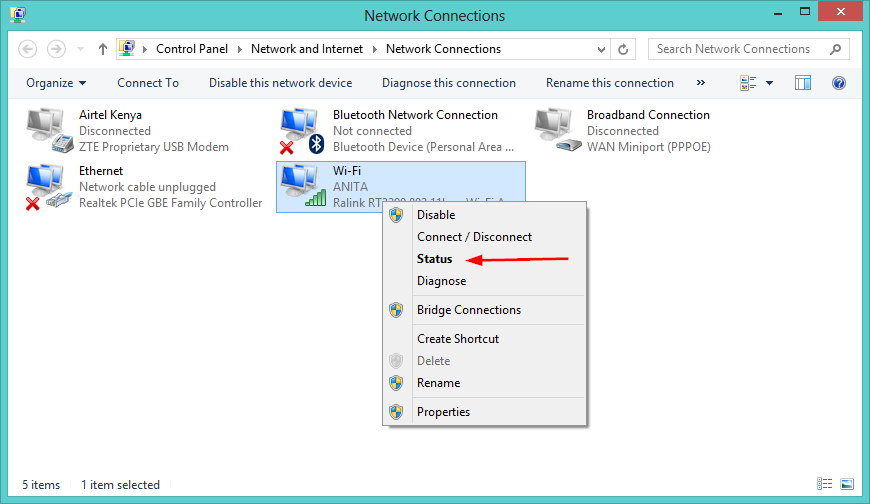

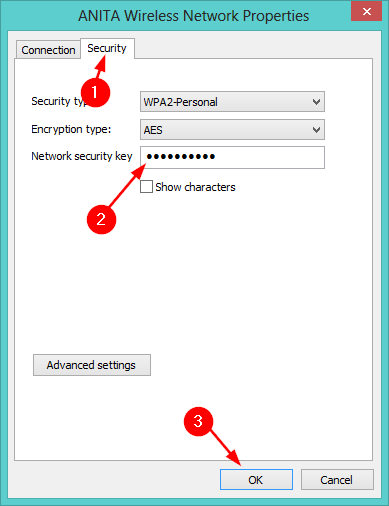
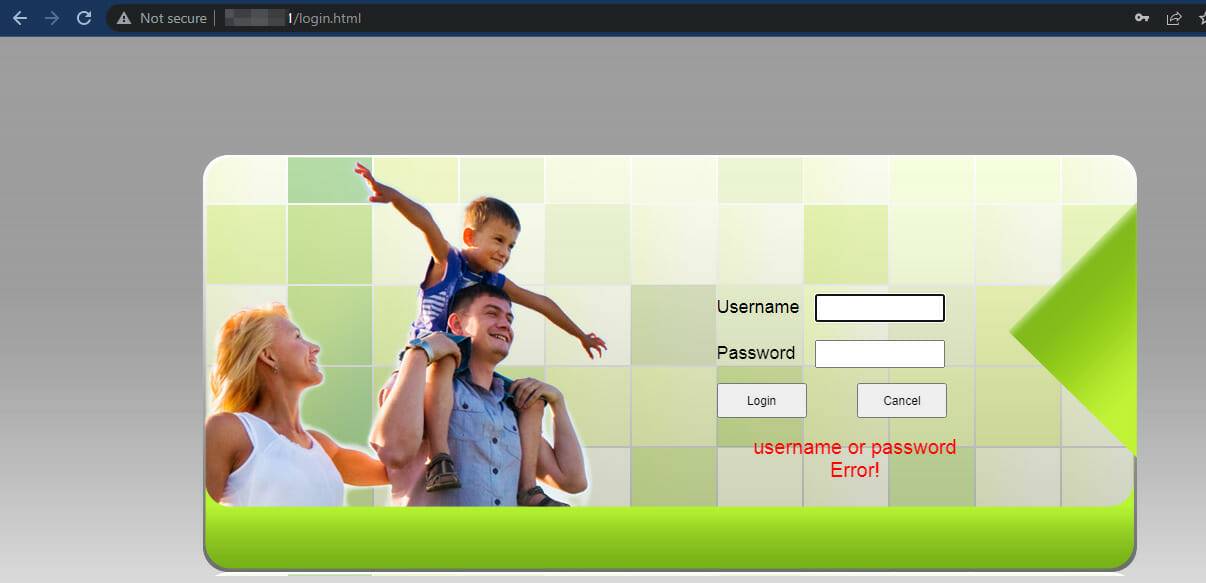
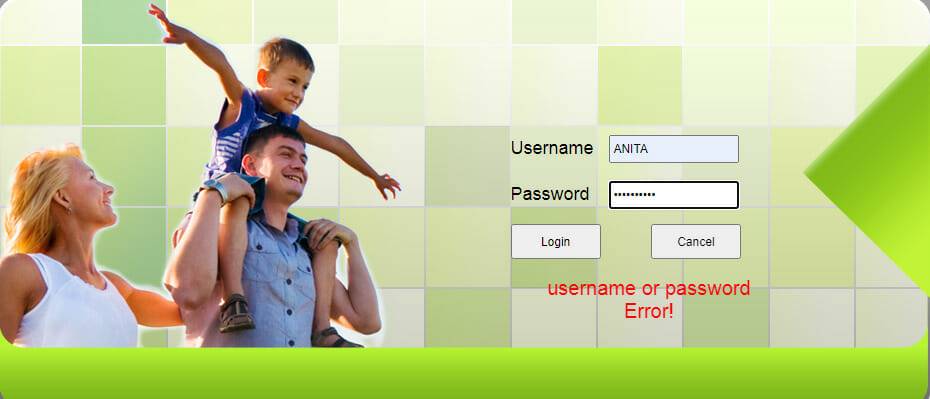 Ensuite, cliquez sur
Ensuite, cliquez sur 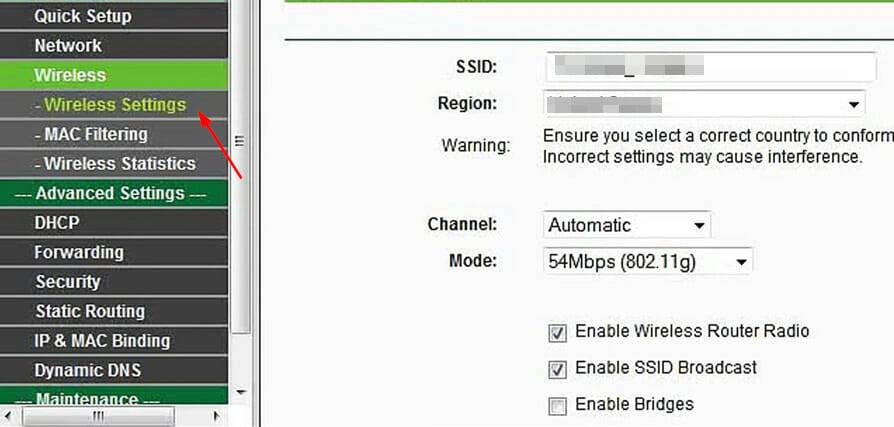 Ensuite, modifiez votre nouveau nom et/ou mot de passe WiFi.
Ensuite, modifiez votre nouveau nom et/ou mot de passe WiFi. 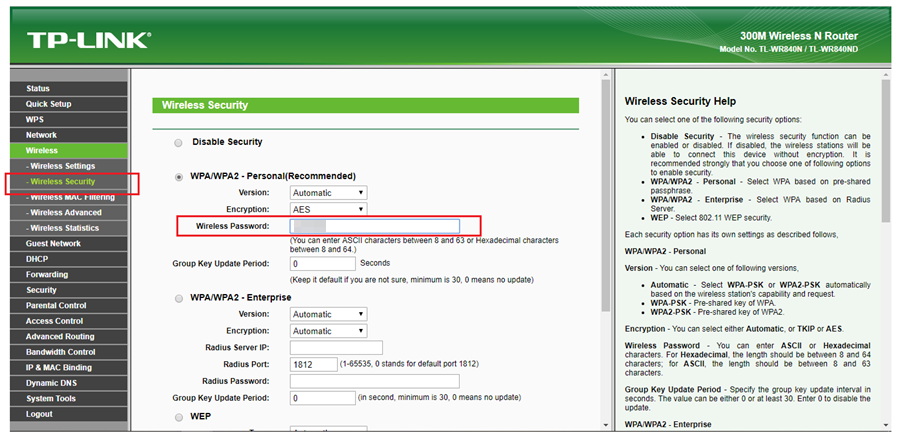 Enfin, cliquez sur Appliquer ou
Enfin, cliquez sur Appliquer ou