installation d'oracle 11gr2
Installation d'Oracle 11gR2
La base de données Oracle est l'un des systèmes de gestion de bases de données relationnelles au niveau de l'entreprise les plus populaires au monde. Il est très puissant, fiable, sécurisé et largement utilisé. Oracle 11gR2 est sa dernière version et son installation est très importante car c'est la base de la base de données Oracle. Cet article détaille comment installer Oracle 11gR2 sur Windows 10.
Étape 1 : Téléchargez le logiciel
Tout d'abord, vous devez télécharger le programme d'installation d'Oracle 11gR2 depuis le site officiel d'Oracle. L'adresse officielle du site Web est : https://www.oracle.com/technetwork/database/enterprise-edition/downloads/112010-win64soft-094461.html.
Téléchargez un fichier .zip à partir d'ici. Après décompression, vous obtiendrez deux dossiers : base de données et client. Ici, nous n'avons besoin que du contenu du dossier de la base de données.
Étape 2 : Modifier le nom de l'ordinateur
Avant d'installer Oracle 11gR2, vous devez vous assurer que le nom de votre ordinateur ne contient aucun caractère chinois, sinon cela affectera le processus d'installation et les opérations ultérieures. Le nom de l'ordinateur peut être consulté via « Poste de travail » -> « Propriétés » -> « Nom de l'ordinateur, paramètres de domaine et de groupe de travail » -> « Nom de l'ordinateur ».
Si le nom de votre ordinateur contient des caractères chinois, veuillez le remplacer par des caractères anglais. Si vous ne savez pas comment changer le nom de l'ordinateur en anglais, veuillez vous référer à l'article « Modification du nom et du domaine de l'ordinateur ». Veillez également à ne pas utiliser de noms d’ordinateurs avec des espaces.
Étape 3 : Préparer les fichiers
Avant de procéder à l'installation, certaines préparations sont requises. Tout d’abord, vous devez vous assurer que le package redistribuable Microsoft Visual C++ 2010 est installé sur votre ordinateur. Si vous ne l'avez pas encore installé, vous pouvez le télécharger à partir du lien suivant : https://www.microsoft.com/en-us/download/details.aspx?id=14632.
Deuxièmement, le pare-feu et les logiciels antivirus doivent être désactivés, sinon cela pourrait affecter l'installation et la configuration d'Oracle 11gR2. Vous pouvez les désactiver via le pare-feu Windows dans le Panneau de configuration et les paramètres de votre logiciel antivirus.
Étape 4 : Exécutez le programme d'installation
Double-cliquez sur le fichier "setup.exe" dans le dossier de la base de données, l'assistant d'installation d'Oracle 11gR2 s'ouvrira. Sur l'écran d'accueil, cliquez sur le bouton Suivant.
Sur l'interface « Contrat de licence du logiciel », sélectionnez l'option « Accepter le contrat de licence » et cliquez sur le bouton « Suivant ».
Sur l'interface « Vérification du système », le système effectuera automatiquement une série de vérifications du système pour garantir que l'ordinateur répond aux exigences. Si vous recevez des messages d'avertissement ou d'erreur, suivez les invites. Sinon, cliquez sur le bouton "Suivant" pour continuer.
Sur l'interface "Options d'installation", sélectionnez l'option "Créer et configurer la base de données" et cliquez sur le bouton "Suivant".
Sur l'interface « Mode édition de base de données », sélectionnez l'option « Installation avancée ». Cela ouvrira une nouvelle boîte de dialogue, dans laquelle veuillez sélectionner l'option "Créer votre propre modèle de base de données" et cliquer sur le bouton "Suivant".
Dans l'interface "Type d'installation", sélectionnez l'option "Personnalisée". Cela ouvrira une nouvelle boîte de dialogue, veuillez y sélectionner l'option "Base de données" et cliquez sur le bouton "Suivant".
Dans l'interface "Type de base de données", sélectionnez l'option "Typique" et cliquez sur le bouton "Suivant".
Dans l'interface "Identification de la base de données", saisissez le nom de la base de données que vous souhaitez créer pour la base de données Oracle. Vous pouvez utiliser les valeurs par défaut, mais n'oubliez pas que vous devez facilement différencier cette base de données de toute autre base de données Oracle. De plus, vous devrez créer des mots de passe pour les utilisateurs du système et du système. Veuillez vous assurer que ce mot de passe est très sécurisé et n'utilisez en aucun cas le même mot de passe entre les systèmes d'évaluation et de production. Cliquez sur le bouton "Suivant" pour continuer.
Dans l'interface "Options de gestion", sélectionnez l'option "Base de données avec autorisations complètes". Cela vous donnera un maximum d’autorisations, alors soyez très prudent. Après avoir confirmé votre sélection, cliquez sur le bouton "Suivant".
Dans l'interface "Options de stockage", vous devez sélectionner l'emplacement du fichier de base de données. Il s'agit généralement d'un disque ou d'une partition supplémentaire, car les bases de données Oracle nécessitent beaucoup d'espace disque. Vous pouvez choisir le chemin par défaut, mais assurez-vous de disposer de suffisamment d'espace disque. Après avoir confirmé votre sélection, cliquez sur le bouton "Suivant".
Dans l'interface "Configurer les options de sécurité", sélectionnez l'option "Utiliser les options de sécurité recommandées par Oracle". Cela garantira que la base de données est correctement sécurisée. Après avoir confirmé votre sélection, cliquez sur le bouton "Suivant".
Dans l'interface « Démarrer l'installation », le système affichera que vous avez terminé toutes les étapes de configuration. Si vous êtes satisfait des options d'installation, cliquez sur le bouton Installer pour démarrer l'installation. Le processus d'installation prend un certain temps et l'interface affichera la progression de l'installation. Veuillez attendre patiemment jusqu'à ce que l'installation soit terminée.
Étape 5 : Exécuter l'assistant de configuration
Le programme d'installation ouvrira automatiquement l'assistant de configuration Oracle 11gR2. Sur la première interface, vous devez sélectionner l'option "Créer une nouvelle base de données", sinon le système ne pourra pas créer une instance de la base de données. Après avoir confirmé votre sélection, cliquez sur le bouton "Suivant".
Dans l'interface "Démarrer la base de données", vous devez sélectionner l'option "Démarrer en tant que service". Cela garantira que la base de données Oracle démarre automatiquement au démarrage de l'ordinateur. Après avoir confirmé votre sélection, cliquez sur le bouton "Suivant".
Dans l'interface "Utilisateur du système d'exploitation", vous devez saisir le nom d'utilisateur et le mot de passe de l'utilisateur Windows qui exécutera la base de données. Si vous devez créer un nouvel utilisateur, cliquez sur le bouton "Créer". Après avoir confirmé les informations saisies, cliquez sur le bouton "Suivant".
Dans l'interface "Configuration réseau", vous devez conserver les paramètres par défaut. Cela vous fournira des fonctionnalités réseau de base et des paramètres de sécurité. Après avoir confirmé votre sélection, cliquez sur le bouton "Suivant".
Dans l'interface "Database Storage", vous devez sélectionner un standard de stockage. En règle générale, vous devez sélectionner l'option « Gérer automatiquement l'espace », qui ajustera automatiquement l'espace disque en fonction des besoins de votre base de données. Après avoir confirmé votre sélection, cliquez sur le bouton "Suivant".
Dans l'interface "Paramètres de la base de données", vous devez sélectionner le jeu de caractères approprié. Cela affecte la façon dont les données sont stockées, triées et comparées dans la base de données. En règle générale, vous devez choisir le jeu de caractères UTF8 standard. Après avoir confirmé votre sélection, cliquez sur le bouton "Suivant".
Dans l'interface "Résumé", le système répertoriera toutes vos options d'installation pour que vous puissiez les examiner. Si vous êtes satisfait de toutes les options, cliquez sur le bouton "Terminer" et l'assistant de configuration démarrera automatiquement la configuration de la base de données Oracle.
Étape 6 : Démarrez la base de données Oracle
Une fois l'installation et la configuration terminée, vous pouvez utiliser l'élément "Oracle-oraDb11g_home1" du menu "Démarrer" pour démarrer et arrêter la base de données Oracle. Dans le menu de démarrage, vous pouvez également trouver SQL Plus, qui est l'interface de ligne de commande pour la base de données Oracle.
Avant de démarrer la base de données Oracle, veuillez vous assurer que la taille de la mémoire physique disponible est supérieure à 1 Go.
Résumé
Cet article présente le processus d'installation d'Oracle 11gR2 sur Windows 10. L'installation d'une base de données Oracle nécessite une compréhension complète des différentes options de configuration de votre ordinateur et de votre base de données. Suivre les étapes décrites dans cet article peut garantir que vous installez, configurez et démarrez la base de données Oracle dans les conditions correctes, garantissant ainsi des performances et des fonctionnalités de base de données maximales dans votre environnement d'entreprise.
Ce qui précède est le contenu détaillé de. pour plus d'informations, suivez d'autres articles connexes sur le site Web de PHP en chinois!

Outils d'IA chauds

Undresser.AI Undress
Application basée sur l'IA pour créer des photos de nu réalistes

AI Clothes Remover
Outil d'IA en ligne pour supprimer les vêtements des photos.

Undress AI Tool
Images de déshabillage gratuites

Clothoff.io
Dissolvant de vêtements AI

AI Hentai Generator
Générez AI Hentai gratuitement.

Article chaud

Outils chauds

Bloc-notes++7.3.1
Éditeur de code facile à utiliser et gratuit

SublimeText3 version chinoise
Version chinoise, très simple à utiliser

Envoyer Studio 13.0.1
Puissant environnement de développement intégré PHP

Dreamweaver CS6
Outils de développement Web visuel

SublimeText3 version Mac
Logiciel d'édition de code au niveau de Dieu (SublimeText3)
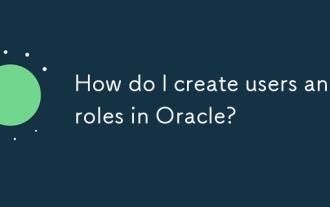 Comment créer des utilisateurs et des rôles dans Oracle?
Mar 17, 2025 pm 06:41 PM
Comment créer des utilisateurs et des rôles dans Oracle?
Mar 17, 2025 pm 06:41 PM
L'article explique comment créer des utilisateurs et des rôles dans Oracle à l'aide de commandes SQL, et discute des meilleures pratiques pour gérer les autorisations des utilisateurs, y compris l'utilisation des rôles, en suivant le principe des moindres privilèges et des audits réguliers.
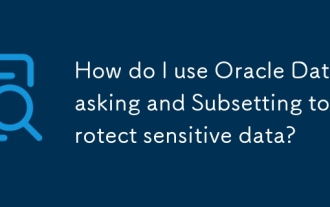 Comment utiliser Oracle Data Masking and Unsetting pour protéger les données sensibles?
Mar 13, 2025 pm 01:19 PM
Comment utiliser Oracle Data Masking and Unsetting pour protéger les données sensibles?
Mar 13, 2025 pm 01:19 PM
Cet article détaille le masquage et le sous-ensemble des données Oracle (DMS), une solution pour protéger les données sensibles. Il couvre l'identification des données sensibles, la définition des règles de masquage (mélange, substitution, randomisation), mise en place de travaux, surveillance et déploiement
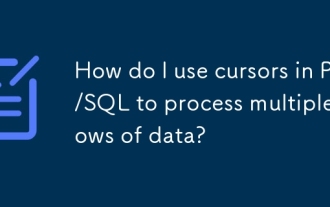 Comment utiliser les curseurs dans PL / SQL pour traiter plusieurs lignes de données?
Mar 13, 2025 pm 01:16 PM
Comment utiliser les curseurs dans PL / SQL pour traiter plusieurs lignes de données?
Mar 13, 2025 pm 01:16 PM
Cet article explique les curseurs PL / SQL pour le traitement des données Row-by Row. Il détaille la déclaration, l'ouverture, la récupération et la fermeture du curseur, comparant les curses implicites, explicites et ref. Techniques pour une manipulation efficace des ensembles de données importants et une utilisation pour des boucles
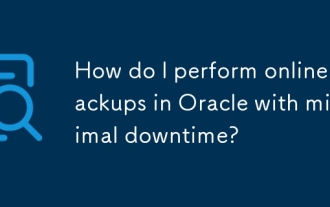 Comment effectuer des sauvegardes en ligne dans Oracle avec un minimum de temps d'arrêt?
Mar 17, 2025 pm 06:39 PM
Comment effectuer des sauvegardes en ligne dans Oracle avec un minimum de temps d'arrêt?
Mar 17, 2025 pm 06:39 PM
L'article traite des méthodes pour effectuer des sauvegardes en ligne dans Oracle avec un minimum de temps d'arrêt en utilisant RMAN, les meilleures pratiques pour réduire les temps d'arrêt, assurer la cohérence des données et surveiller les progrès de la sauvegarde.
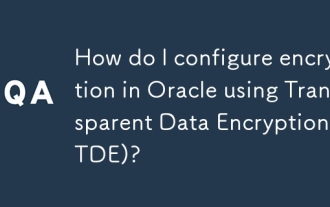 Comment configurer le chiffrement dans Oracle à l'aide du chiffrement transparent des données (TDE)?
Mar 17, 2025 pm 06:43 PM
Comment configurer le chiffrement dans Oracle à l'aide du chiffrement transparent des données (TDE)?
Mar 17, 2025 pm 06:43 PM
L'article décrit les étapes pour configurer le chiffrement transparent des données (TDE) dans Oracle, détaillant la création du portefeuille, permettant le TDE et le chiffrement des données à différents niveaux. Il discute également des avantages de TDE comme la protection et la conformité des données, et comment Veri
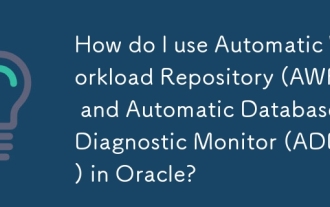 Comment utiliser le référentiel de charge de travail automatique (AWR) et le moniteur de diagnostic de base de données automatique (ADDM) dans Oracle?
Mar 17, 2025 pm 06:44 PM
Comment utiliser le référentiel de charge de travail automatique (AWR) et le moniteur de diagnostic de base de données automatique (ADDM) dans Oracle?
Mar 17, 2025 pm 06:44 PM
L'article explique comment utiliser AWR et ADDM d'Oracle pour l'optimisation des performances de la base de données. Il détaille la génération et l'analyse des rapports AWR, et l'utilisation d'ADDM pour identifier et résoudre les goulots d'étranglement des performances.
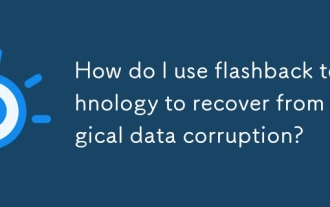 Comment utiliser la technologie Flashback pour se remettre de la corruption logique des données?
Mar 14, 2025 pm 05:43 PM
Comment utiliser la technologie Flashback pour se remettre de la corruption logique des données?
Mar 14, 2025 pm 05:43 PM
L'article discute de l'utilisation de la technologie Flashback d'Oracle pour se remettre de la corruption logique des données, des étapes de détail de la mise en œuvre et de la garantie de l'intégrité des données après la récupération.
 Comment implémenter des politiques de sécurité dans Oracle Database à l'aide de la base de données privée virtuelle (VPD)?
Mar 13, 2025 pm 01:18 PM
Comment implémenter des politiques de sécurité dans Oracle Database à l'aide de la base de données privée virtuelle (VPD)?
Mar 13, 2025 pm 01:18 PM
Cet article détaille la mise en œuvre des politiques de sécurité des bases de données Oracle à l'aide de bases de données privées virtuelles (VPD). Il explique la création et la gestion des politiques VPD via des fonctions qui filtrent les données basées sur le contexte de l'utilisateur, mettant en évidence les meilleures pratiques comme le moins P






