Comment configurer la séparation lecture-écriture nginx
Séparation de lecture et d'écriture nginx
1. Topologie expérimentale
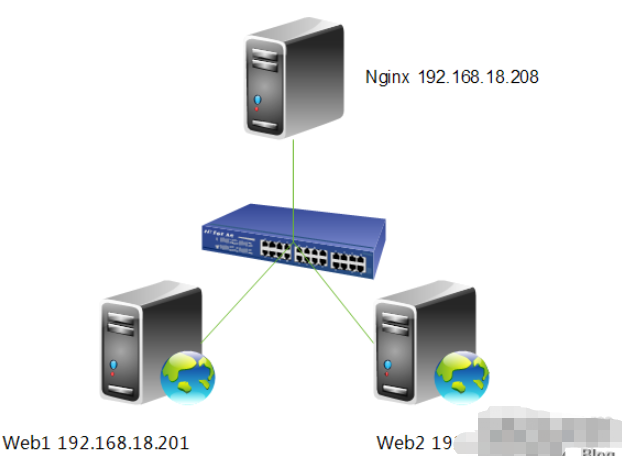
Analyse des besoins, un nginx à l'avant comme proxy inverse d'équilibrage de charge et deux serveurs httpd à l'arrière. L'architecture entière est de fournir des services bbs (forum). Il est nécessaire de séparer la lecture et l'écriture, qui est la fonction de téléchargement des pièces jointes. Les pièces jointes que nous téléchargeons ne peuvent être téléchargées que sur web1, puis rsync+inotify est utilisé. pour synchroniser les pièces jointes sur web1. Tout le monde sait que rsync +inotify ne peut être qu'une synchronisation maître-esclave, pas une synchronisation bidirectionnelle. Par conséquent, web1 peut effectuer des opérations d'écriture, tandis que web2 ne peut effectuer que des opérations de lecture, ce qui entraîne la nécessité de séparer la lecture et l'écriture. Parlons de la façon de réaliser la séparation de la lecture et de l'écriture.
2.webdav description de la fonction
webdav (création et gestion de versions distribuées basées sur le Web) est un protocole de communication basé sur le protocole http 1.1. Il étend http 1.1 et ajoute de nouvelles méthodes en plus de plusieurs méthodes http standard telles que get, post et head, afin que les applications puissent directement lire et écrire sur le serveur Web, et prennent en charge l'écriture du verrouillage et du déverrouillage des fichiers). prend également en charge le contrôle de version des fichiers. De cette façon, nous pouvons configurer la fonction de séparation lecture-écriture. Configurons-la en détail.
3. Modifiez le fichier de configuration
[root@nginx nginx]# vim /etc/nginx/nginx.conf
server {
listen 80;
server_name localhost;
#charset koi8-r;
#access_log logs/host.access.log main;
location / {
proxy_pass http://192.168.18.202;
if ($request_method = "put"){
proxy_pass http://192.168.18.201;
}
}
}4. Rechargez le fichier de configuration
[root@nginx ~]# service nginx reload nginx: the configuration file /etc/nginx/nginx.conf syntax is ok nginx: configuration file /etc/nginx/nginx.conf test is successful 重新载入 nginx: [确定]
5. Configurez la fonction webdav de httpd
[root@web1 ~]# vim /etc/httpd/conf/httpd.conf

Note, dans
6. Redémarrez httpd
[root@web1 ~]# service httpd restart 停止 httpd: [确定] 正在启动 httpd: [确定]
7. Testez-le
[root@nginx ~]# curl http://192.168.18.201 <h1 id="web-test-com">web1.test.com</h1> [root@nginx ~]# curl http://192.168.18.202 <h1 id="web-test-com">web2.test.com</h1>
Remarque, il n'y a aucun problème pour accéder à web1 et web2.
[root@nginx ~]# curl -t /etc/issue http://192.168.18.202 <!doctype html public "-//ietf//dtd html 2.0//en"> <html><head> <title>405 method not allowed</title> </head><body> <h1 id="method-nbsp-not-nbsp-allowed">method not allowed</h1> the requested method put is not allowed for the url /issue. <hr> <address>apache/2.2.15 (centos) server at 192.168.18.202 port 80</address> </body></html>
Remarque, lorsque nous téléchargeons des fichiers sur web2, comme web2 n'a qu'une fonction lisible par l'homme, il n'y a pas de fonction d'ouverture de compte webdav, donc l'affichage est la méthode 405 non autorisée.
[root@nginx ~]# curl -t /etc/issue http://192.168.18.201 <!doctype html public "-//ietf//dtd html 2.0//en"> <html><head> <title>403 forbidden</title> </head><body> <h1 id="forbidden">forbidden</h1> you don't have permission to access /issue on this server. <hr> <address>apache/2.2.15 (centos) server at 192.168.18.201 port 80</address> </body></html>
Remarque, nous avons activé la fonction webdav dans web1, mais notre répertoire est le répertoire racine et les utilisateurs Apache ne sont pas autorisés à télécharger, donc 403 interdit est affiché. Ensuite, nous autorisons Apache à autoriser le téléchargement.
[root@web1 ~]# setfacl -m u:apache:rwx /var/www/html/
Testons-le à nouveau.
[root@nginx ~]# curl -t /etc/issue http://192.168.18.201 <!doctype html public "-//ietf//dtd html 2.0//en"> <html><head> <title>201 created</title> </head><body> <h1 id="created">created</h1> resource /issue has been created. <hr /> <address>apache/2.2.15 (centos) server at 192.168.18.201 port 80</address> </body></html>
Remarque Vous pouvez voir que nous avons téléchargé le fichier avec succès, indiquant que la fonction de séparation en lecture-écriture de nginx est configurée. Enfin, jetons un œil au fichier téléchargé.
[root@web1 ~]# cd /var/www/html/ [root@web1 html]# ll
Dosage total 12
drwxr-xr-x 2 root root 4096 9月 4 13:16 forum -rw-r--r-- 1 root root 23 9月 3 23:37 index.html -rw-r--r-- 1 apache apache 47 9月 4 14:06 issue
Ce qui précède est le contenu détaillé de. pour plus d'informations, suivez d'autres articles connexes sur le site Web de PHP en chinois!

Outils d'IA chauds

Undresser.AI Undress
Application basée sur l'IA pour créer des photos de nu réalistes

AI Clothes Remover
Outil d'IA en ligne pour supprimer les vêtements des photos.

Undress AI Tool
Images de déshabillage gratuites

Clothoff.io
Dissolvant de vêtements AI

Video Face Swap
Échangez les visages dans n'importe quelle vidéo sans effort grâce à notre outil d'échange de visage AI entièrement gratuit !

Article chaud

Outils chauds

Bloc-notes++7.3.1
Éditeur de code facile à utiliser et gratuit

SublimeText3 version chinoise
Version chinoise, très simple à utiliser

Envoyer Studio 13.0.1
Puissant environnement de développement intégré PHP

Dreamweaver CS6
Outils de développement Web visuel

SublimeText3 version Mac
Logiciel d'édition de code au niveau de Dieu (SublimeText3)

Sujets chauds
 1393
1393
 52
52
 1207
1207
 24
24
 Comment vérifier si Nginx est démarré
Apr 14, 2025 pm 01:03 PM
Comment vérifier si Nginx est démarré
Apr 14, 2025 pm 01:03 PM
Comment confirmer si Nginx est démarré: 1. Utilisez la ligne de commande: SystemCTl Status Nginx (Linux / Unix), netStat -ano | Findstr 80 (Windows); 2. Vérifiez si le port 80 est ouvert; 3. Vérifiez le message de démarrage NGINX dans le journal système; 4. Utilisez des outils tiers, tels que Nagios, Zabbix et Icinga.
 Comment configurer le nom de domaine du serveur cloud dans nginx
Apr 14, 2025 pm 12:18 PM
Comment configurer le nom de domaine du serveur cloud dans nginx
Apr 14, 2025 pm 12:18 PM
Comment configurer un nom de domaine NGINX sur un serveur cloud: Créez un enregistrement A pointant vers l'adresse IP publique du serveur cloud. Ajoutez des blocs d'hôtes virtuels dans le fichier de configuration Nginx, en spécifiant le port d'écoute, le nom de domaine et le répertoire racine du site Web. Redémarrez Nginx pour appliquer les modifications. Accéder à la configuration du test de nom de domaine. Autres notes: Installez le certificat SSL pour activer HTTPS, assurez-vous que le pare-feu autorise le trafic Port 80 et attendez que la résolution DNS prenne effet.
 Comment vérifier la version nginx
Apr 14, 2025 am 11:57 AM
Comment vérifier la version nginx
Apr 14, 2025 am 11:57 AM
Les méthodes qui peuvent interroger la version Nginx sont: utilisez la commande nginx -v; Afficher la directive de version dans le fichier nginx.conf; Ouvrez la page d'erreur Nginx et affichez le titre de la page.
 Comment vérifier le nom du conteneur Docker
Apr 15, 2025 pm 12:21 PM
Comment vérifier le nom du conteneur Docker
Apr 15, 2025 pm 12:21 PM
Vous pouvez interroger le nom du conteneur Docker en suivant les étapes: répertorier tous les conteneurs (Docker PS). Filtrez la liste des conteneurs (à l'aide de la commande grep). Obtient le nom du conteneur (situé dans la colonne "Noms").
 Comment démarrer le serveur Nginx
Apr 14, 2025 pm 12:27 PM
Comment démarrer le serveur Nginx
Apr 14, 2025 pm 12:27 PM
Le démarrage d'un serveur Nginx nécessite différentes étapes en fonction des différents systèmes d'exploitation: Système Linux / Unix: Installez le package NGINX (par exemple, en utilisant Apt-Get ou Yum). Utilisez SystemCTL pour démarrer un service NGINX (par exemple, sudo systemctl start nginx). Système Windows: téléchargez et installez les fichiers binaires Windows. Démarrer Nginx à l'aide de l'exécutable Nginx.exe (par exemple, nginx.exe -c conf \ nginx.conf). Peu importe le système d'exploitation que vous utilisez, vous pouvez accéder au serveur IP
 Comment configurer Nginx dans Windows
Apr 14, 2025 pm 12:57 PM
Comment configurer Nginx dans Windows
Apr 14, 2025 pm 12:57 PM
Comment configurer Nginx dans Windows? Installez Nginx et créez une configuration d'hôte virtuelle. Modifiez le fichier de configuration principale et incluez la configuration de l'hôte virtuel. Démarrer ou recharger nginx. Testez la configuration et affichez le site Web. Activer sélectivement SSL et configurer les certificats SSL. Définissez sélectivement le pare-feu pour permettre le trafic Port 80 et 443.
 Comment créer des conteneurs pour Docker
Apr 15, 2025 pm 12:18 PM
Comment créer des conteneurs pour Docker
Apr 15, 2025 pm 12:18 PM
Créer un conteneur dans Docker: 1. Tirez l'image: docker pull [Nom du miroir] 2. Créer un conteneur: docker run [Options] [Nom du miroir] [Commande] 3. Démarrez le conteneur: docker start [Nom du conteneur]
 Comment démarrer un conteneur par Docker
Apr 15, 2025 pm 12:27 PM
Comment démarrer un conteneur par Docker
Apr 15, 2025 pm 12:27 PM
Étapes de démarrage du conteneur Docker: Tirez l'image du conteneur: Exécutez "Docker Pull [Mirror Name]". Créer un conteneur: utilisez "Docker Create [Options] [Mirror Name] [Commandes et paramètres]". Démarrez le conteneur: exécutez "docker start [nom de conteneur ou id]". Vérifiez l'état du conteneur: vérifiez que le conteneur s'exécute avec "Docker PS".




