Comment réparer le menu Démarrer d'ouverture de la touche ESC
Certains utilisateurs de Windows ont signalé un problème étrange dans leurs systèmes Windows. Selon ces rapports, le menu Démarrer s'ouvre après avoir appuyé sur la touche Échap ! Ce problème peut être très problématique car la touche Échap est souvent utilisée pour fermer ou réduire les présentations. Si vous êtes également un utilisateur concerné, utilisez ce didacticiel simple et pratique pour résoudre rapidement le problème.
Solution –
1. La première chose que vous devriez essayer est de redémarrer votre appareil une fois. De cette façon, s’il s’agit d’un échec ponctuel, il sera corrigé.
2. Si vous utilisez un clavier externe, vous pouvez le brancher depuis le système, attendre quelques secondes, le brancher et le tester.
Pour les utilisateurs de clavier sans fil, veuillez le déconnecter de l'ordinateur, attendre un moment, puis le reconnecter. Vérifiez si cela fonctionne.
Fix 1 – Vérifiez si la touche Ctrl est enfoncée
Appuyer seul sur la touche Échap n'ouvre pas le menu Démarrer, mais appuyer sur Ctrl+Esc#🎜🎜 # travaux clés ! Ainsi, si vous appuyez par erreur sur les touches Ctrl et Esc en même temps, le menu Démarrer s'ouvrira. Même si la touche Ctrl est bloquée sur votre clavier, appuyer sur la touche Esc ouvrira le menu Démarrer.
1. Appuyez respectivement sur les touches Ctrl et Echap et testez si elles sont bloquées. 2. Si ces clés semblent sales, veuillez utiliser un chiffon/un souffleur pour nettoyer la poussière. 3. De plus, vous pouvez visiterKey Test et vérifier si la touche Ctrl est bloquée.
Si vous êtes bloqué, vous verrez une entrée répétée de la touche Ctrl dans la barre d'état de cette page.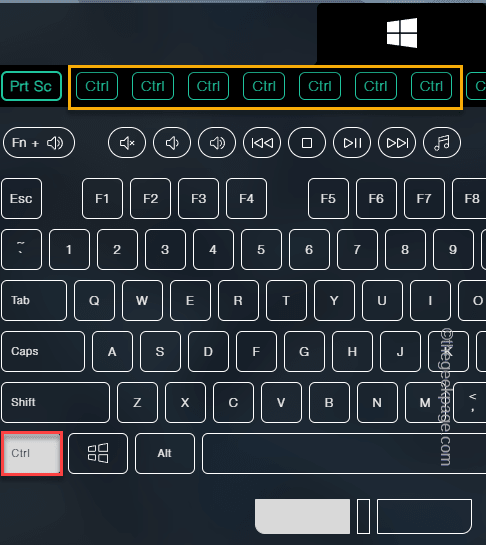
Win + la touche R ensemble pour appeler la case "Exécuter".
2. Ensuite, tapezdans la case et cliquez sur pour saisir .
osk
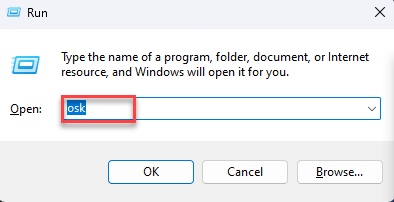 Lorsque le clavier à l'écran apparaît, vérifiez si des touches semblent bloquées ou sont enfoncées automatiquement. De plus, vous pouvez taper à l'aide de ce clavier à l'écran et l'utiliser comme un clavier ordinaire.
Lorsque le clavier à l'écran apparaît, vérifiez si des touches semblent bloquées ou sont enfoncées automatiquement. De plus, vous pouvez taper à l'aide de ce clavier à l'écran et l'utiliser comme un clavier ordinaire.
Correctif 3 – Exécutez l'utilitaire de résolution des problèmes de clavier
Vous pouvez utiliser l'utilitaire de résolution des problèmes de clavier pour rechercher et résoudre ce problème.
1. Utilisez la touche
Win + la touche Iensemble pour ouvrir la fenêtre des paramètres. 2. Ensuite, cliquez sur le paramètre "
System" pour l'activer. 3. Parcourez les paramètres système dans le volet de droite et cliquez sur le paramètre "
Dépannage" pour y accéder.
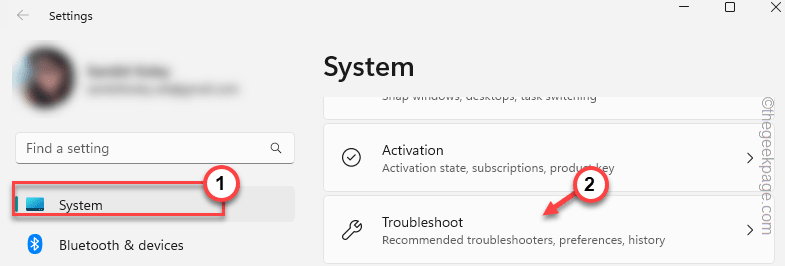 4. Après cela, continuez et cliquez sur "Autres dépanneurs" pour obtenir la liste complète.
4. Après cela, continuez et cliquez sur "Autres dépanneurs" pour obtenir la liste complète.
5. Découvrez maintenant l'outil de dépannage "
Keyboard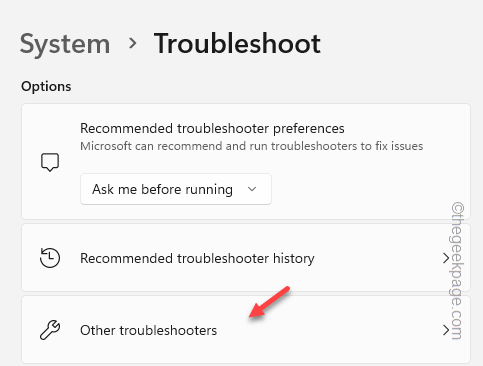 " parmi d'autres outils de dépannage.
" parmi d'autres outils de dépannage.
6. Alors, cliquez sur « Exécuter » pour exécuter l'utilitaire de résolution des problèmes de clavier et résoudre le problème.
Maintenant, Windows exécutera l'utilitaire de résolution des problèmes, l'analysera pour détecter d'éventuelles erreurs et corrigera tous les problèmes à l'origine de ce problème.
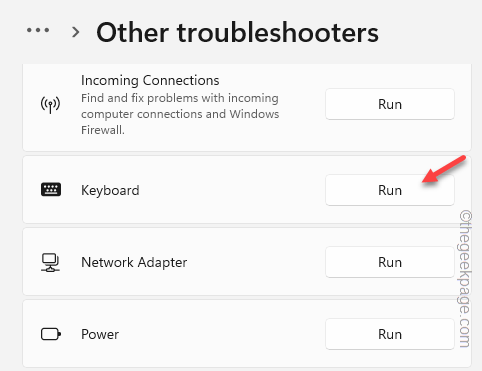 Essayez d'appuyer à nouveau sur la touche Échap.
Essayez d'appuyer à nouveau sur la touche Échap.
Fix 4 – Désactivez les touches rémanentes
Désactivez les touches rémanentes dans l'utilitaire Paramètres pour résoudre le problème.
1. Vous pouvez utiliser la touche
Win + la touche Ipour ouvrir directement les paramètres.
2. Cliquez ensuite sur "Accessibility" dans le volet de gauche.
3. Dans le volet de droite, cliquez sur "Keyboard" pour l'ouvrir.
4 Vous verrez maintenant divers paramètres liés au clavier ici.
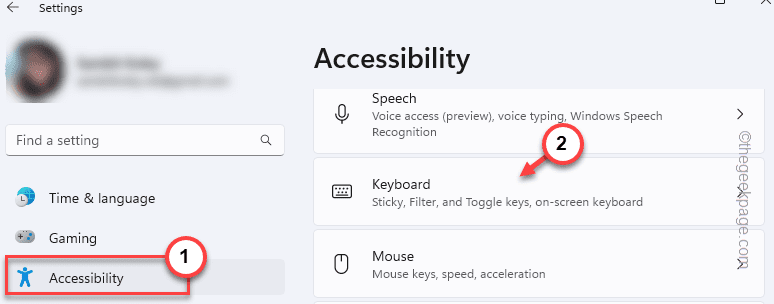 5. Tout d'abord, changez "
5. Tout d'abord, changez "
" sur "
Off". 6. Ensuite, appuyez sur le même Sticky Keys pour l'activer.
7. Ici, vous pouvez facilement basculer tous ces paramètres sur "
Off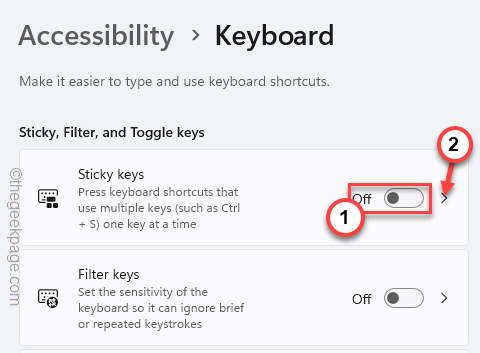 " pour les désactiver.
" pour les désactiver.
Keyboard shortcut for Sticky keys Show the Sticky keys icon on the taskbarLock shortcut keys when pressed twice in a rowTurn off Sticky keys when two keys are pressed at the same timePlay a sound when shortcut keys are pressed and released
Après cela, fermez la page "Paramètres".
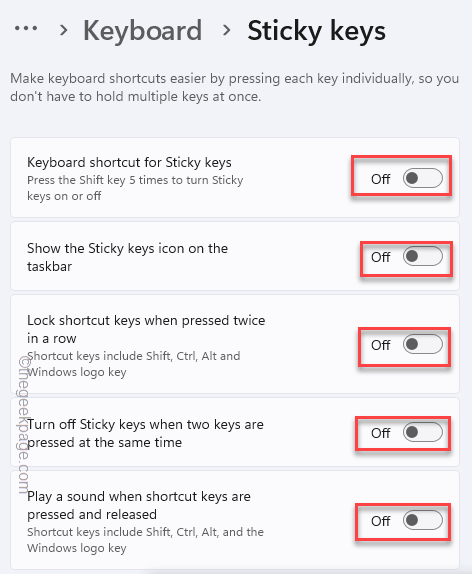 Ensuite, appuyez à nouveau sur la touche Échap et testez si cela ouvre le menu Démarrer.
Ensuite, appuyez à nouveau sur la touche Échap et testez si cela ouvre le menu Démarrer.
Correctif 5 – Désinstallez tout ajusteur de clavier
Si un logiciel de réglage de clavier est installé sur votre ordinateur, vous devez le désinstaller.
1. 使用Win键和R键调出摩擦框。
2.然后,在框中键入此内容并点击 输入.
appwiz.cpl
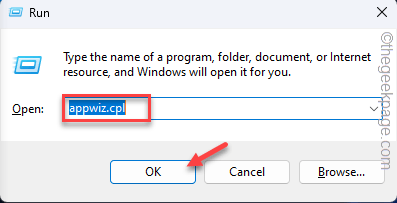
3.当屏幕上打开“程序和功能”页面时,查找已安装的任何键盘调整程序。
4.现在,右键单击该应用程序,然后点击“卸载”以将其从计算机中卸载。
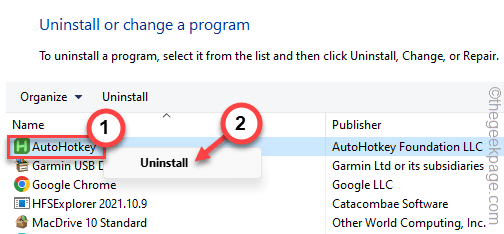
5.只需按照屏幕上的说明完成卸载过程即可。

通常,此卸载过程需要重新启动系统才能完全卸载应用程序并重置所有密钥重新映射。
因此,在此之后重新启动计算机。
然后,测试键盘并检查 Esc 键的使用情况。
修复6 –卸载并重新安装键盘
如果到目前为止没有任何帮助,请尝试卸载键盘设备并重新启动计算机。
1. 同时按 Windows 键和 X 键以调出高级用户菜单。
2.在那里,点击“设备管理器”以访问它。
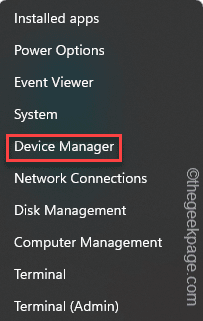
3.现在,展开“键盘”部分以查看计算机上的所有键盘。
4.接下来,只需右键单击您正在使用的键盘驱动程序,然后点击“卸载设备”。
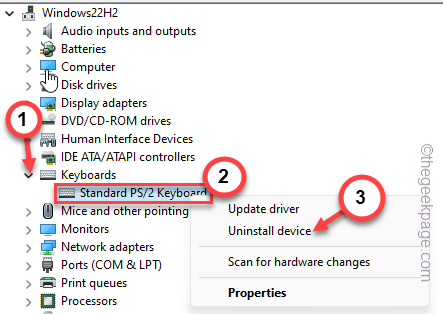
5. 当您看到需要进一步确认的警告消息时,请点击“卸载”。
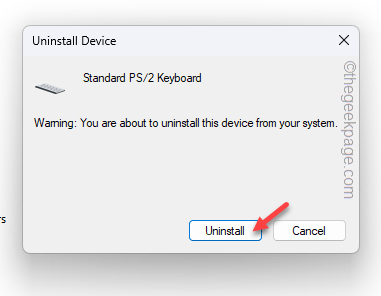
现在,卸载键盘后,鼠标退出设备管理器页面。
然后,重新启动计算机。通常,重新启动系统确实会恢复键盘驱动程序。因此,请使用您的主管理员帐户登录并进行测试。
修复7 –使用新键盘
如果所有方法都无法解决问题,则键盘可能存在一些问题。您应该用新键盘替换它。通常,击键会吸引污垢和灰尘,最终,按键会变慢。因此,如果您使用的是旧键盘,请购买新键盘。
Ce qui précède est le contenu détaillé de. pour plus d'informations, suivez d'autres articles connexes sur le site Web de PHP en chinois!

Outils d'IA chauds

Undresser.AI Undress
Application basée sur l'IA pour créer des photos de nu réalistes

AI Clothes Remover
Outil d'IA en ligne pour supprimer les vêtements des photos.

Undress AI Tool
Images de déshabillage gratuites

Clothoff.io
Dissolvant de vêtements AI

AI Hentai Generator
Générez AI Hentai gratuitement.

Article chaud

Outils chauds

Bloc-notes++7.3.1
Éditeur de code facile à utiliser et gratuit

SublimeText3 version chinoise
Version chinoise, très simple à utiliser

Envoyer Studio 13.0.1
Puissant environnement de développement intégré PHP

Dreamweaver CS6
Outils de développement Web visuel

SublimeText3 version Mac
Logiciel d'édition de code au niveau de Dieu (SublimeText3)
 Comment convertir XML en PDF sur votre téléphone?
Apr 02, 2025 pm 10:18 PM
Comment convertir XML en PDF sur votre téléphone?
Apr 02, 2025 pm 10:18 PM
Il n'est pas facile de convertir XML en PDF directement sur votre téléphone, mais il peut être réalisé à l'aide des services cloud. Il est recommandé d'utiliser une application mobile légère pour télécharger des fichiers XML et recevoir des PDF générés, et de les convertir avec des API Cloud. Les API Cloud utilisent des services informatiques sans serveur et le choix de la bonne plate-forme est crucial. La complexité, la gestion des erreurs, la sécurité et les stratégies d'optimisation doivent être prises en compte lors de la gestion de l'analyse XML et de la génération de PDF. L'ensemble du processus nécessite que l'application frontale et l'API back-end fonctionnent ensemble, et il nécessite une certaine compréhension d'une variété de technologies.
 Formatage en ligne XML
Apr 02, 2025 pm 10:06 PM
Formatage en ligne XML
Apr 02, 2025 pm 10:06 PM
Les outils de format en ligne XML organisent automatiquement le code XML désordonné en formats faciles à lire et à maintenir. En analysant l'arbre de syntaxe de XML et en appliquant des règles de formatage, ces outils optimisent la structure du code, améliorant sa maintenabilité et son efficacité de travail d'équipe.
 Quelle est la raison pour laquelle PS continue de montrer le chargement?
Apr 06, 2025 pm 06:39 PM
Quelle est la raison pour laquelle PS continue de montrer le chargement?
Apr 06, 2025 pm 06:39 PM
Les problèmes de «chargement» PS sont causés par des problèmes d'accès aux ressources ou de traitement: la vitesse de lecture du disque dur est lente ou mauvaise: utilisez Crystaldiskinfo pour vérifier la santé du disque dur et remplacer le disque dur problématique. Mémoire insuffisante: améliorez la mémoire pour répondre aux besoins de PS pour les images à haute résolution et le traitement complexe de couche. Les pilotes de la carte graphique sont obsolètes ou corrompues: mettez à jour les pilotes pour optimiser la communication entre le PS et la carte graphique. Les chemins de fichier sont trop longs ou les noms de fichiers ont des caractères spéciaux: utilisez des chemins courts et évitez les caractères spéciaux. Problème du PS: réinstaller ou réparer le programme d'installation PS.
 Comment résoudre le problème du chargement lorsque PS montre toujours qu'il se charge?
Apr 06, 2025 pm 06:30 PM
Comment résoudre le problème du chargement lorsque PS montre toujours qu'il se charge?
Apr 06, 2025 pm 06:30 PM
La carte PS est "Chargement"? Les solutions comprennent: la vérification de la configuration de l'ordinateur (mémoire, disque dur, processeur), nettoyage de la fragmentation du disque dur, mise à jour du pilote de carte graphique, ajustement des paramètres PS, réinstaller PS et développer de bonnes habitudes de programmation.
 La production de pages H5 nécessite-t-elle une maintenance continue?
Apr 05, 2025 pm 11:27 PM
La production de pages H5 nécessite-t-elle une maintenance continue?
Apr 05, 2025 pm 11:27 PM
La page H5 doit être maintenue en continu, en raison de facteurs tels que les vulnérabilités du code, la compatibilité des navigateurs, l'optimisation des performances, les mises à jour de sécurité et les améliorations de l'expérience utilisateur. Des méthodes de maintenance efficaces comprennent l'établissement d'un système de test complet, à l'aide d'outils de contrôle de version, de surveiller régulièrement les performances de la page, de collecter les commentaires des utilisateurs et de formuler des plans de maintenance.
 Le fichier XML est trop grand, puis-je convertir des PDF sur mon téléphone?
Apr 02, 2025 pm 09:54 PM
Le fichier XML est trop grand, puis-je convertir des PDF sur mon téléphone?
Apr 02, 2025 pm 09:54 PM
Il est difficile de convertir directement le XML super grand en PDF sur les téléphones mobiles. Il est recommandé d'adopter une stratégie de partition: Conversion cloud: Téléchargez sur la plate-forme cloud et traitée par le serveur. Il est efficace et stable mais nécessite un réseau et un paiement possible; Traitement segmenté: utilisez des outils de programmation pour diviser de grands XML en petits fichiers et les convertir une par une, nécessitant des capacités de programmation; Trouvez des outils de conversion spécialisés dans le traitement des fichiers volumineux, faites attention à la vérification des avis des utilisateurs pour éviter de choisir des logiciels susceptibles de s'écraser.
 Comment accélérer la vitesse de chargement de PS?
Apr 06, 2025 pm 06:27 PM
Comment accélérer la vitesse de chargement de PS?
Apr 06, 2025 pm 06:27 PM
La résolution du problème du démarrage lent Photoshop nécessite une approche à plusieurs volets, notamment: la mise à niveau du matériel (mémoire, lecteur à semi-conducteurs, CPU); des plug-ins désinstallés ou incompatibles; nettoyer régulièrement les déchets du système et des programmes de fond excessifs; clôture des programmes non pertinents avec prudence; Éviter d'ouvrir un grand nombre de fichiers pendant le démarrage.
 Comment résoudre le problème du chargement lorsque le PS ouvre le fichier?
Apr 06, 2025 pm 06:33 PM
Comment résoudre le problème du chargement lorsque le PS ouvre le fichier?
Apr 06, 2025 pm 06:33 PM
Le bégaiement "Chargement" se produit lors de l'ouverture d'un fichier sur PS. Les raisons peuvent inclure: un fichier trop grand ou corrompu, une mémoire insuffisante, une vitesse du disque dur lente, des problèmes de pilote de carte graphique, des conflits de version PS ou du plug-in. Les solutions sont: vérifier la taille et l'intégrité du fichier, augmenter la mémoire, mettre à niveau le disque dur, mettre à jour le pilote de carte graphique, désinstaller ou désactiver les plug-ins suspects et réinstaller PS. Ce problème peut être résolu efficacement en vérifiant progressivement et en faisant bon usage des paramètres de performances PS et en développant de bonnes habitudes de gestion des fichiers.





