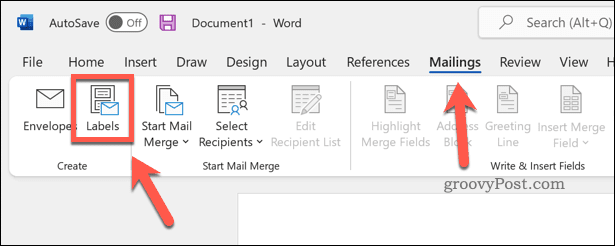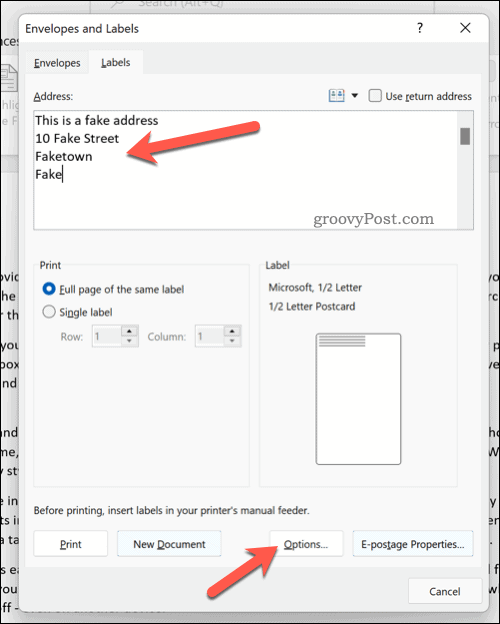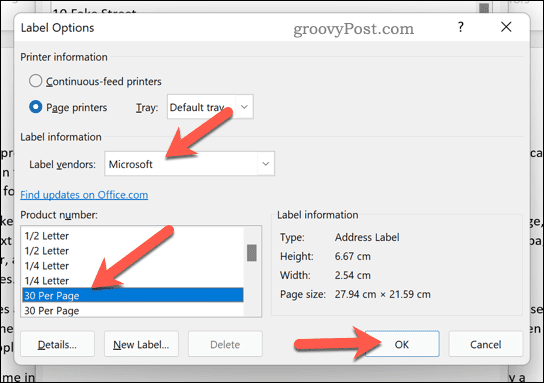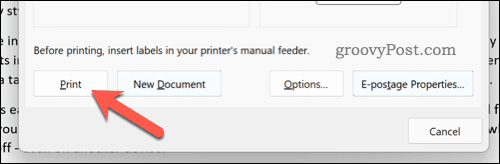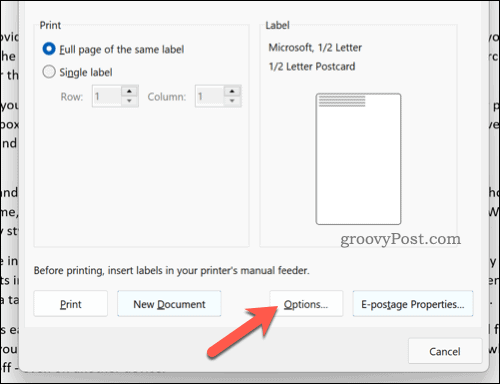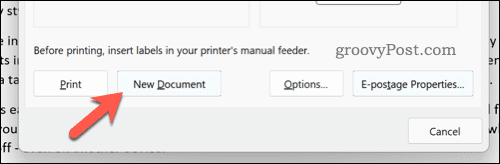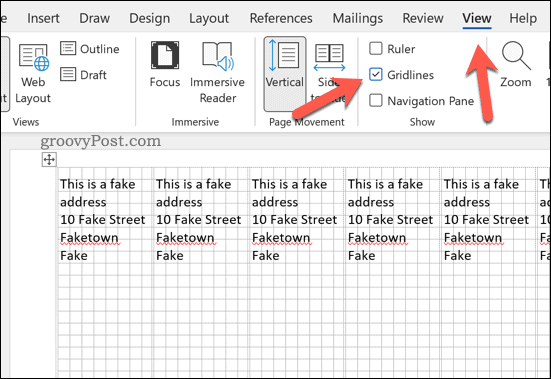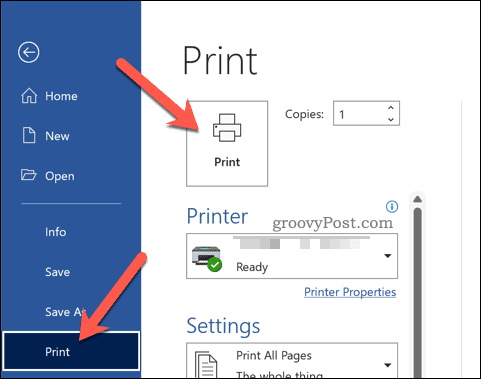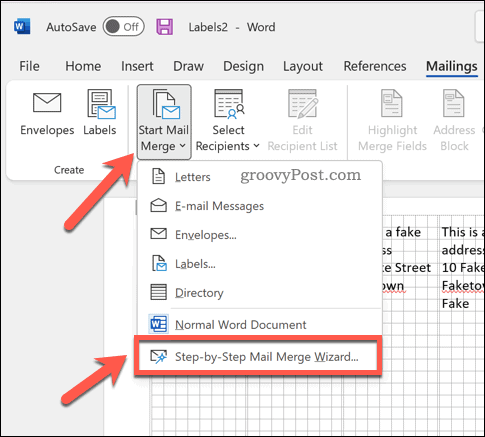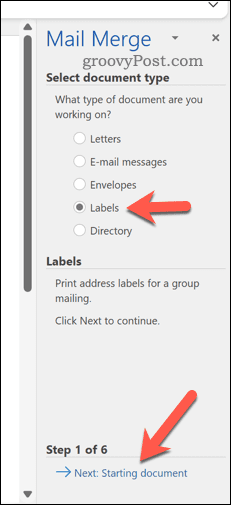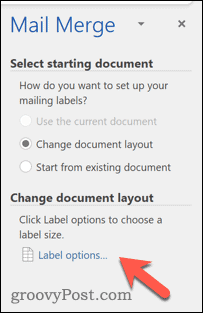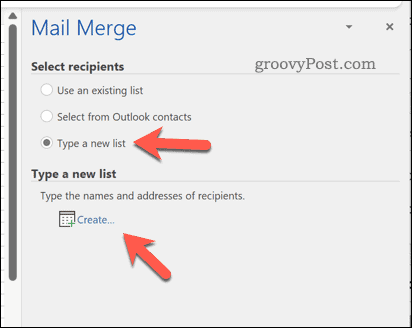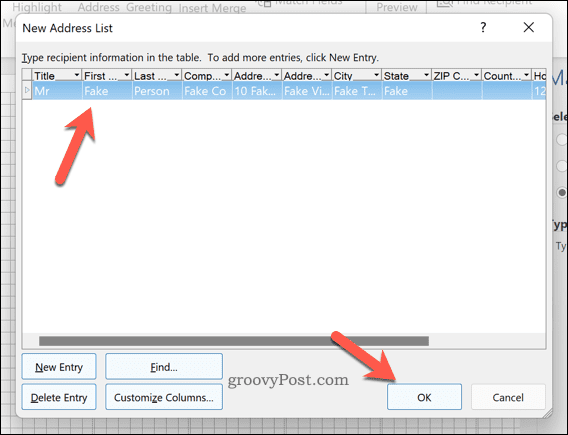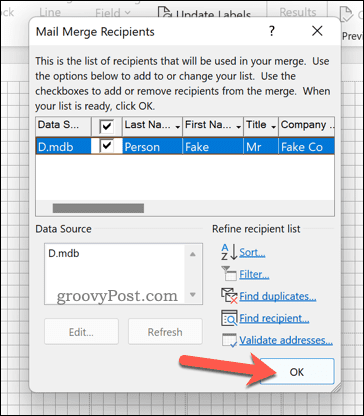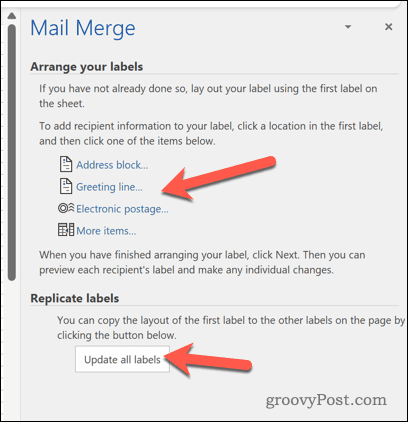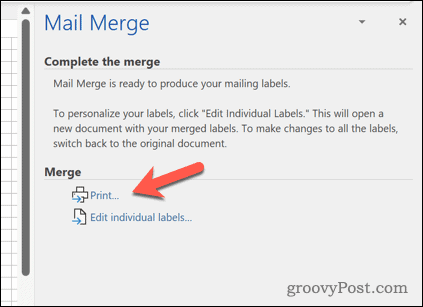Comment créer et imprimer des étiquettes dans Word
Comment créer et imprimer des étiquettes dans Word
Il existe deux façons de créer des étiquettes dans Word. Le moyen le plus simple consiste à créer une ou plusieurs copies de la même étiquette.
Si vous souhaitez créer une étiquette postale à adresse unique, vous pouvez décider de le faire. Vous pouvez également profiter de cette fonctionnalité pour créer des copies de plusieurs types d'étiquettes, telles que des étiquettes d'identification de produit.
Créer et imprimer des étiquettes dans Word :
- Ouvrez un nouveau document Word.
- Appuyez sur l'onglet Mail> de la barre de ruban.

- Entrez votre adresse (ou toute autre information pertinente) dans la case adresse .
- Cliquez sur Options (ou Options d'étiquette) pour apporter d'autres modifications à l'étiquette.

- Dans la fenêtre Options d'étiquette, sélectionnez un Fournisseur d'étiquettes pour utiliser une taille spécifique de type d'étiquette imprimée. Ou choisissez Microsoft.
- Sélectionnez un numéro de produit dans la liste fournie. Si vous choisissez Microsoft, vous pouvez choisir la taille de vos onglets (ou le nombre d'onglets pouvant tenir sur une page).
- Appuyez sur OK.

- Confirmez vos options d'impression dans le menu Enveloppes et étiquettes .
- Lorsque vous êtes prêt, appuyez sur Imprimer pour imprimer l'étiquette.

Comment créer et imprimer différentes étiquettes dans Word
Avez-vous besoin de créer plusieurs étiquettes différentes (telles que des étiquettes de nom ou des noms de produits) ? Vous pouvez le faire en modifiant le document dans le menu Enveloppes et étiquettes.
Créez et imprimez différentes étiquettes dans Word :
- Ouvrez un nouveau document Word.
- Appuyez sur l'onglet Mail> de la barre de ruban.

- Dans Enveloppes et étiquettes, cliquez sur Options (ou Options d'étiquette).

- Confirmez vos options de type et de taille d'étiquette. Si vous n'êtes pas sûr, choisissez Microsoft comme Label Provider et choisissez un préréglage commun.
- Appuyez sur OK.

- Confirmez plus de détails (tels que les options de taille de page) dans le menu Enveloppes et étiquettes .
- Appuyez sur Nouveau document pour déplacer la balise vers votre document Word lui-même.

- Appuyez sur Mise en page > Afficher le quadrillage pour visualiser plus facilement comment les étiquettes sont séparées sur la page en mode édition.
- Modifiez les balises en apportant les modifications nécessaires (par exemple en ajoutant un nom personnel).

- Pour imprimer l'étiquette, appuyez sur Fichier>Imprimer>Imprimer.

Comment créer et imprimer des étiquettes d'adresse dans Word
Vous pouvez également Utiliser le publipostagepour importer des listes de diffusion d'adresses dans Word pour des conceptions d'étiquettes facilement imprimables.
Pour créer des étiquettes d'adresse dans Word à l'aide du publipostage :
- Ouvrez un nouveau document Word.
- Appuyez sur Mailings > Démarrer le publipostage > Assistant de publipostage étape par étape.

- Dans la barre latérale, sélectionnez Onglets comme type de document et appuyez sur Suivant.

- Sélectionnez le document de départ et appuyez sur Options des onglets.

- Dans la fenêtre contextuelle, confirmez la taille de votre étiquette ou appuyez sur Nouvelle étiquette pour créer votre propre étiquette et appuyez sur OK.

- Retournez à la barre latérale Mail Merge et appuyez sur Suivant.
- Utilisez une liste existante pour sélectionner des destinataires dans vos contacts Outlook, ou appuyez sur Nouvelle liste pour créer une nouvelle liste.
- Si vous souhaitez saisir votre propre liste, appuyez sur Créer.

- Dans la fenêtre Nouvelle liste d'adresses, ajoutez votre adresse si nécessaire et appuyez sur OK.

- Enregistrez votre liste de diffusion dans un fichier lorsque vous y êtes invité.
- Dans la case « Destinataires du publipostage », confirmez les destinataires que vous souhaitez ajouter à votre publipostage et appuyez sur « OK ».

- Retournez à la barre latérale Mail Merge et appuyez sur Suivant.
- Utilisez le menu de la barre latérale pour modifier la disposition et le design de vos onglets (en utilisant le premier onglet comme didacticiel), puis appuyez sur Mettre à jour tous les onglets pour appliquer les modifications à l'ensemble de la page de l'onglet.

- Appuyez sur Suivant.
- Si vous êtes satisfait de l'aperçu, appuyez à nouveau sur Suivant pour terminer l'assistant de publipostage.
- Si vous souhaitez imprimer l'étiquette, appuyez sur Imprimer.

Créer et imprimer des étiquettes dans Word
Les étapes ci-dessus devraient vous aider à créer et imprimer des étiquettes dans Word. Pour gagner du temps, vous pouvez utiliser cette fonctionnalité pour imprimer un grand nombre d'étiquettes à la fois, y compris les fonctionnalités de publipostage.
Avez-vous besoin de rédiger un document nécessitant une signature ? Vous pouvez à tout moment ajouter une signature manuscrite à votre document Word. Vous pouvez également créer et imprimer des enveloppes pour vos lettres.
Ce qui précède est le contenu détaillé de. pour plus d'informations, suivez d'autres articles connexes sur le site Web de PHP en chinois!

Outils d'IA chauds

Undresser.AI Undress
Application basée sur l'IA pour créer des photos de nu réalistes

AI Clothes Remover
Outil d'IA en ligne pour supprimer les vêtements des photos.

Undress AI Tool
Images de déshabillage gratuites

Clothoff.io
Dissolvant de vêtements AI

AI Hentai Generator
Générez AI Hentai gratuitement.

Article chaud

Outils chauds

Bloc-notes++7.3.1
Éditeur de code facile à utiliser et gratuit

SublimeText3 version chinoise
Version chinoise, très simple à utiliser

Envoyer Studio 13.0.1
Puissant environnement de développement intégré PHP

Dreamweaver CS6
Outils de développement Web visuel

SublimeText3 version Mac
Logiciel d'édition de code au niveau de Dieu (SublimeText3)