
Vous pouvez connecter plusieurs périphériques de sortie à votre ordinateur. Par conséquent, en fonction de vos besoins, vous souhaiterez peut-être basculer fréquemment entre ces périphériques de sortie. Bien que cela puisse être fait facilement, vous vous demandez peut-être quel est le moyen le plus simple et le plus rapide. Tout d’abord, vous devez comprendre quelles options s’appliquent à vous afin de déterminer quelle option est la plus simple et la meilleure pour vous.
Dans cet article, nous détaillons 4 manières différentes que vous pouvez utiliser pour basculer facilement entre les périphériques de sortie dans Windows 11.
Étape 1 : cliquez sur l'icône du panneau de paramètres rapides composée de l'icône Wi-Fi, de l'icône du haut-parleur et de l'icône de la batterie.
Dans le panneau des paramètres rapides, cliquez sur l'icôneflèche droite associée au Curseur de volume.
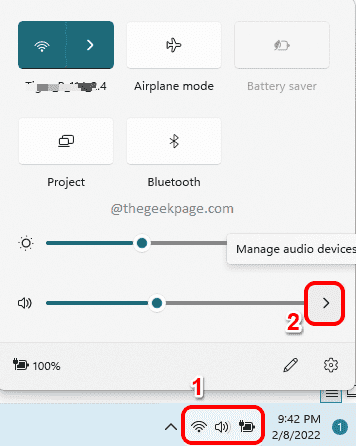
Étape 2 : Maintenant, dans la fenêtre contextuelle, vous pourrez voir tous les périphériques de sortie connectés à votre ordinateur. Cliquez simplement sur votre périphérique de sortie préféré. C'est tout.
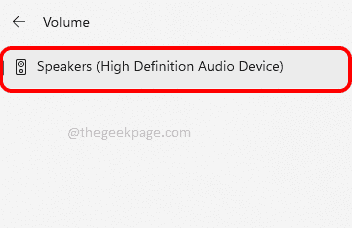
Étape 1 : Appuyez simultanément sur les touches Win + I pour lancer l'application Paramètres. Dans le volet gauche , cliquez sur l'onglet « Système », et dans le volet droit , cliquez sur l'onglet « Sons ».
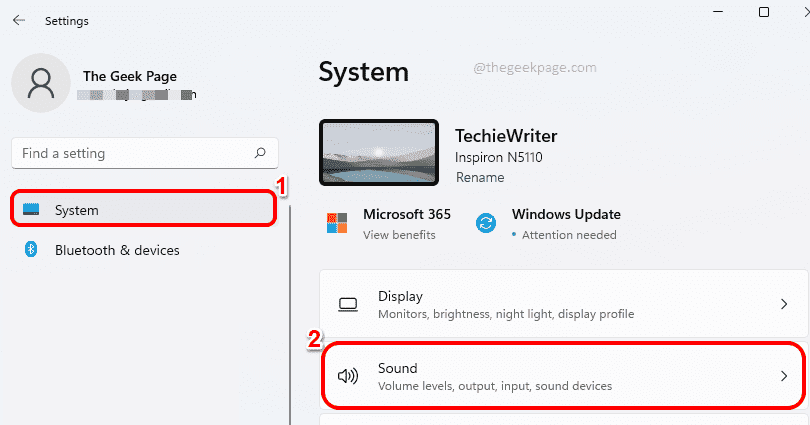
Étape 2 : Dans la fenêtre Paramètres du son, développez la section Choisissez où jouer le son en cliquant sur la flèche qui lui est associée.
Sous cette section, vous pouvez voir tous les périphériques de sortie connectés à votre ordinateur. Vous pouvez sélectionner votre périphérique préféré parmi plusieurs périphériques de sortie en cliquant sur le bouton radio correspondant. C'est tout.REMARQUE : Dans la capture d'écran ci-dessous, il n'y a pas de boutons radio car il n'y a qu'un seul périphérique de sortie connecté à mon ordinateur.
Alternativement, si vous souhaitez définir un périphérique spécifique commepar défaut périphérique de sortie, cliquez sur l'icône flèche droite associée à ce périphérique de sortie pour développer ses propriétés.
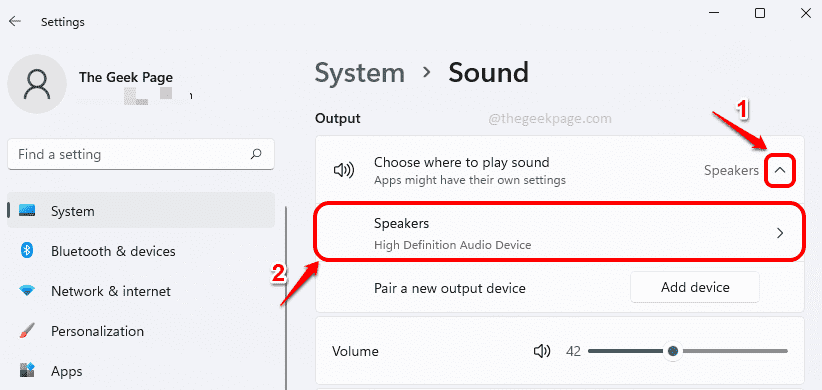
Étape 3 : Dans la fenêtre Propriétés suivante, sous la section Général , sélectionnez pour l'option Audio dans le menu déroulant Définir comme périphérique audio par défaut Par défaut". C'est tout.
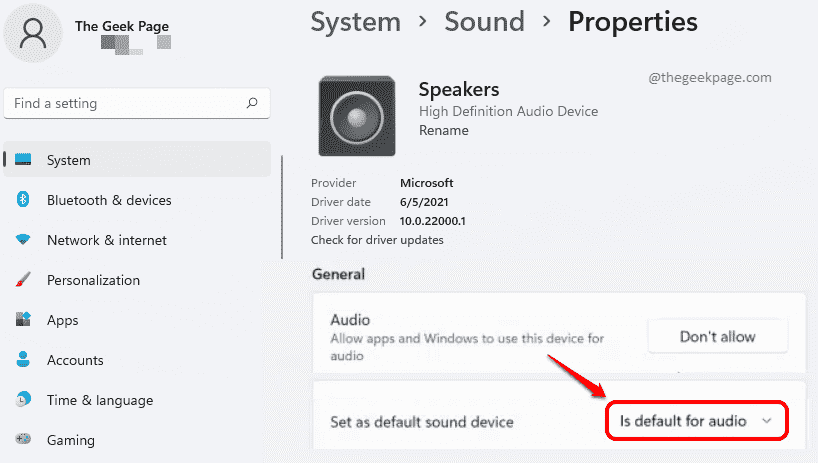
1 : Cliquez avec le bouton droit sur l'icône Haut-parleur dans le coin supérieur droit de la barre des tâches . Dans le menu développé, cliquez sur l'option Ouvrir le mélangeur de volume.
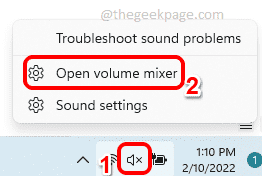
Étape 2 : Maintenant, dans la fenêtre du mélangeur de volume, vous pouvez sélectionner votre périphérique de sortie préféré dans la liste déroulante associée aux Options du périphérique de sortie.
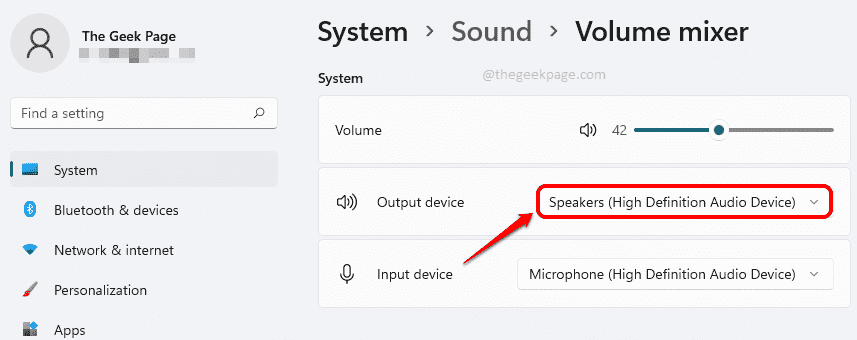
Win + G pour afficher la configuration de la barre de jeu. Maintenant, dans la fenêtre Audio, cliquez sur l'onglet Mixing.
Sous l'ongletMIX, pour le menu déroulant WINDOWS DEFAULT OUTPUT, vous pouvez définir votre périphérique de sortie préféré en un seul clic.
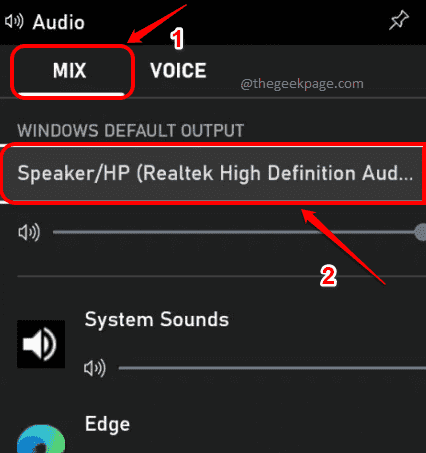
Ce qui précède est le contenu détaillé de. pour plus d'informations, suivez d'autres articles connexes sur le site Web de PHP en chinois!
 L'ordinateur est infecté et ne peut pas être allumé
L'ordinateur est infecté et ne peut pas être allumé
 Comment empêcher l'ordinateur d'installer automatiquement le logiciel
Comment empêcher l'ordinateur d'installer automatiquement le logiciel
 Résumé des touches de raccourci informatiques couramment utilisées
Résumé des touches de raccourci informatiques couramment utilisées
 Écran gelé de l'ordinateur bloqué
Écran gelé de l'ordinateur bloqué
 Comment mesurer la vitesse du réseau sur un ordinateur
Comment mesurer la vitesse du réseau sur un ordinateur
 Comment configurer l'ordinateur pour qu'il se connecte automatiquement au WiFi
Comment configurer l'ordinateur pour qu'il se connecte automatiquement au WiFi
 Page d'erreur 404 de l'ordinateur
Page d'erreur 404 de l'ordinateur
 Comment configurer la mémoire virtuelle de l'ordinateur
Comment configurer la mémoire virtuelle de l'ordinateur