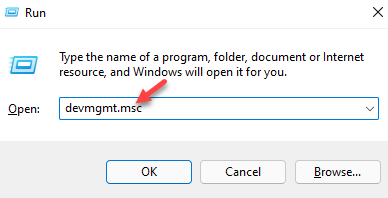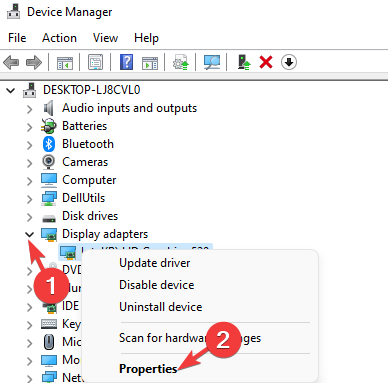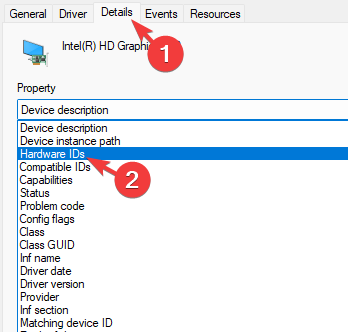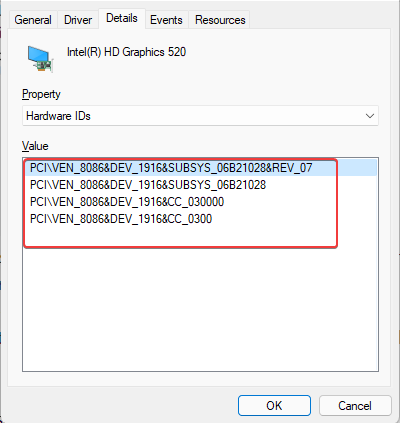Problème commun
Problème commun
 Un moyen rapide de vérifier l'ID du matériel dans le Gestionnaire de périphériques
Un moyen rapide de vérifier l'ID du matériel dans le Gestionnaire de périphériques
Un moyen rapide de vérifier l'ID du matériel dans le Gestionnaire de périphériques
L'ID matériel est un identifiant de votre PC ou de tous les périphériques matériels qui y sont connectés. Créez donc une identification unique pour ces appareils.
Il s'agit d'un raccourci permettant au système d'exploitation de détecter l'appareil et d'installer le logiciel associé. L'ID du matériel inclut le type de bus, le fabricant du matériel et l'ID du périphérique.
Vous constaterez peut-être que dans certains cas, il existe différentes variantes de l'appareil, vous pouvez donc rechercher les identifiants de sous-système, les détails de révision et les identifiants matériels habituels. Cela montre les différences entre les appareils.
Alors, en quoi ça vous aide ? Cela vous aidera à identifier le fabricant du périphérique et à trouver les pilotes de périphérique pertinents.
Si vous avez besoin de trouver le pilote d'un matériel spécifique, il est préférable de connaître l'ID matériel du matériel. Dans ce cas, vous pouvez afficher l'ID du matériel dans le Gestionnaire de périphériques. Veuillez suivre les instructions ci-dessous.
Comment vérifier l'ID du matériel à l'aide du Gestionnaire de périphériques ?
Utilisez le Gestionnaire de périphériques pour vérifier l'identifiant du matériel
- Appuyez sur la touche de raccourci Win+R pour ouvrir la console d'exécution.
- Écrivez devmgmt.msc dans la barre de rechercheEntrée et cliquez pour lancer le Gestionnaire de périphériques.

- Développez la section contenant l'appareil dont vous souhaitez connaître l'ID matériel.
- Ici, faites un clic droit sur l'appareil et sélectionnez Propriétés.

- Dans la boîte de dialogue Propriétés, accédez à l'onglet Détails, accédez au champ Propriétés et sélectionnez l'ID du matériel dans la liste déroulante ci-dessous.

- Dans le champ "Valeur", vous verrez une liste des identifiants matériels de l'appareil par ordre décroissant.

- Celui du haut est le plus spécifique, les identifiants matériels qui descendent sont plus génériques.
- Appuyez sur OK pour quitter.
Les identifiants sont classés par ordre décroissant car cela vous aide à sélectionner le pilote de périphérique à choisir en fonction de l'un de ces identifiants matériels.
Plus vous avez de choix pour les identifiants matériels, meilleures sont vos chances de trouver le pilote de périphérique approprié.
Bien que vous puissiez trouver des identifiants matériels pour les appareils sur lesquels des pilotes sont installés et afficher le fabricant et le modèle, vous pouvez également trouver des identifiants pour des appareils inconnus ou non reconnus.
Vous pouvez ensuite rechercher automatiquement les pilotes correspondants à votre appareil et mettre à jour le logiciel avec des pilotes tiers en utilisant l'ID matériel et l'ID de compatibilité.
Ce qui précède est le contenu détaillé de. pour plus d'informations, suivez d'autres articles connexes sur le site Web de PHP en chinois!

Outils d'IA chauds

Undresser.AI Undress
Application basée sur l'IA pour créer des photos de nu réalistes

AI Clothes Remover
Outil d'IA en ligne pour supprimer les vêtements des photos.

Undress AI Tool
Images de déshabillage gratuites

Clothoff.io
Dissolvant de vêtements AI

AI Hentai Generator
Générez AI Hentai gratuitement.

Article chaud

Outils chauds

Bloc-notes++7.3.1
Éditeur de code facile à utiliser et gratuit

SublimeText3 version chinoise
Version chinoise, très simple à utiliser

Envoyer Studio 13.0.1
Puissant environnement de développement intégré PHP

Dreamweaver CS6
Outils de développement Web visuel

SublimeText3 version Mac
Logiciel d'édition de code au niveau de Dieu (SublimeText3)
 Impossible de supprimer la manette sans fil Xbox, correctif d'échec de suppression
Apr 14, 2023 am 10:40 AM
Impossible de supprimer la manette sans fil Xbox, correctif d'échec de suppression
Apr 14, 2023 am 10:40 AM
L'application Xbox permet à ses utilisateurs de jouer à des jeux passionnants sur leur PC au cas où la console ne serait pas là. Les utilisateurs peuvent connecter leur manette Xbox directement au PC et commencer à jouer sur leur PC Windows. Parfois, la manette sans fil Xbox ne peut pas être supprimée de l'ordinateur portable Windows 11/Windows 10 d'un utilisateur. Il existe un certain nombre de problèmes, le plus important étant celui des utilisateurs qui rencontrent des problèmes d'« échec de la suppression » lorsqu'ils tentent de supprimer des gadgets. Si vous obtenez une erreur « Échec de la suppression » lors du retrait de votre manette sans fil Xbox, redémarrez votre ordinateur. La solution la plus simple aux problèmes courants consiste à redémarrer votre appareil Windows. Si vous redémarrez votre ordinateur
 Comment réparer Windows 11 ne détectant pas le problème de votre contrôleur PS4
May 09, 2023 pm 04:19 PM
Comment réparer Windows 11 ne détectant pas le problème de votre contrôleur PS4
May 09, 2023 pm 04:19 PM
Il existe de nombreuses façons différentes de jouer à des jeux vidéo sur votre ordinateur Windows 11. Une souris et un clavier classiques, une manette Xbox ou une manette PlayStation 4 fonctionnent tous sur le dernier système d'exploitation de Microsoft. Mais selon certains rapports, la manette PS4 pourrait ne pas être reconnue sur votre PC Windows 11. Cela peut être dû à des pilotes Bluetooth obsolètes qui ne fonctionnent pas correctement ou à un dysfonctionnement de DS4Windows. Quels sont les correctifs pour la manette PS4 non reconnue ? Votre PS4 peut se connecter à votre PC via Bluetooth, mais de nombreux jeux ne prennent pas en charge la manette et préfèrent les appareils Xbox. Voici comment télécharger et installer DS4Windo
 7 correctifs si l'onglet Gestion de l'alimentation est manquant dans le Gestionnaire de périphériques
Apr 14, 2023 pm 07:04 PM
7 correctifs si l'onglet Gestion de l'alimentation est manquant dans le Gestionnaire de périphériques
Apr 14, 2023 pm 07:04 PM
Le Gestionnaire de périphériques est un utilitaire Windows qui répertorie tous les appareils connectés. De plus, vous pouvez identifier et dépanner le matériel problématique ici, et même modifier les paramètres d'alimentation. Cependant, pour certains utilisateurs, l'onglet Gestion de l'alimentation est absent du Gestionnaire de périphériques. Cela peut se produire pour un certain nombre de raisons et peut avoir un impact sur votre expérience, car des modifications ne peuvent pas être apportées. Dans ce cas, vous ne pourrez pas configurer la manière dont le système contrôle l'alimentation de l'appareil ni si l'appareil peut réveiller le PC. Alors, lisez la section suivante pour savoir quoi faire si l’onglet Gestion de l’alimentation est absent du Gestionnaire de périphériques de Windows 11. Que dois-je faire si l'onglet Gestion de l'alimentation est absent du Gestionnaire de périphériques ? 1. Mettre à jour Windows Press Wind
 Comment télécharger des pilotes pour les moniteurs PnP universels : 5 façons
Apr 21, 2023 pm 08:55 PM
Comment télécharger des pilotes pour les moniteurs PnP universels : 5 façons
Apr 21, 2023 pm 08:55 PM
Si vous avez récemment effectué une mise à niveau vers Windows 10 ou Windows 11, vous devrez peut-être télécharger un pilote de moniteur PnP universel sur votre PC. Par conséquent, nous avons élaboré un didacticiel qui vous en dira plus sur Universal PnP Monitor et quelques moyens rapides de télécharger et d'installer les pilotes Universal PnP sous Windows. Vous devrez peut-être télécharger des pilotes pour la plupart des marques de moniteurs, y compris le pilote de moniteur AcerGenericPnP. Lorsque vous recherchez des types de moniteurs dans le Gestionnaire de périphériques ou sous l'onglet Moniteurs des propriétés de la carte graphique, vous remarquerez peut-être le moniteur PnP générique. Il y a de fortes chances que vous le trouviez dans des configurations à deux moniteurs sur les ordinateurs portables et de bureau. Vers le bas
 Contrôleur DS4Windows non détecté sous Windows 11/10
Apr 15, 2023 pm 06:01 PM
Contrôleur DS4Windows non détecté sous Windows 11/10
Apr 15, 2023 pm 06:01 PM
Sony propose les meilleurs contrôleurs à chaque itération de sa version PlayStation. Cependant, vous ne pouvez pas utiliser ces contrôleurs directement avec des ordinateurs Windows sans utiliser un émulateur appelé DS4Windows. Parfois, DS4Windows peut ne pas détecter votre contrôleur. Il renvoie même ce message d'erreur "Aucun contrôleur connecté (max 4)". Alors, que devez-vous faire si cela se produit ? Suivez ces solutions pour résoudre le problème afin de pouvoir profiter des jeux PC avec Dual Shock Controller en un rien de temps. Solution – 1. La première chose que vous devez vérifier est si la batterie du contrôleur est faible ou complètement morte. Dans ce cas, veuillez d'abord éteindre et déconnecter le contrôleur, puis séparément
 Le Gestionnaire de périphériques continue de s'actualiser ? 7 façons simples de résoudre ce problème
Apr 14, 2023 pm 01:49 PM
Le Gestionnaire de périphériques continue de s'actualiser ? 7 façons simples de résoudre ce problème
Apr 14, 2023 pm 01:49 PM
Les pilotes sont essentiels au fonctionnement efficace des appareils connectés. Ceux-ci sont généralement gérés via le gestionnaire de périphériques, mais parfois celui-ci continue de s'actualiser, ce qui empêche l'utilisateur d'apporter des modifications. Cela se produit généralement lorsqu'un appareil spécifique continue de se connecter/déconnecter, et chaque fois que le gestionnaire de périphériques s'actualise pour refléter les modifications. La plupart du temps, ce sont les périphériques USB qui sont à l'origine du problème. Cependant, des applications tierces en conflit, des fichiers système corrompus ou la présence de logiciels malveillants sur le système peuvent également causer des problèmes. Maintenant que vous avez une compréhension de base de la cause première, laissez-nous vous présenter les moyens les plus efficaces pour résoudre le problème de réinitialisation continue du Gestionnaire de périphériques. Que dois-je faire si le Gestionnaire de périphériques continue de s'actualiser ? 1. Supprimez les périphériques USB non critiques car ils sont généralement à l'origine du problème
 Windows 11 ne reconnaît pas le lecteur DVD ? Voici 4 solutions
Apr 25, 2023 pm 03:52 PM
Windows 11 ne reconnaît pas le lecteur DVD ? Voici 4 solutions
Apr 25, 2023 pm 03:52 PM
De nombreux utilisateurs ont signalé que Windows 11 ne peut pas reconnaître leur lecteur de DVD après la mise à niveau vers la dernière version. En fait, ce problème affecte presque toutes les versions de Windows, et nous en avons parlé dans notre didacticiel de mise à niveau du lecteur DVD. Il existe de nombreuses raisons pour lesquelles vous pouvez rencontrer des problèmes, mais il existe un moyen de réparer votre lecteur DVD/CD Windows 11 et ce didacticiel vous montrera comment procéder. Comment réparer Windows 11 qui ne reconnaît pas le lecteur DVD ? 1. Utilisez l'Éditeur du Registre pour réinitialiser le lecteur de DVD en cliquant sur le bouton Windows dans la barre des tâches. Tapez regedit dans la zone Rechercher et cliquez sur le premier résultat. NavigationHKEY_
 Comment résoudre le problème « L'opération ne peut pas être terminée, code d'erreur 0x000006ba, redémarrez le spouleur d'impression » ?
Apr 23, 2023 pm 08:13 PM
Comment résoudre le problème « L'opération ne peut pas être terminée, code d'erreur 0x000006ba, redémarrez le spouleur d'impression » ?
Apr 23, 2023 pm 08:13 PM
Imprimer quelque chose sur votre imprimante de bureau est souvent une tâche de routine, mais seulement si tout fonctionne correctement. Si un problème survient, la page ne s'imprimera pas et vous verrez ce message d'erreur "L'opération n'a pas pu être terminée (erreur 0x000006ba). Veuillez redémarrer le spouleur sur le serveur ou redémarrer l'ordinateur serveur. Meilleure solution à ce problème. Indiquez-le." directement dans le message d'erreur. Solution - 1. Vous devez redémarrer le système et réessayer l'opération d'impression. 2. Si vous utilisez une imprimante Office, assurez-vous qu'aucun autre processus d'impression n'est en cours. Cela peut retarder votre travail et vous afficher des messages d'erreur. Correctif 1 – Redémarrez le spouleur d’impression Vous devez redémarrer PrinterSpo