 Problème commun
Problème commun
 iPhone comme webcam Mac : comment utiliser la caméra de continuité sous iOS 16 et macOS Ventura
iPhone comme webcam Mac : comment utiliser la caméra de continuité sous iOS 16 et macOS Ventura
iPhone comme webcam Mac : comment utiliser la caméra de continuité sous iOS 16 et macOS Ventura
Cette année, Apple améliorera ses capacités de caméra continue avec macOS Ventura et iOS 16. Les utilisateurs peuvent désormais utiliser leur iPhone comme webcam Mac pour une expérience sans fil de haute qualité. Suivez-nous pour apprendre à utiliser la caméra de continuité.
Continuity Camera est apparu pour la première fois dans macOS Mojave, permettant aux utilisateurs de prendre des photos avec leur iPhone ou iPad et de les afficher instantanément sur leur Mac. Dans une prochaine version d'un nouveau logiciel, cette fonctionnalité est désormais grandement améliorée avec la possibilité d'utiliser votre iPhone comme webcam Mac.
Il offre une énorme amélioration des performances par rapport à l'utilisation de la webcam intégrée d'un MacBook Air ou Pro, d'un iMac ou d'un Studio Display. C'est aussi probablement mieux que la plupart des webcams autonomes.
Voici comment Apple décrit la nouvelle fonctionnalité :
Grâce à la puissance de Continuité, votre Mac peut automatiquement reconnaître et utiliser l'appareil photo d'un iPhone à proximité, sans avoir à le réveiller ou à le sélectionner, et l'iPhone peut même se connecter sans fil à votre Mac pour bénéficier d'une plus grande flexibilité. Continuity Camera offre des fonctionnalités innovantes pour tous les ordinateurs Mac, notamment Center Stage, Portrait Mode et le nouveau Studio Light, un effet qui illumine magnifiquement le visage de l'utilisateur tout en atténuant l'arrière-plan. De plus, Continuity Camera exploite la caméra ultra-large de l’iPhone pour permettre une vue du bureau qui affiche simultanément le visage de l’utilisateur et une vue aérienne du bureau – parfait pour créer des vidéos DIY, afficher des croquis sur FaceTime, et bien plus encore. "
iOS 16 et macOS Ventura sont actuellement disponibles en version bêta publique gratuite ou en version bêta payante pour les développeurs. Pour un didacticiel détaillé sur la façon d'installer iOS 16 et macOS Ventura, consultez notre guide complet
Utilisez votre iPhone comme un autre tueur. méthode pour les webcams Mac, surtout si vous ne souhaitez pas exécuter une version bêta pour tester Continuity Camera. Le téléchargement est gratuit - les fonctionnalités de base sont gratuites, les fonctionnalités premium sont payantes
iPhone en tant que Mac Web : comment fonctionne Continuity Camera
. Comment activer la caméra de continuité
- Sous iOS 16 et macOS Ventura, vérifiez que les WiFi et Bluetooth de votre Mac et de votre iPhone sont activés
- Assurez-vous que votre Mac et votre iPhone utilisent le même identifiant Apple et connectez-vous à l'aide de 2FA (selon Apple)
- Par défaut, la caméra de continuité est activée - mais vous pouvez vous en assurer en accédant à l'application Paramètres iPhone > Général > AirPlay et transfert > Webcam de la caméra de continuité activée
- Lorsque vous lancez FaceTime, Photo Booth, Zoom ou toute autre application (dans un navigateur Web) pouvant utiliser l'appareil photo, tenez votre iPhone près de votre Mac
- Votre Mac devrait automatiquement passer à l'utilisation de la caméra arrière de l'iPhone
- Si ce n'est pas le cas utilisez automatiquement la caméra de votre iPhone, cliquez sur Préférences vidéo pour l'application que vous utilisez et sélectionnez votre iPhone dans la liste (vous pouvez également utiliser le microphone de votre iPhone
Ce qui suit apparaîtra sur l'écran de votre iPhone lorsque vous utilisez la caméra de continuité. Même troisième -les applications de fête comme Zoom peuvent utiliser la fonction de sélection automatique de la caméra
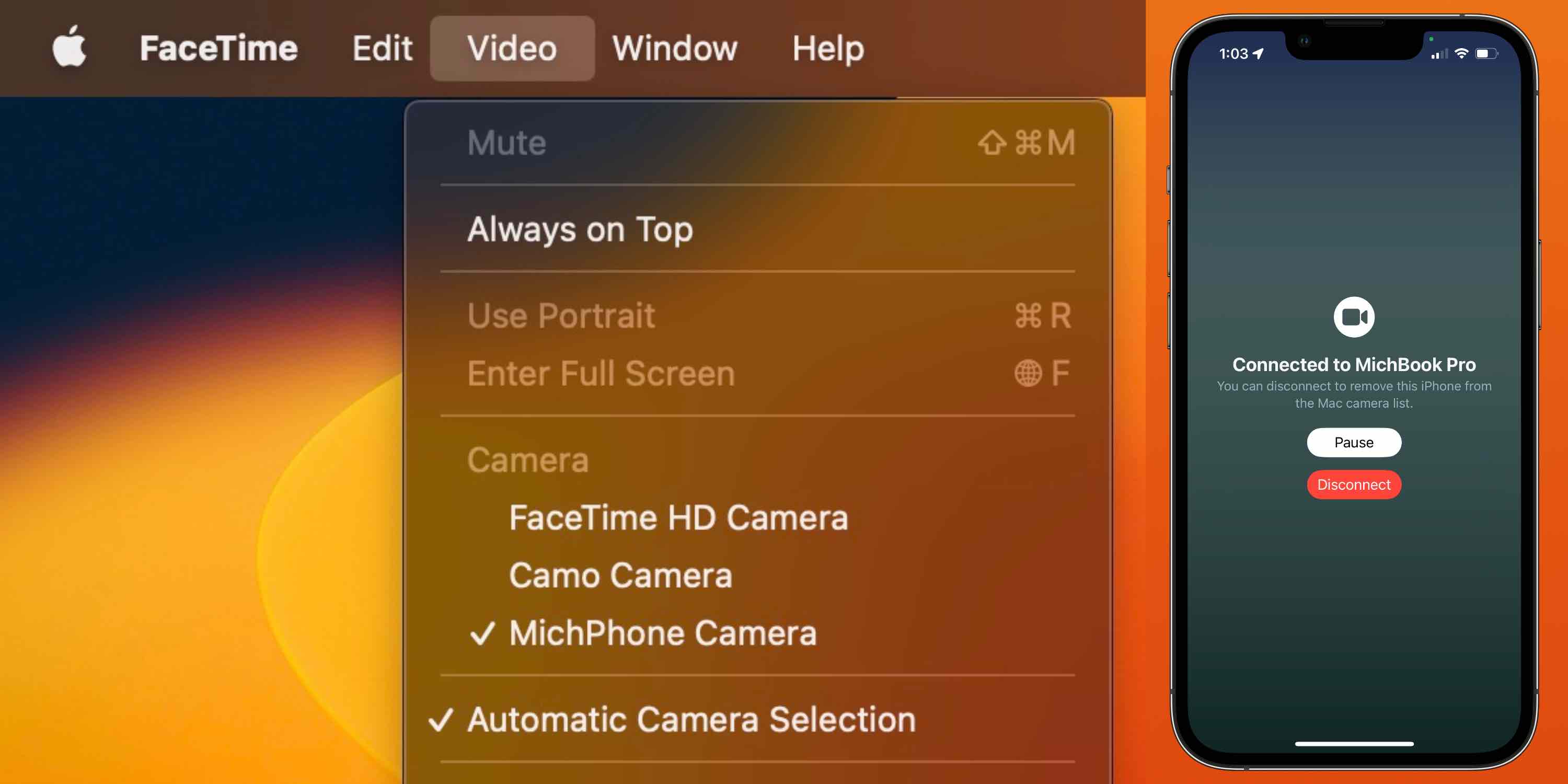
iPhone comme fonctionnalité de webcam Mac
Une fois utilisé comme webcam Mac avec iOS 16 et macOS Ventura, vous pouvez utiliser des fonctionnalités pratiques telles que Center Stage, Portrait, Studio Éclairage ou vue du bureau
- Cliquez sur l'icône Control Center dans la barre de menu de votre Mac (coin supérieur droit).
- Sélectionnez Effets vidéo dans le coin supérieur gauche
- Vous pouvez maintenant choisir entre utiliser Center Stage, Portrait, Studio Lights ou Desktop View
- Desk View est un peu bizarre d'après notre expérience, mais toujours amusant
- Desk View s'ouvre actuellement également dans sa propre application
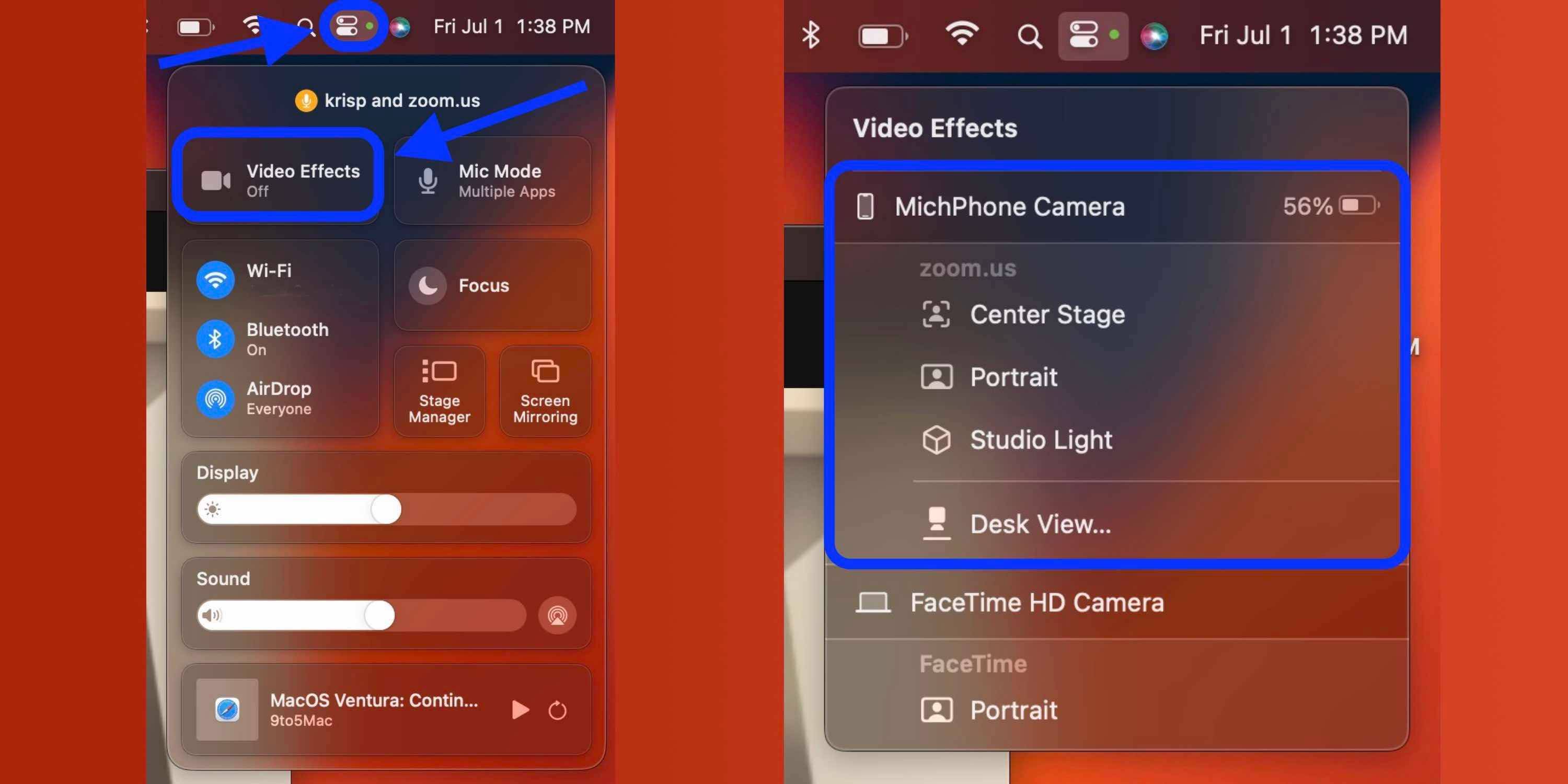
La différence de distance de travail entre le Mac connecté et la caméra Continuité mesure environ 40 pieds. Par conséquent, vous pouvez utiliser cette fonctionnalité sans placer votre iPhone à quelques centimètres de votre Mac.
Ce qui précède est le contenu détaillé de. pour plus d'informations, suivez d'autres articles connexes sur le site Web de PHP en chinois!

Outils d'IA chauds

Undresser.AI Undress
Application basée sur l'IA pour créer des photos de nu réalistes

AI Clothes Remover
Outil d'IA en ligne pour supprimer les vêtements des photos.

Undress AI Tool
Images de déshabillage gratuites

Clothoff.io
Dissolvant de vêtements AI

AI Hentai Generator
Générez AI Hentai gratuitement.

Article chaud

Outils chauds

Bloc-notes++7.3.1
Éditeur de code facile à utiliser et gratuit

SublimeText3 version chinoise
Version chinoise, très simple à utiliser

Envoyer Studio 13.0.1
Puissant environnement de développement intégré PHP

Dreamweaver CS6
Outils de développement Web visuel

SublimeText3 version Mac
Logiciel d'édition de code au niveau de Dieu (SublimeText3)
 iPhone 16 Pro et iPhone 16 Pro Max officiels avec de nouveaux appareils photo, un SoC A18 Pro et des écrans plus grands
Sep 10, 2024 am 06:50 AM
iPhone 16 Pro et iPhone 16 Pro Max officiels avec de nouveaux appareils photo, un SoC A18 Pro et des écrans plus grands
Sep 10, 2024 am 06:50 AM
Apple a enfin dévoilé ses nouveaux modèles d'iPhone haut de gamme. L'iPhone 16 Pro et l'iPhone 16 Pro Max sont désormais dotés d'écrans plus grands que leurs homologues de dernière génération (6,3 pouces sur le Pro, 6,9 pouces sur le Pro Max). Ils obtiennent un Apple A1 amélioré
 Le verrouillage d'activation des pièces d'iPhone repéré dans iOS 18 RC — pourrait être le dernier coup porté par Apple au droit de réparation vendu sous couvert de protection des utilisateurs
Sep 14, 2024 am 06:29 AM
Le verrouillage d'activation des pièces d'iPhone repéré dans iOS 18 RC — pourrait être le dernier coup porté par Apple au droit de réparation vendu sous couvert de protection des utilisateurs
Sep 14, 2024 am 06:29 AM
Plus tôt cette année, Apple a annoncé qu'elle étendrait sa fonctionnalité de verrouillage d'activation aux composants de l'iPhone. Cela relie efficacement les composants individuels de l'iPhone, tels que la batterie, l'écran, l'assemblage FaceID et le matériel de l'appareil photo, à un compte iCloud.
 Le verrouillage d'activation des pièces d'iPhone pourrait être le dernier coup porté par Apple au droit de réparation vendu sous couvert de protection de l'utilisateur
Sep 13, 2024 pm 06:17 PM
Le verrouillage d'activation des pièces d'iPhone pourrait être le dernier coup porté par Apple au droit de réparation vendu sous couvert de protection de l'utilisateur
Sep 13, 2024 pm 06:17 PM
Plus tôt cette année, Apple a annoncé qu'elle étendrait sa fonctionnalité de verrouillage d'activation aux composants de l'iPhone. Cela relie efficacement les composants individuels de l'iPhone, tels que la batterie, l'écran, l'assemblage FaceID et le matériel de l'appareil photo, à un compte iCloud.
 Gate.io Trading Platform Office Application Téléchargement et Adresse d'installation
Feb 13, 2025 pm 07:33 PM
Gate.io Trading Platform Office Application Téléchargement et Adresse d'installation
Feb 13, 2025 pm 07:33 PM
Cet article détaille les étapes pour enregistrer et télécharger la dernière application sur le site officiel de Gate.io. Premièrement, le processus d'enregistrement est introduit, notamment le remplissage des informations d'enregistrement, la vérification du numéro de messagerie électronique / téléphone portable et la réalisation de l'enregistrement. Deuxièmement, il explique comment télécharger l'application gate.io sur les appareils iOS et les appareils Android. Enfin, les conseils de sécurité sont soulignés, tels que la vérification de l'authenticité du site officiel, l'activation de la vérification en deux étapes et l'alerte aux risques de phishing pour assurer la sécurité des comptes et des actifs d'utilisateurs.
 Plusieurs utilisateurs d'iPhone 16 Pro signalent des problèmes de gel de l'écran tactile, éventuellement liés à la sensibilité au rejet de la paume
Sep 23, 2024 pm 06:18 PM
Plusieurs utilisateurs d'iPhone 16 Pro signalent des problèmes de gel de l'écran tactile, éventuellement liés à la sensibilité au rejet de la paume
Sep 23, 2024 pm 06:18 PM
Si vous avez déjà mis la main sur un appareil de la gamme iPhone 16 d'Apple, plus précisément le 16 Pro/Pro Max, il est probable que vous ayez récemment rencontré un problème avec l'écran tactile. Le bon côté des choses, c'est que vous n'êtes pas seul – rapporte
 ANBI App Office Télécharger V2.96.2 Dernière version Installation de la version Android officielle de l'ANBI
Mar 04, 2025 pm 01:06 PM
ANBI App Office Télécharger V2.96.2 Dernière version Installation de la version Android officielle de l'ANBI
Mar 04, 2025 pm 01:06 PM
Les étapes d'installation officielles de l'application Binance: Android doit visiter le site officiel pour trouver le lien de téléchargement, choisissez la version Android pour télécharger et installer; iOS recherche "Binance" sur l'App Store. Tous devraient prêter attention à l'accord par le biais des canaux officiels.
 Comment résoudre le problème de la 'Erreur du signe de la clé de tableau non définie' lors de l'appel d'alipay easysdk à l'aide de PHP?
Mar 31, 2025 pm 11:51 PM
Comment résoudre le problème de la 'Erreur du signe de la clé de tableau non définie' lors de l'appel d'alipay easysdk à l'aide de PHP?
Mar 31, 2025 pm 11:51 PM
Description du problème Lors de l'appel d'Alipay Easysdk en utilisant PHP, après avoir rempli les paramètres en fonction du code officiel, un message d'erreur a été signalé pendant l'opération: "UNDEFINED ...
 Beats ajoute des coques de téléphone à sa gamme : dévoile une coque MagSafe pour la série iPhone 16
Sep 11, 2024 pm 03:33 PM
Beats ajoute des coques de téléphone à sa gamme : dévoile une coque MagSafe pour la série iPhone 16
Sep 11, 2024 pm 03:33 PM
Beats est connu pour lancer des produits audio tels que des haut-parleurs et des écouteurs Bluetooth, mais dans ce qui peut être décrit comme une surprise, la société appartenant à Apple s'est lancée dans la fabrication d'étuis pour téléphones, en commençant par la série iPhone 16. L'iPhone Beats




