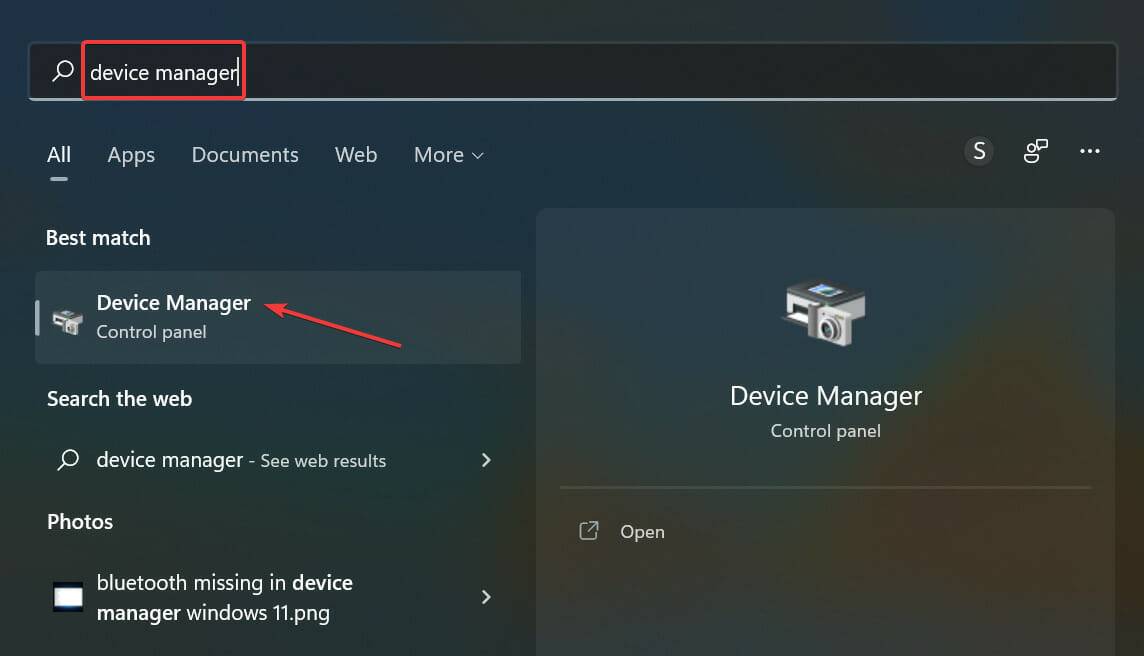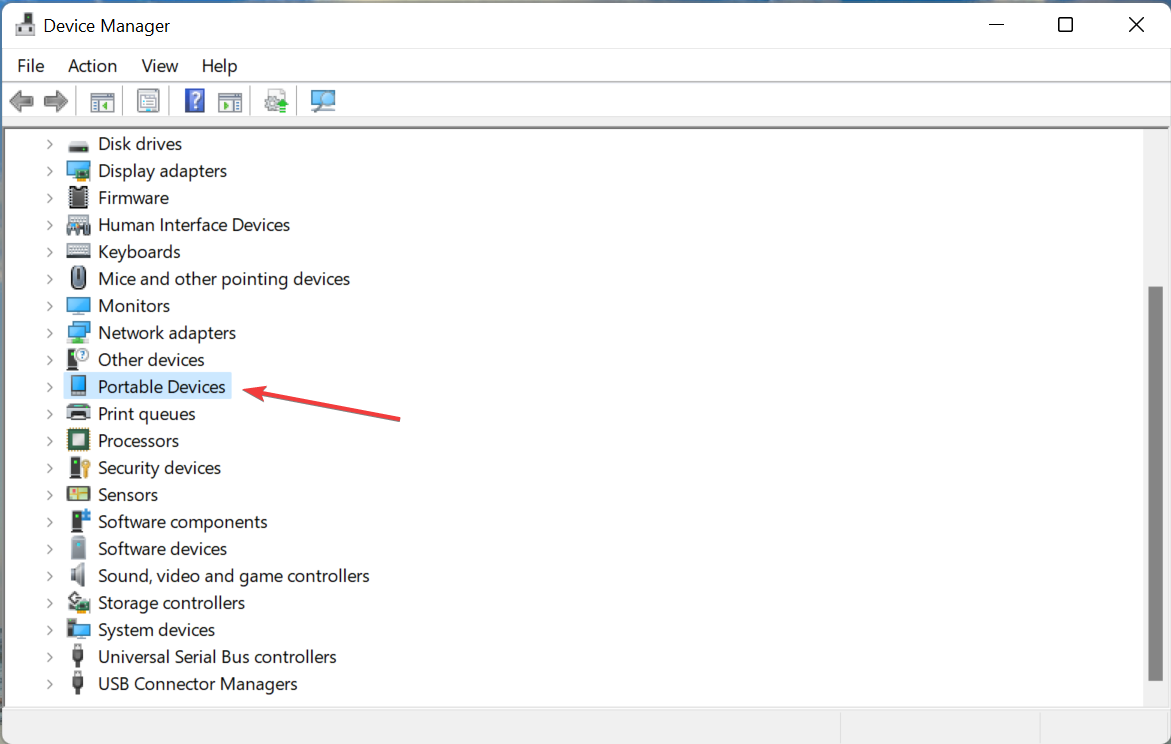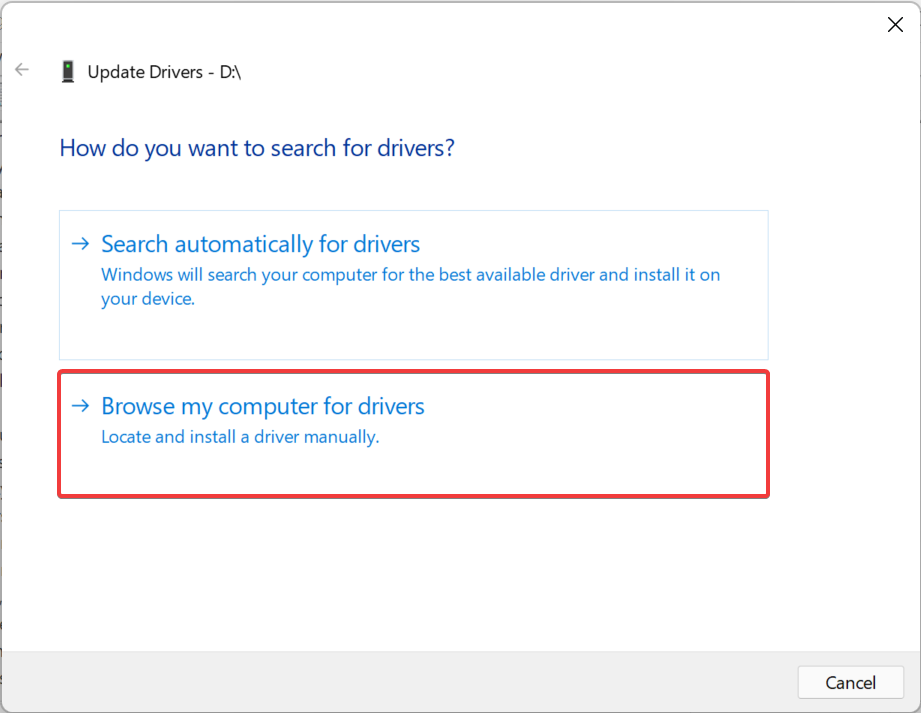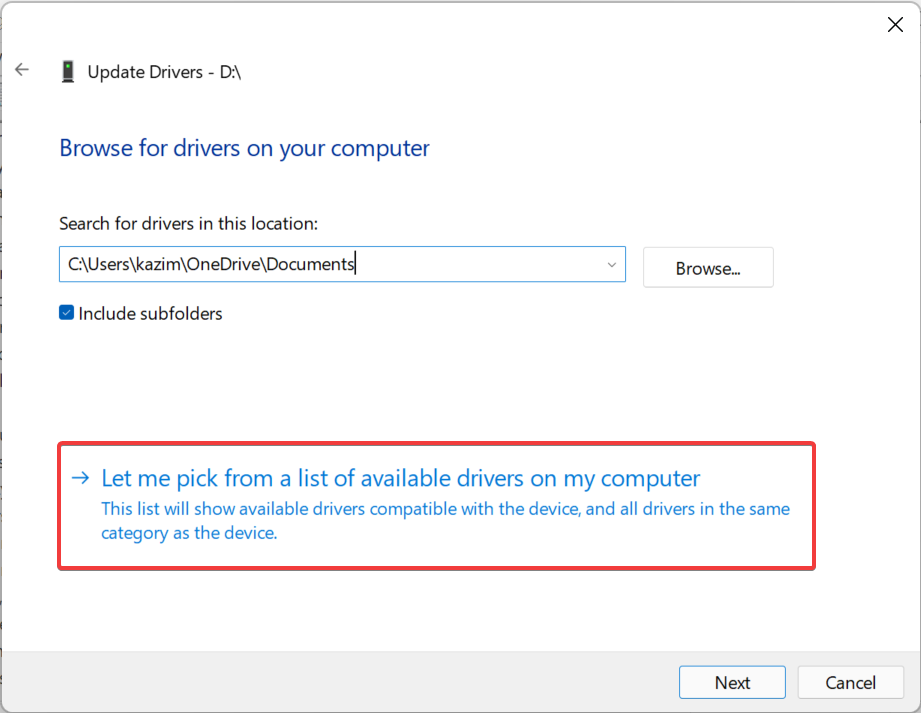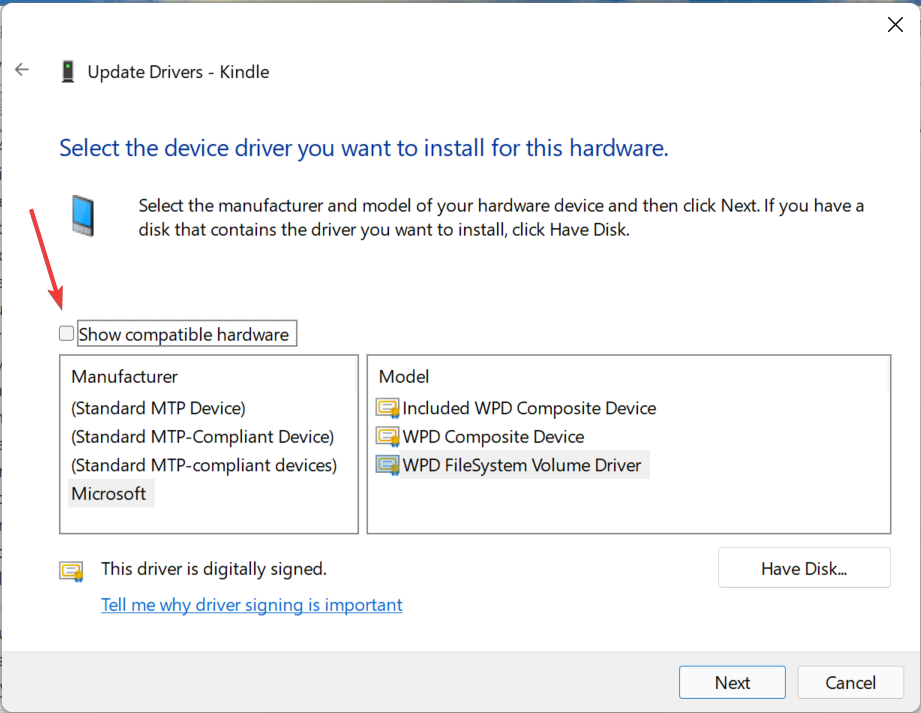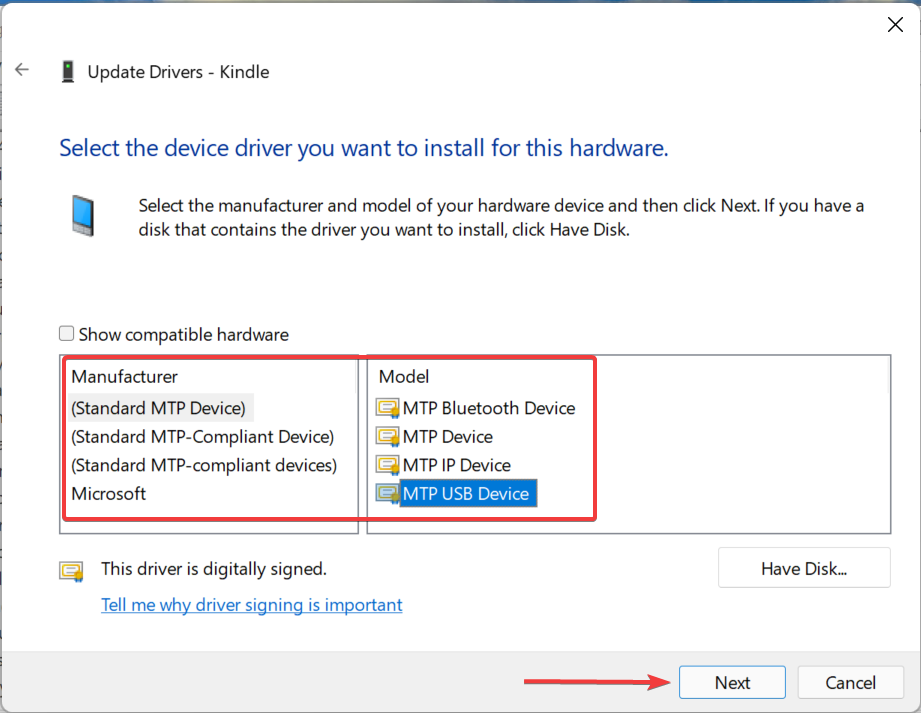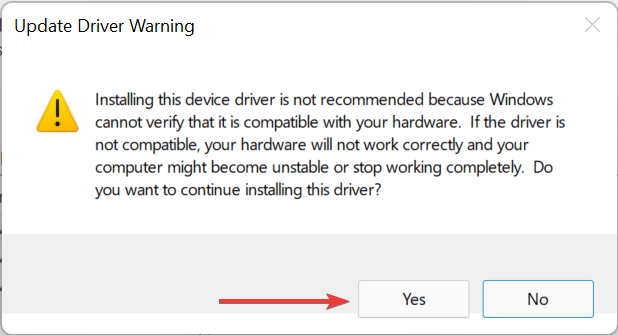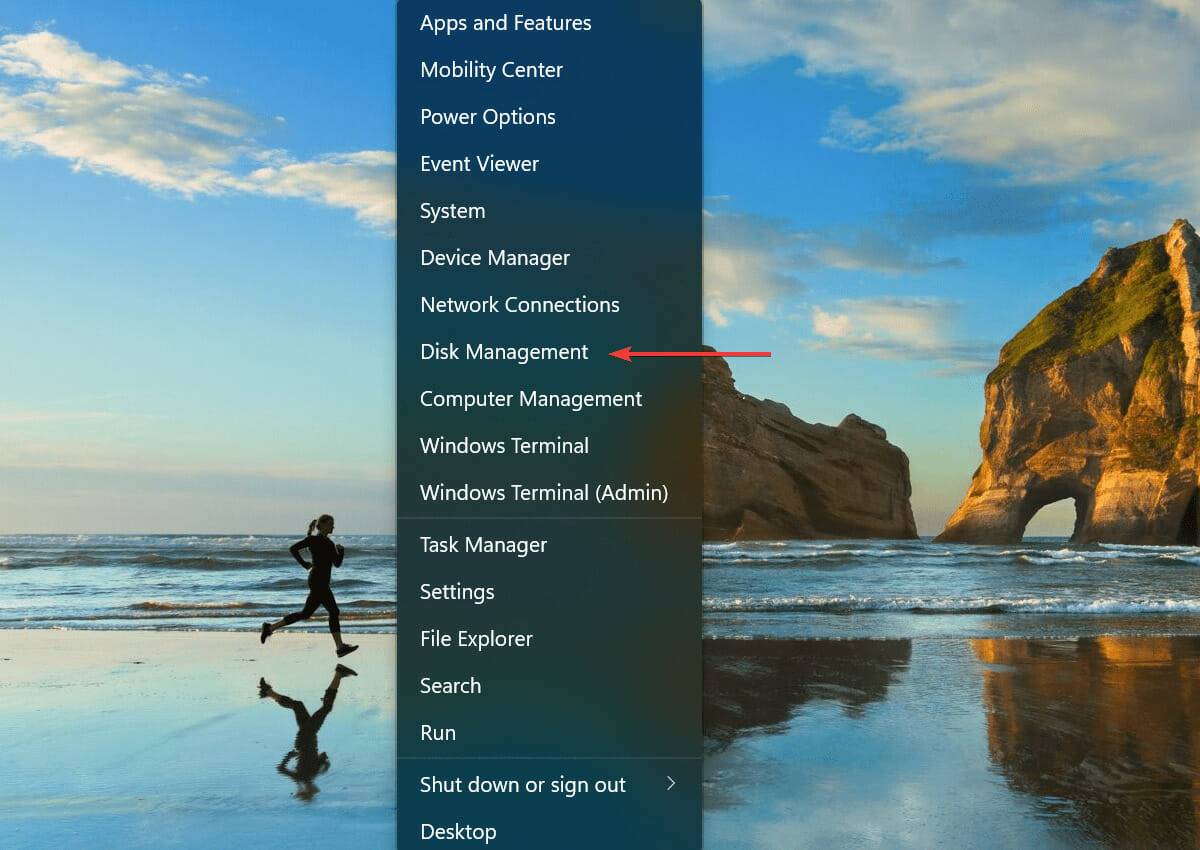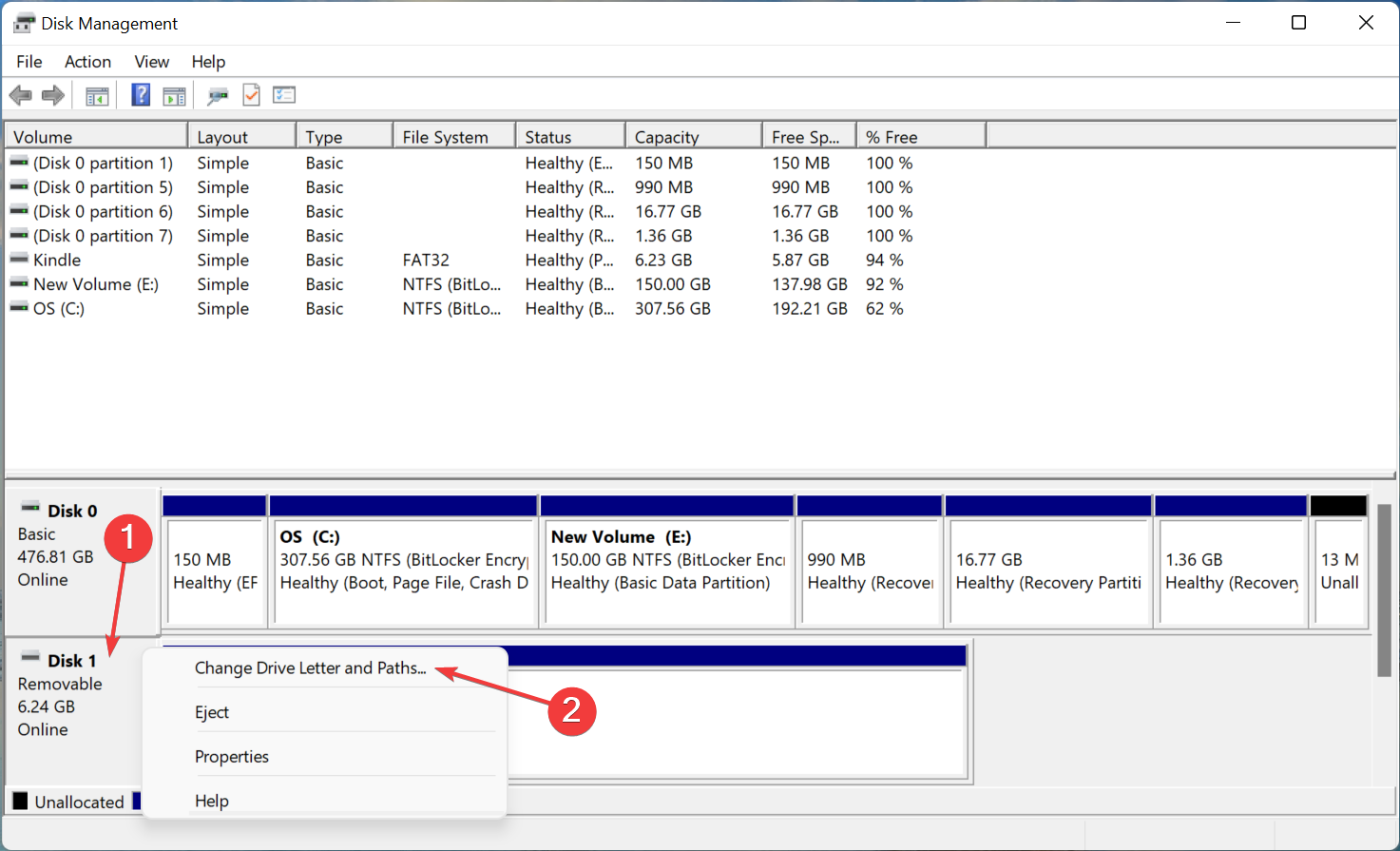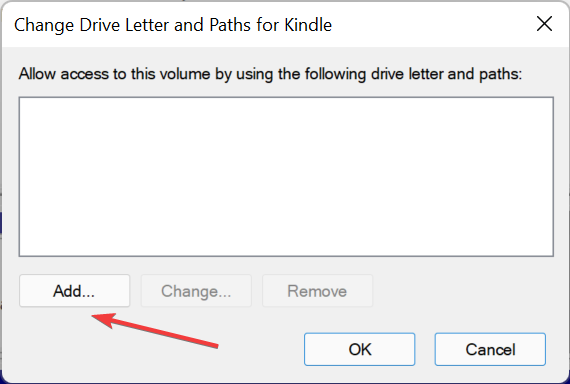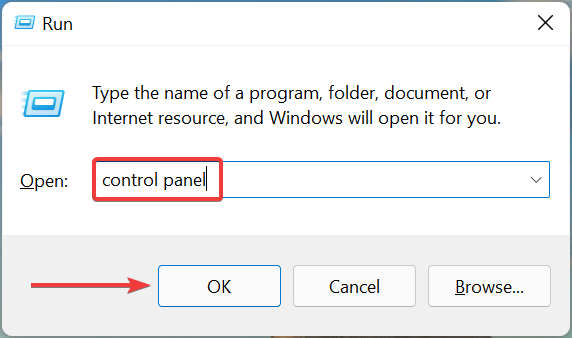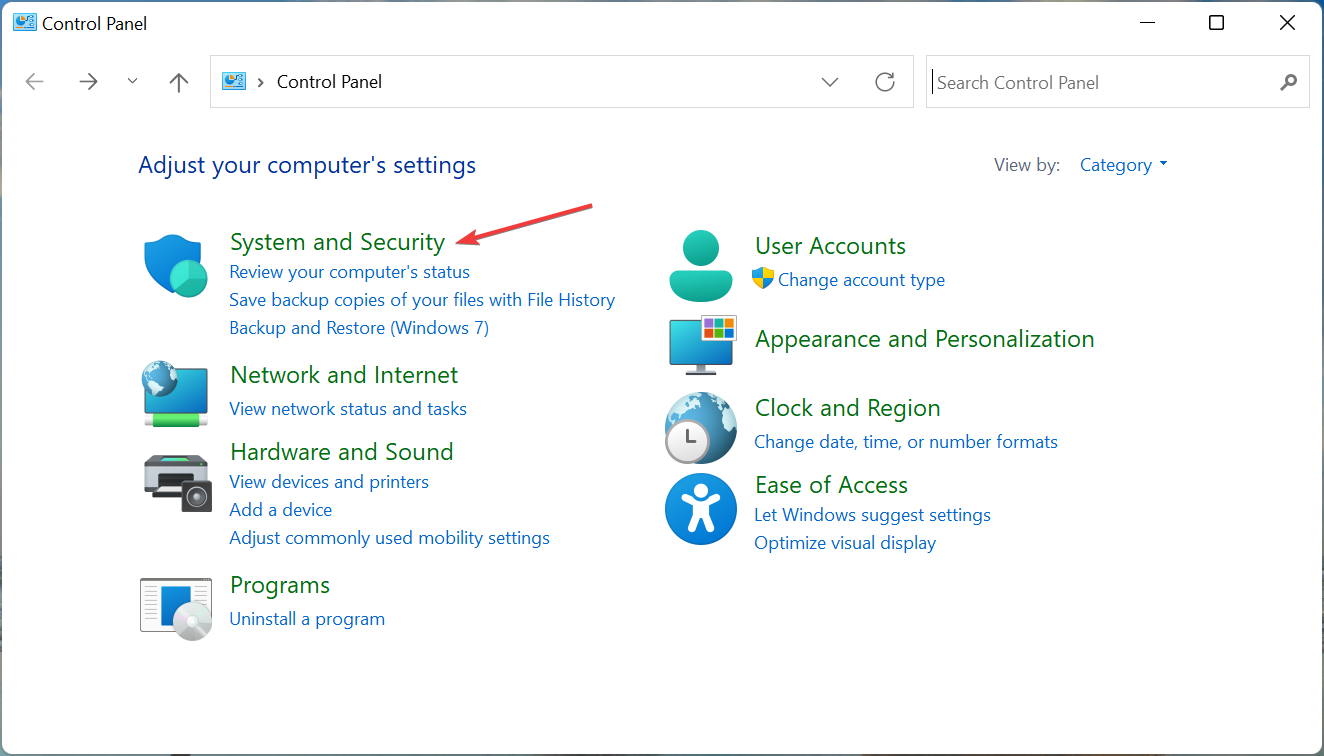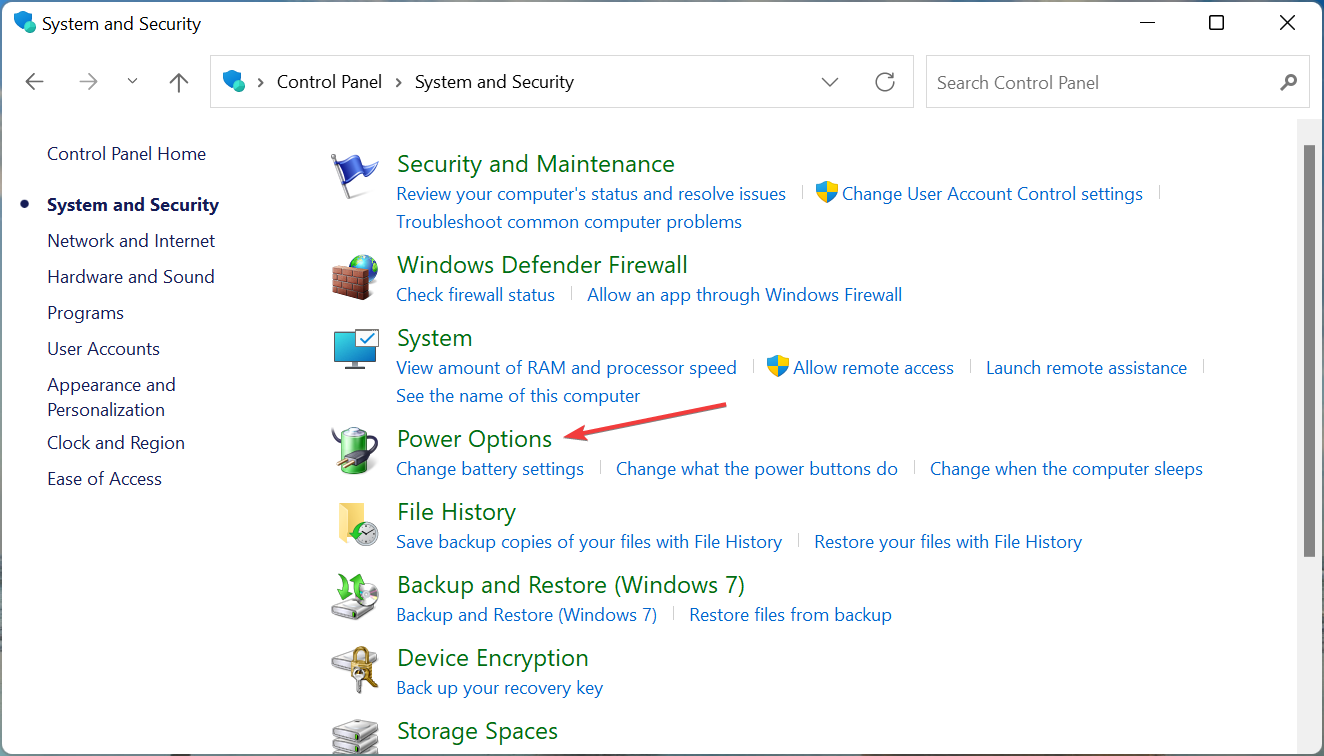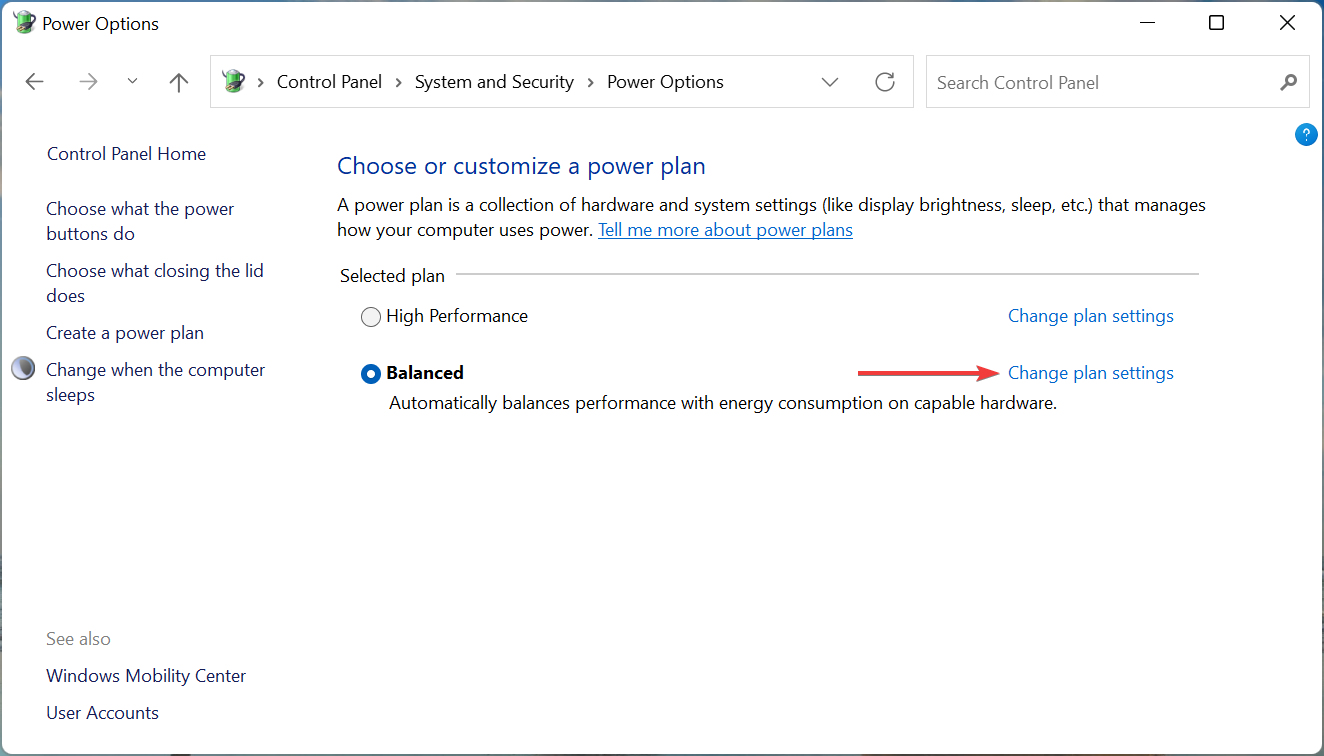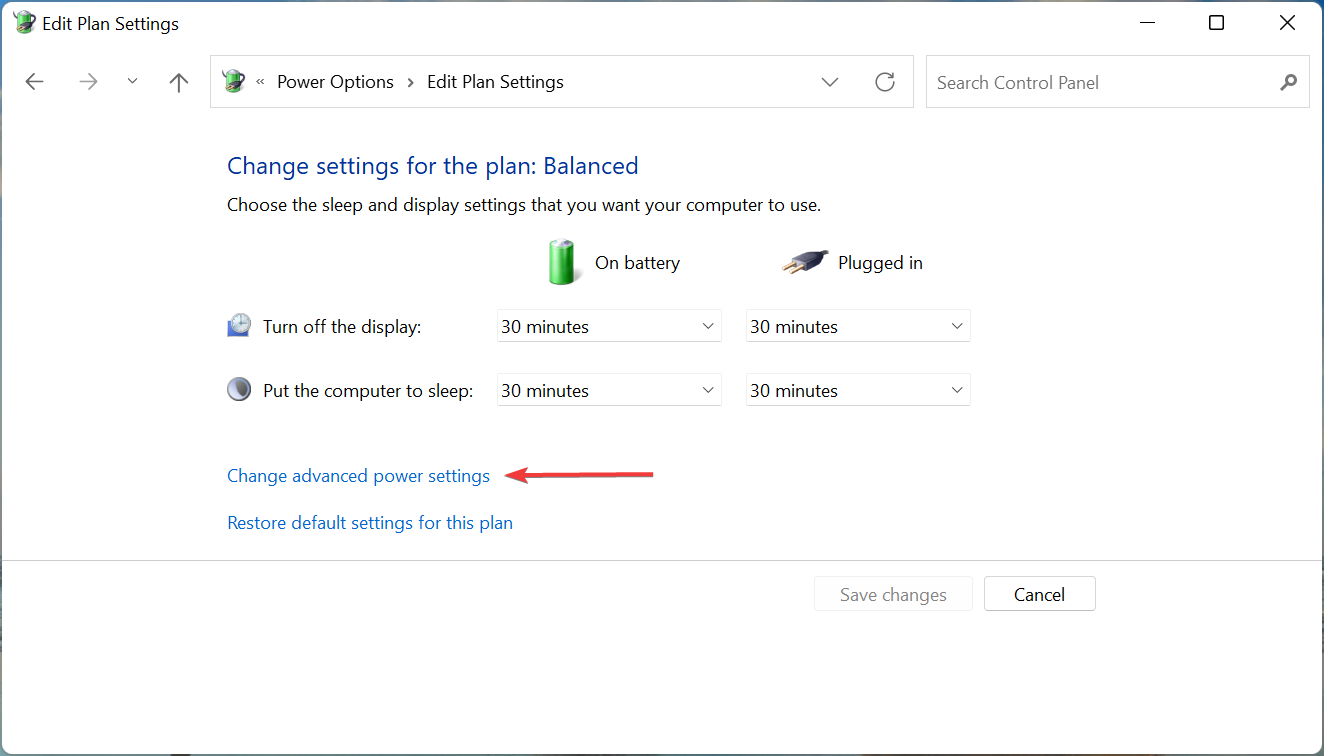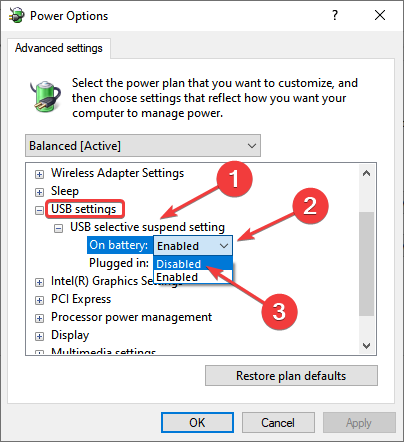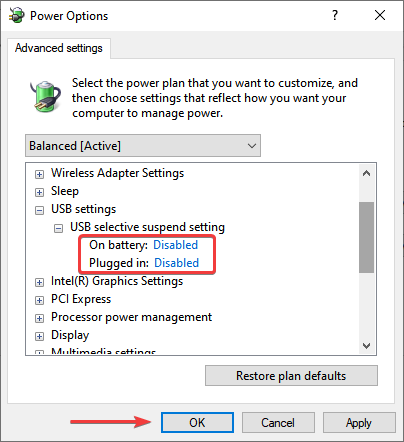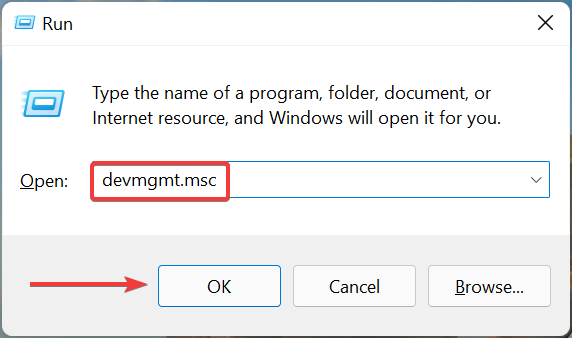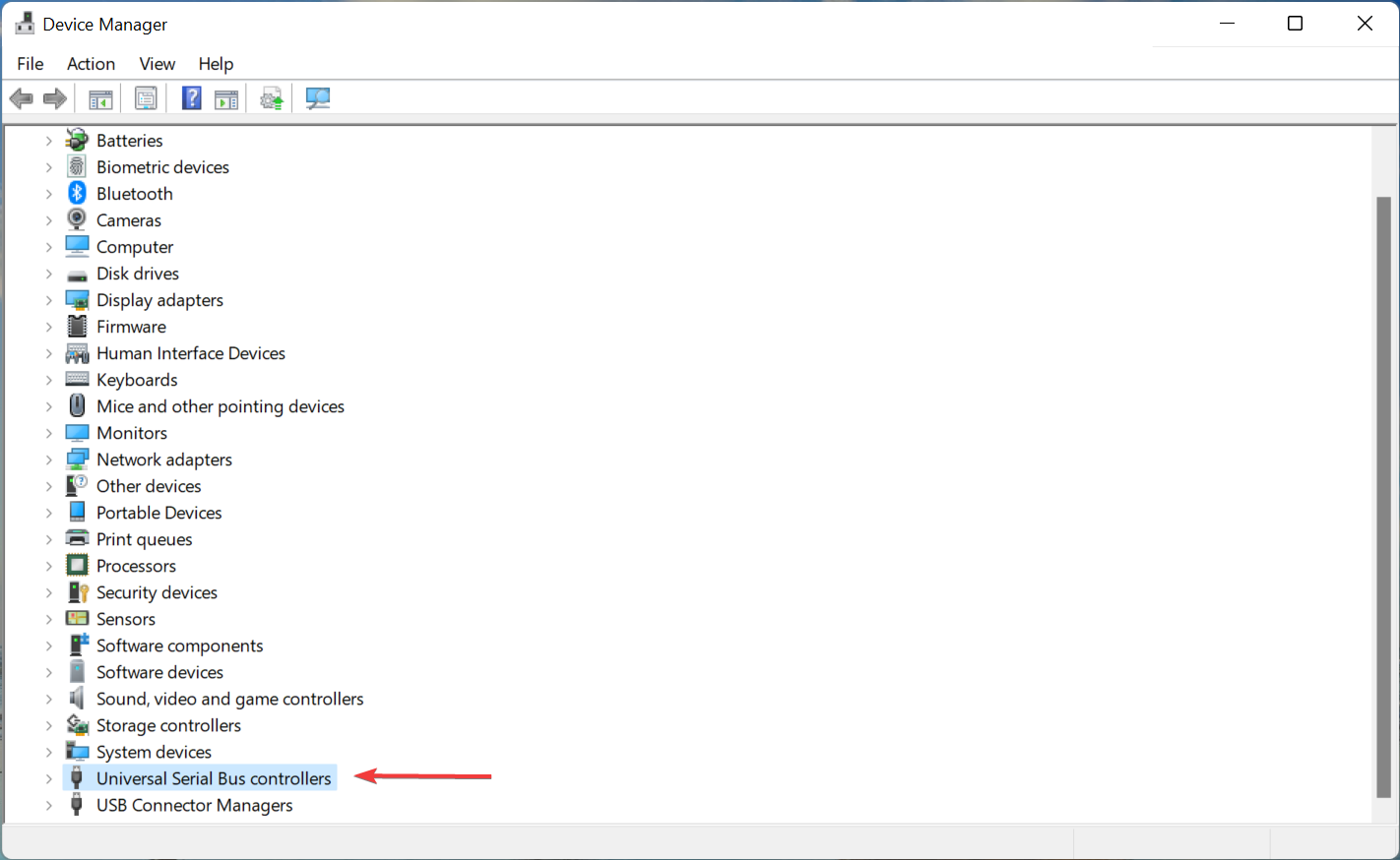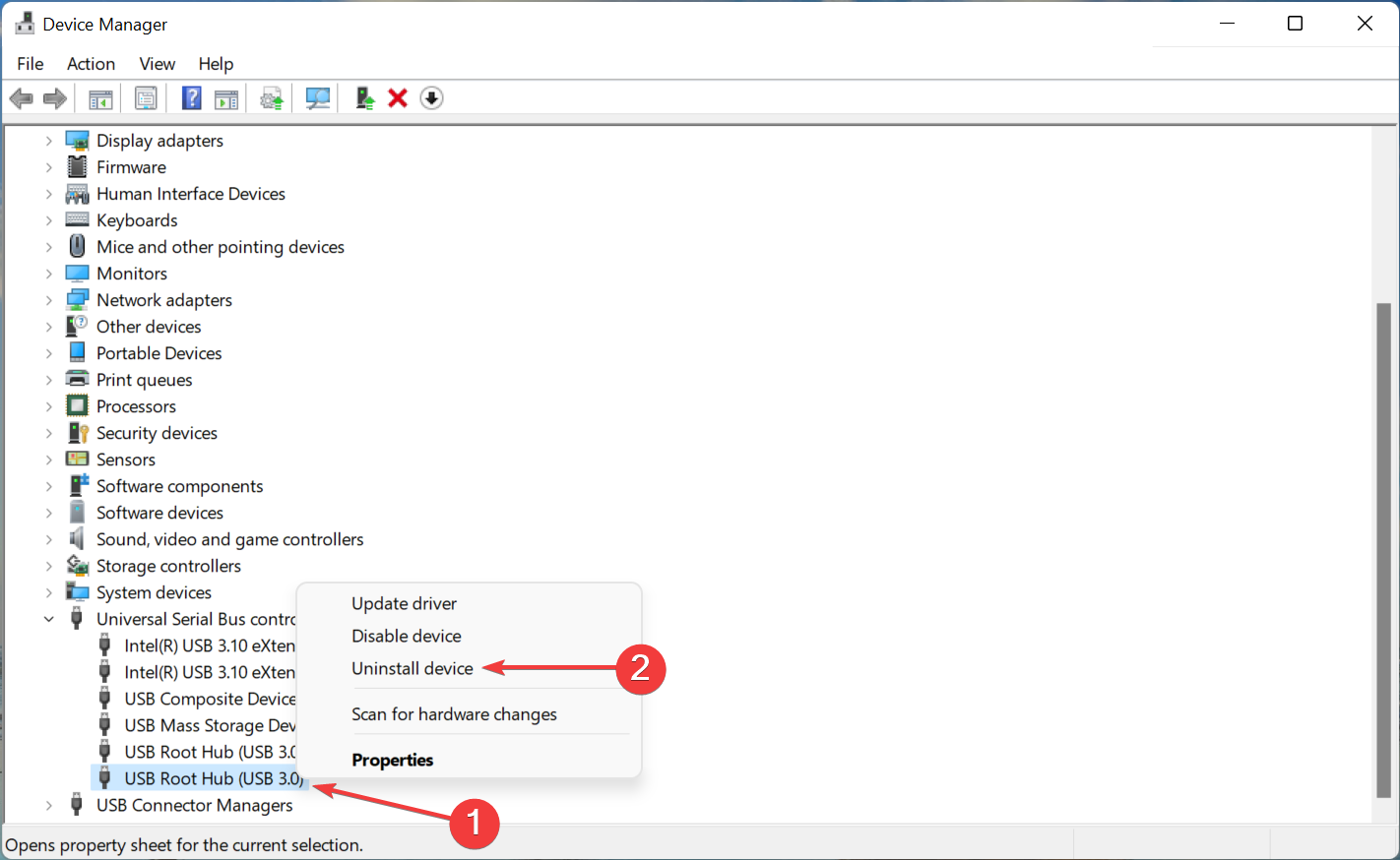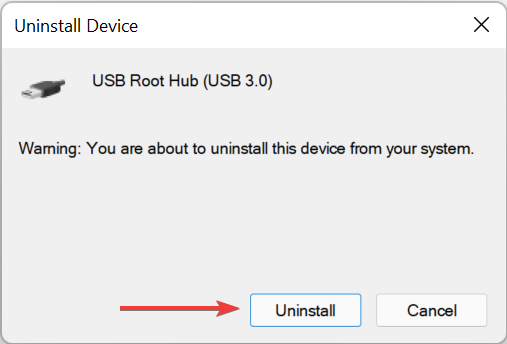Windows 11 ne reconnaît pas le Kindle ? Appliquer ces correctifs
Des milliers de livres peuvent être achetés, téléchargés et lus via Kindle, la liseuse électronique d'Amazon. C'est un excellent appareil pour tous ceux qui aiment lire et offre un excellent support, mais de nombreux utilisateurs trouvent que Windows 11 ne reconnaît pas le Kindle.
Il s'agit d'un problème majeur pour les personnes qui transfèrent fréquemment des données entre un PC et un Kindle. Résoudre ce problème n’est pas très compliqué et ne prend que quelques minutes si vous utilisez la bonne méthode.
Nous devons agir rapidement et approfondir le sujet actuel pour comprendre pourquoi Windows 11 ne reconnaît pas le Kindle.
Pourquoi mon ordinateur Windows 11 ne reconnaît-il pas mon Kindle ?
Aucun problème n'est à l'origine de ce problème, ce qui rend le dépannage encore plus difficile. Dans ce cas, vous devez déterminer la cause première du problème et le résoudre en conséquence pour vous assurer que tout fonctionne correctement.
Pour de nombreux utilisateurs, ce problème est dû à des problèmes mineurs tels qu'une mauvaise connexion ou un port USB défectueux. De plus, des paramètres d’alimentation mal configurés sont connus pour provoquer des problèmes avec les appareils connectés.
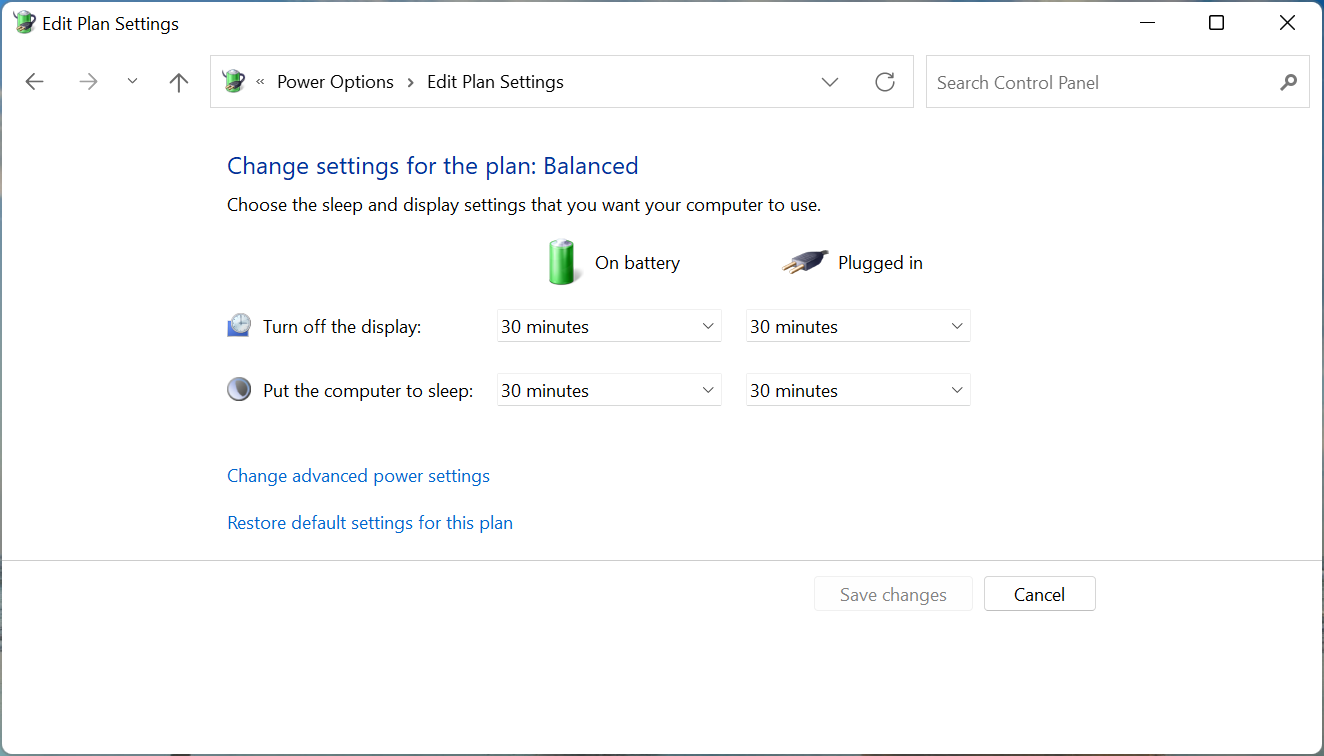
Une autre raison courante pour laquelle Windows 11 ne reconnaît pas votre Kindle est un pilote problématique. Dans ce cas, changer le type d'appareil peut s'avérer utile, car le système d'exploitation ne peut généralement pas lire le Kindle.
Maintenant, laissez-nous vous présenter ici les correctifs les plus efficaces. Si vous n'identifiez pas la cause première, essayez-les dans l'ordre indiqué pour un dépannage rapide. Dans ce cas, effectuez directement la réparation correspondante.
Que dois-je faire si Windows 11 ne reconnaît pas mon Kindle ?
1. Vérifiez la connexion et redémarrez le Kindle
Si votre Windows 11 ne parvient pas à reconnaître le Kindle, la première solution devrait être de vérifier si la connexion est normale. Assurez-vous que les deux extrémités du câble sont correctement branchées et ne sont pas endommagées.
Ensuite, maintenez enfoncé le bouton d'alimentation pendant 30 à 40 secondes pour redémarrer votre Kindle. S'il redémarre prématurément, relâchez immédiatement le bouton d'alimentation et vérifiez si le Kindle apparaît désormais sur votre PC Windows 11.
Veuillez essayer de connecter votre Kindle à un autre ordinateur pour vérifier s'il fonctionne correctement. Si le problème persiste, continuez à essayer d'autres solutions. Si tel est le cas, le problème vient probablement de votre PC et les méthodes répertoriées ici devraient résoudre le problème de Windows 11 ne reconnaissant pas le Kindle.
Cependant, si votre Kindle n'est pas non plus reconnu sur un autre PC, essayez de le réinitialiser et cela devrait résoudre le problème.
2. Installez Kindle en tant que périphérique MTP
- Appuyez sur Windows+S pour lancer le menu de recherche. top Saisissez gestionnaire de périphériques dans le champ de texte et cliquez sur les résultats de recherche pertinents qui apparaissent.

- Double-cliquez sur l'entrée Portable Devices ici pour développer et afficher le Kindle.

- Maintenant, faites un clic droit sur le périphérique Kindle (il peut y avoir d'autres noms ici) et sélectionnez Mettre à jour le pilote dans le menu contextuel.

- Suivant, cliquez sur dans la fenêtre Mettre à jour le pilote pour parcourir mon ordinateur à la recherche du pilote.

- Sélectionnez ici pour me permettre de sélectionner dans une liste de pilotes disponibles sur mon ordinateur.

- Décochez la case Afficher le matériel compatible pour voir tous les pilotes disponibles.

- Sélectionnez la catégorie appropriée à gauche, sélectionnez MTP Driver à droite et cliquez sur en bas pour suivre.

- Cliquez sur Oui dans l'invite de confirmation contextuelle.

L'installation des pilotes appropriés pour chaque appareil est essentielle pour qu'il fonctionne efficacement. Différents pilotes peuvent prendre en charge le même périphérique, mais leurs effets ne sont pas les mêmes. Alors, choisissez le pilote MTP pour Kindle et vérifiez si Windows 11 le reconnaît correctement.
De plus, vous pouvez utiliser une application tierce fiable qui vous fournira les meilleurs pilotes disponibles pour chaque appareil et minimisera les risques de rencontrer de telles erreurs.
Nous vous recommandons d'utiliser DriverFix, un outil dédié qui installe automatiquement les dernières versions et maintient à jour tous les pilotes de votre système.
⇒Obtenir DriverFix
3. Attribuez une lettre de lecteur au Kindle
- Appuyez sur #🎜🎜 #Windows+ . Maintenant, faites un clic droit sur l'entrée Kindle en bas et sélectionnez Modifier la lettre de lecteur et le chemin d'accès dans le menu contextuel.

- Cliquez sur le bouton ajouter .

- Sélectionnez une lettre de lecteur dans le menu déroulant ou utilisez la sélection par défaut et cliquez sur OK pour attribuer la lettre de lecteur.

-
Pour qu'un périphérique de stockage apparaisse dans l'Explorateur de fichiers, une lettre de lecteur doit lui être attribuée. Il en va de même pour les clés USB et les disques durs. Donc, si votre Kindle ne reçoit pas de lettre de lecteur par défaut, vérifiez si Windows 11 peut le reconnaître maintenant.
4. Désactivez les paramètres de suspension sélective USB
- Appuyez sur Windows+R pour lancer la commande Exécuter, entrez Panneau de configurationEntrée dans le champ de texte et appuyez ou cliquez sur OK pour lancer le Panneau de configuration. Programme d'application.

- Cliquez maintenant sur Système et sécurité parmi les options ici.

- Cliquez sur Options d'alimentation.

- Cliquez sur à côté du forfait actuellement sélectionné pour modifier les paramètres du forfait.

- Maintenant, cliquez sur l'option Modifier les paramètres d'alimentation avancés.

- Double-cliquez sur l'entrée Paramètres USB, puis sur l'option Paramètres de suspension sélective USB en dessous. Cliquez sur le menu déroulant Sur batterie et sélectionnez Désactivé.

- De même, sélectionnez également Désactivé pour Branché et cliquez sur OK en bas pour enregistrer les modifications.

Une fois terminé, redémarrez votre ordinateur pour que les modifications prennent effet et vérifiez si le problème de Windows 11 ne reconnaissant pas le Kindle est résolu.
5. Réinstallez le pilote du contrôleur USB
- Appuyez sur Windows+R pour lancer la commande d'exécution, entrez devmgmt.msc dans le champ de texte et cliquez sur OK ou cliquez sur Entrée pour démarrer le Gestionnaire de périphériques. Fenêtre.

- Double-cliquez sur l'entrée Contrôleurs de bus série universels pour développer et afficher les appareils en dessous.

- Maintenant, sur le périphérique Universal Serial Bus Controller ici, sélectionnez Désinstaller le périphérique dans le menu contextuel.

- Cliquez sur Désinstaller dans la fenêtre contextuelle de confirmation.

- Encore une fois, désinstallez tous ces appareils, puis redémarrez votre ordinateur pour réinstaller automatiquement le pilote.
Si les pilotes USB ne fonctionnent pas efficacement, ils peuvent être corrompus. Dans ce cas, leur réinstallation est le moyen le plus simple d'éliminer le problème.
Il doit exister une méthode parmi les cinq méthodes répertoriées ci-dessus qui peut résoudre votre problème de Windows 11 ne reconnaissant pas le Kindle. Si rien d'autre ne fonctionne, vous devrez mettre à jour le logiciel de votre Kindle ou effectuer une réinitialisation, car le problème provient probablement du Kindle lui-même.
Si vous ne parvenez pas à télécharger des livres Kindle, vous devez apprendre à résoudre ce problème, car ce problème affectera sérieusement le sens initial de l'achat d'un Kindle.
- Appuyez sur Windows+R pour lancer la commande Exécuter, entrez Panneau de configurationEntrée dans le champ de texte et appuyez ou cliquez sur OK pour lancer le Panneau de configuration. Programme d'application.
Ce qui précède est le contenu détaillé de. pour plus d'informations, suivez d'autres articles connexes sur le site Web de PHP en chinois!

Outils d'IA chauds

Undresser.AI Undress
Application basée sur l'IA pour créer des photos de nu réalistes

AI Clothes Remover
Outil d'IA en ligne pour supprimer les vêtements des photos.

Undress AI Tool
Images de déshabillage gratuites

Clothoff.io
Dissolvant de vêtements AI

AI Hentai Generator
Générez AI Hentai gratuitement.

Article chaud

Outils chauds

Bloc-notes++7.3.1
Éditeur de code facile à utiliser et gratuit

SublimeText3 version chinoise
Version chinoise, très simple à utiliser

Envoyer Studio 13.0.1
Puissant environnement de développement intégré PHP

Dreamweaver CS6
Outils de développement Web visuel

SublimeText3 version Mac
Logiciel d'édition de code au niveau de Dieu (SublimeText3)
 Comment convertir XML en PDF sur votre téléphone?
Apr 02, 2025 pm 10:18 PM
Comment convertir XML en PDF sur votre téléphone?
Apr 02, 2025 pm 10:18 PM
Il n'est pas facile de convertir XML en PDF directement sur votre téléphone, mais il peut être réalisé à l'aide des services cloud. Il est recommandé d'utiliser une application mobile légère pour télécharger des fichiers XML et recevoir des PDF générés, et de les convertir avec des API Cloud. Les API Cloud utilisent des services informatiques sans serveur et le choix de la bonne plate-forme est crucial. La complexité, la gestion des erreurs, la sécurité et les stratégies d'optimisation doivent être prises en compte lors de la gestion de l'analyse XML et de la génération de PDF. L'ensemble du processus nécessite que l'application frontale et l'API back-end fonctionnent ensemble, et il nécessite une certaine compréhension d'une variété de technologies.
 Comment passer du plug-in Word au navigateur pour l'autorisation de connexion?
Apr 01, 2025 pm 08:27 PM
Comment passer du plug-in Word au navigateur pour l'autorisation de connexion?
Apr 01, 2025 pm 08:27 PM
Comment réaliser l'autorisation de connexion à partir de la demande à l'extérieur de l'application? Dans certaines applications, nous rencontrons souvent la nécessité de passer d'une application à une autre ...
 Formatage en ligne XML
Apr 02, 2025 pm 10:06 PM
Formatage en ligne XML
Apr 02, 2025 pm 10:06 PM
Les outils de format en ligne XML organisent automatiquement le code XML désordonné en formats faciles à lire et à maintenir. En analysant l'arbre de syntaxe de XML et en appliquant des règles de formatage, ces outils optimisent la structure du code, améliorant sa maintenabilité et son efficacité de travail d'équipe.
 Comment implémenter un saut croisé pour l'autorisation de connexion du plug-in Word?
Apr 01, 2025 pm 11:27 PM
Comment implémenter un saut croisé pour l'autorisation de connexion du plug-in Word?
Apr 01, 2025 pm 11:27 PM
Comment implémenter un saut croisé pour l'autorisation de connexion du plug-in Word? Lorsque nous utilisons certains plugins de mots, nous rencontrons souvent ce scénario: cliquez sur la connexion dans le plugin ...
 Quelle est la raison pour laquelle PS continue de montrer le chargement?
Apr 06, 2025 pm 06:39 PM
Quelle est la raison pour laquelle PS continue de montrer le chargement?
Apr 06, 2025 pm 06:39 PM
Les problèmes de «chargement» PS sont causés par des problèmes d'accès aux ressources ou de traitement: la vitesse de lecture du disque dur est lente ou mauvaise: utilisez Crystaldiskinfo pour vérifier la santé du disque dur et remplacer le disque dur problématique. Mémoire insuffisante: améliorez la mémoire pour répondre aux besoins de PS pour les images à haute résolution et le traitement complexe de couche. Les pilotes de la carte graphique sont obsolètes ou corrompues: mettez à jour les pilotes pour optimiser la communication entre le PS et la carte graphique. Les chemins de fichier sont trop longs ou les noms de fichiers ont des caractères spéciaux: utilisez des chemins courts et évitez les caractères spéciaux. Problème du PS: réinstaller ou réparer le programme d'installation PS.
 La production de pages H5 nécessite-t-elle une maintenance continue?
Apr 05, 2025 pm 11:27 PM
La production de pages H5 nécessite-t-elle une maintenance continue?
Apr 05, 2025 pm 11:27 PM
La page H5 doit être maintenue en continu, en raison de facteurs tels que les vulnérabilités du code, la compatibilité des navigateurs, l'optimisation des performances, les mises à jour de sécurité et les améliorations de l'expérience utilisateur. Des méthodes de maintenance efficaces comprennent l'établissement d'un système de test complet, à l'aide d'outils de contrôle de version, de surveiller régulièrement les performances de la page, de collecter les commentaires des utilisateurs et de formuler des plans de maintenance.
 Existe-t-il un outil gratuit XML à PDF pour les téléphones mobiles?
Apr 02, 2025 pm 09:12 PM
Existe-t-il un outil gratuit XML à PDF pour les téléphones mobiles?
Apr 02, 2025 pm 09:12 PM
Il n'y a pas d'outil XML à PDF simple et direct sur mobile. Le processus de visualisation des données requis implique une compréhension et un rendu complexes des données, et la plupart des outils dits "gratuits" sur le marché ont une mauvaise expérience. Il est recommandé d'utiliser des outils côté informatique ou d'utiliser des services cloud, ou de développer vous-même des applications pour obtenir des effets de conversion plus fiables.
 Comment implémenter un rechargement chaud dans Debian
Apr 02, 2025 am 07:54 AM
Comment implémenter un rechargement chaud dans Debian
Apr 02, 2025 am 07:54 AM
Découvrez la commodité de Flutter Hot Recharger sur le système Debian, suivez simplement les étapes ci-dessous: Installez Fluttersdk: Tout d'abord, vous devez installer Fluttersdk sur le système Debian. Visitez le site officiel de Flutter pour télécharger la dernière version stable de SDK et décompresser dans le répertoire spécifié (par exemple, ~ / Flutter). Après cela, ajoutez le répertoire bac de Flutter à la variable d'environnement du chemin du système. Modifiez le fichier ~ / .bashrc ou ~ / .profile, ajoutez le code suivant: exportpath = "$ path: ~ / flutter / bin" Enregistrer le fichier et exécuter la source ~ / .bas