 Problème commun
Problème commun
 Comment ajuster automatiquement les lignes et les colonnes en fonction de la taille des données dans Excel
Comment ajuster automatiquement les lignes et les colonnes en fonction de la taille des données dans Excel
Comment ajuster automatiquement les lignes et les colonnes en fonction de la taille des données dans Excel
Lorsque vous vous précipitez pour soumettre votre travail, vous constatez que votre feuille de calcul Excel est encombrée. Étant donné que les lignes et les colonnes ont des hauteurs et des largeurs différentes, la plupart des données se chevauchent, ce qui rend difficile leur affichage parfait. L'ajustement manuel de la hauteur et de la largeur des lignes et des colonnes prend beaucoup de temps, cette méthode n'est donc pas recommandée. Pourquoi s'embêter à faire quelque chose manuellement quand vous pouvez l'automatiser d'un simple clic ou d'une simple frappe ?
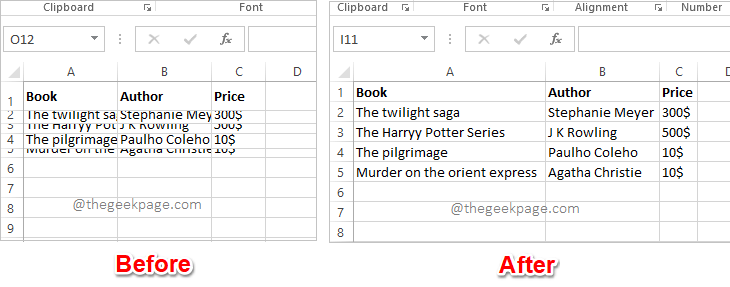
Dans cet article, nous expliquons en détail comment ajuster automatiquement la hauteur des lignes ou la largeur des colonnes dans une feuille de calcul Excel avec les 3 solutions différentes suivantes. Désormais, vous pouvez choisir votre solution préférée et devenir un expert des tâches Excel !
Solution 1 : En utilisant la fonction AutoFit dans les options de format
Étape 1 : Ouvrez la feuille de calcul que vous souhaitez formater. Cliquez sur le bouton Sélectionner tout situé à l'intersection des étiquettes de ligne et de colonne.
Une fois la feuille de calcul entière sélectionnée, cliquez sur l'onglet ACCUEIL en haut. Sous l'option ACCUEIL, cliquez sur le menu déroulant appelé Format. Dans les options de format, cliquez sur AutoFit Row Height.
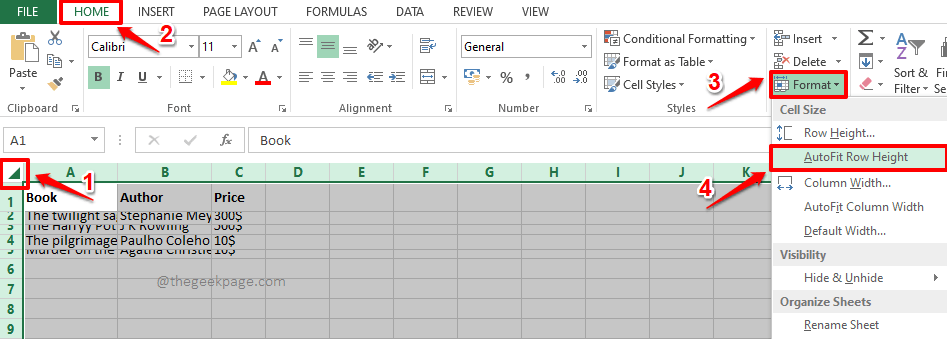
Étape 2 : Si vous regardez maintenant la feuille de calcul Excel, vous pouvez voir que les hauteurs des lignes ont été automatiquement formatées pour s'adapter au contenu à l'intérieur.
Maintenant, allons-y et faisons la même chose avec les colonnes. Pour ce faire, sélectionnez à nouveau la feuille de calcul Excel entière en cliquant sur le bouton Sélectionner tout à l'intersection des étiquettes de ligne et de colonne.
Assurez-vous d'être sur l'onglet "Accueil" et cliquez sur le menu déroulant "Format" pour sélectionner l'option "Ajustement automatique des largeurs de colonnes" dans la liste des options disponibles.
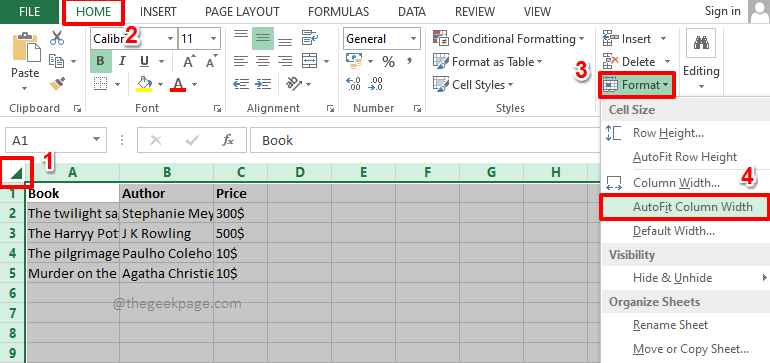
Étape 3 : Si vous regardez la feuille de calcul Excel maintenant, vous pouvez voir que le formatage AutoFit est appliqué aux lignes et aux colonnes. apprécier!
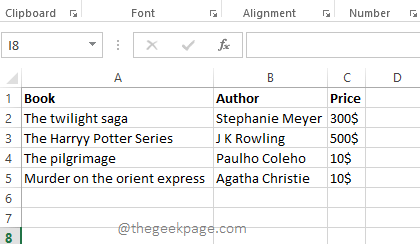
Solution 2 : Utiliser les raccourcis clavier
Cette méthode utilise les mêmes étapes que la solution précédente. Cependant, vous pouvez utiliser des raccourcis clavier au lieu des clics de souris.
Étape 1 : Tout d'abord, sélectionnez l'intégralité de la feuille de calcul que vous souhaitez formater. Vous pouvez cliquer sur le bouton « Sélectionner tout » au début de la feuille de calcul Excel, comme indiqué dans la capture d'écran ci-dessous, ou vous pouvez simplement appuyer simultanément sur les touches CTRL + A pour sélectionner la feuille de calcul entière.
Une fois la feuille de calcul sélectionnée, appuyez simultanément sur les touches ALT + H pour voir les options de raccourci disponibles.
Vous verrez maintenant beaucoup de lettres sur votre feuille de calcul Excel. Ce sont des options de raccourci. Pour chaque fonction, un raccourci est attribué. Puisque nous avons besoin de voir l'option Format, nous devons appuyer sur la touche Raccourci O qui lui est assignée. Alors, sur votre clavier, appuyez sur la lettre O.
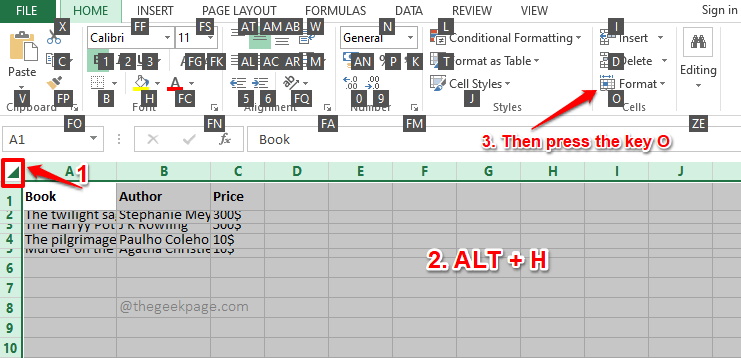
Étape 2 : Vous pouvez maintenant voir le menu déroulant Format devant vous. De même, vous verrez quelques lettres dans chaque option disponible dans l'option "Format ".
Dans ce menu, pour ajuster automatiquement la hauteur de la ligne, nous devons sélectionner l'option AutoFit Row Height. Alors, sur votre clavier, appuyez sur la touche de raccourci qui lui est attribuée, qui est A.
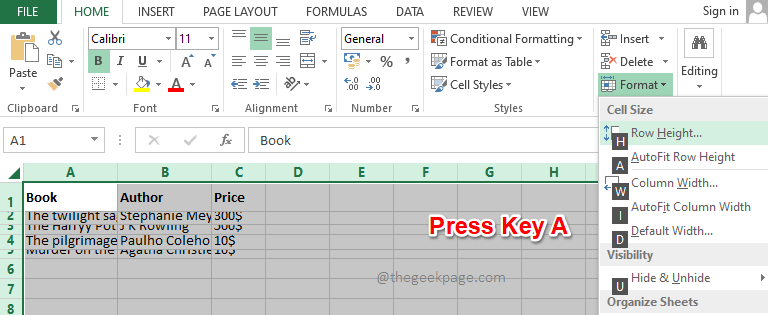
Étape 3 : C'est tout. Le formatage AutoFit sera désormais appliqué à vos lignes.
Ensuite, appliquons le formatage AutoFit à vos colonnes. Pour ce faire, sélectionnez à nouveau la feuille de calcul en appuyant simultanément sur les touches CTRL + A ou en appuyant sur le bouton Sélectionner tout en haut.
Maintenant, appuyez simultanément sur les touches ALT + H pour voir les raccourcis disponibles.
Appuyez sur la touche O pour développer le menu déroulant Format.
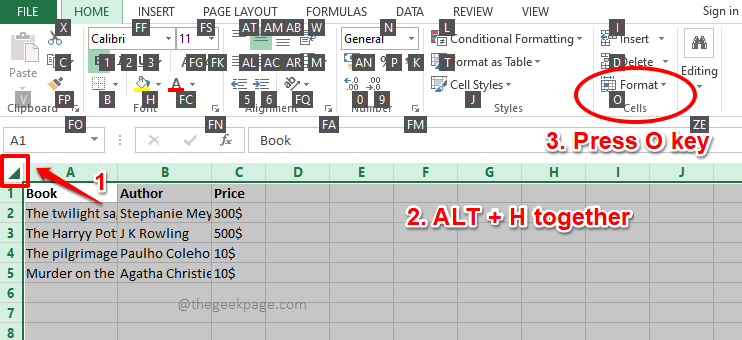
Étape 4 : Enfin, appuyez sur la touche I pour régler automatiquement la hauteur de la colonne.
C'est tout. Vos colonnes devraient maintenant également être formatées.
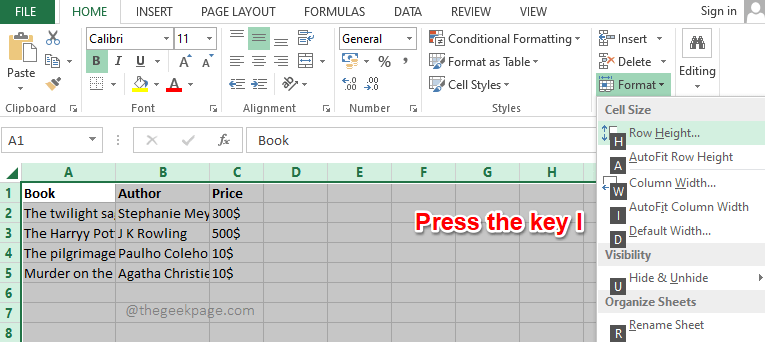
Solution 3 : en double-cliquant sur la bordure de colonne/ligne
Il est recommandé de toujours suivre l'une des deux solutions répertoriées dans les situations où vous devez ajuster automatiquement plusieurs colonnes ou lignes, ou les deux. Si vous n'avez besoin d'ajuster automatiquement que quelques lignes ou colonnes, suivre les méthodes répertoriées dans cette section vous y mènera plus rapidement.
Étape 1 : Pour redimensionner automatiquement une colonne, double-cliquez sur la bordure de titre de la colonne que vous souhaitez redimensionner automatiquement. Cela fera le travail instantanément.
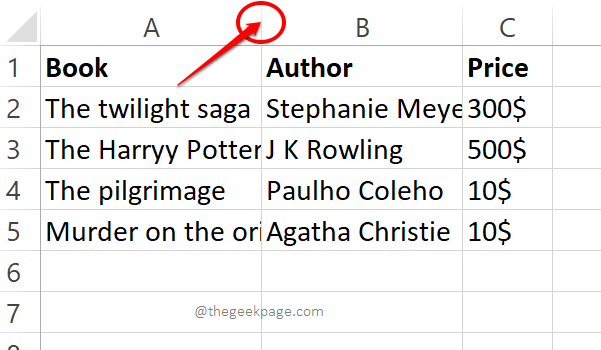
Étape 2 : De même, si vous souhaitez ajuster automatiquement les lignes, vous pouvez double-cliquer sur la bordure de l'en-tête de ligne pour ajuster automatiquement la hauteur des lignes. Oui, cela fonctionne parfaitement s'il n'y a que quelques lignes ou colonnes dans l'image, pas lorsque vous devez formater l'intégralité de la feuille de calcul.
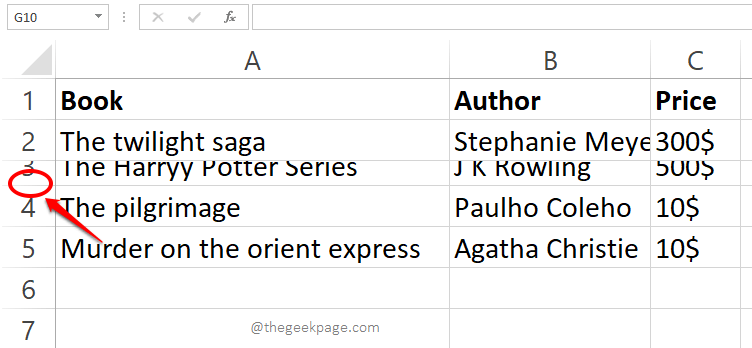
Ce qui précède est le contenu détaillé de. pour plus d'informations, suivez d'autres articles connexes sur le site Web de PHP en chinois!

Outils d'IA chauds

Undresser.AI Undress
Application basée sur l'IA pour créer des photos de nu réalistes

AI Clothes Remover
Outil d'IA en ligne pour supprimer les vêtements des photos.

Undress AI Tool
Images de déshabillage gratuites

Clothoff.io
Dissolvant de vêtements AI

Video Face Swap
Échangez les visages dans n'importe quelle vidéo sans effort grâce à notre outil d'échange de visage AI entièrement gratuit !

Article chaud

Outils chauds

Bloc-notes++7.3.1
Éditeur de code facile à utiliser et gratuit

SublimeText3 version chinoise
Version chinoise, très simple à utiliser

Envoyer Studio 13.0.1
Puissant environnement de développement intégré PHP

Dreamweaver CS6
Outils de développement Web visuel

SublimeText3 version Mac
Logiciel d'édition de code au niveau de Dieu (SublimeText3)

Sujets chauds
 1677
1677
 14
14
 1431
1431
 52
52
 1334
1334
 25
25
 1280
1280
 29
29
 1257
1257
 24
24
 Solution pour Win11 impossible d'installer le pack de langue chinoise
Mar 09, 2024 am 09:15 AM
Solution pour Win11 impossible d'installer le pack de langue chinoise
Mar 09, 2024 am 09:15 AM
Win11 est le dernier système d'exploitation lancé par Microsoft. Par rapport aux versions précédentes, Win11 a considérablement amélioré la conception de l'interface et l'expérience utilisateur. Cependant, certains utilisateurs ont signalé avoir rencontré le problème de l'impossibilité d'installer le module linguistique chinois après l'installation de Win11, ce qui leur a posé des problèmes lors de l'utilisation du chinois dans le système. Cet article fournira quelques solutions au problème selon lequel Win11 ne peut pas installer le pack de langue chinoise pour aider les utilisateurs à utiliser le chinois en douceur. Tout d’abord, nous devons comprendre pourquoi le pack de langue chinoise ne peut pas être installé. D'une manière générale, Win11
 Raisons et solutions de l'échec de l'installation de la bibliothèque Scipy
Feb 22, 2024 pm 06:27 PM
Raisons et solutions de l'échec de l'installation de la bibliothèque Scipy
Feb 22, 2024 pm 06:27 PM
Raisons et solutions de l'échec de l'installation de la bibliothèque scipy, des exemples de code spécifiques sont nécessaires Lors de l'exécution de calculs scientifiques en Python, scipy est une bibliothèque très couramment utilisée, qui fournit de nombreuses fonctions pour les calculs numériques, l'optimisation, les statistiques et le traitement du signal. Cependant, lors de l'installation de la bibliothèque scipy, vous rencontrez parfois des problèmes, entraînant l'échec de l'installation. Cet article explorera les principales raisons pour lesquelles l'installation de la bibliothèque Scipy échoue et fournira les solutions correspondantes. L'installation des packages dépendants a échoué. La bibliothèque scipy dépend de certaines autres bibliothèques Python, telles que nu.
 Une solution efficace pour résoudre le problème des caractères tronqués provoqués par la modification du jeu de caractères Oracle.
Mar 03, 2024 am 09:57 AM
Une solution efficace pour résoudre le problème des caractères tronqués provoqués par la modification du jeu de caractères Oracle.
Mar 03, 2024 am 09:57 AM
Titre : Une solution efficace pour résoudre le problème des caractères tronqués provoqués par la modification du jeu de caractères Oracle. Dans la base de données Oracle, lorsque le jeu de caractères est modifié, le problème des caractères tronqués se produit souvent en raison de la présence de caractères incompatibles dans les données. Afin de résoudre ce problème, nous devons adopter des solutions efficaces. Cet article présentera des solutions spécifiques et des exemples de code pour résoudre le problème des caractères tronqués provoqués par la modification du jeu de caractères Oracle. 1. Exportez les données et réinitialisez le jeu de caractères. Tout d’abord, nous pouvons exporter les données de la base de données à l’aide de la commande expdp.
 Problèmes courants et solutions liés à la fonction Oracle NVL
Mar 10, 2024 am 08:42 AM
Problèmes courants et solutions liés à la fonction Oracle NVL
Mar 10, 2024 am 08:42 AM
Problèmes courants et solutions pour la fonction OracleNVL La base de données Oracle est un système de base de données relationnelle largement utilisé et il est souvent nécessaire de gérer des valeurs nulles lors du traitement des données. Afin de résoudre les problèmes causés par les valeurs nulles, Oracle fournit la fonction NVL pour gérer les valeurs nulles. Cet article présentera les problèmes courants et les solutions des fonctions NVL, et fournira des exemples de code spécifiques. Question 1 : Utilisation inappropriée de la fonction NVL La syntaxe de base de la fonction NVL est : NVL(expr1,default_value).
 Révéler la méthode pour résoudre l'échec de la clé PyCharm
Feb 23, 2024 pm 10:51 PM
Révéler la méthode pour résoudre l'échec de la clé PyCharm
Feb 23, 2024 pm 10:51 PM
PyCharm est un puissant environnement de développement intégré Python très apprécié des développeurs. Cependant, nous pouvons parfois rencontrer des problèmes d'invalidation de clé lors de l'utilisation de PyCharm, entraînant l'impossibilité d'utiliser le logiciel normalement. Cet article révélera la solution à l'échec de la clé PyCharm et fournira des exemples de code spécifiques pour aider les lecteurs à résoudre rapidement ce problème. Avant de commencer à résoudre le problème, nous devons d’abord comprendre pourquoi la clé n’est pas valide. L'échec de la clé PyCharm est généralement dû à des problèmes de réseau ou au logiciel lui-même
 Implémentation d'algorithmes d'apprentissage automatique en C++ : défis et solutions courants
Jun 03, 2024 pm 01:25 PM
Implémentation d'algorithmes d'apprentissage automatique en C++ : défis et solutions courants
Jun 03, 2024 pm 01:25 PM
Les défis courants rencontrés par les algorithmes d'apprentissage automatique en C++ incluent la gestion de la mémoire, le multithread, l'optimisation des performances et la maintenabilité. Les solutions incluent l'utilisation de pointeurs intelligents, de bibliothèques de threads modernes, d'instructions SIMD et de bibliothèques tierces, ainsi que le respect des directives de style de codage et l'utilisation d'outils d'automatisation. Des cas pratiques montrent comment utiliser la bibliothèque Eigen pour implémenter des algorithmes de régression linéaire, gérer efficacement la mémoire et utiliser des opérations matricielles hautes performances.
 Causes courantes et solutions aux caractères chinois tronqués dans l'installation de MySQL
Mar 02, 2024 am 09:00 AM
Causes courantes et solutions aux caractères chinois tronqués dans l'installation de MySQL
Mar 02, 2024 am 09:00 AM
Raisons et solutions courantes pour les caractères chinois tronqués dans l'installation de MySQL MySQL est un système de gestion de base de données relationnelle couramment utilisé, mais vous pouvez rencontrer le problème des caractères chinois tronqués lors de l'utilisation, ce qui pose des problèmes aux développeurs et aux administrateurs système. Le problème des caractères chinois tronqués est principalement dû à des paramètres de jeu de caractères incorrects, à des jeux de caractères incohérents entre le serveur de base de données et le client, etc. Cet article présentera en détail les causes courantes et les solutions des caractères chinois tronqués dans l'installation de MySQL pour aider tout le monde à mieux résoudre ce problème. 1. Raisons courantes : paramètre du jeu de caractères
 Comment résoudre l'erreur 403 de la requête jQuery AJAX
Feb 19, 2024 pm 05:55 PM
Comment résoudre l'erreur 403 de la requête jQuery AJAX
Feb 19, 2024 pm 05:55 PM
jQuery est une bibliothèque JavaScript populaire utilisée pour simplifier le développement côté client. AJAX est une technologie qui envoie des requêtes asynchrones et interagit avec le serveur sans recharger la page Web entière. Cependant, lorsque vous utilisez jQuery pour effectuer des requêtes AJAX, vous rencontrez parfois des erreurs 403. Les erreurs 403 sont généralement des erreurs d'accès refusé par le serveur, probablement en raison de problèmes de politique de sécurité ou d'autorisation. Dans cet article, nous verrons comment résoudre la requête jQueryAJAX rencontrant une erreur 403.


