 Problème commun
Problème commun
 Comment bloquer l'accès au site Web à l'aide d'un pare-feu sous Windows 11/10
Comment bloquer l'accès au site Web à l'aide d'un pare-feu sous Windows 11/10
Comment bloquer l'accès au site Web à l'aide d'un pare-feu sous Windows 11/10
Il existe de nombreux sites Web sur Internet qui tentent d'attaquer votre système et vous risquez de perdre vos données. De plus, si vous souhaitez que certains sites Web ne soient pas accessibles aux autres utilisateurs de votre système, vous souhaiterez peut-être utiliser le pare-feu Windows pour bloquer l'accès à ces sites Web ou à ces adresses IP sur votre système. Nous expliquons de manière simple comment bloquer les sites Web à l'aide d'un pare-feu dans cet article. Veuillez continuer à lire.
Comment bloquer l'accès aux sites Web à l'aide du pare-feu sous Windows 11
Étape 1 : Visitez n'importe quel site Web de recherche d'IP sur votre navigateur, comme IPVOID.
Étape 2 : Cela s'ouvrira dans un nouvel onglet.
Étape 3 : Entrez maintenant le site Web que vous souhaitez bloquer sur votre système.
Étape 4 : Ensuite, cliquez sur le bouton Trouver l'adresse IP du site Web comme indiqué ci-dessous.
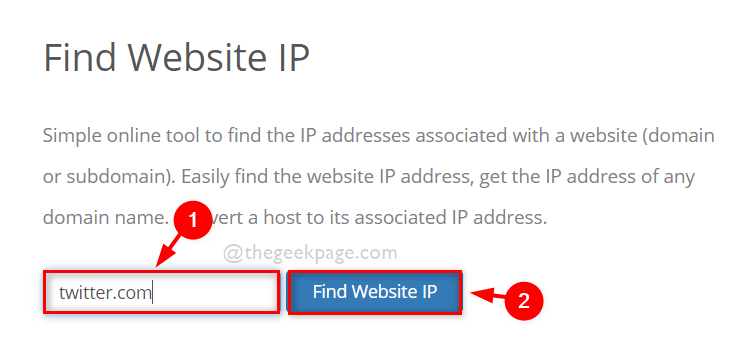
Étape 5 : Après avoir récupéré l'adresse IP du site Web, sélectionnez-les et copiez-les et collez-les sur le bloc-notes ou tout autre outil d'édition pour référence future.
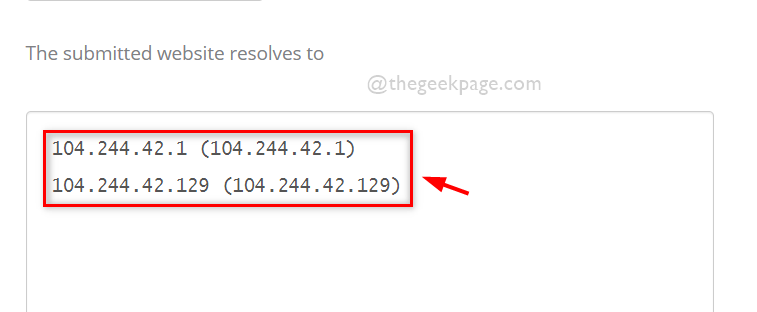
Étape 6 : Après avoir noté l'adresse IP, fermez l'onglet IPVOID de votre navigateur.
Étape 7 : Pour ouvrir la boîte de dialogue Exécuter, appuyez sur les touches Windows + R de votre clavier.
Étape 8 : Tapez firewall.cpl dans la zone d'exécution et appuyez sur la touche Entrée pour ouvrir la fenêtre Windows Firewall.
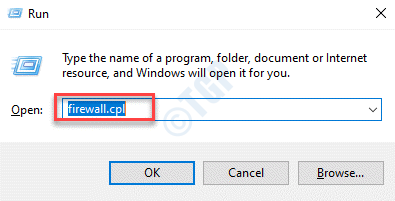
Étape 9 : Dans la fenêtre du pare-feu Windows, cliquez sur Paramètres avancés dans le panneau de gauche, comme indiqué ci-dessous.
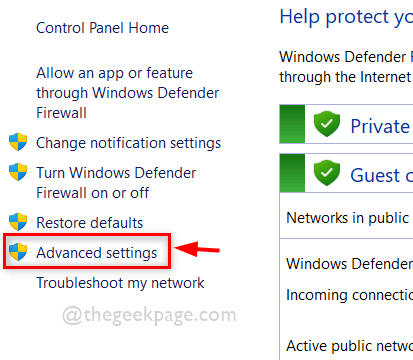
Étape 10 : Sous le pare-feu Windows Defender, cliquez avec le bouton droit sur Règles sortantes et sélectionnez Nouvelle règle dans le menu contextuel, comme indiqué ci-dessous.
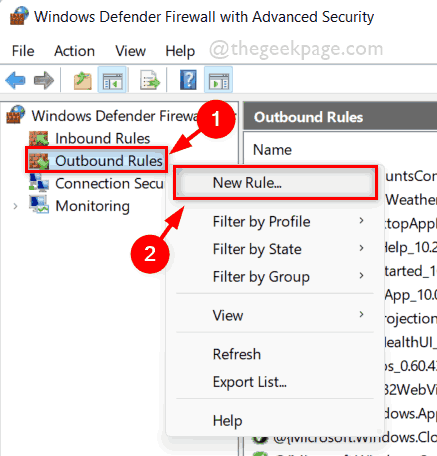
Étape 11 : Sélectionnez le bouton radio Personnaliser et cliquez sur Suivant pour procéder comme indiqué ci-dessous.
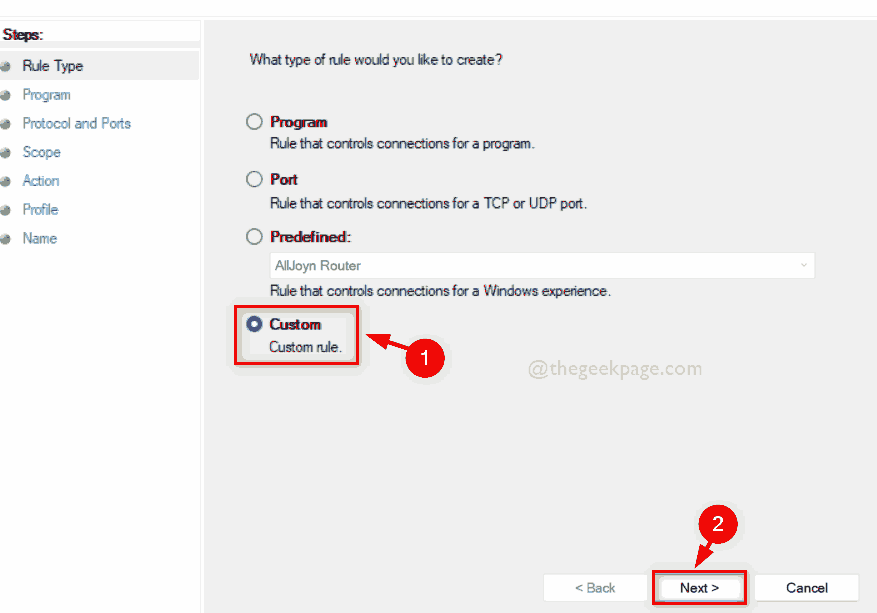
Étape 12 : Dans la fenêtre suivante, assurez-vous que le bouton radio Tous les programmes est sélectionné et cliquez sur Suivant pour continuer.
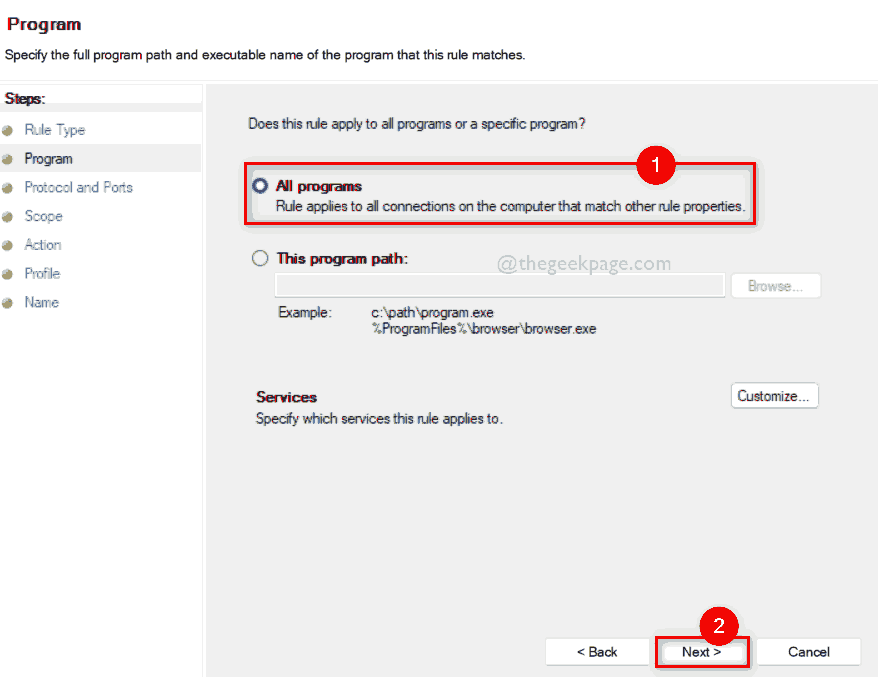
Étape 13 : Dans la fenêtre Protocoles et ports, conservez tout et cliquez sur Suivant pour continuer.
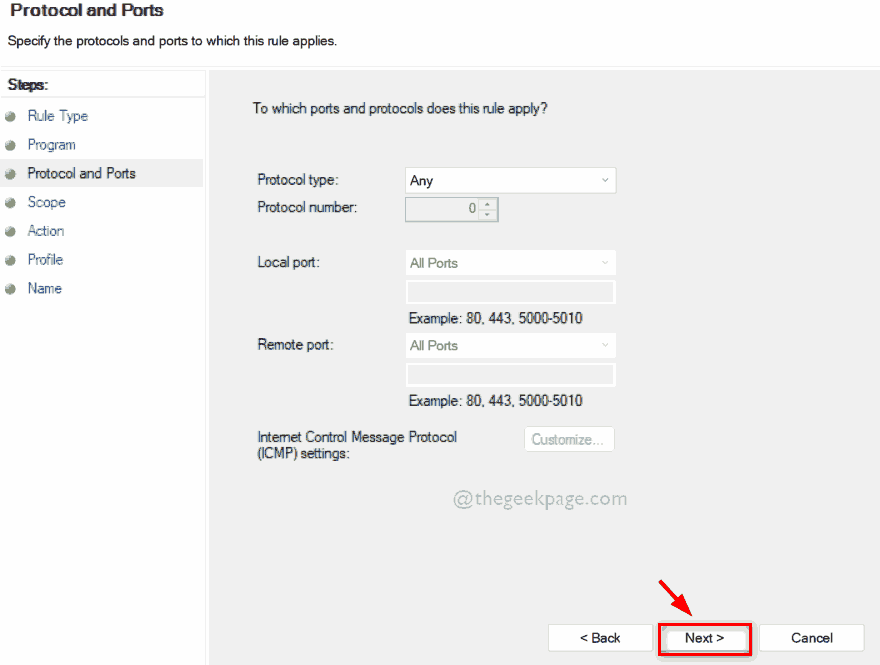
Étape 14 : Sous À quelles adresses IP distantes cette règle s'applique-t-elle sélectionnez le bouton radio Ces adresses IP comme indiqué ci-dessous.
Étape 15 : Ensuite, cliquez sur le bouton Ajouter pour saisir l'adresse IP.
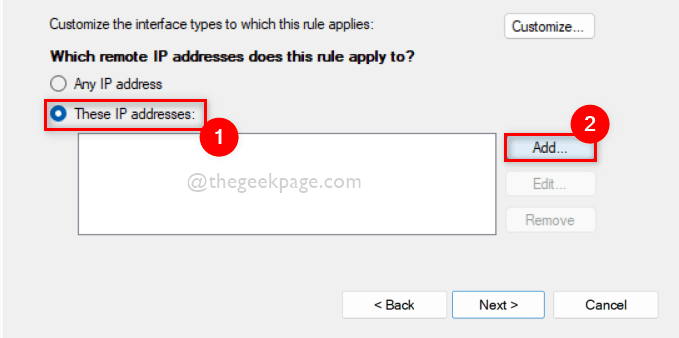
Étape 16 : Dans la petite fenêtre d'adresse IP, sélectionnez le bouton radio Cette adresse IP ou ce sous-réseau et entrez l'adresse IP dans le champ de la zone de texte en dessous, comme indiqué dans l'image ci-dessous.
Étape 17 : Une fois terminé, cliquez sur le bouton "OK".
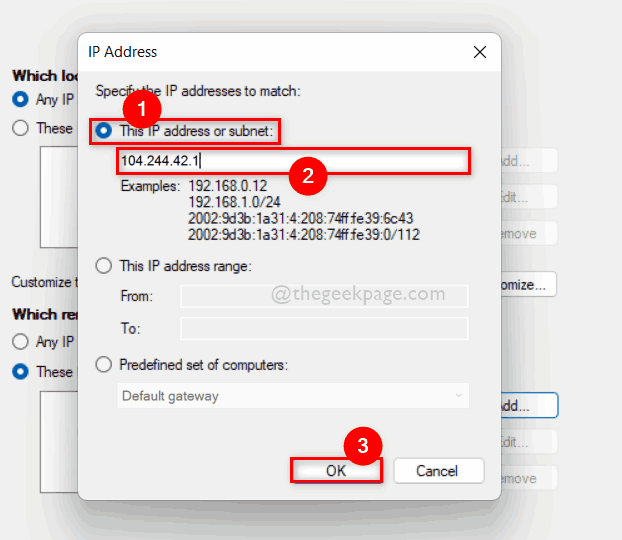
Étape 18 : Si vous souhaitez saisir plusieurs adresses IP, répétez le processus d'ajout d'adresses IP.
Étape 19 : Après avoir saisi toutes les adresses IP, cliquez sur Suivant pour continuer.
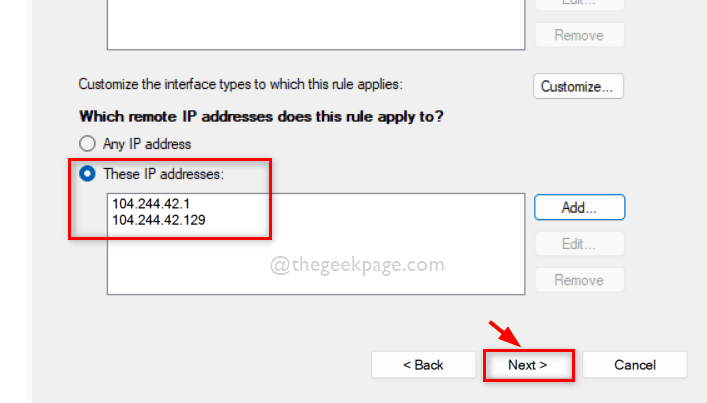
Étape 20 : Maintenant, sélectionnez l'option Bloquer la connexion et cliquez sur Suivant pour continuer.
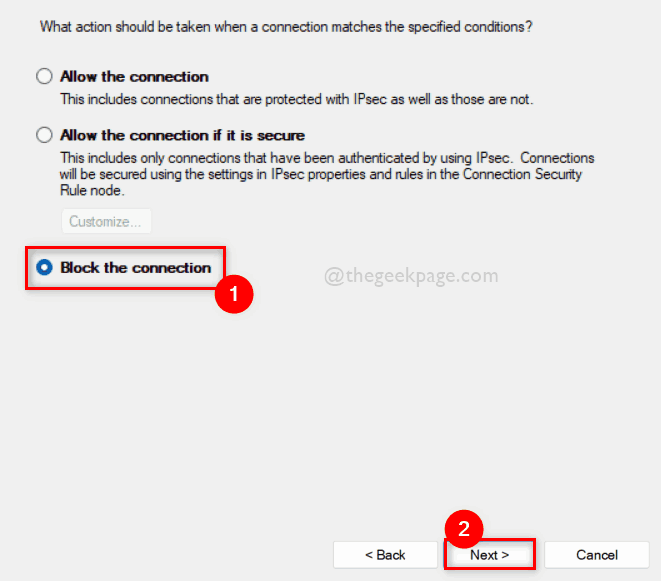
Étape 21 : Dans la fenêtre suivante, assurez-vous que les trois cases (Domaine, Privé et Public) sont cochées et cliquez sur Suivant.
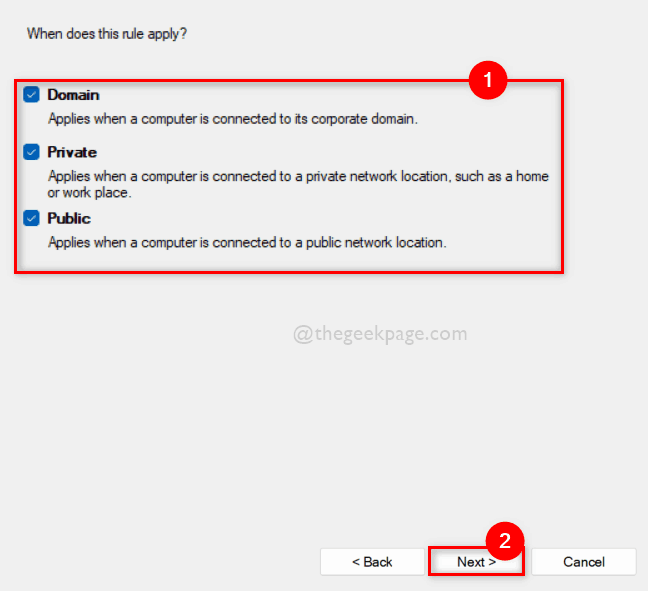
Étape 22 : Enfin, donnez un nom à vos règles sortantes afin de pouvoir les retrouver et les désactiver ultérieurement.
Étape 23 : Enfin, cliquez sur le bouton Terminé comme indiqué dans l'image ci-dessous.
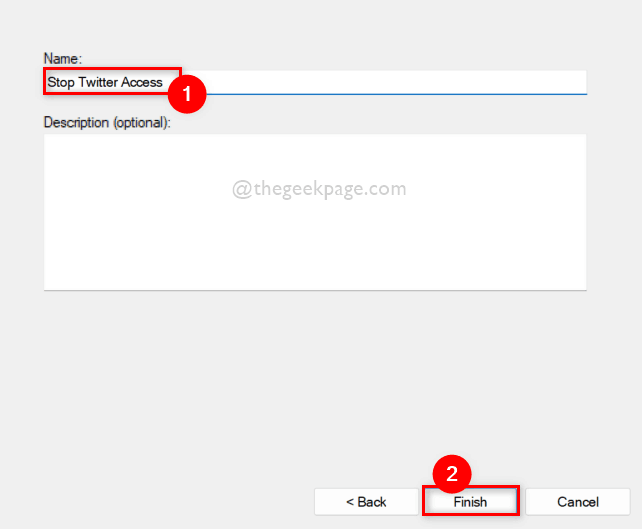
Étape 24 : Désormais, si vous essayez d'accéder à un site Web bloqué par un pare-feu, vous verrez les résultats suivants sur votre navigateur.
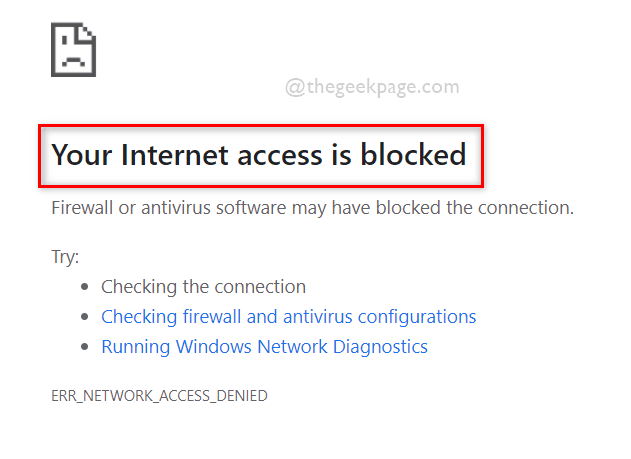
Voilà. Voici comment bloquer n’importe quel site Web à l’aide du pare-feu Windows sur votre PC Windows 11.
Ce qui précède est le contenu détaillé de. pour plus d'informations, suivez d'autres articles connexes sur le site Web de PHP en chinois!

Outils d'IA chauds

Undresser.AI Undress
Application basée sur l'IA pour créer des photos de nu réalistes

AI Clothes Remover
Outil d'IA en ligne pour supprimer les vêtements des photos.

Undress AI Tool
Images de déshabillage gratuites

Clothoff.io
Dissolvant de vêtements AI

AI Hentai Generator
Générez AI Hentai gratuitement.

Article chaud

Outils chauds

Bloc-notes++7.3.1
Éditeur de code facile à utiliser et gratuit

SublimeText3 version chinoise
Version chinoise, très simple à utiliser

Envoyer Studio 13.0.1
Puissant environnement de développement intégré PHP

Dreamweaver CS6
Outils de développement Web visuel

SublimeText3 version Mac
Logiciel d'édition de code au niveau de Dieu (SublimeText3)
 Solution grise des paramètres avancés du pare-feu Win11
Dec 24, 2023 pm 07:53 PM
Solution grise des paramètres avancés du pare-feu Win11
Dec 24, 2023 pm 07:53 PM
Lors de la configuration du pare-feu, de nombreux amis constatent que les paramètres avancés de leur pare-feu Win11 sont grisés et ne peuvent pas être cliqués. Cela peut être dû au fait de ne pas avoir ajouté d’unité de contrôle ou à une ouverture incorrecte des paramètres avancés. Voyons comment résoudre ce problème. Les paramètres avancés du pare-feu Win11 sont grisés Méthode 1 : 1. Tout d'abord, cliquez sur le menu Démarrer ci-dessous, recherchez et ouvrez « Panneau de configuration » en haut 2. Ensuite, ouvrez « Pare-feu Windows Defender » 3. Après avoir entré, vous pouvez ouvrir « Avancé ». Paramètres" dans la colonne de gauche. Méthode 2 : 1. Si la méthode ci-dessus ne peut pas être ouverte, vous pouvez cliquer avec le bouton droit sur « Menu Démarrer » et ouvrir « Exécuter ». 2. Entrez ensuite « mmc » et appuyez sur Entrée pour confirmer l'ouverture. 3. Après ouverture, cliquez en haut à gauche
 Service après-vente Apple (adresse du point après-vente Apple)
Jan 11, 2024 pm 10:30 PM
Service après-vente Apple (adresse du point après-vente Apple)
Jan 11, 2024 pm 10:30 PM
Numéro de téléphone après-vente officiel d'Apple : Numéro de téléphone du centre de service Apple 24 heures sur 24 : 400-666-8800. Le numéro de téléphone du service après-vente pour les téléphones mobiles Apple est le : 400-666-8800. -627-2273. La ligne d'assistance téléphonique du service client d'Apple est le 400-627-2273 pour l'assistance après-vente ; le 400-666-8800 pour la boutique en ligne et le seul numéro de téléphone officiel d'Apple est le 400-666-8800. La hotline du service client d'Apple est le 400-666-8800. Vous pouvez appeler ce numéro pour vous renseigner sur le matériel, les logiciels et les accessoires tiers des produits Apple. Il convient de noter que le service client manuel d'Apple ne fournit pas de services 24 heures sur 24. Leurs heures de service sont de 9h à 21h (le dimanche, de 9h à 21h).
 Comment activer ou désactiver le pare-feu sur Alpine Linux ?
Feb 21, 2024 pm 12:45 PM
Comment activer ou désactiver le pare-feu sur Alpine Linux ?
Feb 21, 2024 pm 12:45 PM
Sur AlpineLinux, vous pouvez utiliser l'outil iptables pour configurer et gérer les règles de pare-feu. Voici les étapes de base pour activer ou désactiver le pare-feu sur AlpineLinux : Vérifiez l'état du pare-feu : sudoiptables -L Si la sortie affiche des règles (par exemple, il existe des règles INPUT, OUTPUT ou FORWARD), le pare-feu est activé. Si la sortie est vide, le pare-feu est actuellement désactivé. Activer le pare-feu : sudoiptables-PINPUTACCEPTsudoiptables-POUTPUTACCEPTsudoiptables-PFORWARDAC
 Comment supprimer le logo du pare-feu sur l'icône du bureau Win10 ?
Jan 01, 2024 pm 12:21 PM
Comment supprimer le logo du pare-feu sur l'icône du bureau Win10 ?
Jan 01, 2024 pm 12:21 PM
De nombreux amis qui utilisent le système Win10 constatent qu'il y a un logo de pare-feu sur l'icône du bureau de l'ordinateur. Que se passe-t-il ? Cela rend de nombreux amis souffrant de troubles obsessionnels compulsifs particulièrement mal à l'aise. En fait, il suffit d'ouvrir le panneau de configuration et de le faire. cliquez sur " Cela peut être résolu en modifiant "Modifier les paramètres de contrôle de compte d'utilisateur". Jetons un coup d'œil au didacticiel spécifique. Comment annuler le logo du pare-feu sur l'icône du bureau dans Windows 10 1. Tout d'abord, cliquez avec le bouton droit sur le bouton du menu Démarrer à côté de l'écran de démarrage de l'ordinateur, puis sélectionnez la fonction Panneau de configuration dans le menu contextuel. 2. Sélectionnez ensuite l'option « Compte d'utilisateur » et sélectionnez l'élément « Modifier les paramètres de contrôle de compte d'utilisateur » dans la nouvelle interface qui apparaît. 3. Après avoir ajusté le curseur dans la fenêtre vers le bas, cliquez sur Confirmer pour quitter.
 Où puis-je changer mon adresse Meituan ? Tutoriel de modification d'adresse Meituan !
Mar 15, 2024 pm 04:07 PM
Où puis-je changer mon adresse Meituan ? Tutoriel de modification d'adresse Meituan !
Mar 15, 2024 pm 04:07 PM
1. Où puis-je changer mon adresse Meituan ? Tutoriel de modification d'adresse Meituan ! Méthode (1) 1. Entrez Meituan My Page et cliquez sur Paramètres. 2. Sélectionnez les informations personnelles. 3. Cliquez à nouveau sur l'adresse de livraison. 4. Enfin, sélectionnez l'adresse que vous souhaitez modifier, cliquez sur l'icône en forme de stylo à droite de l'adresse et modifiez-la. Méthode (2) 1. Sur la page d'accueil de l'application Meituan, cliquez sur Takeout, puis cliquez sur Plus de fonctions après avoir entré. 2. Dans l'interface Plus, cliquez sur Gérer l'adresse. 3. Dans l'interface Mon adresse de livraison, sélectionnez Modifier. 4. Modifiez-les une à une selon vos besoins, et enfin cliquez pour enregistrer l'adresse.
 Comment réparer le statut UFW affiché comme inactif sous Linux
Mar 20, 2024 pm 01:50 PM
Comment réparer le statut UFW affiché comme inactif sous Linux
Mar 20, 2024 pm 01:50 PM
UFW, également connu sous le nom de Uncomplex Firewall, est adopté par de nombreuses distributions Linux comme système de pare-feu. UFW est conçu pour permettre aux utilisateurs novices de gérer facilement les paramètres du pare-feu via l'interface de ligne de commande et l'interface utilisateur graphique. Un pare-feu UFW est un système qui surveille le trafic réseau selon des règles définies pour protéger le réseau contre le reniflage du réseau et d'autres attaques. Si UFW est installé sur votre système Linux mais que son état est indiqué comme inactif, il peut y avoir plusieurs raisons. Dans ce guide, je vais expliquer comment résoudre le problème d'inactivité du pare-feu UFW sur les systèmes Linux. Pourquoi UFW affiche un statut inactif sous Linux Pourquoi UFW est inactif par défaut sous Linux Comment utiliser Linux
 Comment éviter les attaques Web Shell dans le pare-feu Nginx
Jun 10, 2023 pm 09:07 PM
Comment éviter les attaques Web Shell dans le pare-feu Nginx
Jun 10, 2023 pm 09:07 PM
Avec la multiplication des applications Web, la sécurité est devenue un enjeu de plus en plus important. Dans ces applications, WebShell constitue une menace de sécurité courante. Un WebShell est un script Web exécutable qui peut être téléchargé et exécuté via HTTP ou d'autres protocoles Web. Pour les attaquants, WebShell constitue un moyen important d'accéder aux serveurs Web et d'obtenir des informations sensibles. Le pare-feu Nginx est un logiciel de serveur Web populaire qui peut être utilisé pour protéger les applications Web contre les attaques.
 Qu'est-ce qu'un bail d'attribution d'adresse de routeur ?
Feb 19, 2024 pm 11:37 PM
Qu'est-ce qu'un bail d'attribution d'adresse de routeur ?
Feb 19, 2024 pm 11:37 PM
Le routeur est l'un des appareils très importants du réseau, qui joue le rôle de connexion de plusieurs appareils et de transmission de données. Dans la configuration du routeur, un paramètre important est la durée de location d'adresse (AddressLeaseTime), dont l'importance est cruciale pour la connexion et la gestion du réseau. Cet article présentera en détail la signification et la fonction du bail d'adresse de routeur. La période de location d'adresse fait référence à la période de temps que le routeur accorde à l'appareil connecté pour utiliser l'adresse IP. Une fois que chaque appareil est connecté au routeur, il obtiendra automatiquement une adresse IP temporaire. Cette adresse durera un certain temps.




