 Problème commun
Problème commun
 Correction : code d'erreur d'installation de Halo Infinite (Campaign) 0X80070032, 0X80070424 ou 0X80070005 sur l'application Xbox
Correction : code d'erreur d'installation de Halo Infinite (Campaign) 0X80070032, 0X80070424 ou 0X80070005 sur l'application Xbox
Correction : code d'erreur d'installation de Halo Infinite (Campaign) 0X80070032, 0X80070424 ou 0X80070005 sur l'application Xbox
Halo Infinite (Campaign) est un jeu vidéo de tir à la première personne lancé en novembre 2021 et disponible en solo et en multijoueur. Le jeu est une continuation de la série Halo et est disponible pour les propriétaires de Windows, Xbox One et Xbox Series X|S. Récemment, il est également sorti sur Xbox Game Pass pour PC afin d'augmenter son accessibilité. Un grand nombre de joueurs ont signalé avoir vu les codes d'erreur 0X80070032, 0X80070424 ou 0X80070005 lorsqu'ils essayaient d'installer ou de lancer le jeu Halo Infinite à l'aide de l'application Xbox sur PC Windows. Les messages d'erreur vus par les utilisateurs confrontés à ces codes d'erreur sont
Quelque chose d'inattendu s'est produit. Signaler ce problème nous aidera à mieux le comprendre. Vous pouvez attendre un moment et réessayer ou redémarrer votre appareil. Cela pourrait aider.
Dans cet article, nous avons répertorié quelques méthodes de dépannage qui peuvent vous aider à corriger ces codes d'erreur lors de l'installation de Halo Infinite (Campaign) sur un PC Windows 11/10.
Fix 1 – Vérifiez le compte de connexion
1 Dans l'application Xbox, cliquez sur l'icône profil dans le coin supérieur droit et sélectionnez #🎜. 🎜#Option de sortie.
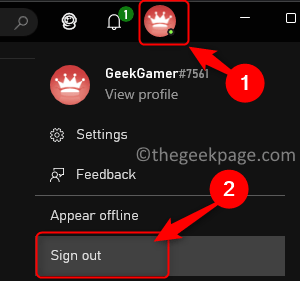
et sélectionnez Connexion#🎜 🎜#options.
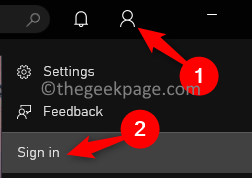 3. Sélectionnez le bon compte dans la liste pour vous connecter.
3. Sélectionnez le bon compte dans la liste pour vous connecter.
4. Lancez la boutique
Microsoft. Cliquez sur le profil dans le coin supérieur droit, puis cliquez sur le lien Quitter.
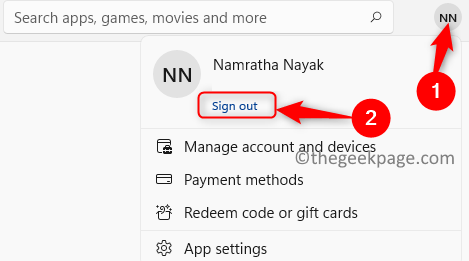 5. Connectez-vous à l'application Xbox en utilisant les mêmes
5. Connectez-vous à l'application Xbox en utilisant les mêmes
mêmes informations d'identification de compte # 🎜🎜 #登录Microsoft Store.
6. Après vous être connecté au même compte dans le MS Store et l'application Xbox, essayez d'installer/lancer le jeu.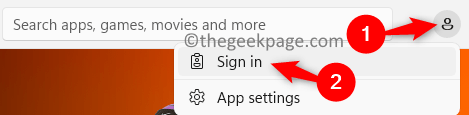 Fix 2 – Vérifiez l'heure, la date, le fuseau horaire et la région
Fix 2 – Vérifiez l'heure, la date, le fuseau horaire et la région
1 Appuyez simplement et maintenez
Windowset R#. en même temps, appuyez sur la touche 🎜🎜# pour ouvrir la boîte de dialogue "
Exécuter" . 2.Entrez ms-settings:dateandtime pour ouvrir la page Paramètres de date et d'heure
.3 Ici, assurez-vous d'
allumer lié à 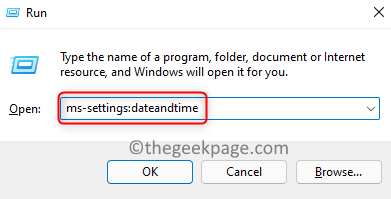 Régler automatiquement l'heure
Régler automatiquement l'heure
4. De plus, désactive et Définir automatiquement le fuseau horaire
.5. Dans le fuseau horaire , sélectionnez le fuseau horaire correct
en fonction de votrelocalisation actuelle. 6. Ensuite, cliquez sur le bouton Sync Now dans la section
Paramètres supplémentaires en bas.7. Vérifiez si l'erreur de jeu est résolue.
8. Si le problème persiste, ouvrez 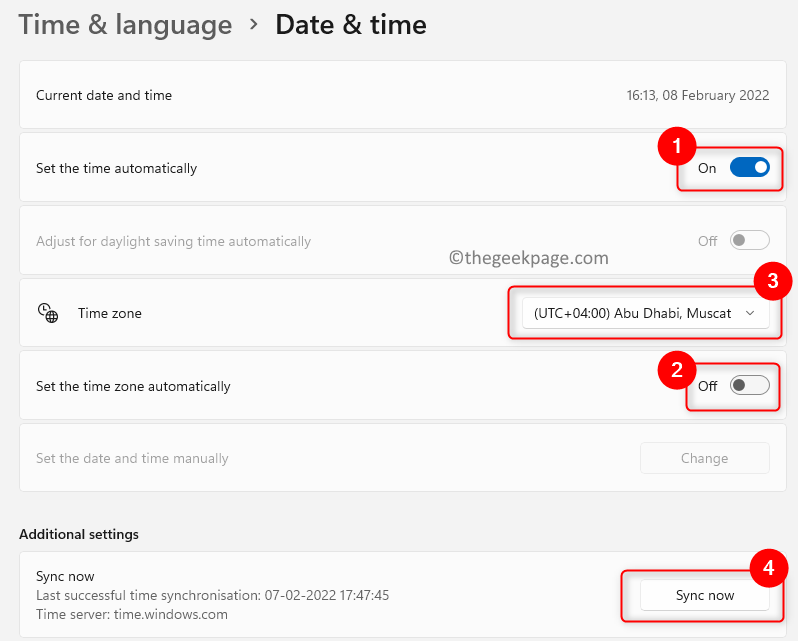 Exécuter (Windows + R)
Exécuter (Windows + R)
ms-settings:regionlangue
pour ouvrir #🎜 🎜 #Langue et régionParamètres. 9. Ici, utilisez le menu déroulant associé au Country
dans la section Régions pour vérifier votre #🎜. 🎜 #PAYS ACTUEL/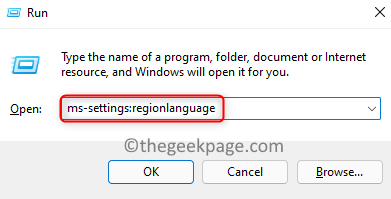 区
区
10. Maintenant, vous devez pouvoir installer le jeu Halo Infinite (Campaign) sans obtenir d'erreur. Correctif 3 – Décochez les textures haute résolution
1 Ouvrez l'application 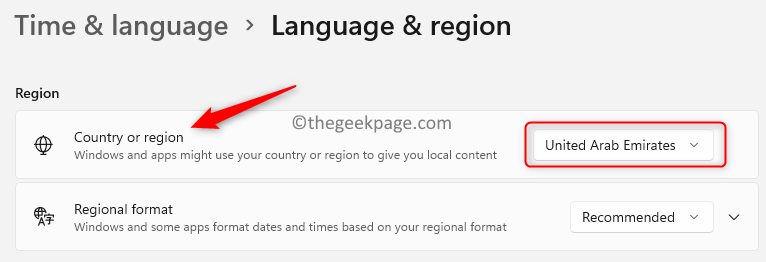 Xbox
Xbox
Halo Infinite qui a signalé une erreur lors du processus d'installation.
3. Vous verrez Error 0% View Progress sous le jeu.
4. Ici, cliquez sur les trois points horizontaux à droite liés au jeu Halo Infinite.
5. Cliquez sur pour gérer le jeu.
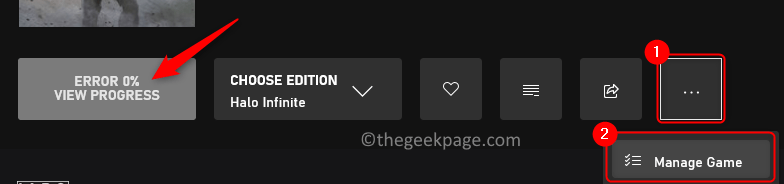
6.Décochez la case à côté de Textures haute résolution et cliquez sur Appliquerchangements.
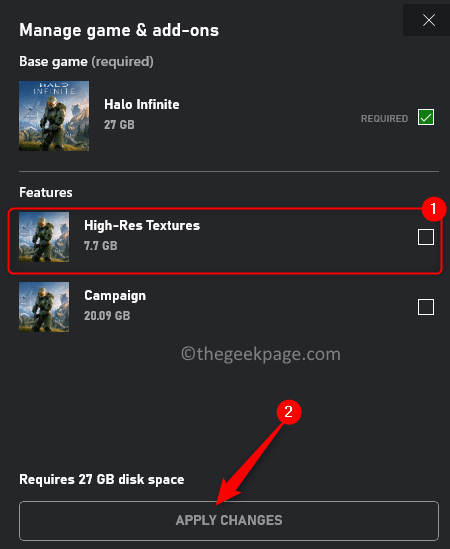
7. Vérifiez si le problème d'installation du jeu est résolu.
Fix 4 – Essayez d'installer le jeu via le Microsoft Store
1. Cliquez sur la touche Windows et saisissez Store dans le champ de recherche.
2. Cliquez sur Microsoft Store dans les résultats de recherche.
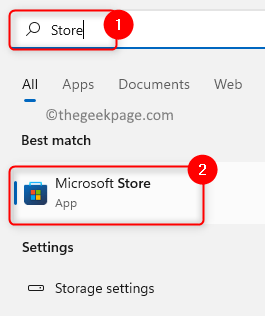
3. Entrez Halo Infinite dans la zone de recherche store en haut.
4. Cliquez sur Halo Infinite (Campagne) dans les résultats de recherche.
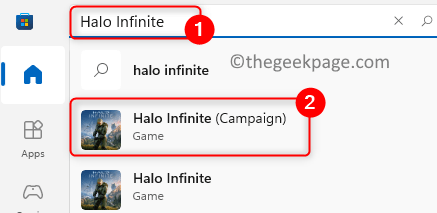
5. Essayez d'installer le jeu à partir d'ici en cliquant sur le bouton "Installer" ou "Obtenir" .
6. S'il vous redirige vers l'application Xbox (jeu déjà installé), dans le MS Store cliquez sur la Bibliothèque dans le volet de gauche.
7. Essayez de mettre à jour/installer le jeu à partir d'ici en utilisant le bouton Mettre à jour/Installer.
8. Après l'installation, vérifiez si le jeu peut être lancé.
Fix 5 – Désactivez le mode développement de l'application
1. Ouvrez le Task Manager à l'aide de la combinaison de touches Ctrl + Shift + Esc.
2. Assurez-vous de terminer les applications Xbox et Microsoft Store à l'aide du bouton Fin de tâche.
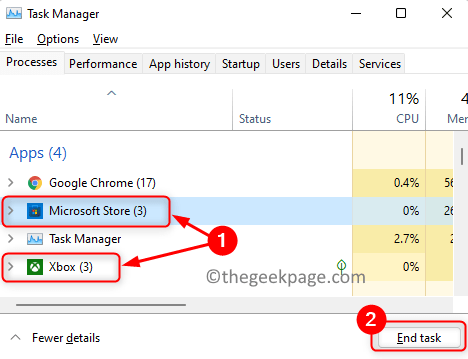
3. Appuyez sur Windows + R pour ouvrir la boîte de dialogue "Exécuter" .
4. Tapez powershell et appuyez sur Ctrl + Shift + Enter pour ouvrir PowerShell en tant qu'administrateur.
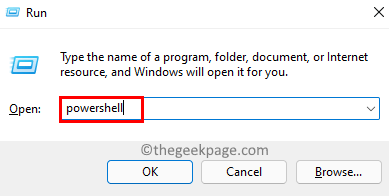
5. Dans Contrôle de compte d'utilisateur, cliquez sur Oui lorsque vous êtes invité à fournir des autorisations.
6. Copiez et collez la commande dans PowerShell et appuyez sur Entrée pour l'exécuter.
获取-AppxPackage -AllUsers| Foreach {Add-AppxPackage -DisableDevelopmentMode -Register “$($_.InstallLocation)\AppXManifest.xml”}7. Attendez un peu jusqu'à ce que le processus soit terminé. Au cours de ce processus, vous pouvez voir des messages d'erreur rouges que vous pouvez ignorer.

8. Vérifiez si vous pouvez installer le jeu sans aucune erreur.
Fix 6 – Renommez le dossier WpSystem pour le code d'erreur 0X80070005
1. Appuyez sur Windows + E pour ouvrir Explorateur de fichiers.
2. Cliquez sur Ce PC dans le volet de gauche et ouvrez le lecteur D.
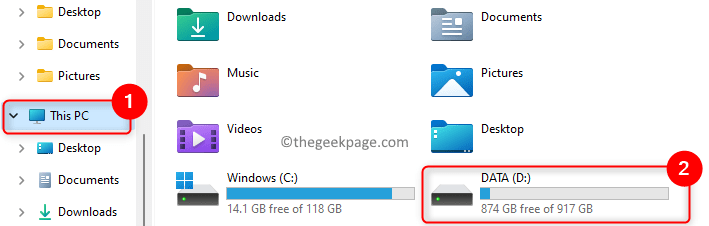
3. Vous trouverez ici le dossier WpSystem. Si vous essayez de renommer ce dossier, cela peut vous donner une erreur indiquant que vous n'êtes pas autorisé à effectuer l'opération.
4. Pour devenir propriétaire, faites un clic droit sur le dossier WpSystemFiles et sélectionnez Propriétés.
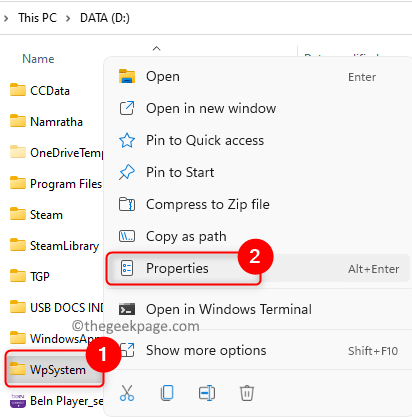
5. Dans la fenêtre "Propriétés", allez dans l'onglet "Sécurité" et cliquez sur le bouton "Avancé".
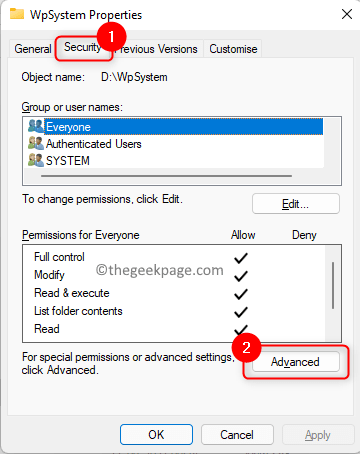
6. Cliquez sur le lien Modifier à côté de Propriétaire dans la fenêtre Paramètres de sécurité avancés.
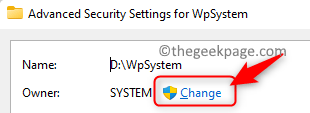
7. Dans la zone de texte ci-dessous entrez le nom de l'objet que vous souhaitez sélectionner , tapez Tout le monde et cliquez sur le bouton Vérifier les noms.
8. Cliquez sur OK.

9. Revenez à la fenêtre « Paramètres de sécurité avancés » et cochez la case « Remplacer les propriétaires des sous-conteneurs et des objets ».
10. Cliquez sur Appliquer puis cliquez sur OK.
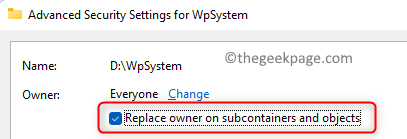
11. Cliquez à nouveau sur OK pour fermer la fenêtre des propriétés.
12. Maintenant, encore une fois faites un clic droit sur le dossier WpSystem et sélectionnez l'option Propriétés.
13. Accédez à l'onglet Sécurité et cliquez sur Avancé en bas.
14. Maintenant, cliquez sur Ajouter dans la section Autorisations.
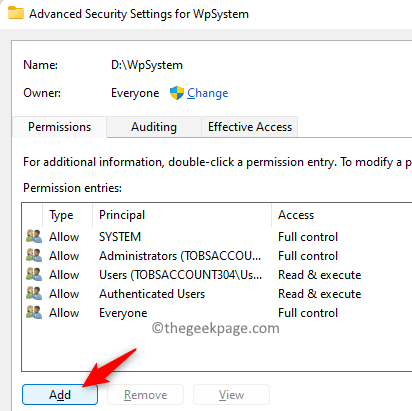
15. Dans la fenêtre Entrée d'autorisation du dossier, cliquez sur Sélectionner un principal.
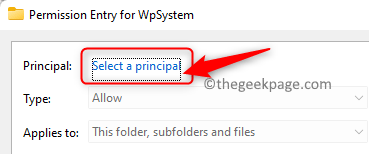
16. Tapez Tout le monde dans la fenêtre Sélectionner un utilisateur ou un groupe ouverte.
17. Cliquez sur Vérifiez le nom puis cliquez sur OK.

18. Cochez la case à côté de Contrôle total sous Autorisations de base et cliquez sur OK.
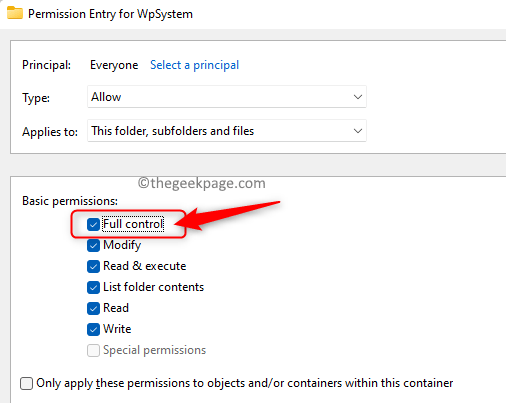
19. Cliquez sur Appliquer puis cliquez sur OK. Fermez la fenêtre des propriétés du dossier.
20.Cliquez avec le bouton droit sur le dossier WpSystemFiles et cliquez sur l'icône Renommer.
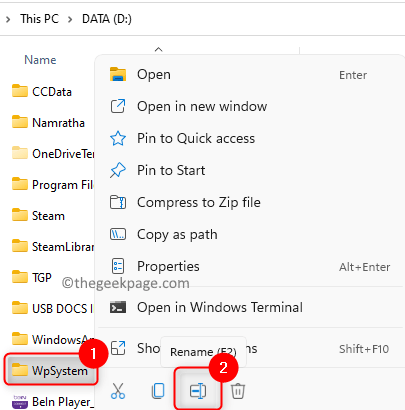
21. Renommez le dossier en quelque chose comme WpSystem.old ou ce que vous voulez.
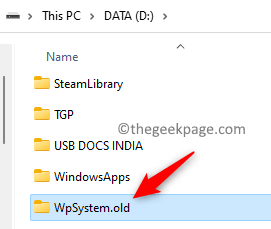
22. Vérifiez si cela aide à corriger le message d'erreur lié au jeu Halo Infinite.
Fix 7 – Réparez ou réinitialisez l'application Xbox et le Microsoft Store
1. Ouvrez R à l'aide de la combinaison de touches Windows et Run.
2.Entrez ms-settings:appsfeatures pour accéder à la page Applications et fonctionnalités.
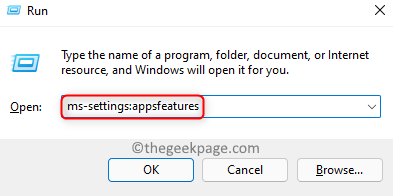
App List, tapez xbox.
4. Cliquez sur lestrois points verticaux liés à Xbox et sélectionnez Options avancées.
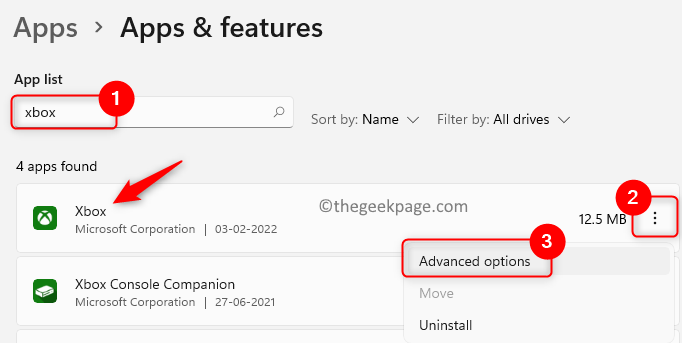
Réinitialiser.
6. Cliquez sur le boutonRéparer.
7. Si le problème persiste, veuillez cliquer sur le bouton "Réinitialiser" pour réinitialiser les données de l'application.
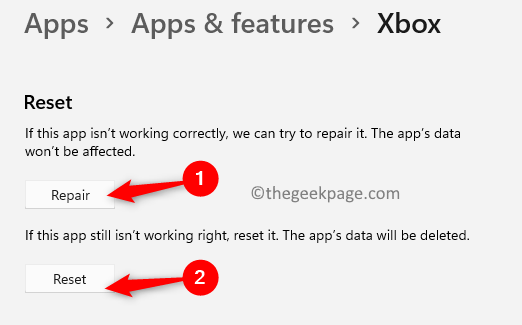
8. 再次单击重置以确认重置过程。
9. 执行上述步骤 3 - 8以修复和重置 Microsoft Store。
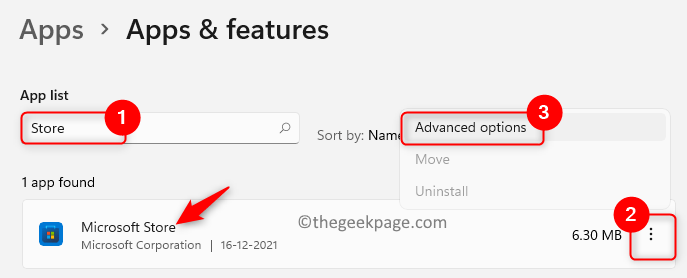
10. 检查问题是否已解决。
修复 8 – 从 MS 商店库更新 Xbox 和商店应用程序
1. 打开运行 (Windows + R)对话框。
2.输入ms-windows-store:并按Enter打开Microsoft Store。
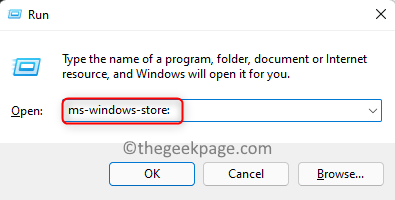
3. 转到商店底部左侧窗格中的库选项卡。
4. 在这里,单击获取更新按钮以获取应用程序的任何可用更新。
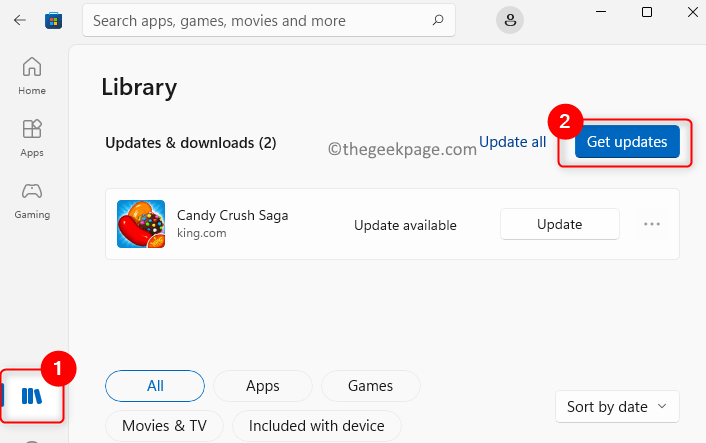
5. 安装更新后,重新启动计算机。
6. 启动后尝试安装游戏,查看问题是否解决。
修复 9 – 安装 Xbox 身份提供程序和游戏服务
1. 点击此链接前往微软网站获取Xbox 身份提供者。
2. 在此页面上,单击获取按钮。
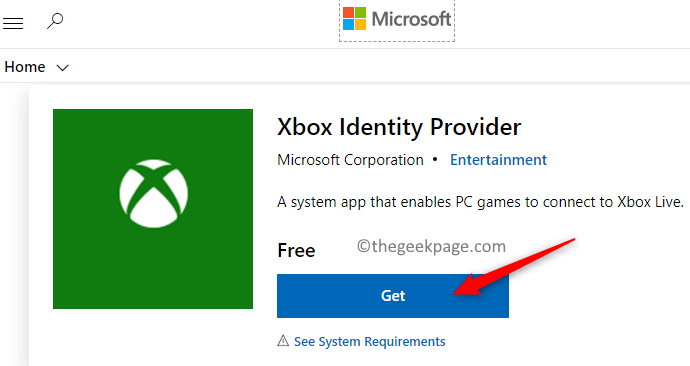
3. 当提示打开 Microsoft Store 时,单击打开 Microsoft Store按钮。
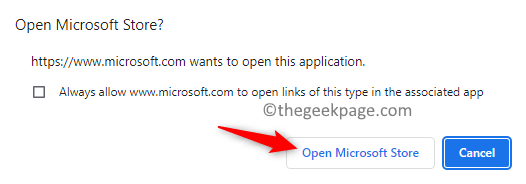
4. Xbox 身份提供程序页面在商店中打开。单击“获取”按钮将其安装到您的 PC 上。
注意:如果没有获取按钮,则表示它已经安装在 PC 上。
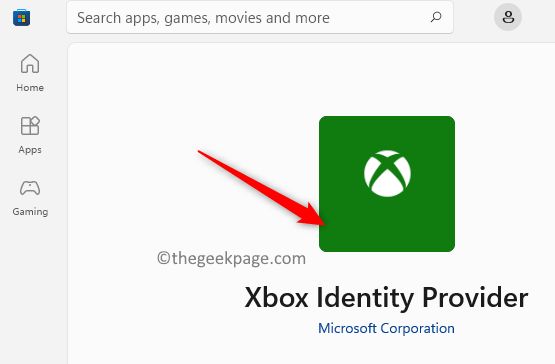
5. 要卸载并重新安装游戏服务,请按Windows键并在搜索框中键入powershell。
6.右键单击PowerShell并选择以管理员身份运行。
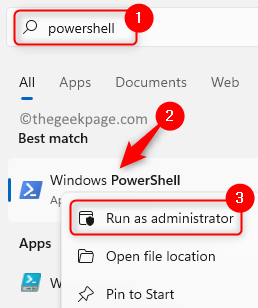
7.复制粘贴或键入下面的命令,然后按Enter执行它。
获取应用程序包 Microsoft.GamingServices | 删除-AppxPackage -allusers
8. 这将卸载游戏服务。
9、复制下面的命令,粘贴到PowerShell中执行。
启动 ms-windows-store://pdp/?productid=9MWPM2CQNLHN
10. 这将打开带有游戏服务页面的 Microsoft Store。

11. 在这里,点击安装/获取按钮来安装游戏服务。
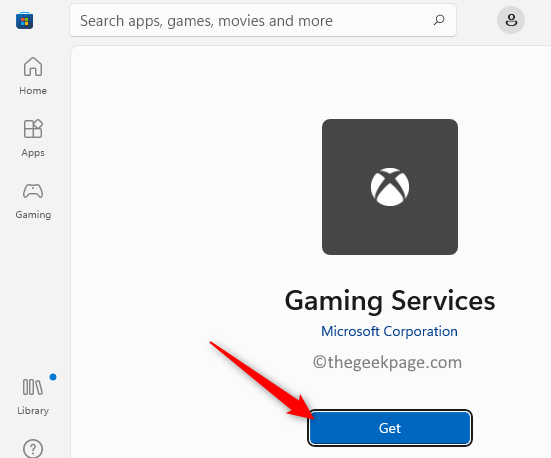
12. 安装完成后,打开 Xbox 应用程序并尝试安装 Halo Infinite 游戏。
修复 10 – 启动相关服务
1. 按Windows + R并键入services.msc打开Windows 服务。
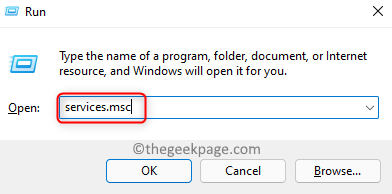
2.在服务列表中找到IP Helper并双击它打开属性。
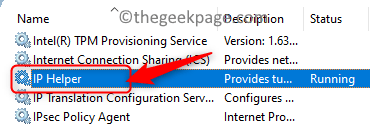
3.使用下拉框将启动类型更改为自动。
4. Cliquez sur Appliquer.
5. Maintenant, si le service ne fonctionne pas, cliquez sur Démarrer.
6. Cliquez sur OK. 7. Effectuez les étapes 2 à 6 ci-dessus pour tous les services mentionnés ci-dessous.
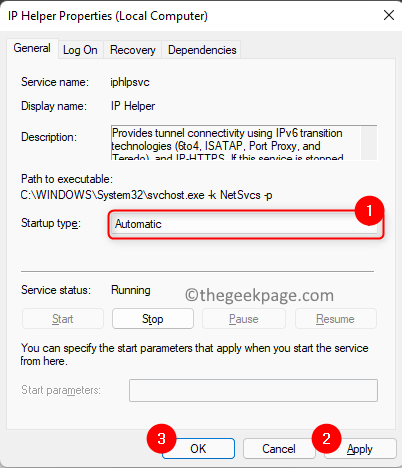
nommé Gaming Services ne fonctionne pas
, alorscliquez avec le bouton droit il et sélectionnez pour commencer.
9. S'il est déjà en cours d'exécution, alors
cliquez avec le bouton droit surGame Service dans la liste des services et cliquez sur Arrêter.
10. Encore une fois cliquez avec le bouton droit et sélectionnez "
Démarrer" pour redémarrer le service. 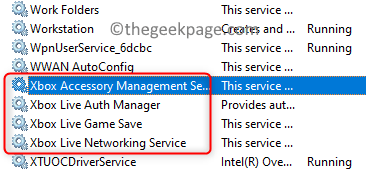
Remarque : Assurez-vous que les deux services de jeu de la liste des services Windows sont en cours d'exécution. 11. Vérifiez si cela résout l'erreur d'installation du jeu. Fix 11 – Effectuez Windows Update 1 Ouvrez Exécuter (Windows + R)
. 2. Tapez
2. Tapez
pour ouvrir la page Windows Update. 3. Cliquez sur le bouton Vérifier les mises à jour
.
4. Si des mises à jour sont disponibles, elles seront téléchargées et installées sur votre système. 5.Redémarrez
votre PC et vérifiez si l'erreur est résolue.Fix 12 – Réinitialiser MS Store à l'aide de WSRESET
1. Appuyez sur la toucheWindows
et tapezwsreset
dans la zone de recherche Windows.2. Cliquez sur WSRESET
dans la liste des résultats.3. Il ouvre une fenêtre noire et une fois la réinitialisation terminée, la fenêtre se ferme et le Microsoft Store s'ouvre.
4. Essayez maintenant d'installer l'application à l'aide de l'application Xbox ou du MS Store. 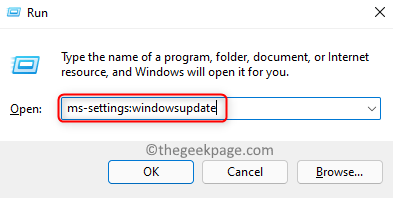
1. Cliquez sur la touche Windows
et saisissezxbox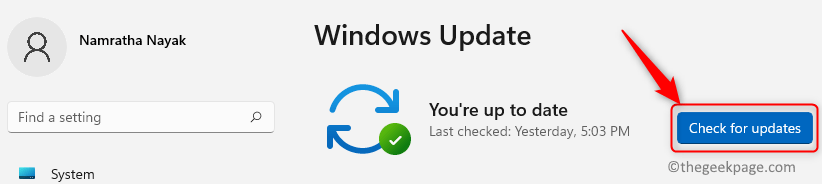 dans le champ de recherche.
dans le champ de recherche.
2.
Cliquez avec le bouton droit sur l'applicationXbox dans la liste et sélectionnez
Désinstaller.3. Cliquez sur Désinstaller
dans la fenêtre de confirmation.
4. Une fois la désinstallation terminée, ouvrez le 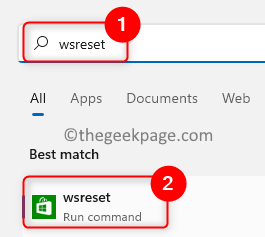 Microsoft Store.
Microsoft Store.
xbox dans le champ de recherche en haut.
6. Cliquez sur l'applicationXbox dans la liste des applications affichée. Cela ouvrira la page de l'application Xbox.
7. Cliquez sur le bouton Installer/Obtenir. 8. Cliquez sur
Oui pour permettre à l'installation de continuer. 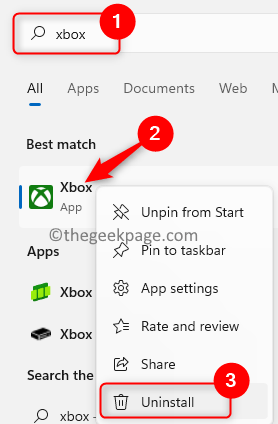
Fix 14 – Désinstallez le jeu et renommez le dossier WindowsApps
1 Ouvrez l'applicationXbox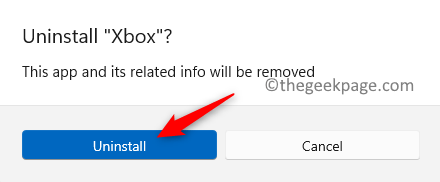 .
.
2. Accédez au jeu Halo Infinite.
3. Ici, cliquez sur les trois points horizontaux et sélectionnez Désinstaller le jeu.
4. Cliquez sur Oui pour confirmer la désinstallation.
5. Une fois la désinstallation terminée, ouvrez Explorateur de fichiers (Windows + E).
6. Cliquez sur Ce PC dans le volet de gauche. Ouvrez le lecteur D dans le volet de droite.
7. Vous devez renommer le dossier WindowsApps présent ici.
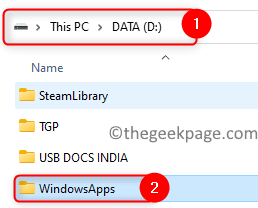
8. Pour devenir propriétaire du dossier WindowsApps, suivez les Étapes 4 à 19 mentionnées dans le Fix 6 ci-dessus.
9.Cliquez avec le bouton droit sur le dossier WindowsAppsFiles et sélectionnez l'icône Renommer.
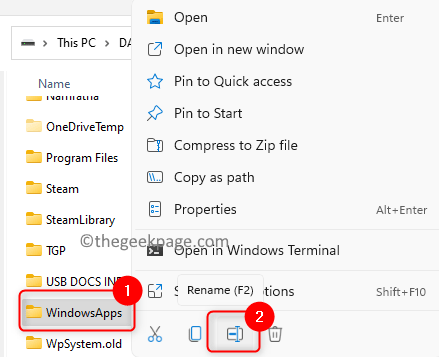
10. Renommez le dossier en quelque chose comme WindowsApps.old puis appuyez sur Entrée.
REMARQUE : Si vous obtenez une erreur indiquant qu'un fichier est ouvert lors du changement de nom, veuillez suivre les étapes ci-dessous.
- Ouvrez le Gestionnaire des tâches (Ctrl + Maj + Échap) .
- Ici, recherchez Game Services parmi les processus en cours d'exécution.
- Cliquez avec le bouton droit dessus et sélectionnez Fin de mission.
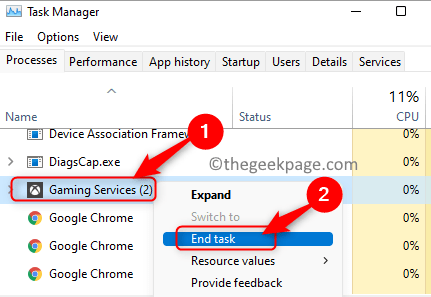
- Appuyez sur Windows +R et tapez services.msc pour ouvrir services.
- Cliquez avec le bouton droit sur le GameService et s'il est en cours d'exécution, cliquez sur Stop. Faites cela pour les deux Game Services de la liste.

- Essayez de renommer un dossier maintenant.
- Après avoir renommé le dossier, revenez à Services et startGame Service.

11.Redémarrezvotre ordinateur.
12. Après avoir démarré, réinstallez le jeu et vérifiez s'il peut démarrer normalement.
Ce qui précède est le contenu détaillé de. pour plus d'informations, suivez d'autres articles connexes sur le site Web de PHP en chinois!

Outils d'IA chauds

Undresser.AI Undress
Application basée sur l'IA pour créer des photos de nu réalistes

AI Clothes Remover
Outil d'IA en ligne pour supprimer les vêtements des photos.

Undress AI Tool
Images de déshabillage gratuites

Clothoff.io
Dissolvant de vêtements AI

Video Face Swap
Échangez les visages dans n'importe quelle vidéo sans effort grâce à notre outil d'échange de visage AI entièrement gratuit !

Article chaud

Outils chauds

Bloc-notes++7.3.1
Éditeur de code facile à utiliser et gratuit

SublimeText3 version chinoise
Version chinoise, très simple à utiliser

Envoyer Studio 13.0.1
Puissant environnement de développement intégré PHP

Dreamweaver CS6
Outils de développement Web visuel

SublimeText3 version Mac
Logiciel d'édition de code au niveau de Dieu (SublimeText3)

Sujets chauds
 Solution au problème selon lequel le pack de langue chinoise ne peut pas être installé sur le système Win11
Mar 09, 2024 am 09:48 AM
Solution au problème selon lequel le pack de langue chinoise ne peut pas être installé sur le système Win11
Mar 09, 2024 am 09:48 AM
Solution au problème selon lequel le système Win11 ne peut pas installer le pack de langue chinoise Avec le lancement du système Windows 11, de nombreux utilisateurs ont commencé à mettre à niveau leur système d'exploitation pour découvrir de nouvelles fonctions et interfaces. Cependant, certains utilisateurs ont constaté qu'ils ne parvenaient pas à installer le pack de langue chinoise après la mise à niveau, ce qui perturbait leur expérience. Dans cet article, nous discuterons des raisons pour lesquelles le système Win11 ne peut pas installer le pack de langue chinoise et proposerons des solutions pour aider les utilisateurs à résoudre ce problème. Analyse des causes Tout d'abord, analysons l'incapacité du système Win11 à
 Cet identifiant Apple n'est pas encore utilisé dans l'iTunes Store : correctif
Jun 10, 2024 pm 05:42 PM
Cet identifiant Apple n'est pas encore utilisé dans l'iTunes Store : correctif
Jun 10, 2024 pm 05:42 PM
Lors de la connexion à iTunesStore à l'aide de l'AppleID, cette erreur indiquant "Cet AppleID n'a pas été utilisé dans iTunesStore" peut s'afficher à l'écran. Il n'y a pas de messages d'erreur à craindre, vous pouvez les corriger en suivant ces ensembles de solutions. Correctif 1 – Modifier l'adresse de livraison La principale raison pour laquelle cette invite apparaît dans l'iTunes Store est que vous n'avez pas la bonne adresse dans votre profil AppleID. Étape 1 – Tout d’abord, ouvrez les paramètres iPhone sur votre iPhone. Étape 2 – AppleID doit être au-dessus de tous les autres paramètres. Alors, ouvrez-le. Étape 3 – Une fois sur place, ouvrez l’option « Paiement et expédition ». Étape 4 – Vérifiez votre accès à l'aide de Face ID. étape
 Impossible d'installer les ajouts d'invités dans VirtualBox
Mar 10, 2024 am 09:34 AM
Impossible d'installer les ajouts d'invités dans VirtualBox
Mar 10, 2024 am 09:34 AM
Vous ne pourrez peut-être pas installer des ajouts d'invités sur une machine virtuelle dans OracleVirtualBox. Lorsque nous cliquons sur Périphériques> InstallGuestAdditionsCDImage, cela renvoie simplement une erreur comme indiqué ci-dessous : VirtualBox - Erreur : Impossible d'insérer le disque virtuel C : Programmation de fichiersOracleVirtualBoxVBoxGuestAdditions.iso dans la machine Ubuntu Dans cet article, nous comprendrons ce qui se passe lorsque vous Que faire lorsque vous Je ne peux pas installer les ajouts d'invités dans VirtualBox. Impossible d'installer les ajouts d'invités dans VirtualBox Si vous ne pouvez pas l'installer dans Virtua
 Conseils pour résoudre le code d'erreur 0xc004f034 lors de l'activation du système WIN10
Mar 27, 2024 pm 04:30 PM
Conseils pour résoudre le code d'erreur 0xc004f034 lors de l'activation du système WIN10
Mar 27, 2024 pm 04:30 PM
1. Appuyez sur les touches Windows+X et cliquez sur [Indicateur de commande (Administrateur)]. 2. Entrez : slmgr-upk dans la zone d'indicateur de commande et appuyez sur Entrée (qu'il y ait ou non un code d'activation, effacez-le d'abord). 3. Entrez : slmgr.vbs-ipkQN2M7-VCVJQ-Y36FD-T3PHJ-82M93 (touche de chargement) et appuyez sur Entrée. 4. Entrez : slmgr-ato et appuyez sur Entrée pour prendre une capture d'écran de la boîte de code d'erreur qui apparaît (valable si la mantisse est 08020, invalide si la mantisse est 03060).
 Que dois-je faire si Baidu Netdisk est téléchargé avec succès mais ne peut pas être installé ?
Mar 13, 2024 pm 10:22 PM
Que dois-je faire si Baidu Netdisk est téléchargé avec succès mais ne peut pas être installé ?
Mar 13, 2024 pm 10:22 PM
Si vous avez téléchargé avec succès le fichier d'installation de Baidu Netdisk, mais que vous ne parvenez pas à l'installer normalement, il se peut qu'il y ait une erreur dans l'intégrité du fichier du logiciel ou qu'il y ait un problème avec les fichiers résiduels et les entrées de registre. prenons-en soin pour les utilisateurs. Présentons l'analyse du problème selon lequel Baidu Netdisk est téléchargé avec succès mais ne peut pas être installé. Analyse du problème du téléchargement réussi de Baidu Netdisk mais qui n'a pas pu être installé 1. Vérifiez l'intégrité du fichier d'installation : Assurez-vous que le fichier d'installation téléchargé est complet et n'est pas endommagé. Vous pouvez le télécharger à nouveau ou essayer de télécharger le fichier d'installation à partir d'une autre source fiable. 2. Désactivez le logiciel antivirus et le pare-feu : Certains logiciels antivirus ou pare-feu peuvent empêcher le bon fonctionnement du programme d'installation. Essayez de désactiver ou de quitter le logiciel antivirus et le pare-feu, puis réexécutez l'installation.
 Que faire si le code d'erreur 0x80004005 apparaît. L'éditeur vous apprendra comment résoudre le code d'erreur 0x80004005.
Mar 21, 2024 pm 09:17 PM
Que faire si le code d'erreur 0x80004005 apparaît. L'éditeur vous apprendra comment résoudre le code d'erreur 0x80004005.
Mar 21, 2024 pm 09:17 PM
Lors de la suppression ou de la décompression d'un dossier sur votre ordinateur, une boîte de dialogue d'invite « Erreur 0x80004005 : erreur non spécifiée » apparaît parfois. Comment devez-vous résoudre cette situation ? Il existe en fait de nombreuses raisons pour lesquelles le code d'erreur 0x80004005 est demandé, mais la plupart d'entre elles sont causées par des virus. Nous pouvons réenregistrer la DLL pour résoudre le problème. Ci-dessous, l'éditeur vous expliquera l'expérience de gestion du code d'erreur 0x80004005. . Certains utilisateurs reçoivent le code d'erreur 0X80004005 lors de l'utilisation de leur ordinateur. L'erreur 0x80004005 est principalement due au fait que l'ordinateur n'enregistre pas correctement certains fichiers de bibliothèque de liens dynamiques ou à un pare-feu qui n'autorise pas les connexions HTTPS entre l'ordinateur et Internet. Alors que diriez-vous
 Mar 22, 2024 pm 12:45 PM
Mar 22, 2024 pm 12:45 PM
Un guide complet des erreurs PHP500 : causes, diagnostics et correctifs Au cours du développement PHP, nous rencontrons souvent des erreurs avec le code d'état HTTP 500. Cette erreur est généralement appelée « 500InternalServerError », ce qui signifie que des erreurs inconnues se sont produites lors du traitement de la requête côté serveur. Dans cet article, nous explorerons les causes courantes des erreurs PHP500, comment les diagnostiquer et comment les corriger, et fournirons des exemples de code spécifiques pour référence. Causes courantes des erreurs 1.500 1.
 Que faire si le code d'erreur d'écran bleu 0x00000124 apparaît dans le système Win7 ? L'éditeur vous apprendra comment le résoudre ?
Mar 21, 2024 pm 10:10 PM
Que faire si le code d'erreur d'écran bleu 0x00000124 apparaît dans le système Win7 ? L'éditeur vous apprendra comment le résoudre ?
Mar 21, 2024 pm 10:10 PM
Les ordinateurs sont désormais les plus utilisés. Qu'il s'agisse du travail, des études ou de la vie, ils sont partout. Cependant, les ordinateurs ont aussi leurs problèmes. Par exemple, l'erreur d'écran bleu 0x00000124 apparaît dans l'écran. Le système Win7 de l'ordinateur. Le code est l'un des problèmes les plus courants pour les utilisateurs de Win7. Que devez-vous faire si vous rencontrez ce problème ? Pour cette raison, l'éditeur a proposé une méthode pour résoudre l'écran bleu 0x00000124. Lors de l'utilisation du système Win7, il est inévitable de rencontrer des problèmes d'une sorte ou d'une autre. En particulier, un écran bleu ou un écran noir et d'autres défauts sont souvent rencontrés par les utilisateurs. Certains utilisateurs du système Win7 Ultimate ont signalé un écran bleu. est apparu lorsque l'ordinateur a été allumé et demande le code d'erreur 0x00000124, comment gérer cela.




