Que signifie nano sous Linux ?
Sous Linux, nano est un éditeur de texte pour terminal de caractères, une copie de Pico ; il est beaucoup plus simple que vi/vim, plus adapté aux débutants sous Linux, et l'éditeur par défaut pour certaines distributions Linux. C'est nano. La commande nano peut ouvrir le fichier spécifié pour l'éditer. Par défaut, elle coupera automatiquement les lignes, c'est-à-dire que lors de la saisie d'un contenu trop long sur une seule ligne, elle le divisera automatiquement en plusieurs lignes.
Introduction à nano
nano est un éditeur de texte sous Unix et les systèmes de type Unix (y compris Linux) et est une copie de Pico.
Pico est un programme d'édition de texte écrit et maintenu par le Computing and Communications Group de l'Université de Washington.
Semblable au programme éditeur sous DOS, nano est un éditeur de texte basé sur des terminaux de caractères. C'est beaucoup plus simple que vi/vim et convient mieux aux débutants sous Linux. L'éditeur par défaut de certaines distributions Linux est nano. La commande
nano peut ouvrir le fichier spécifié pour le modifier. Par défaut, elle coupe automatiquement les lignes, c'est-à-dire qu'elle est automatiquement divisée en plusieurs lignes lorsqu'un contenu trop long est saisi sur une seule ligne. Cependant, le traitement de certains fichiers de cette manière peut provoquer des problèmes. , comme le fichier de configuration du système Linux, le saut de ligne automatique entraînera la division du contenu qui ne peut être écrit que sur une seule ligne en plusieurs lignes, ce qui peut entraîner un dysfonctionnement du système. Par conséquent, si vous souhaitez éviter cette situation, ajoutez l’option -w.
Fonctionnalités nano
Petit et convivial
Aucune installation requise
Fournit de nombreuses fonctionnalités supplémentaires
Recherche et remplacement interactifs
Loc mangé aux rangées spécifiées
Auto -indent
Changement de fonctionnalité
Support d'internationalisation
Achèvement de la balise de nom de fichier
Syntaxe
nano [选项] [[+行,列] 文件名]...
Options
-
-h, -? --aide à afficher cette information
+ lignes, colonnes à partir de la colonne indiquée et numéros de ligne
-A --smarthome Activer la touche smart HOME
-B --backup Stocker la sauvegarde des fichiers existants
-C -- backupdir= Répertoire pour stocker les fichiers de sauvegarde uniques
-D --boldtext Utiliser le gras au lieu de l'inversion des couleurs
-E --tabstospaces Convertir les caractères de tabulation saisis en espaces
-F --multibuffer Activer multi- fonction de tampon de fichier
-H --historylog Enregistrer et lire les chaînes de l'historique de recherche/remplacement
-I --ignorercfiles Ne pas faire référence aux fichiers nanorc
-K --rebindkeypad Correction du problème de confusion des touches du clavier numérique
-L --nonewlines Ne pas ajouter de sauts de ligne à la fin du fichier
-N --noconvert Ne pas convertir à partir du format DOS/Mac
-O --morespace Utiliser une ligne supplémentaire lors de l'édition
-Q --quotestr= Citer la chaîne représentative
-R --mode restreint restreint
-S --smooth Défilement par ligne au lieu de la moitié de l'écran
-T -- tabsize= Définir la largeur de l'onglet sur # nombre de colonnes
-U --quickblank La ligne d'état clignote rapidement
-
-V --version Afficher les informations de version et quitter
-W --wordbounds Détecter les limites des mots plus avec précision
-Y --Syntax= Définition de la syntaxe pour la mise en surbrillance
-c --const Afficher en continu la position du curseur
- d --rebinddelete Résoudre le problème de confusion des touches retour arrière/suppression
-i --autoindent Indente automatiquement les nouvelles lignes
-k --cut Coupe du curseur jusqu'à la fin de la ligne
-l - -nofollow Ne suit pas les liens symboliques, mais remplace
- m --mouse Activer la fonction de la souris
-o --operatingdir= Définir le répertoire d'exploitation
-p --preserve Préserver XON (^Q) et s --speller= Activer le correcteur orthographique alternatif
- t --tempfile Sauvegarde automatique à la sortie, ne pas demander
-u --undo Autoriser l'annulation universelle [Fonctionnalité expérimentale]
-v --view Mode d'affichage (lecture seule)
-w --nowrap Ne pas retourner automatiquement à la ligne
-x --nohelp Ne pas afficher la zone auxiliaire
-z --suspend Activer la fonction de suspension
-$ --softwrap Activer les nouvelles lignes douces
-a,-b,-e,
-f,-g,-j (ignoré pour compatibilité avec pico)
- Exécuter nano
- Deux façons d'exécuter nano
- ① Entrez directement nano
②nano suivi du fichier cible nano /path/to/filename
Comme indiqué ci-dessous après l'exécution réussie de nano
- top OK Voir le numéro de version de nano, le nom du fichier en cours d'édition et si le fichier a changé depuis la dernière sauvegarde. Si vous ouvrez un nouveau fichier, vous serez invité à saisir un nouveau fichier. Le message explicite ici n'est pas corrigé. Il affiche et exécute principalement les fonctions liées au programme. .

Les 2 dernières lignes sont des touches de raccourci
Touches de raccourci
Bien que nano répertorie les touches de raccourci pour l'ensemble de fonctions les plus couramment utilisées dans les deux dernières lignes, il existe encore de nombreuses touches de raccourci pour d'autres fonctions qui sont non répertorié. Veuillez noter que Shift n'est pas utilisé comme touche de raccourci dans nano, donc ^G n'est pas équivalent à Ctrl+Shift+G, mais Ctrl+G
Ctrl + O : Enregistrer le fichier
Ctrl +R : Insérer dans le fichier actuel file Le contenu d'un autre fichier
Ctrl + C : Annuler la commande précédente
Ctrl + B : ←
Ctrl + P : ↑
Ctrl+N : ↓
Ctrl + A : Le début d'une ligne
Ctrl + E : La fin d'une ligne
Ctrl + V : Avancer d'une page
Ctrl + Y : Reculer d'une page
utilisation nano1. Nouveau fichier/ouvrir un fichier
nano. nom du fichierouvrir un ancien fichier ou un nouveau fichier pour le modifier, c'est-à-dire
| et saisir la commande |
|---|
2 . Aide en lignenano nano.txt
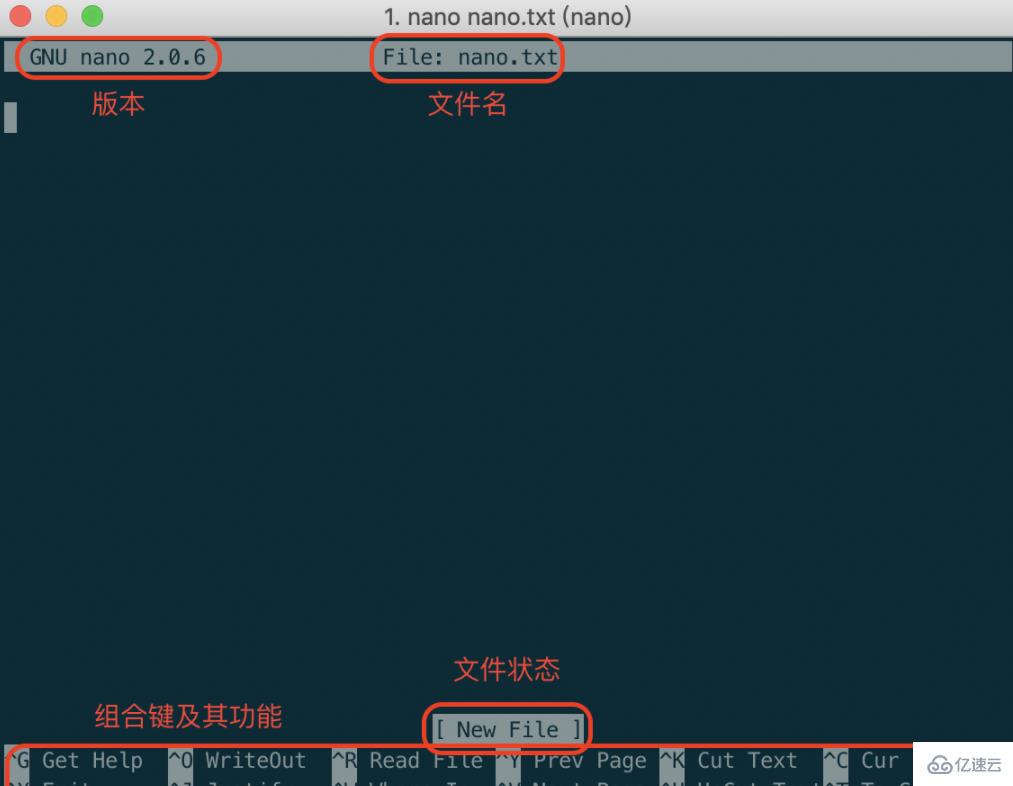
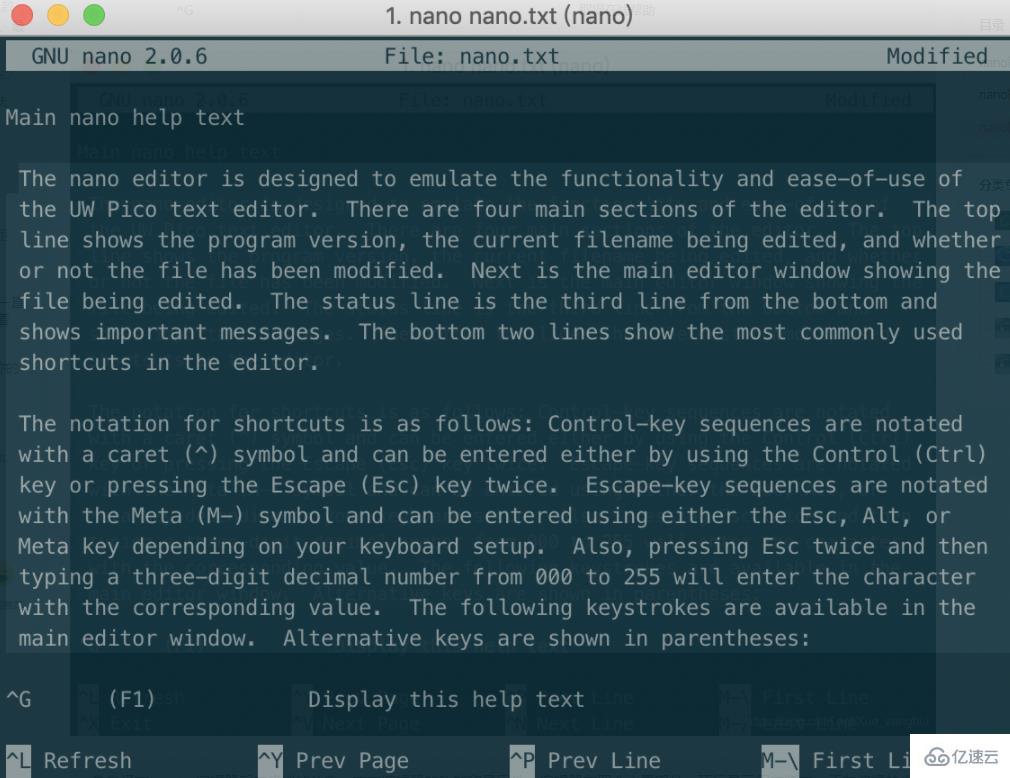
^OEnregistrez le fichier (à condition que vous ayez l'autorisation de modifier le fichier)
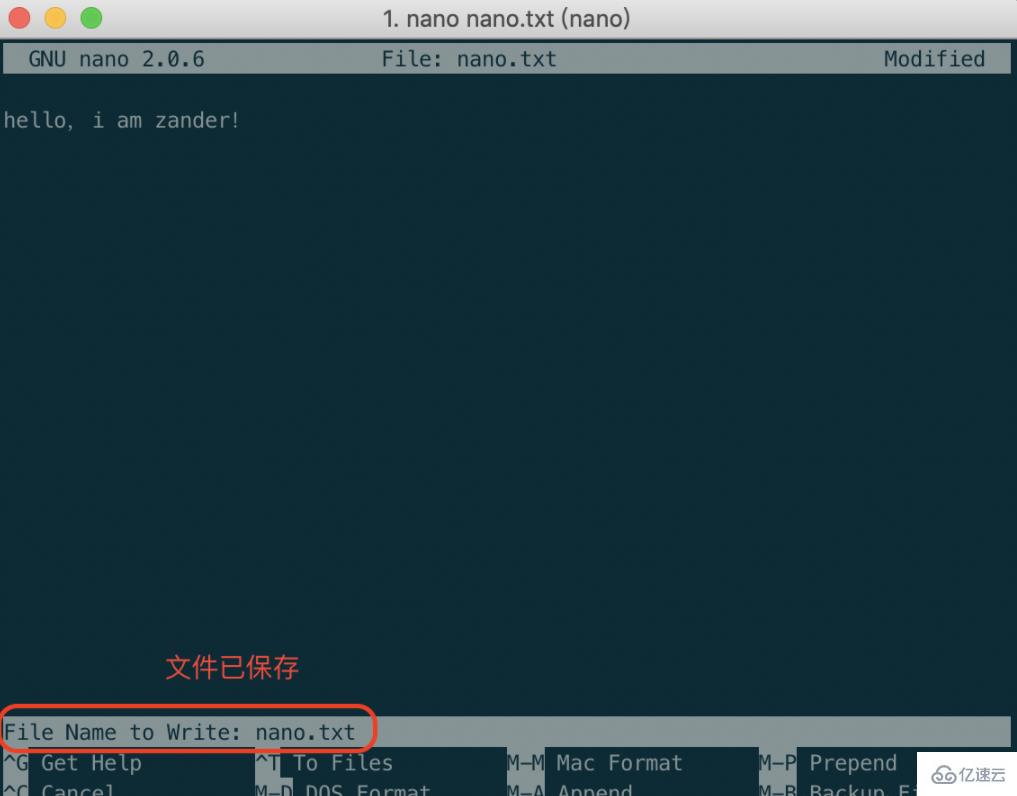 Quittez nano Si vous avez modifié le fichier, il vous sera demandé si vous devez l'enregistrer
Quittez nano Si vous avez modifié le fichier, il vous sera demandé si vous devez l'enregistrer
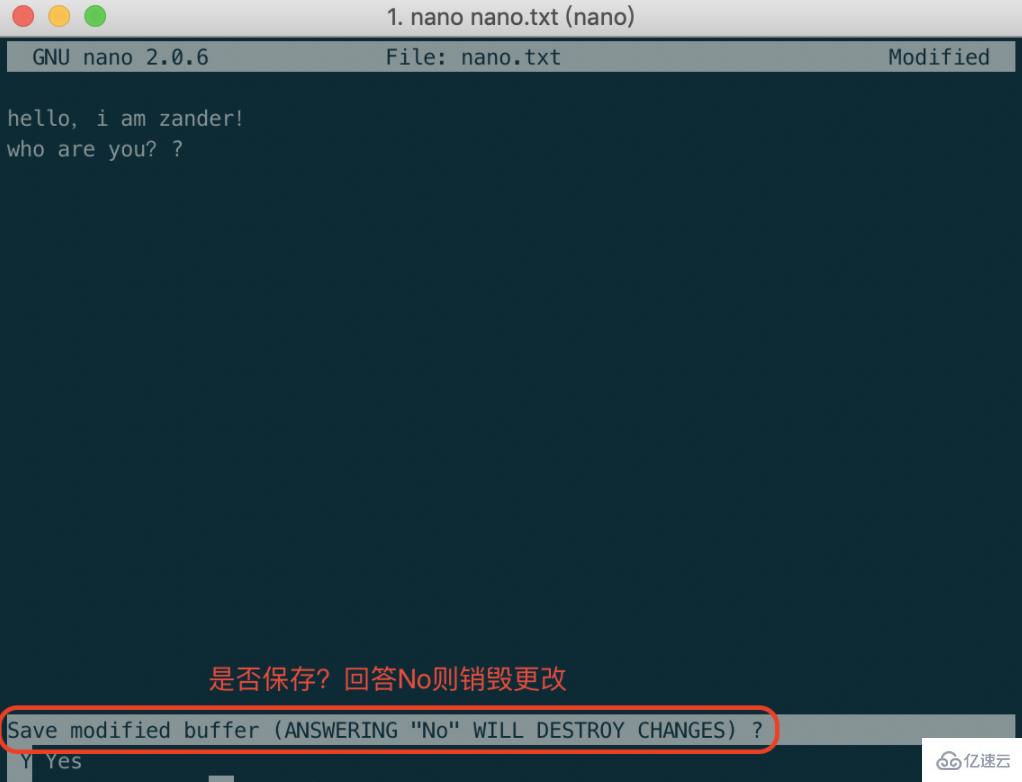 ^C
^C
Indique le nombre de lignes et de colonnes où se trouve actuellement le curseur
| . |
|---|
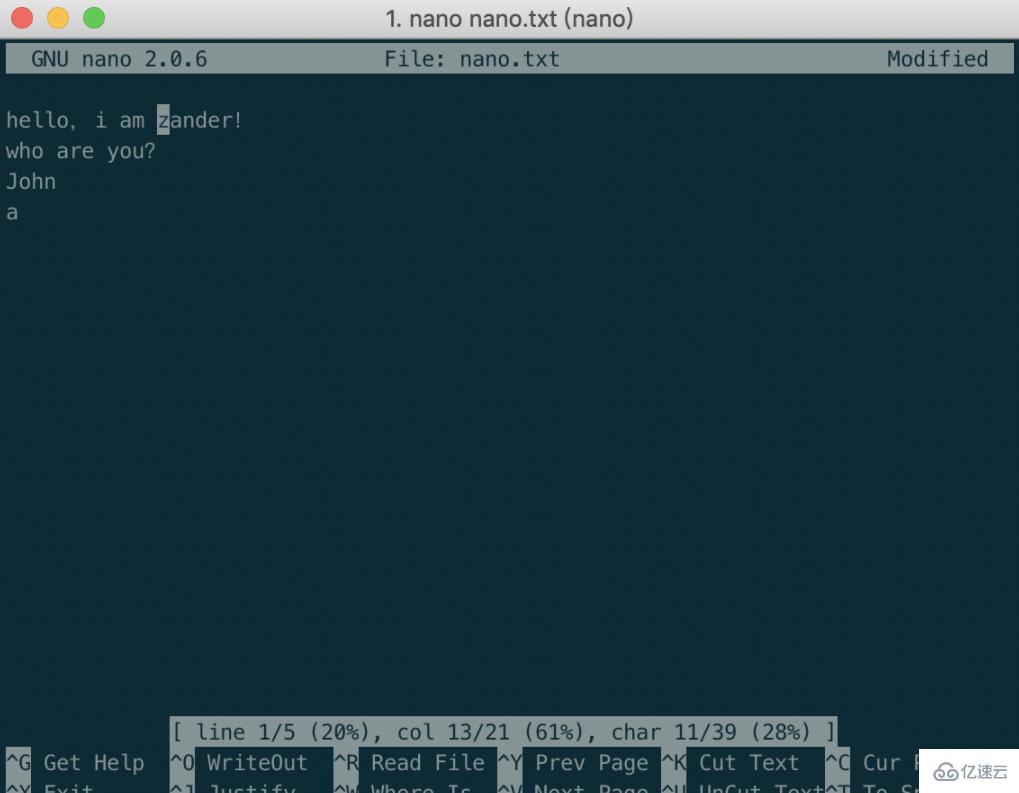
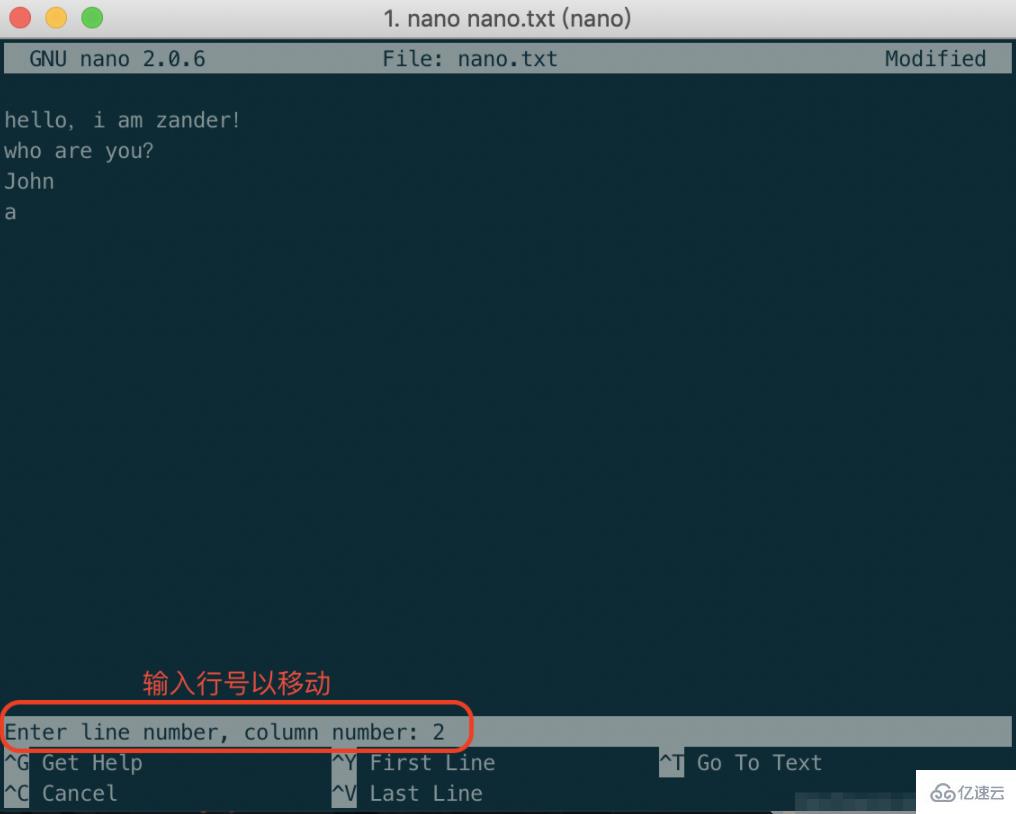 ^V
^V
Déplacez le curseur vers la fin du fichier
Ce qui précède est le contenu détaillé de. pour plus d'informations, suivez d'autres articles connexes sur le site Web de PHP en chinois!

Outils d'IA chauds

Undresser.AI Undress
Application basée sur l'IA pour créer des photos de nu réalistes

AI Clothes Remover
Outil d'IA en ligne pour supprimer les vêtements des photos.

Undress AI Tool
Images de déshabillage gratuites

Clothoff.io
Dissolvant de vêtements AI

AI Hentai Generator
Générez AI Hentai gratuitement.

Article chaud

Outils chauds

Bloc-notes++7.3.1
Éditeur de code facile à utiliser et gratuit

SublimeText3 version chinoise
Version chinoise, très simple à utiliser

Envoyer Studio 13.0.1
Puissant environnement de développement intégré PHP

Dreamweaver CS6
Outils de développement Web visuel

SublimeText3 version Mac
Logiciel d'édition de code au niveau de Dieu (SublimeText3)
 Différence entre Centos et Ubuntu
Apr 14, 2025 pm 09:09 PM
Différence entre Centos et Ubuntu
Apr 14, 2025 pm 09:09 PM
Les principales différences entre Centos et Ubuntu sont: l'origine (Centos provient de Red Hat, pour les entreprises; Ubuntu provient de Debian, pour les particuliers), la gestion des packages (Centos utilise Yum, se concentrant sur la stabilité; Ubuntu utilise APT, pour une fréquence de mise à jour élevée), le cycle de support (CentOS fournit 10 ans de soutien, Ubuntu fournit un large soutien de LT tutoriels et documents), utilisations (Centos est biaisé vers les serveurs, Ubuntu convient aux serveurs et aux ordinateurs de bureau), d'autres différences incluent la simplicité de l'installation (Centos est mince)
 Explication détaillée du principe docker
Apr 14, 2025 pm 11:57 PM
Explication détaillée du principe docker
Apr 14, 2025 pm 11:57 PM
Docker utilise les fonctionnalités du noyau Linux pour fournir un environnement de fonctionnement d'application efficace et isolé. Son principe de travail est le suivant: 1. Le miroir est utilisé comme modèle en lecture seule, qui contient tout ce dont vous avez besoin pour exécuter l'application; 2. Le Système de fichiers Union (UnionFS) empile plusieurs systèmes de fichiers, ne stockant que les différences, l'économie d'espace et l'accélération; 3. Le démon gère les miroirs et les conteneurs, et le client les utilise pour l'interaction; 4. Les espaces de noms et les CGROUP implémentent l'isolement des conteneurs et les limitations de ressources; 5. Modes de réseau multiples prennent en charge l'interconnexion du conteneur. Ce n'est qu'en comprenant ces concepts principaux que vous pouvez mieux utiliser Docker.
 Comment utiliser Docker Desktop
Apr 15, 2025 am 11:45 AM
Comment utiliser Docker Desktop
Apr 15, 2025 am 11:45 AM
Comment utiliser Docker Desktop? Docker Desktop est un outil pour exécuter des conteneurs Docker sur les machines locales. Les étapes à utiliser incluent: 1. Installer Docker Desktop; 2. Démarrer Docker Desktop; 3. Créer une image Docker (à l'aide de DockerFile); 4. Build Docker Image (en utilisant Docker Build); 5. Exécuter Docker Container (à l'aide de Docker Run).
 Centos arrête la maintenance 2024
Apr 14, 2025 pm 08:39 PM
Centos arrête la maintenance 2024
Apr 14, 2025 pm 08:39 PM
Centos sera fermé en 2024 parce que sa distribution en amont, Rhel 8, a été fermée. Cette fermeture affectera le système CentOS 8, l'empêchant de continuer à recevoir des mises à jour. Les utilisateurs doivent planifier la migration et les options recommandées incluent CentOS Stream, Almalinux et Rocky Linux pour garder le système en sécurité et stable.
 Comment installer CentOS
Apr 14, 2025 pm 09:03 PM
Comment installer CentOS
Apr 14, 2025 pm 09:03 PM
Étapes d'installation de CentOS: Téléchargez l'image ISO et Burn Bootable Media; démarrer et sélectionner la source d'installation; sélectionnez la langue et la disposition du clavier; configurer le réseau; partitionner le disque dur; définir l'horloge système; créer l'utilisateur racine; sélectionnez le progiciel; démarrer l'installation; Redémarrez et démarrez à partir du disque dur une fois l'installation terminée.
 Quelles sont les méthodes de sauvegarde pour Gitlab sur Centos
Apr 14, 2025 pm 05:33 PM
Quelles sont les méthodes de sauvegarde pour Gitlab sur Centos
Apr 14, 2025 pm 05:33 PM
La politique de sauvegarde et de récupération de GitLab dans le système CentOS afin d'assurer la sécurité et la récupérabilité des données, Gitlab on CentOS fournit une variété de méthodes de sauvegarde. Cet article introduira plusieurs méthodes de sauvegarde courantes, paramètres de configuration et processus de récupération en détail pour vous aider à établir une stratégie complète de sauvegarde et de récupération de GitLab. 1. MANUEL BACKUP Utilisez le Gitlab-RakegitLab: Backup: Créer la commande pour exécuter la sauvegarde manuelle. Cette commande sauvegarde des informations clés telles que le référentiel Gitlab, la base de données, les utilisateurs, les groupes d'utilisateurs, les clés et les autorisations. Le fichier de sauvegarde par défaut est stocké dans le répertoire / var / opt / gitlab / backups. Vous pouvez modifier / etc / gitlab
 Comment monter un disque dur dans les centos
Apr 14, 2025 pm 08:15 PM
Comment monter un disque dur dans les centos
Apr 14, 2025 pm 08:15 PM
Le support de disque dur CentOS est divisé en étapes suivantes: Déterminez le nom du périphérique du disque dur (/ dev / sdx); créer un point de montage (il est recommandé d'utiliser / mnt / newdisk); Exécutez la commande Mount (mont / dev / sdx1 / mnt / newdisk); modifier le fichier / etc / fstab pour ajouter une configuration de montage permanent; Utilisez la commande umount pour désinstaller l'appareil pour vous assurer qu'aucun processus n'utilise l'appareil.
 Que faire après Centos arrête la maintenance
Apr 14, 2025 pm 08:48 PM
Que faire après Centos arrête la maintenance
Apr 14, 2025 pm 08:48 PM
Une fois CentOS arrêté, les utilisateurs peuvent prendre les mesures suivantes pour y faire face: sélectionnez une distribution compatible: comme Almalinux, Rocky Linux et CentOS Stream. Migrez vers les distributions commerciales: telles que Red Hat Enterprise Linux, Oracle Linux. Passez à Centos 9 Stream: Rolling Distribution, fournissant les dernières technologies. Sélectionnez d'autres distributions Linux: comme Ubuntu, Debian. Évaluez d'autres options telles que les conteneurs, les machines virtuelles ou les plates-formes cloud.






