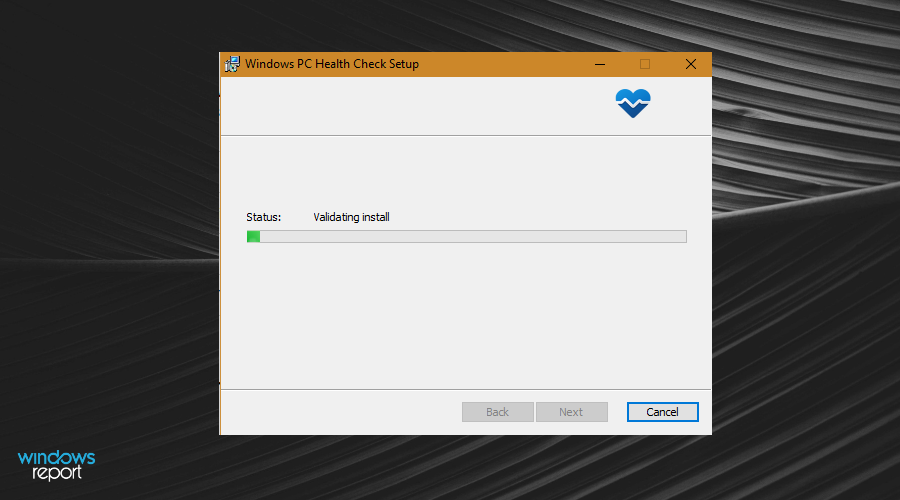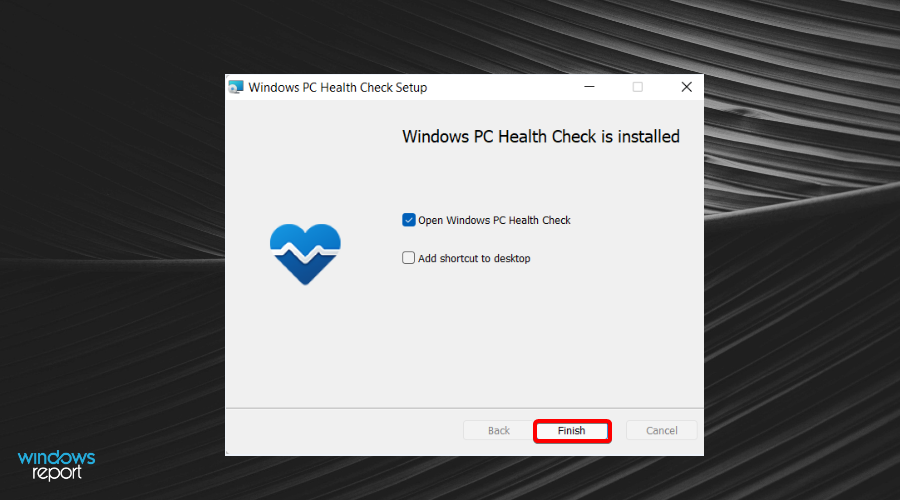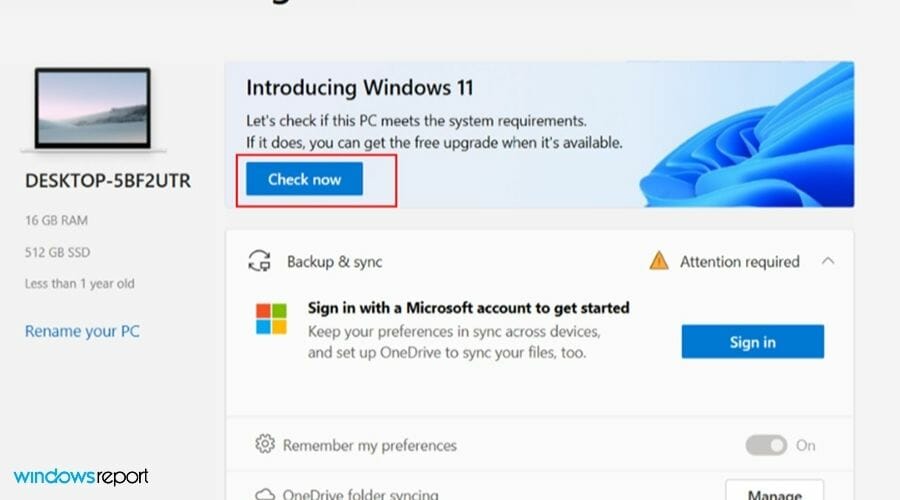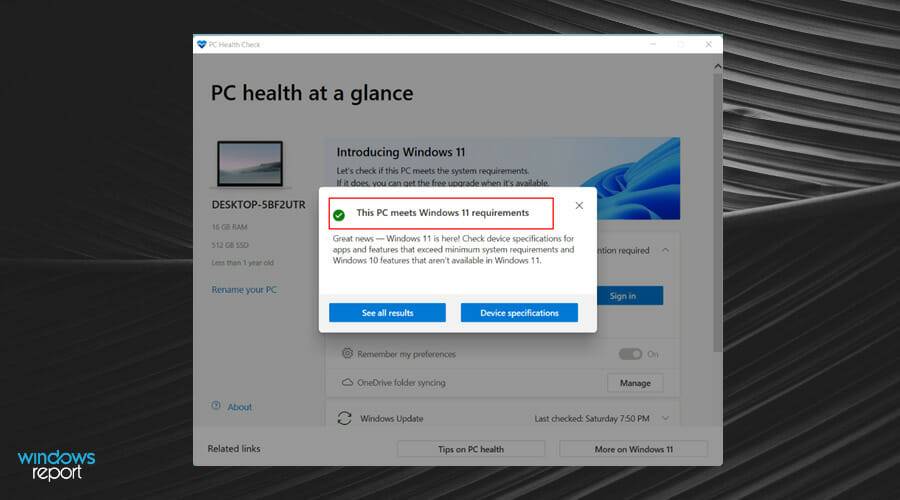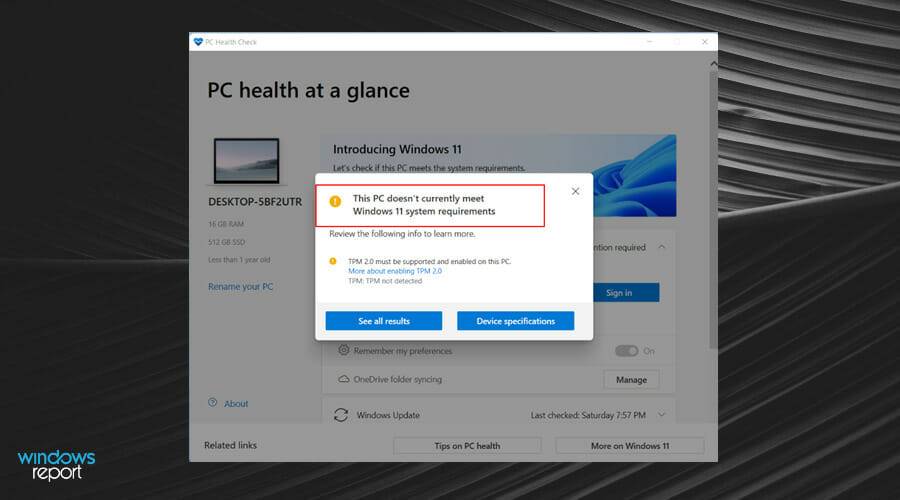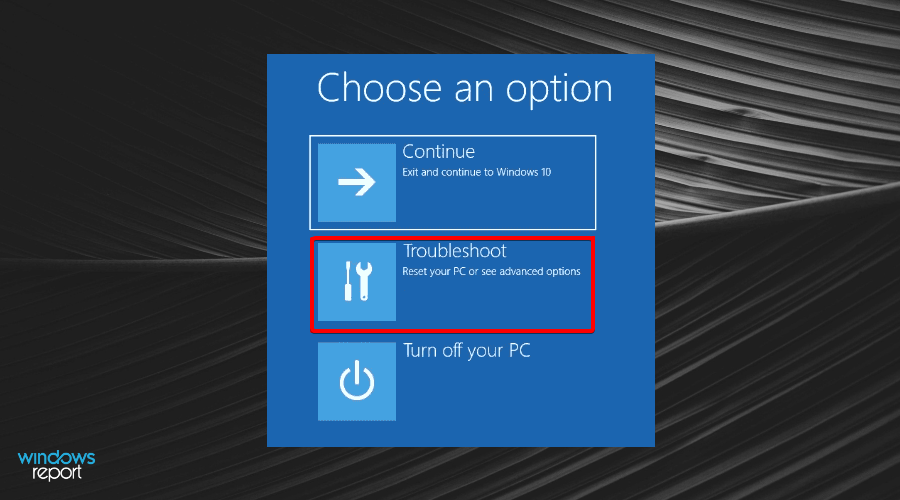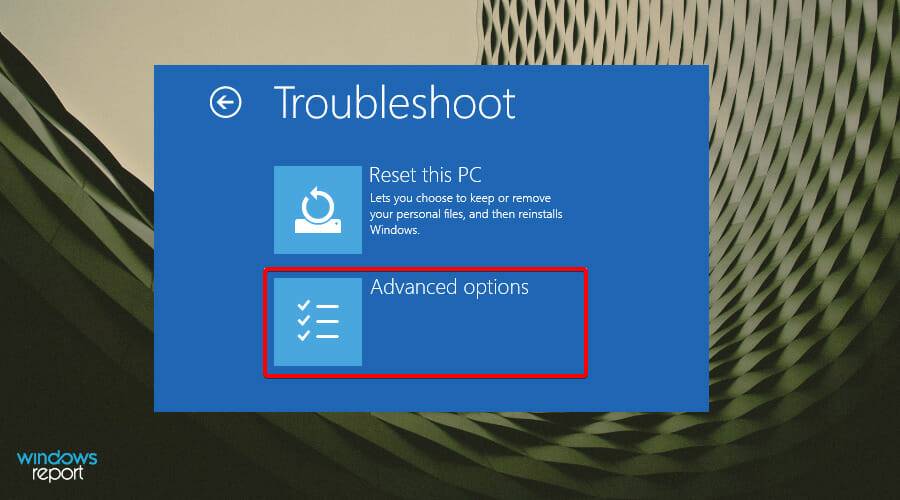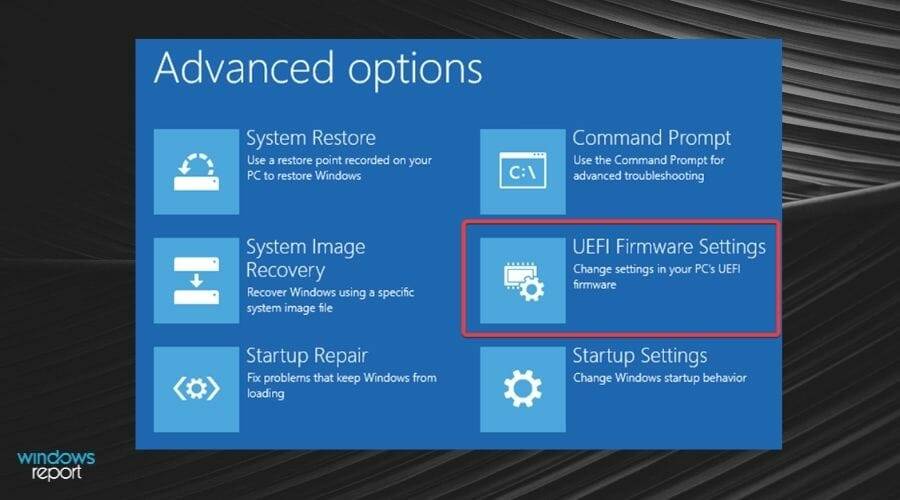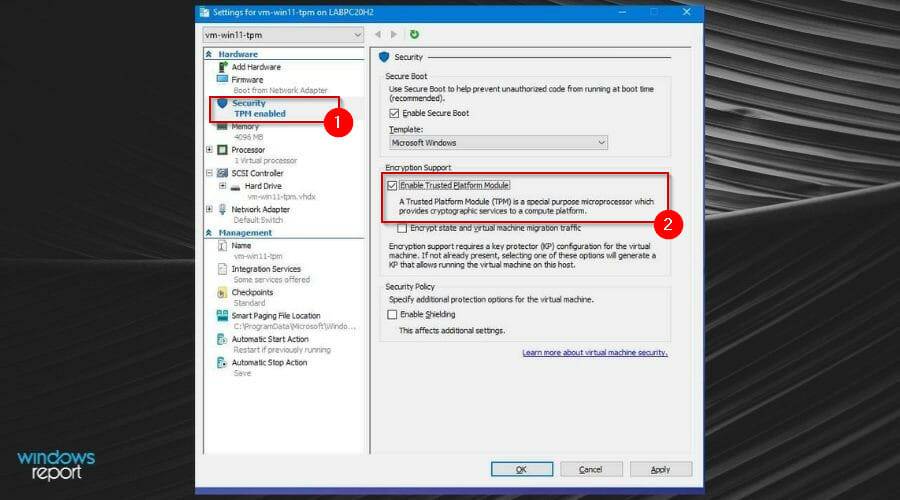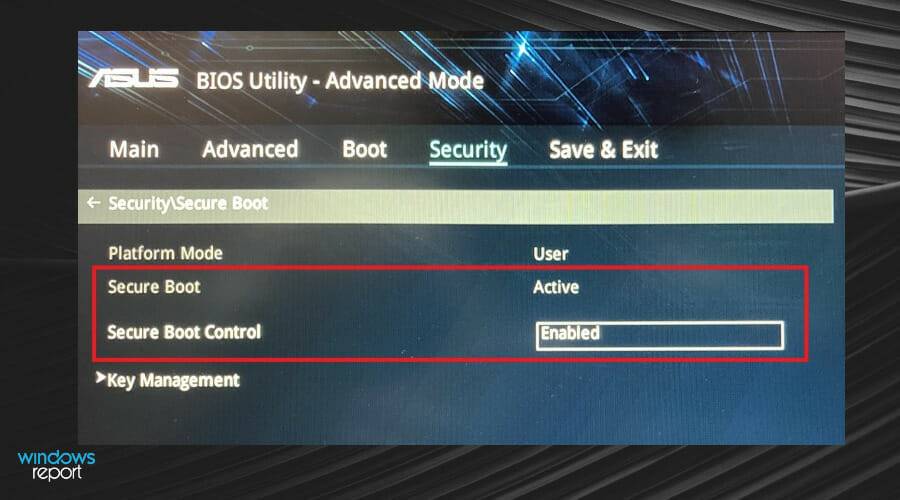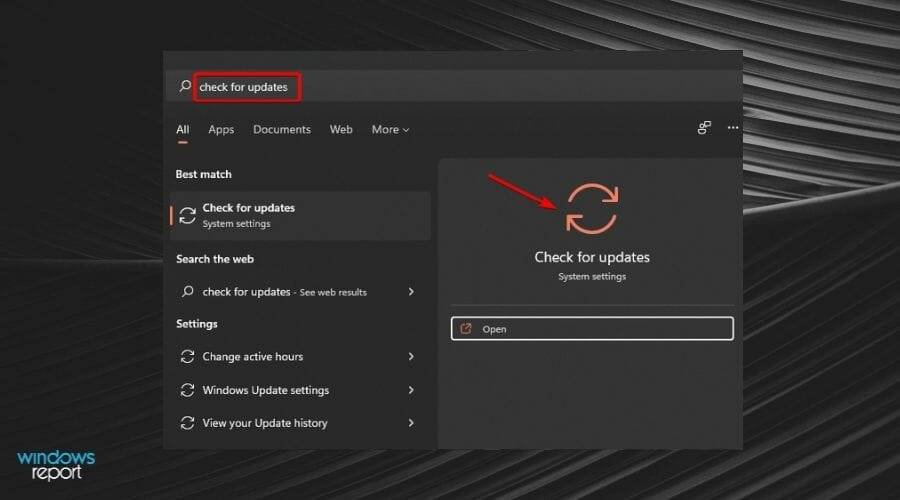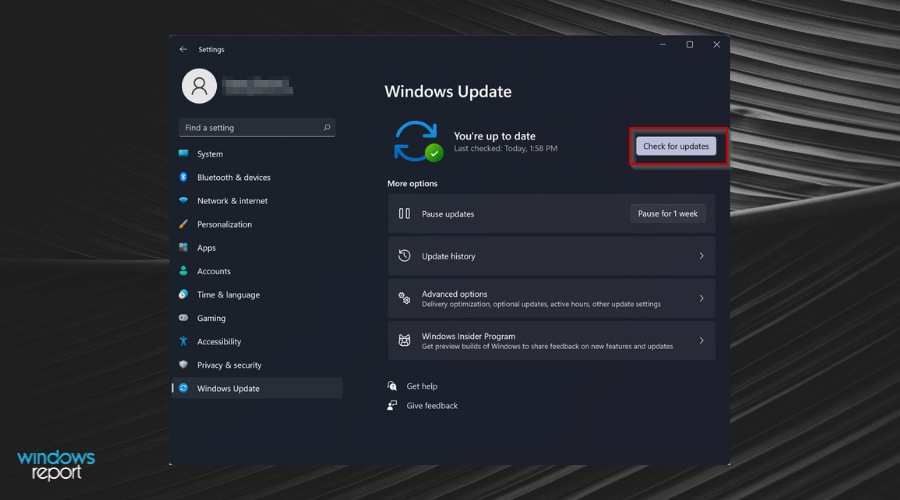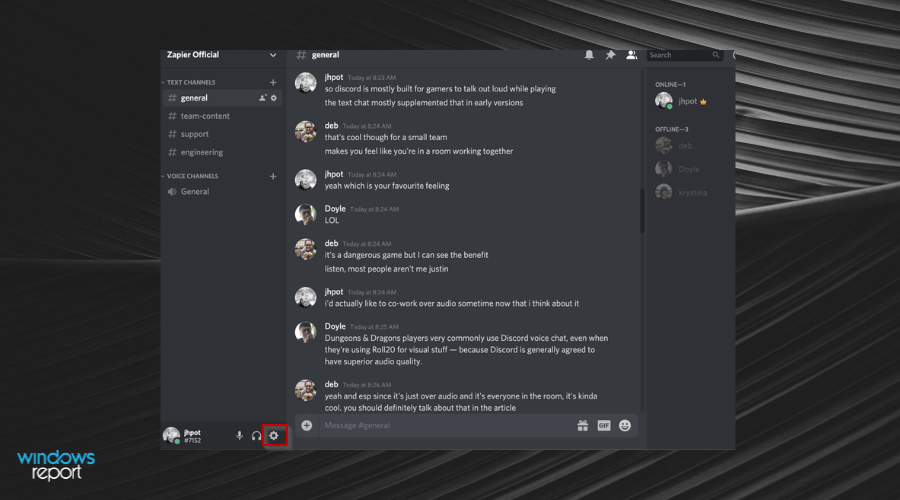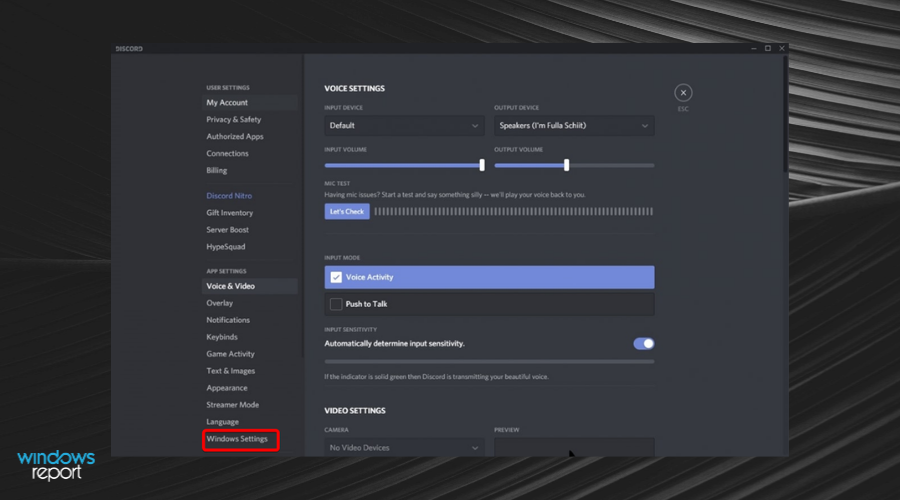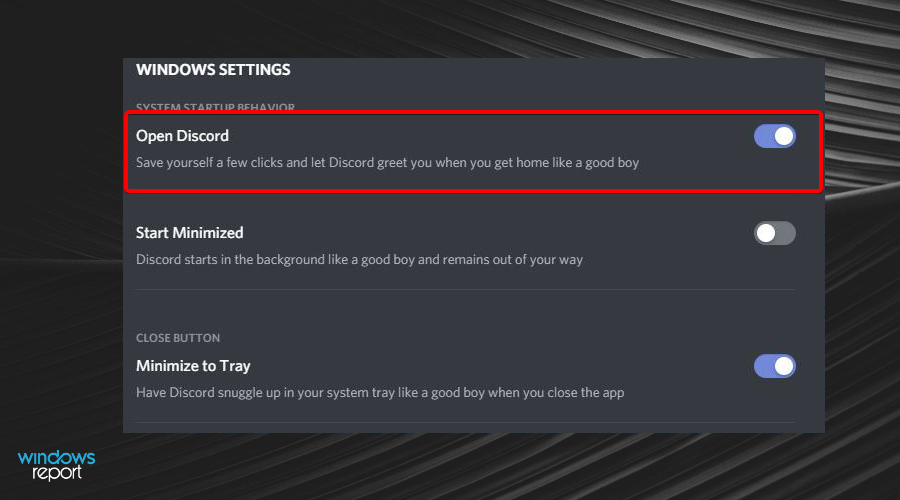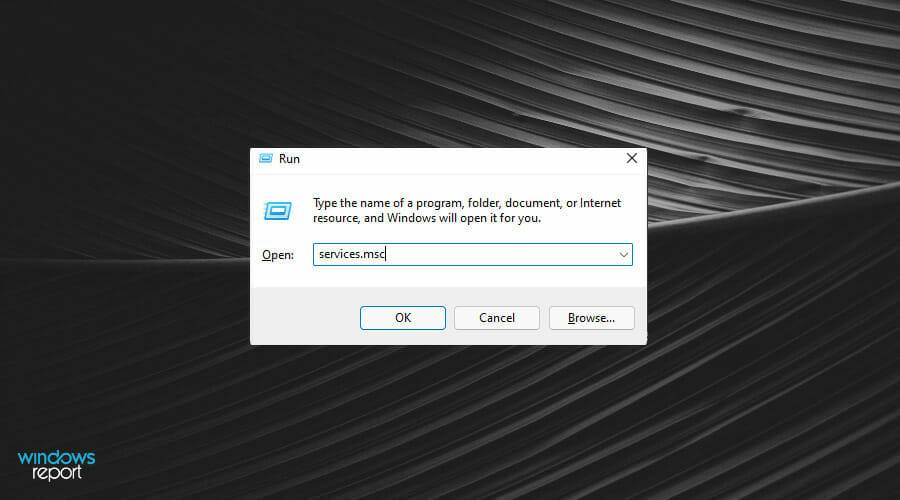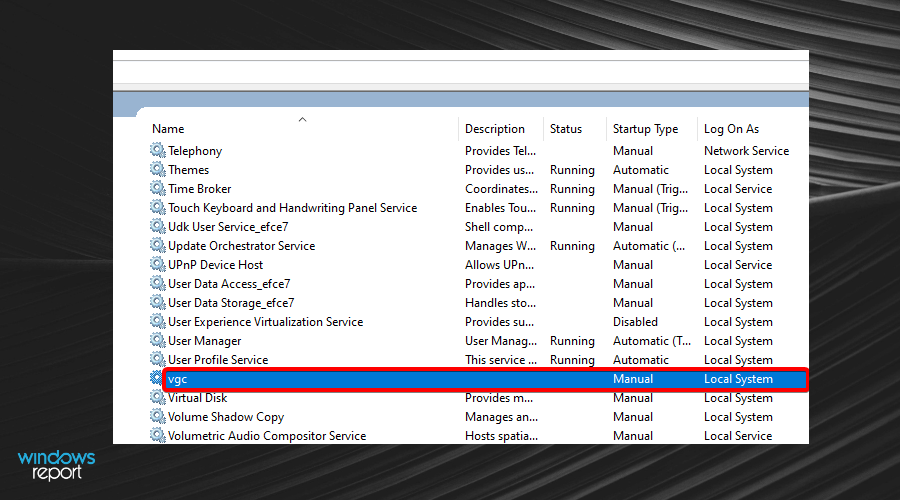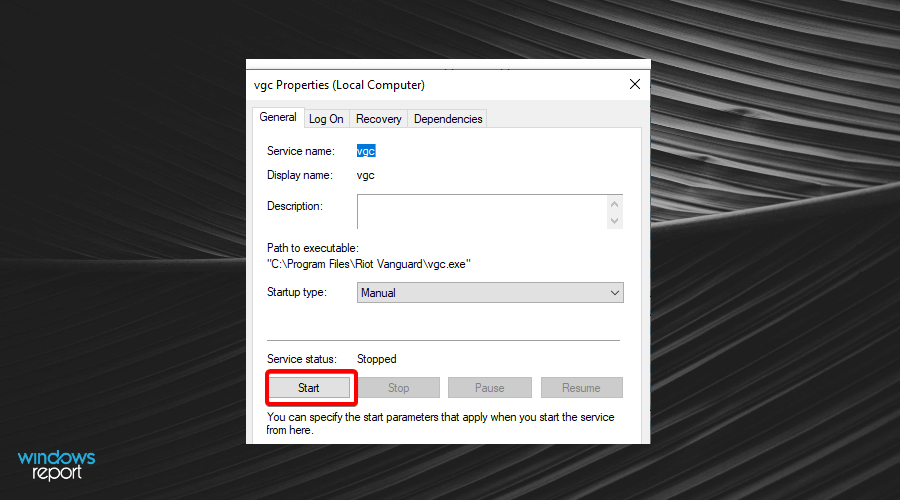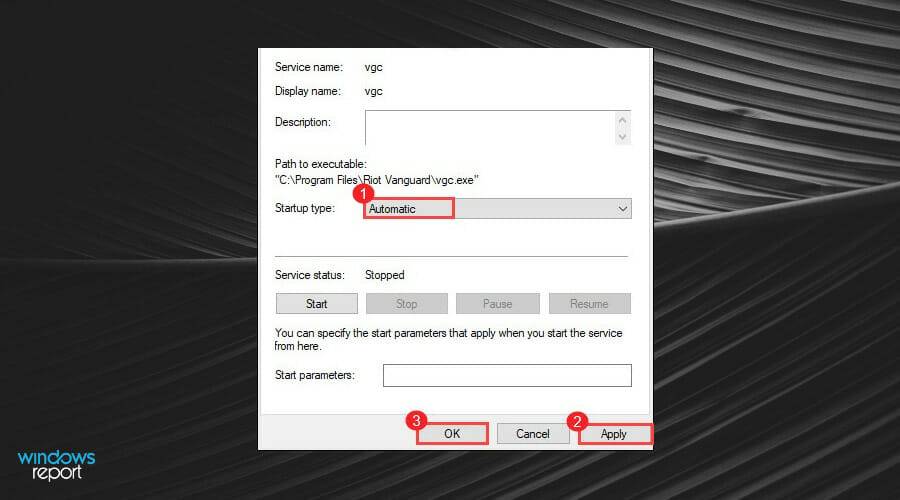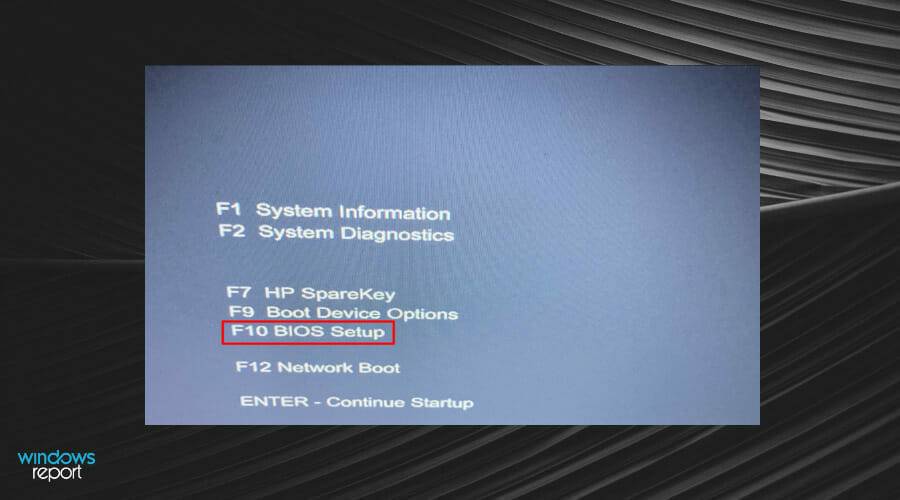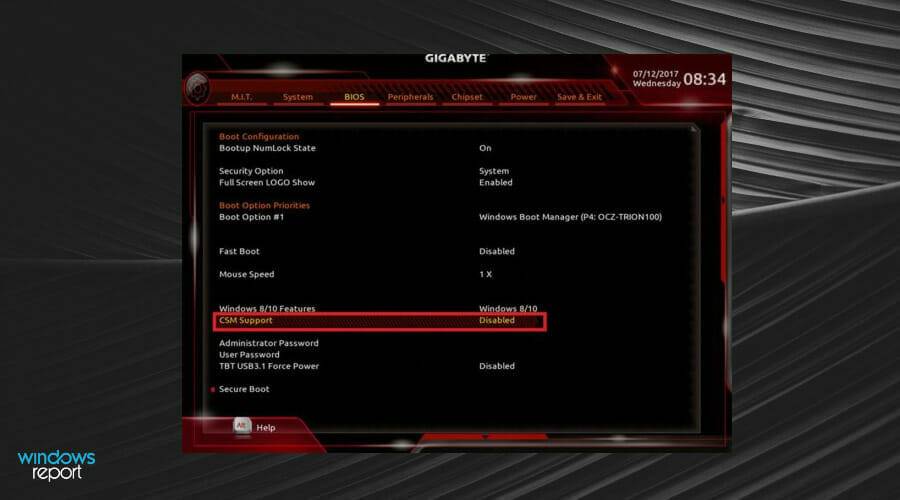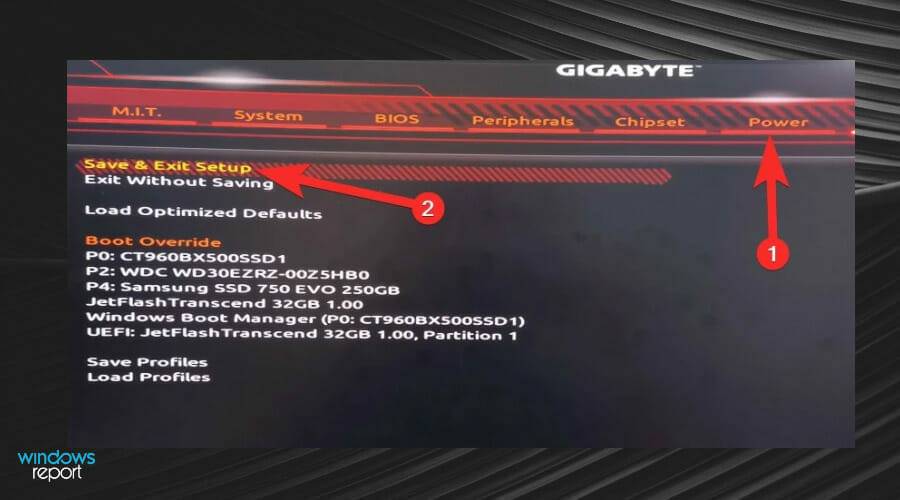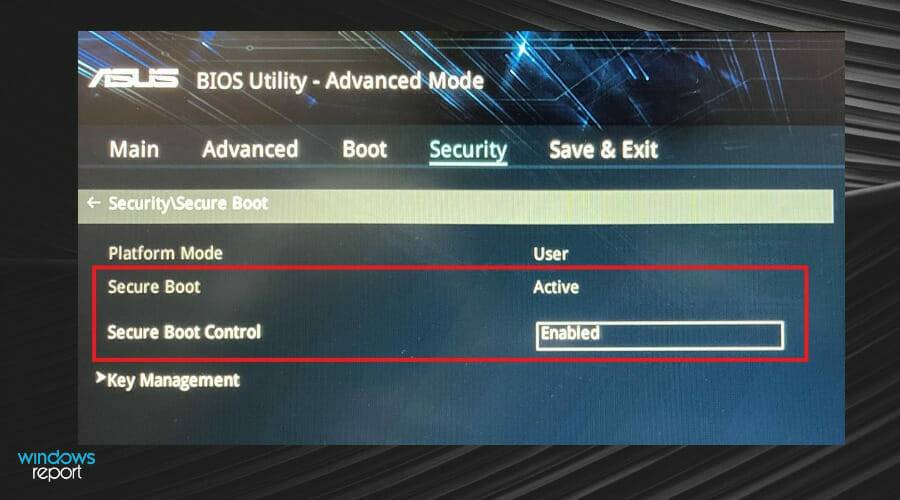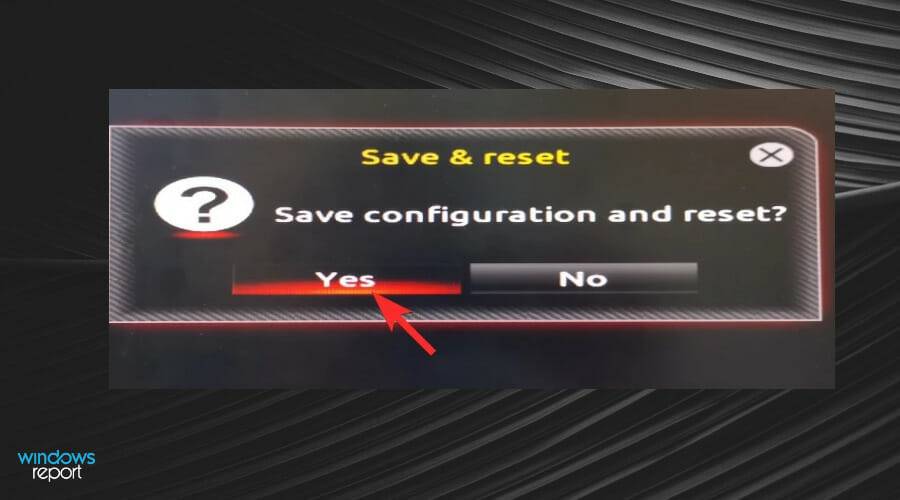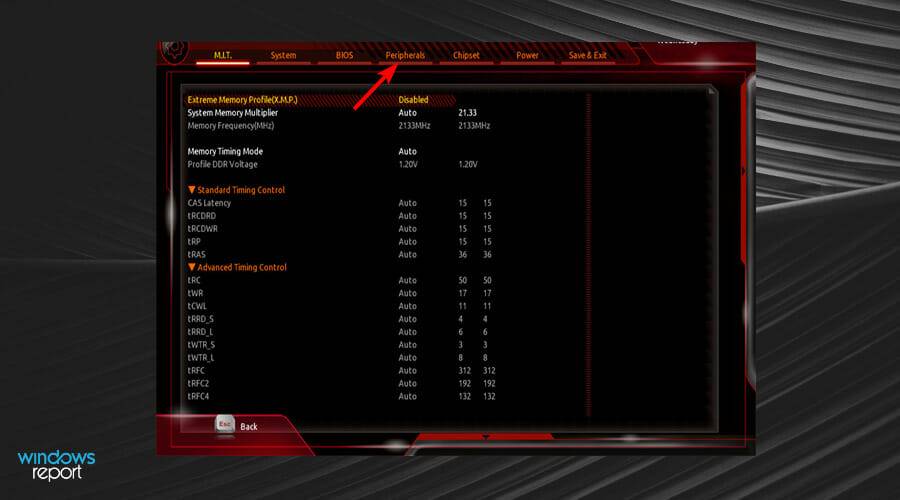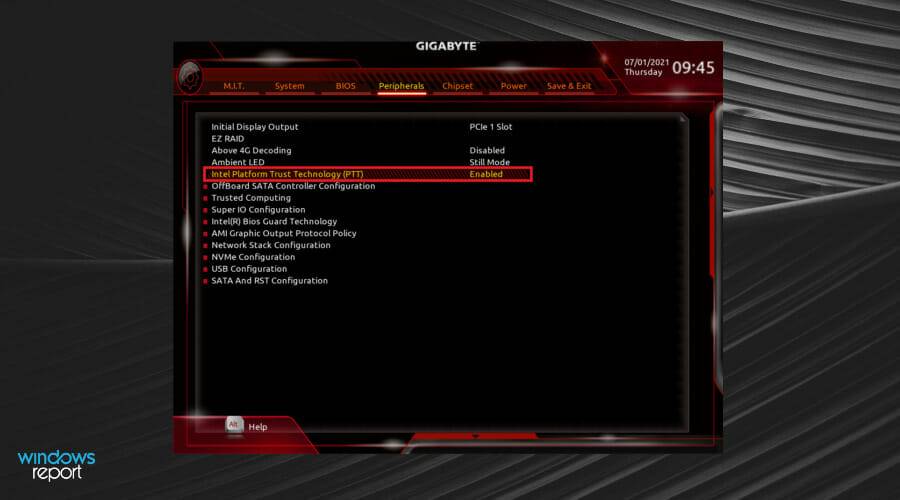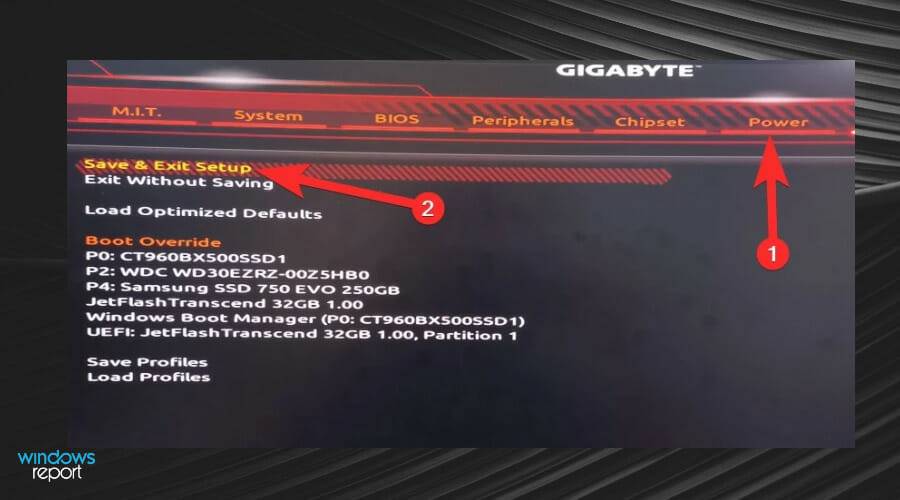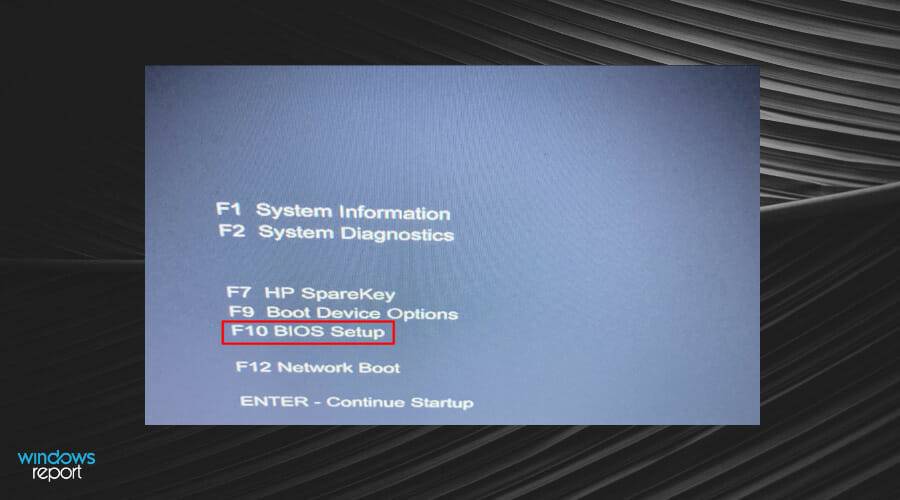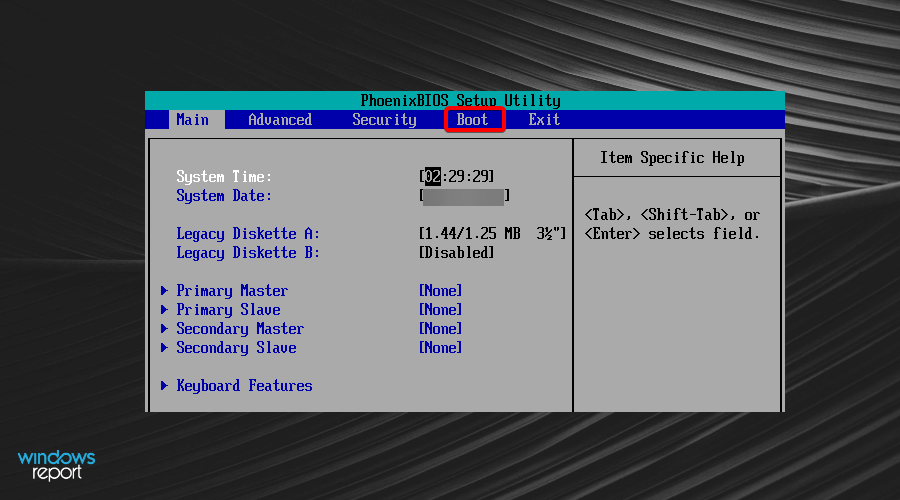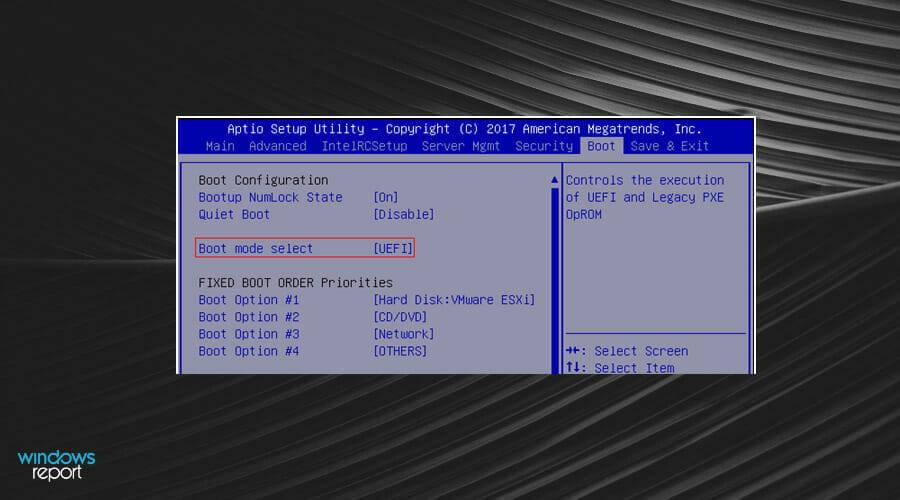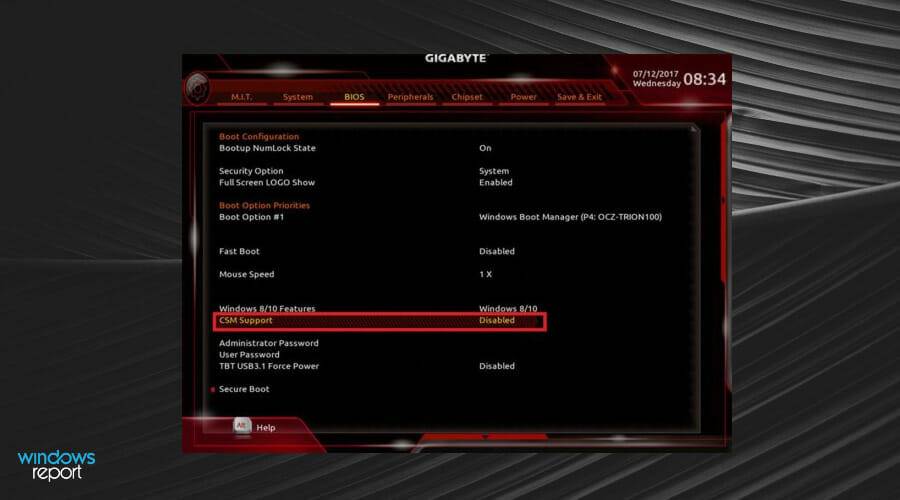Correctif : erreur VAN 1067 lors de l'exécution de Valorant sous Windows 11
Le système d'exploitation est bien meilleur que son prédécesseur et possède des fonctionnalités orientées joueurs comme AutoHDR et DirectStorage, mais les joueurs de Valorant ont du mal à lancer le jeu.
Ce n'est pas le premier problème rencontré par les joueurs plus tôt, Valorant ne s'ouvre pas sur Windows 11 est un autre problème qui les tourmente, mais nous avons expliqué les moyens de le résoudre.
Il semble maintenant que les joueurs de Valorant qui passent à Windows 11 sont confrontés à des problèmes dus aux services Secure Boot et TPM 2.0, ce qui fait que le menu du jeu n'affiche qu'une option de sortie lors de l'exécution.
De nombreux utilisateurs reçoivent des erreurs VAN 1067, mais cela ne devrait pas provoquer d'alarme car il existe plusieurs solutions pour résoudre ce problème.
Valorant est-il un nouveau produit sur le marché ?
Valorant est un jeu relativement nouveau sur le marché, mais les développeurs ont clairement indiqué qu'il nécessite TPM 2.0 et Secure Boot pour fonctionner sous Windows 11.
Bien qu'il soit encore nouveau, des problèmes peuvent survenir car bon nombre de ses fonctionnalités majeures sont encore en version bêta, ce qui semble à son tour provoquer des problèmes.
Pourquoi Valorant obtient-il l'erreur VAN 1067 ?
L'une des principales causes de l'erreur VAN 1067 est l'utilisation d'un appareil qui ne répond pas aux conditions d'éligibilité du jeu.
Si vous souhaitez jouer à Valorant sur Windows 11, vous devez activer les services Secure Boot et TPM 2.0.
Secure Boot protège les utilisateurs contre les menaces de sécurité, tandis que TPM 2.0 est une mesure de sécurité matérielle pour Windows 11.
L'application Microsoft PC Health Check vous aidera également à identifier les applications et le matériel incompatibles avec Windows 11.
Nous vous recommandons d'exécuter d'abord l'application pour détecter les incompatibilités potentielles, puis de fournir un rapport de compatibilité et enfin de vous fournir des instructions sur la manière de prendre des mesures correctives.
- Ouvrez votre navigateur et téléchargez l'application PC Health Check et cliquez dessus pour démarrer l'installation.

- Après avoir terminé le processus, cliquez sur le bouton "Terminé".

- Cliquez ensuite sur le bouton Vérifier maintenant.

- Si votre PC répond aux exigences, vous recevrez un message : Ce PC répond aux exigences de Windows 11.

- Sinon, vous recevrez ce message : Ce PC ne répond actuellement pas à la configuration système requise pour Windows 11.

Si vous rencontrez des difficultés pour exécuter Windows 11, cela peut être dû à certains bugs qui peuvent être facilement corrigés. Si votre appareil répond aux exigences ci-dessus, vous pouvez utiliser les solutions suivantes pour corriger l'erreur.
Comment corriger l'erreur VAN 1067 dans Valorant sur Windows 11 ?
1. Activez TPM 2.0 et le démarrage sécurisé
- Appuyez sur Shift+Redémarrer pour redémarrer votre PC dans l'environnement de récupération Windows (WinRE).
- Accédez à Dépannage.

- Sélectionnez Options avancées.

- Cliquez sur Paramètres du micrologiciel UEFI.

- Allez dans l'onglet Sécurité, recherchez le module de plateforme sécurisée (TPM) et activez-le.

- Recherchez également Secure Boot et activez-le. Les paramètres UEFI sont généralement différents en fonction des différents PC.

2. Rechercher les mises à jour Windows
- Appuyez sur la touche Windows et recherchez Vérifier les mises à jour dans la barre de recherche.

- Cliquez sur C pour vérifier les mises à jour.

- Si vous avez des mises à jour en attente, veuillez procéder à l'installation et redémarrer votre système.
3. Désactivez Discord
- Accédez au menu Paramètres dans Discord.

- Cliquez sur Paramètres Windows.

- Fermer Ouvrir Discord.

- Redémarrez votre ordinateur.
4. Redémarrez le service VGC
- Appuyez sur les touches Win+R pour ouvrir la boîte de dialogue "Exécuter", tapez services.msc et cliquez sur "OK" pour ouvrir les "Services". fenêtre.

- trouvé vgc.

- Double-cliquez dessus et sélectionnez Démarrer.

- Cliquez sur Type de démarrage et sélectionnez Automatique, cliquez sur Appliquer pour enregistrerles modifications, puis cliquez sur OK.

5. Désactivez CSM
5.1 Désactivez CSM sur Gigabyte
- Appuyez sur la touche pour accéder à l'Écran du BIOS ou au menu de sécurité Supprimer au démarrage de l'ordinateur.

- Recherchez Support CSM sous l'onglet BIOS et double-cliquez dessus, puis sélectionnez Désactivé.

- Enregistrez les modifications, cliquez sur l'onglet Puissance et accédez à Enregistrer et quitter les paramètres.

- Redémarrez à nouveau le système et entrez dans l'écran du BIOS.
- Double-cliquez sur Secure Boot dans l'onglet BIOS et sélectionnez Enabled.

- Encore une fois, allez dans l'onglet Power et cliquez sur Enregistrer et quitter les paramètres.

- Cliquez sur Oui et redémarrez le système une dernière fois.

- Entrez à nouveau dans l'écran du BIOS et accédez à l'onglet Périphériques.

- Maintenant, double-cliquez sur Intel Platform Trust Technology (PTT) et sélectionnez Activé.

- Enregistrez ces modifications en accédant à l'onglet Power et cliquez sur Enregistrer et quitter la configuration.

5.2 Désactivez CSM sur MSI
- Appuyez pour accéder à l'Écran du BIOSDel.

- Une fois dans le menu, cliquez sur l'onglet Bootstrap en haut de l'écran.

- Trouvez le Mode de démarrageSélectionnez et UEFI.

- Appuyez sur la touche F10 pour enregistrer ces modifications et quitter le BIOS.
- Votre ordinateur redémarrera automatiquement.
5.3 Biostar désactive CSM
- Appuyez sur la touche pour accéder à l'écran du BIOSF12.
- Allez dans l'onglet Bootstrap.

- Trouvez Support CSM et réglez-le sur Désactivé.

- Quittez et redémarrez le système.
La désactivation de CSM sera différente pour chaque système en fonction de votre carte mère. Les étapes ci-dessus ne s'appliquent qu'aux cartes mères Windows 11 Go avec erreur VAN 1067, aux cartes mères Windows 11 MSI avec erreur VAN 1067 et aux cartes mères Windows 11 Biostar avec erreur VAN 1067.
Pourquoi ne puis-je pas trouver CSM ?
La désactivation de CSM sur Windows 11 nécessite un accès au BIOS. Vous pouvez rechercher une option de commutation dans les paramètres du BIOS pour vous aider à la désactiver.
Vous aurez également besoin d'un système d'exploitation et d'une version du BIOS compatibles pour gérer votre système. Une fois éteinte, la prise en charge UEFI sera activée sur votre carte mère.
Il est recommandé de s'assurer de sauvegarder l'état de tous les autres paramètres avant de désactiver CSM pour éviter les problèmes.
Autres éléments à noter :
Assurez-vous d'avoir un matériel compatible : La cause la plus courante de cette erreur est l'utilisation d'un matériel ou de périphériques anciens. Les appareils plus anciens sont ceux dont la compatibilité avec Windows 11 n’a pas été testée.
Il peut s'agir de cartes mères, de cartes graphiques et de moniteurs qui n'ont pas été produits au cours des cinq dernières années environ. Avant d'essayer de désactiver CSM, vérifiez s'il est compatible avec Windows 10, surtout si vous utilisez ces fonctionnalités sur votre système. Cette erreur peut également être provoquée par des processeurs plus anciens (fabriqués avant 2010), des claviers et des souris.
Assurez-vous que votre disque est correctement configuré : Il existe deux principaux types de disques, MBR (Master Boot Record) et GPT (GUID Partition Table). L'enregistrement de démarrage principal est le plus ancien des deux.
L'étape la plus importante consiste à déterminer le type de disque dont vous disposez et les partitions et données actuellement présentes pour éviter que le disque n'ait des problèmes de table de partition incompatible.
Puis-je revenir à Windows 10 pour éviter cette erreur ?
Si vous trouvez les solutions ci-dessus trop lourdes, vous pouvez toujours passer de Windows 11 à Windows 10.
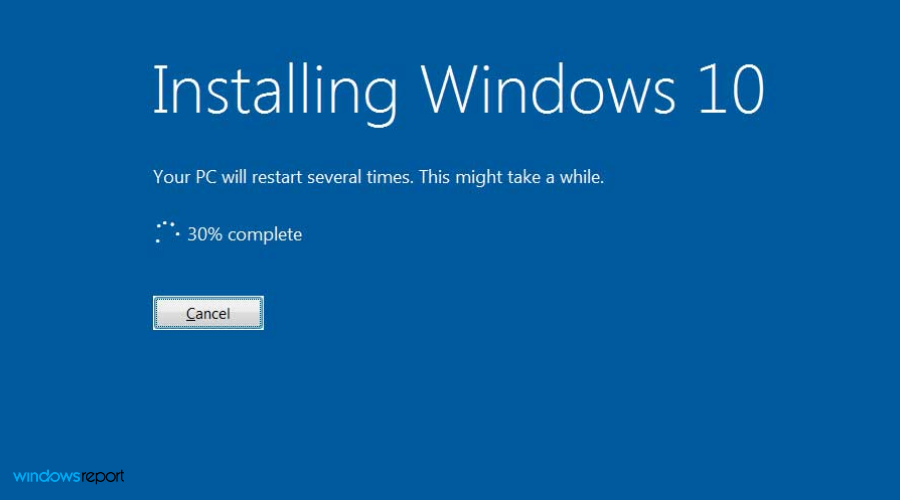
Vous pourrez alors jouer à Valorant sans obtenir d'erreurs ni vous soucier de répondre à la configuration système requise pour Windows 11.
Ce qui précède est le contenu détaillé de. pour plus d'informations, suivez d'autres articles connexes sur le site Web de PHP en chinois!

Outils d'IA chauds

Undresser.AI Undress
Application basée sur l'IA pour créer des photos de nu réalistes

AI Clothes Remover
Outil d'IA en ligne pour supprimer les vêtements des photos.

Undress AI Tool
Images de déshabillage gratuites

Clothoff.io
Dissolvant de vêtements AI

AI Hentai Generator
Générez AI Hentai gratuitement.

Article chaud

Outils chauds

Bloc-notes++7.3.1
Éditeur de code facile à utiliser et gratuit

SublimeText3 version chinoise
Version chinoise, très simple à utiliser

Envoyer Studio 13.0.1
Puissant environnement de développement intégré PHP

Dreamweaver CS6
Outils de développement Web visuel

SublimeText3 version Mac
Logiciel d'édition de code au niveau de Dieu (SublimeText3)
 Paramètres de démarrage sécurisé VentoySecure Boot
Jun 18, 2024 pm 09:00 PM
Paramètres de démarrage sécurisé VentoySecure Boot
Jun 18, 2024 pm 09:00 PM
Ventoy est un outil de démarrage USB qui peut démarrer directement ISO/WIM/IMG/VHD(x)/EFI et d'autres types de fichiers sur la clé USB. Il est très facile à utiliser. Les ordinateurs portables ont un démarrage sécurisé activé par défaut. S'ils ne sont pas éteints ou ne peuvent pas être éteints, ils ne peuvent pas être démarrés à partir d'un périphérique USB. Ventoy prend également en charge le démarrage sécurisé. Le principe est d'injecter un certificat d'installation GRUB dans l'ordinateur actuel. Tant que votre ordinateur Après avoir été injecté une fois, tout disque USB PE démarré sur la base de grub peut passer. La description officielle de Ventoy est une image GIF La vitesse de lecture est trop rapide et vous ne pourrez peut-être pas vous en souvenir. J'ai divisé l'image GIF en parties pour la rendre plus facile à comprendre. Le démarrage sécurisé Ventoy a EnrollKey et Enro
 Correctif : erreur VAN 1067 lors de l'exécution de Valorant sous Windows 11
May 22, 2023 pm 02:41 PM
Correctif : erreur VAN 1067 lors de l'exécution de Valorant sous Windows 11
May 22, 2023 pm 02:41 PM
Le système d'exploitation est bien meilleur que son prédécesseur et possède des fonctionnalités orientées joueurs comme AutoHDR et DirectStorage, mais les joueurs de Valorant ont eu quelques difficultés à lancer le jeu. Ce n'est pas le premier problème rencontré par les joueurs plus tôt, Valorant qui ne s'ouvre pas sur Windows 11 est un autre problème qui les tourmente, mais nous avons expliqué les moyens de le résoudre. Il semble maintenant que les joueurs de Valorant qui sont passés à Windows 11 soient confrontés à des problèmes dus aux services Secure Boot et TPM2.0, ce qui fait que le menu du jeu n'affiche qu'une option de sortie pendant l'exécution. De nombreux utilisateurs reçoivent l'erreur VAN1067, mais cela ne devrait pas être une source d'inquiétude
 L'ordinateur portable Acer désactive le démarrage sécurisé et supprime le mot de passe dans le Bios
Jun 19, 2024 am 06:49 AM
L'ordinateur portable Acer désactive le démarrage sécurisé et supprime le mot de passe dans le Bios
Jun 19, 2024 am 06:49 AM
J'ai réparé un ordinateur portable Acer et j'ai dû désactiver le démarrage sécurisé en entrant dans PE. J'ai enregistré comment désactiver le démarrage sécurisé et supprimer le mot de passe du Bios. Allumez l'ordinateur et lorsque l'écran n'est pas allumé, continuez à appuyer sur la touche F2 pour accéder au BIOS. Sur les ordinateurs portables Acer, désactivez Secure Boot et appuyez sur le menu au-dessus des touches fléchées pour passer à Boot. Si SecureBoot est gris et impossible à cliquer, passez à la page Sécurité, sélectionnez SetSupervisorPassword et appuyez sur Entrée pour définir le mot de passe. Passez ensuite à Boot, SecureBoot peut sélectionner Désactivé et appuyez sur F10 pour enregistrer. Modifiez et effacez le mot de passe du BIOS sur votre ordinateur portable Acer. Accédez au menu Sécurité et sélectionnez SetSupervisorPasswo.
 Interface du BIOS de l'ordinateur Dell pour définir les éléments de démarrage du disque USB
Feb 10, 2024 pm 10:09 PM
Interface du BIOS de l'ordinateur Dell pour définir les éléments de démarrage du disque USB
Feb 10, 2024 pm 10:09 PM
Comment configurer une clé USB si votre ordinateur est un ordinateur portable Dell ? De nombreux amis ont découvert que les ordinateurs portables Dell n'affichent pas l'option de disque USB en appuyant sur la touche de raccourci de démarrage. Ils doivent donc accéder au BIOS pour configurer le démarrage du disque USB. Et s'ils ne savent pas comment le faire fonctionner ? Suivez maintenant les étapes de l'éditeur pour montrer comment configurer une clé USB sur un ordinateur portable Dell. De nombreux amis assemblent des ordinateurs Dell, mais ne savent pas comment utiliser l'outil de démarrage USB après avoir accédé à l'interface USBPE. De nombreux amis ne savent pas qu'ils doivent accéder à l'interface du BIOS pour configurer le démarrage USB, donc appuyer sur la touche de raccourci de démarrage n'apparaîtra pas. Que devrions nous faire? Voyons comment Dell configure le démarrage USB ! Configurer l'ordinateur portable Dell pour réinstaller le système amorçable à partir d'un disque USB
![Le PC Windows continue de démarrer dans le BIOS [Réparer]](https://img.php.cn/upload/article/000/887/227/171012121854600.jpg?x-oss-process=image/resize,m_fill,h_207,w_330) Le PC Windows continue de démarrer dans le BIOS [Réparer]
Mar 11, 2024 am 09:40 AM
Le PC Windows continue de démarrer dans le BIOS [Réparer]
Mar 11, 2024 am 09:40 AM
Si votre PC Windows entre fréquemment dans l'interface du BIOS, cela peut entraîner des difficultés d'utilisation. Je suis bloqué avec l'écran du BIOS à chaque fois que j'allume mon ordinateur et le redémarrage n'aide pas. Si vous êtes confronté à ce problème, les solutions proposées dans cet article vous aideront. Pourquoi mon ordinateur continue-t-il de démarrer dans le BIOS ? Les redémarrages fréquents de votre ordinateur en mode BIOS peuvent être provoqués par diverses raisons, telles que des paramètres de séquence de démarrage incorrects, des câbles SATA endommagés, des connexions desserrées, des erreurs de configuration du BIOS ou des pannes de disque dur, etc. Réparer le PC Windows continue de démarrer dans le BIOS Si votre PC Windows continue de démarrer dans le BIOS, utilisez le correctif ci-dessous. Vérifiez votre ordre de démarrage et rebranchez le
 Le système a posté en mode sans échec la carte mère ASUS
Jun 19, 2024 am 07:35 AM
Le système a posté en mode sans échec la carte mère ASUS
Jun 19, 2024 am 07:35 AM
Une fois l'ordinateur allumé, il invite le système à se mettre en mode sans échec. Vous pouvez le configurer dans le BIOS pour ignorer l'erreur F1. Bien qu'il ne vous invite pas, il entre directement dans le BIOS lorsqu'il est allumé. Parfois, F1 est inutile. à chaque fois qu'il est allumé, vous devez ensuite redémarrer le BIOS, puis quitter le BIOS pour accéder au système. thesystemhaspostedinsafemode=Le système est en mode sans échec. Ce problème est relativement courant sur les cartes mères ASUS. Tant que vous désactivez le XMP de la mémoire et réglez la fréquence de la mémoire à la normale, vous pouvez démarrer normalement sans que l'erreur du système ne soit affichée en mode sans échec. La mise à jour du dernier BIOS de la carte mère devrait être correcte.
 Comment résoudre le problème d'écran noir après être entré dans le BIOS Win11
Jan 03, 2024 pm 01:05 PM
Comment résoudre le problème d'écran noir après être entré dans le BIOS Win11
Jan 03, 2024 pm 01:05 PM
Les paramètres du BIOS sont une fonction très importante de l'ordinateur. Si l'utilisateur constate qu'il ne peut pas accéder à la page de paramètres du BIOS et que l'ordinateur a un écran noir, l'éditeur vous recommande fortement de lire cet article. Que faire si Win11 entre dans l'écran noir du BIOS 1. Tout d'abord, vérifiez si le moniteur est entièrement fonctionnel et fonctionne normalement. Veuillez confirmer si le cordon d'alimentation du moniteur est fermement connecté. 2. De plus, vous devez vérifier soigneusement l'interrupteur d'alimentation du moniteur pour voir s'il peut démarrer et s'éteindre normalement. 3. Assurez-vous également que l'interface du moniteur est fixée et non desserrée, et que les paramètres du moniteur doivent également rester corrects dans leur état par défaut. 4. Si les étapes ci-dessus prouvent que le moniteur fonctionne bien, nous pouvons alors commencer à résoudre d'autres problèmes ! 5. Il est recommandé de numériser et
 ASUS publie une mise à jour du BIOS pour les cartes mères Z790 afin d'atténuer les problèmes d'instabilité avec les processeurs Intel Core de 13e et 14e génération
Aug 09, 2024 am 12:47 AM
ASUS publie une mise à jour du BIOS pour les cartes mères Z790 afin d'atténuer les problèmes d'instabilité avec les processeurs Intel Core de 13e et 14e génération
Aug 09, 2024 am 12:47 AM
Selon des informations publiées sur ce site Web le 8 août, MSI et ASUS ont lancé aujourd'hui une version bêta du BIOS contenant la mise à jour du microcode 0x129 pour certaines cartes mères Z790 en réponse aux problèmes d'instabilité des processeurs de bureau Intel Core de 13e et 14e génération. Le premier lot de cartes mères ASUS à fournir des mises à jour du BIOS comprend : ROGMAXIMUSZ790HEROBetaBios2503ROGMAXIMUSZ790DARKHEROBetaBios1503ROGMAXIMUSZ790HEROBTFBetaBios1503ROGMAXIMUSZ790HEROEVA-02 version commune BetaBios2503ROGMAXIMUSZ790A