Comment colorer des lignes ou des colonnes alternées dans MS Excel
Pour rendre votre document Excel plus attractif, il est préférable d'ajouter un peu de couleur. Il est très simple de sélectionner toutes les cellules auxquelles vous souhaitez ajouter de la couleur, puis de choisir la couleur que vous aimez. Mais ne serait-ce pas amusant si vous pouviez colorier les lignes/colonnes impaires avec une couleur et les lignes/colonnes paires avec une autre couleur ? Bien sûr, cela fera ressortir votre document Excel.
Alors, quelle est la solution la plus rapide pour colorer automatiquement des lignes ou des colonnes alternées dans MS Excel ? Eh bien, c’est exactement pourquoi nous sommes là pour vous aider aujourd’hui. Lisez la suite pour maîtriser cette astuce Excel intéressante en étapes simples. J'espère que vous avez apprécié la lecture de cet article.
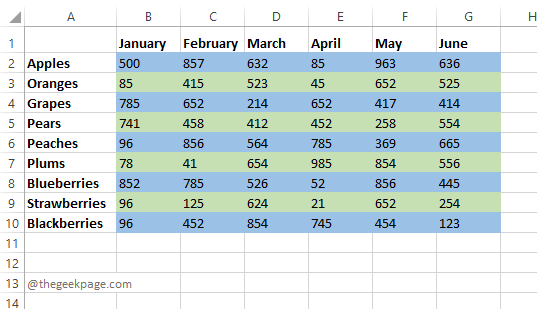
Partie 1 : Comment appliquer de la couleur aux lignes alternées dans MS Excel
Step 1 #🎜🎜 # : Démarrez d'abord la feuille de calcul Excel et sélectionnez la zone dans laquelle vous souhaitez appliquer la couleur aux lignes alternées de la feuille de calcul Excel.
Cliquez ensuite sur l'ongletAccueil dans le ruban supérieur.
Ensuite, cliquez sur le bouton déroulantFormatage conditionnel puis cliquez sur l'option Nouvelle règle.
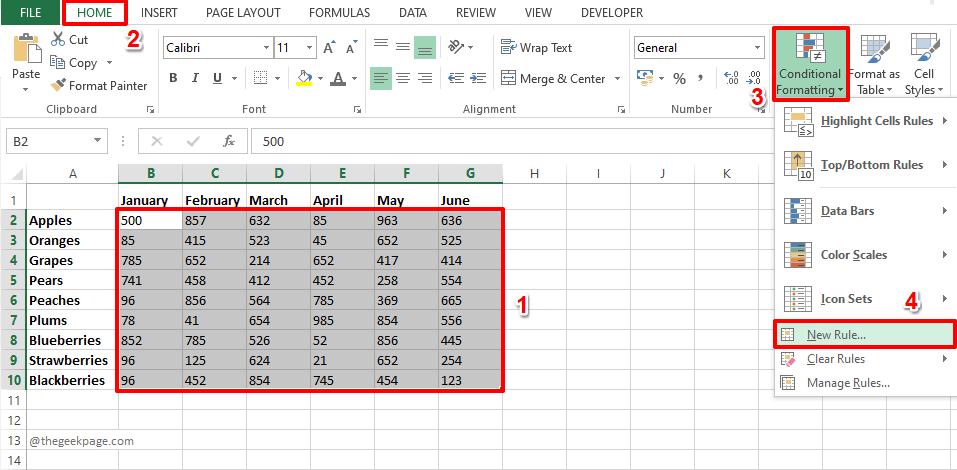
Étape 2 : Dans la fenêtre Nouvelle règle de formatage, dans la fenêtre #🎜 🎜#Sélectionnez un type de règle section, cliquez sur le dernier type de règle, qui est Utilisez une formule pour déterminer quelles cellules formater. Ensuite, sous la section
Format des valeurs où cette formule est vraie, copiez et collez la formule suivante. =MOD(行(),2)=0
Function
ROW()renverra la ligne de la première ligne de la sélection ID de plage. La valeur de retour sera 2 car la région que nous avons sélectionnée commence à ligne 2 . MOD()La fonction trouvera le reste de l'identifiant de ligne divisé par le nombre 2, qui est égal à 0. S'il est égal à 0, la formule est True, puis le format que nous choisissons à l'aide du bouton "Format" sera appliqué à cette ligne. Répétez le même processus pour toutes les lignes. Décidons maintenant de la couleur. Pour cela, cliquez sur le bouton "
Format".
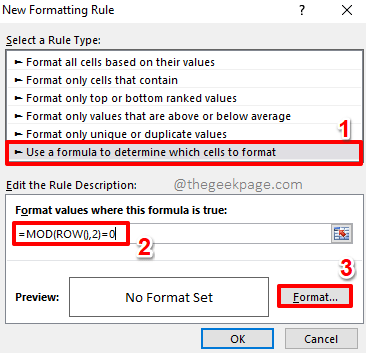
: Dans la fenêtre "Définir CellFormat", cliquez sur Onglet Remplir en haut de la fenêtre. Maintenant, parmi les options de couleurs disponibles,
cliquez sur lacouleur que vous souhaitez appliquer aux lignes paires dans Excel. Vous avez d'autres options comme filleffect, morecolors, pattern color, pattern style#🎜🎜 #wait. Après avoir terminé de sélectionner votre couleur, cliquez simplement sur le bouton OK
.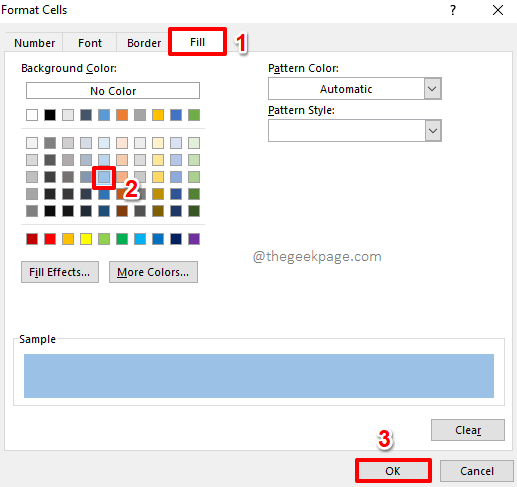 Étape 4
Étape 4
Nouvelles règles de formatage" #🎜🎜 # fenêtre . Cliquez sur le bouton OK pour continuer.
Étape 5 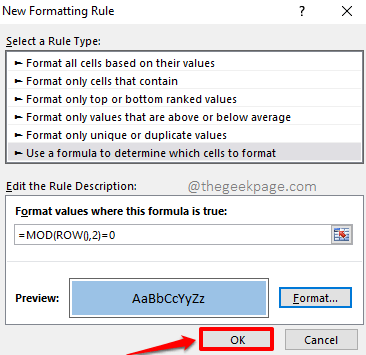 : C'est tout. Vous pouvez constater que les
: C'est tout. Vous pouvez constater que les
de la zone sélectionnée sont désormais formatées avec la couleur de votre choix !
Si vous pouviez simplement colorer les lignes paires et utiliser le blanc par défaut pour les lignes impaires, alors vous seriez prêt à alterner la coloration des lignes. Cependant, si vous souhaitez que les lignes impaires soient également colorées avec une autre couleur de votre choix, vous pouvez alors continuer avec les étapes suivantes. N'oubliez pas que les étapes sont les mêmes, la seule différence est la formule 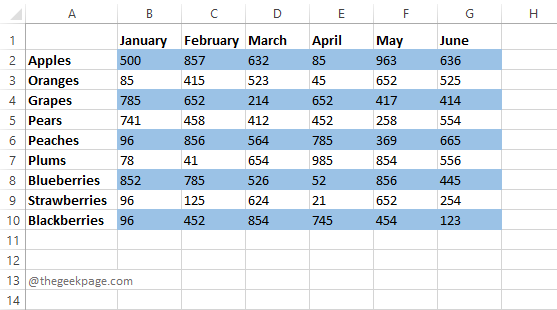 utilisée.
utilisée.
Étape 6 : Comme avant,
sélectionnezla zone dans laquelle vous souhaitez colorer les lignes impaires. Après avoir sélectionné la zone, cliquez sur le bouton HOME en haut.
Ensuite, cliquez sur le bouton Formatage conditionnel et sélectionnez
Nouvelle règle.
Étape 7 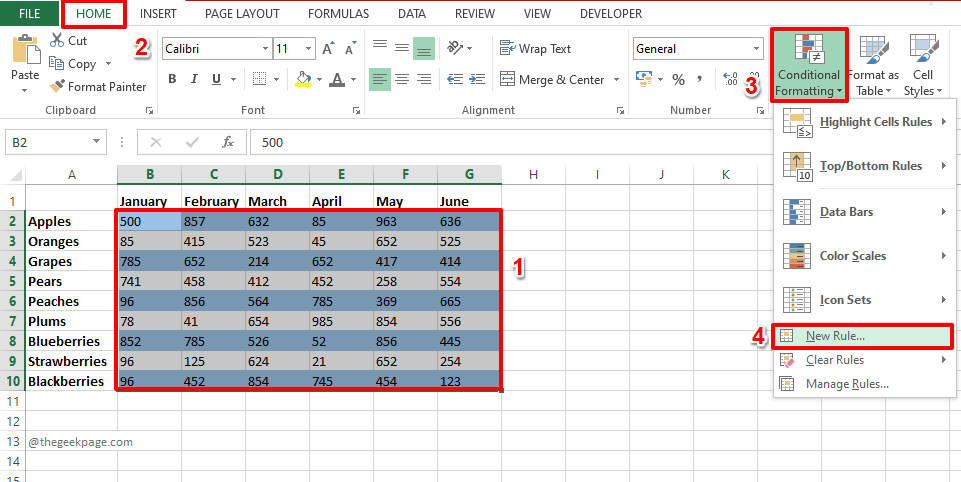 : Cette fois, sélectionnez
: Cette fois, sélectionnez
Maintenant, copiez et collez la formule suivante sur la valeur de la formule du champ où est vrai
.=MOD(行(),2)=1
1. Autrement dit, pour un nombre impair de lignes, la formule =MOD(ROW(),2)=1
renverratrue.
点击格式按钮以选择公式为真的情况的格式。
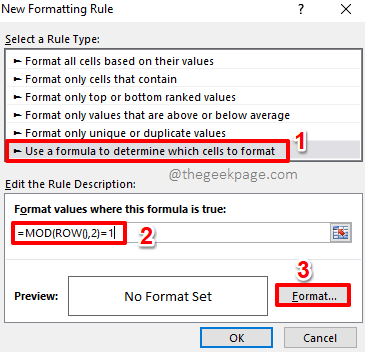
第 8 步:您可以转到“设置单元格格式”窗口上的“填充”选项卡,然后选择您选择的颜色。
点击确定按钮继续。
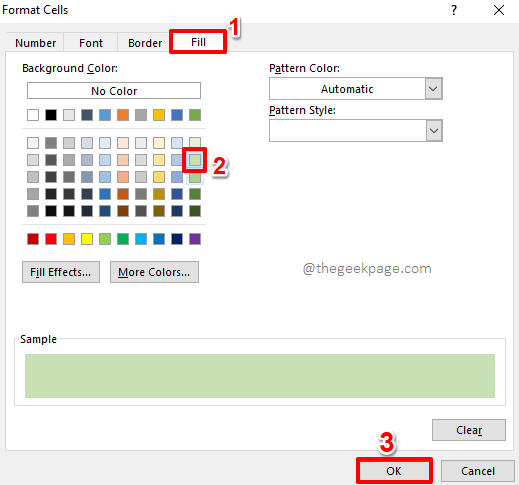
第 9 步:当您返回“新格式规则”窗口时,点击“确定”按钮以查看正在使用的替代颜色。
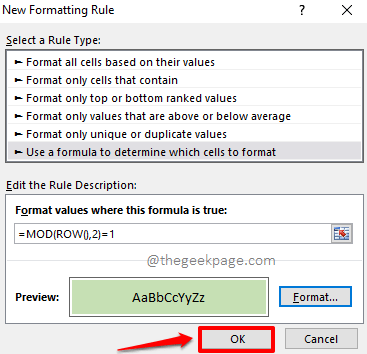
第10步:就是这样。现在,您的 Excel 工作表中的交替行已完美着色,就像您希望的那样。享受!
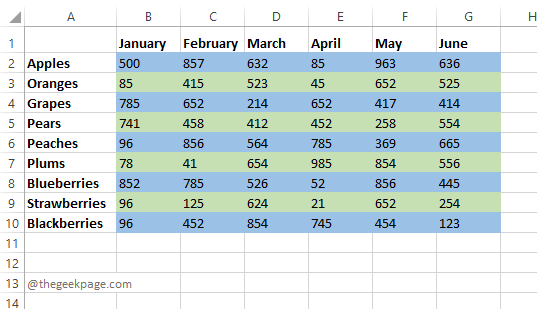
第 2 部分:如何将颜色应用于 MS Excel 中的备用列
交替着色列的步骤与我们为交替行着色的步骤完全相同。显然,唯一的区别在于使用的规则,我们将在下面的步骤中详细说明。
第 1 步:选择要交替着色的列范围。
从顶部功能区点击主页选项卡。
单击条件格式下拉按钮,然后单击新规则选项。
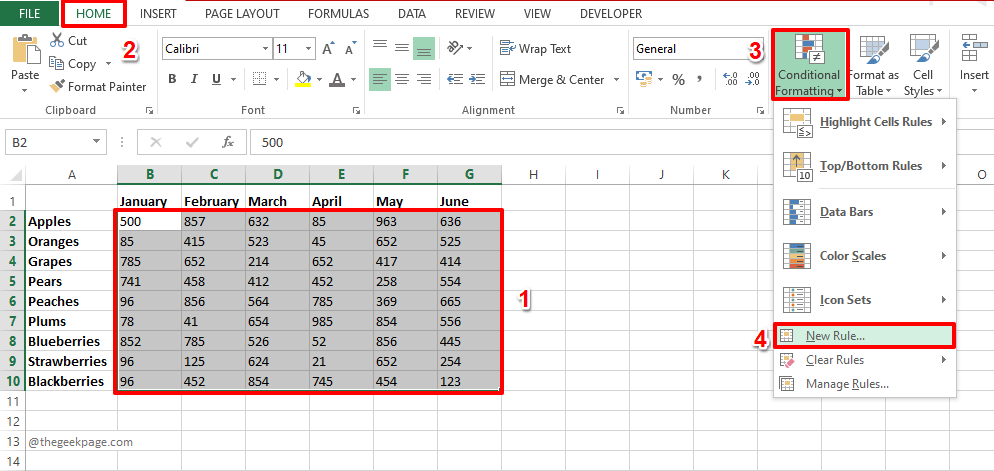
第 2 步:在“选择规则类型”部分下,单击“使用公式确定要格式化的单元格”选项。
现在,在此公式为 true 的 Format Values 下,复制并粘贴以下公式。
=MOD(列(),2)=0
要设置格式,请单击“格式”按钮。
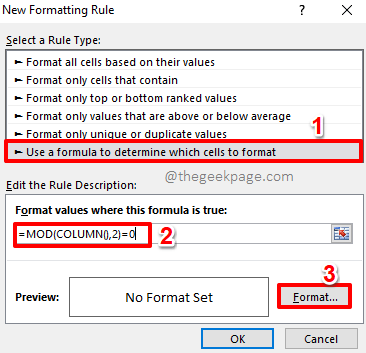
第 3 步:转到“填充”选项卡并为偶数列选择您选择的颜色。
点击确定按钮。
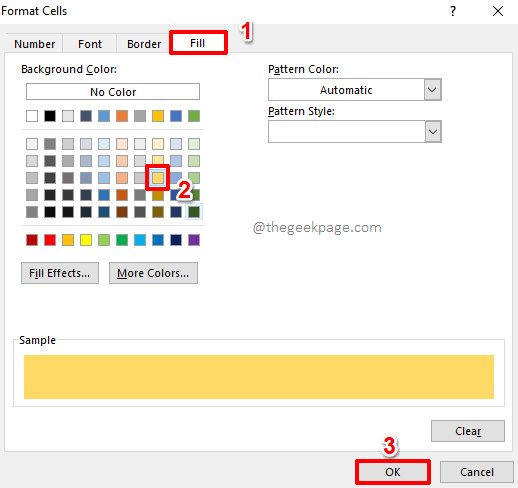
第 4 步:当您返回到 New Formatting Rule 窗口时,按Enter键或按OK按钮继续。
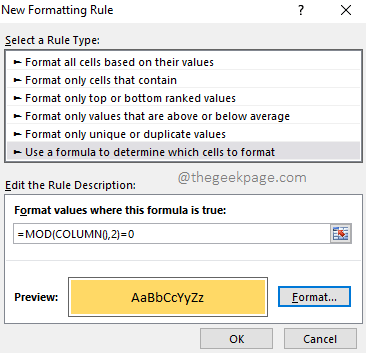
第5步:就是这样。您现在可以看到备用偶数列使用您选择的颜色着色。
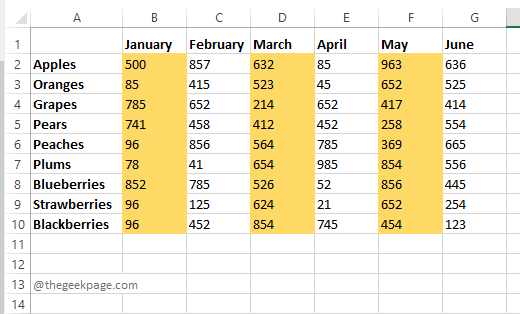
如果您对奇数列的默认白色表示满意,您可以在此处停止。如果您希望给奇数列也设定特定颜色,在接下来的步骤中可以继续操作。
第 6 步:与往常一样,首先选择该区域,然后从顶部功能区点击主页选项卡。
单击条件格式下拉按钮,然后单击新规则选项。
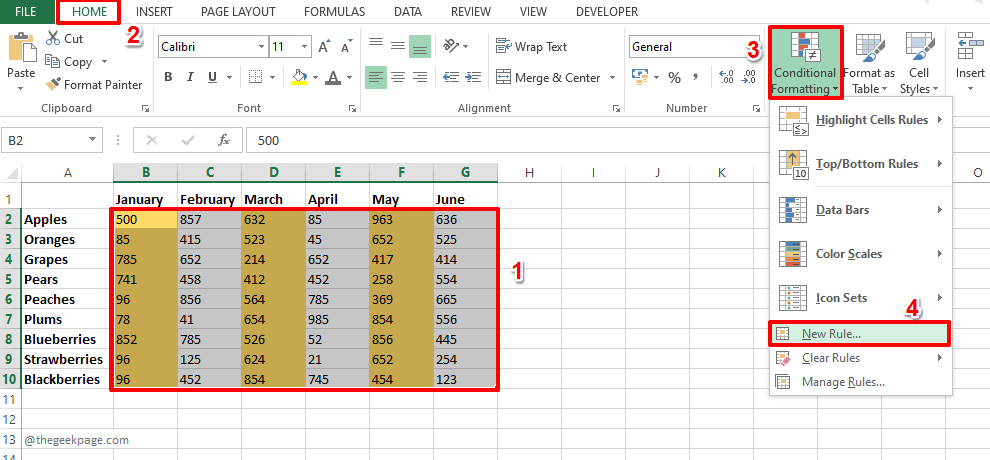
第 7 步:单击“选择规则类型”部分中的“使用公式确定要格式化的单元格” 选项。
现在在此公式为 true的字段格式值下,复制并粘贴以下公式。
=MOD(列(),2)=1
要应用格式,请单击“格式”按钮。
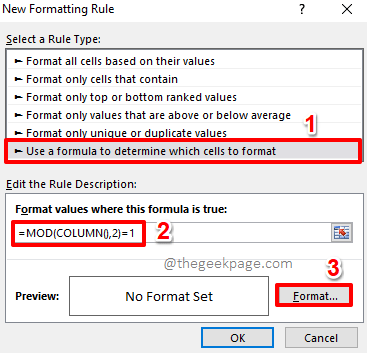
第 8 步:单击“设置单元格格式”窗口上的“填充”选项卡,然后为奇数列选择您选择的颜色。
完成后点击确定按钮。
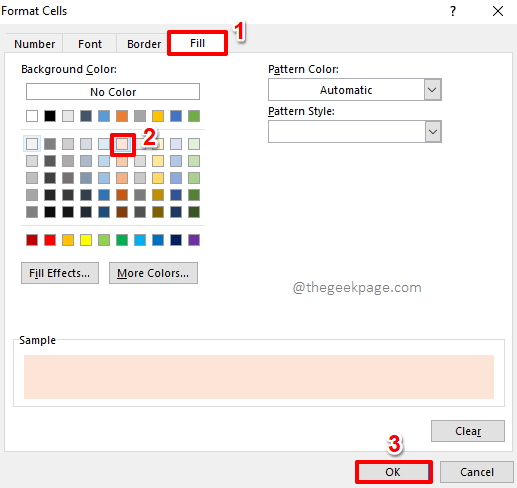
第 9 步:在随后出现的窗口中点击OK按钮。
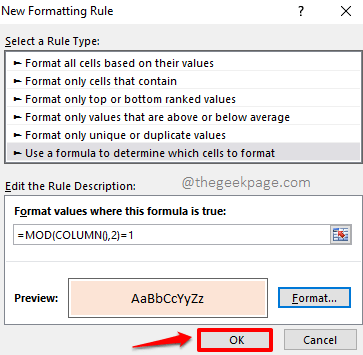
Étape 10 : Vos colonnes devraient maintenant avoir une belle couleur parmi laquelle choisir, comme le montre la capture d'écran ci-dessous.
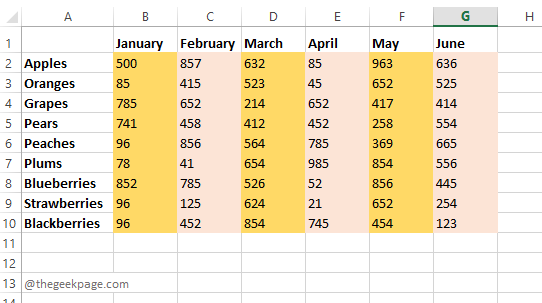
Ce qui précède est le contenu détaillé de. pour plus d'informations, suivez d'autres articles connexes sur le site Web de PHP en chinois!

Outils d'IA chauds

Undresser.AI Undress
Application basée sur l'IA pour créer des photos de nu réalistes

AI Clothes Remover
Outil d'IA en ligne pour supprimer les vêtements des photos.

Undress AI Tool
Images de déshabillage gratuites

Clothoff.io
Dissolvant de vêtements AI

AI Hentai Generator
Générez AI Hentai gratuitement.

Article chaud

Outils chauds

Bloc-notes++7.3.1
Éditeur de code facile à utiliser et gratuit

SublimeText3 version chinoise
Version chinoise, très simple à utiliser

Envoyer Studio 13.0.1
Puissant environnement de développement intégré PHP

Dreamweaver CS6
Outils de développement Web visuel

SublimeText3 version Mac
Logiciel d'édition de code au niveau de Dieu (SublimeText3)
 Correctif : erreur VAN 1067 lors de l'exécution de Valorant sous Windows 11
May 22, 2023 pm 02:41 PM
Correctif : erreur VAN 1067 lors de l'exécution de Valorant sous Windows 11
May 22, 2023 pm 02:41 PM
Le système d'exploitation est bien meilleur que son prédécesseur et possède des fonctionnalités orientées joueurs comme AutoHDR et DirectStorage, mais les joueurs de Valorant ont eu quelques difficultés à lancer le jeu. Ce n'est pas le premier problème rencontré par les joueurs plus tôt, Valorant qui ne s'ouvre pas sur Windows 11 est un autre problème qui les tourmente, mais nous avons expliqué les moyens de le résoudre. Il semble maintenant que les joueurs de Valorant qui sont passés à Windows 11 soient confrontés à des problèmes dus aux services Secure Boot et TPM2.0, ce qui fait que le menu du jeu n'affiche qu'une option de sortie pendant l'exécution. De nombreux utilisateurs reçoivent l'erreur VAN1067, mais cela ne devrait pas être une source d'inquiétude
 Comment intégrer un document PDF dans une feuille de calcul Excel
May 28, 2023 am 09:17 AM
Comment intégrer un document PDF dans une feuille de calcul Excel
May 28, 2023 am 09:17 AM
Il est généralement nécessaire d'insérer des documents PDF dans des feuilles de calcul Excel. Tout comme la liste de projets d'une entreprise, nous pouvons ajouter instantanément des données de texte et de caractères aux cellules Excel. Mais que se passe-t-il si vous souhaitez attacher la conception de la solution pour un projet spécifique à la ligne de données correspondante ? Eh bien, les gens s’arrêtent souvent et réfléchissent. Parfois, réfléchir ne fonctionne pas non plus parce que la solution n’est pas simple. Approfondissez cet article pour savoir comment insérer facilement plusieurs documents PDF dans une feuille de calcul Excel, ainsi que des lignes de données très spécifiques. Exemple de scénario Dans l'exemple présenté dans cet article, nous avons une colonne appelée ProductCategory qui répertorie un nom de projet dans chaque cellule. Une autre colonne ProductSpeci
 Comment empêcher Excel de supprimer les zéros non significatifs
Feb 29, 2024 am 10:00 AM
Comment empêcher Excel de supprimer les zéros non significatifs
Feb 29, 2024 am 10:00 AM
Est-il frustrant de supprimer automatiquement les zéros non significatifs des classeurs Excel ? Lorsque vous entrez un nombre dans une cellule, Excel supprime souvent les zéros non significatifs devant le nombre. Par défaut, il traite les entrées de cellule dépourvues de formatage explicite comme des valeurs numériques. Les zéros non significatifs sont généralement considérés comme non pertinents dans les formats numériques et sont donc omis. De plus, les zéros non significatifs peuvent poser des problèmes dans certaines opérations numériques. Par conséquent, les zéros sont automatiquement supprimés. Cet article vous apprendra comment conserver les zéros non significatifs dans Excel pour garantir que les données numériques saisies telles que les numéros de compte, les codes postaux, les numéros de téléphone, etc. sont dans le format correct. Dans Excel, comment autoriser les nombres à avoir des zéros devant eux ? Vous pouvez conserver les zéros non significatifs des nombres dans un classeur Excel. Vous avez le choix entre plusieurs méthodes. Vous pouvez définir la cellule en
 Comment utiliser Vue pour implémenter des effets de compte à rebours des boutons
Sep 21, 2023 pm 02:03 PM
Comment utiliser Vue pour implémenter des effets de compte à rebours des boutons
Sep 21, 2023 pm 02:03 PM
Comment utiliser Vue pour implémenter des effets de compte à rebours des boutons. Avec la popularité croissante des applications Web, nous devons souvent utiliser certains effets dynamiques pour améliorer l'expérience utilisateur lorsque les utilisateurs interagissent avec la page. Parmi eux, l'effet compte à rebours du bouton est un effet très courant et pratique. Cet article expliquera comment utiliser le framework Vue pour implémenter des effets de compte à rebours des boutons et donnera des exemples de code spécifiques. Tout d’abord, nous devons créer un composant Vue contenant un bouton et une fonction de compte à rebours. Dans Vue, un composant est une instance Vue réutilisable et une vue sera
![Modifier l'action du bouton d'alimentation sous Windows 11 [5 conseils]](https://img.php.cn/upload/article/000/887/227/169600135086895.png?x-oss-process=image/resize,m_fill,h_207,w_330) Modifier l'action du bouton d'alimentation sous Windows 11 [5 conseils]
Sep 29, 2023 pm 11:29 PM
Modifier l'action du bouton d'alimentation sous Windows 11 [5 conseils]
Sep 29, 2023 pm 11:29 PM
Le bouton d'alimentation peut faire plus que simplement éteindre votre PC, bien qu'il s'agisse de l'action par défaut pour les utilisateurs d'ordinateurs de bureau. Si vous souhaitez modifier l’action du bouton d’alimentation dans Windows 11, c’est plus simple que vous ne le pensez ! Gardez à l'esprit que le bouton d'alimentation physique est différent du bouton du menu Démarrer et que les modifications ci-dessous n'affecteront pas le fonctionnement de ce dernier. De plus, vous trouverez des options d'alimentation légèrement différentes selon qu'il s'agit d'un ordinateur de bureau ou d'un ordinateur portable. Pourquoi devriez-vous modifier l’action du bouton d’alimentation dans Windows 11 ? Si vous mettez votre ordinateur en veille plus souvent que vous ne l'éteignez, modifier le comportement de votre bouton d'alimentation matériel (c'est-à-dire le bouton d'alimentation physique de votre PC) fera l'affaire. La même idée s'applique au mode veille ou simplement à la désactivation de l'écran. Changer Windows 11
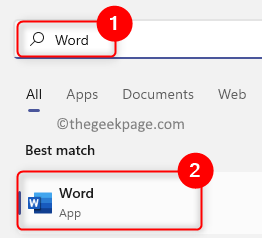 Comment ajouter/supprimer un filigrane dans un document Word
May 24, 2023 pm 12:52 PM
Comment ajouter/supprimer un filigrane dans un document Word
May 24, 2023 pm 12:52 PM
Fondamentalement, un filigrane est une phrase ou une image dans une teinte gris clair qui est ajoutée comme arrière-plan à n'importe quelle page ou partie d'un document. Il est placé de manière à présenter une ombre légère afin de ne pas gêner la visibilité du contenu du document. En règle générale, vous devez voir les documents portant un logo d'entreprise, un nom de marque ou des expressions telles que Brouillon ou Confidentiel sous forme de filigranes. L'utilisation de filigranes dans vos documents permet de protéger votre contenu ou tout autre élément que vous ne souhaitez pas que d'autres revendiquent comme étant le leur. Par conséquent, les filigranes peuvent être utilisés pour empêcher la copie/la falsification du contenu de votre document. Envisagez-vous d'ajouter un filigrane pour protéger vos documents ou de supprimer le filigrane existant une fois qu'il a rempli son objectif ? Dans cet article, nous avons expliqué comment ajouter et supprimer des filigranes dans les documents Word. Comment ajouter un filigrane dans Word 1. Cliquez sur
 Pourquoi mon ordinateur portable ne démarre-t-il pas après avoir appuyé sur le bouton d'alimentation ?
Mar 10, 2024 am 09:31 AM
Pourquoi mon ordinateur portable ne démarre-t-il pas après avoir appuyé sur le bouton d'alimentation ?
Mar 10, 2024 am 09:31 AM
Il peut y avoir plusieurs raisons pour lesquelles votre ordinateur portable Windows ne démarre pas. Une panne de mémoire, une batterie déchargée, un bouton d'alimentation défectueux ou des problèmes matériels sont autant de causes courantes. Voici quelques solutions pour vous aider à résoudre ce problème. L'ordinateur portable ne s'allume pas après avoir appuyé sur le bouton d'alimentation Si votre ordinateur portable Windows ne s'allume toujours pas après avoir appuyé sur le bouton d'alimentation, voici quelques étapes que vous pouvez suivre pour résoudre le problème : Votre ordinateur portable est-il complètement chargé ? Effectuez une réinitialisation matérielle pour nettoyer votre ordinateur portable Réinstallez la mémoire Batterie de type CMOS transparente Emmenez votre ordinateur portable en réparation. 1] Votre ordinateur portable est-il complètement chargé ? La première chose à faire est de vérifier si votre ordinateur portable est complètement chargé. L'ordinateur portable ne démarre pas si la batterie est épuisée
 iOS 17 : Comment organiser les applications iMessage dans Messages
Sep 18, 2023 pm 05:25 PM
iOS 17 : Comment organiser les applications iMessage dans Messages
Sep 18, 2023 pm 05:25 PM
Dans iOS 17, Apple a non seulement ajouté plusieurs nouvelles fonctionnalités de messagerie, mais a également modifié la conception de l'application Messages pour lui donner un aspect plus épuré. Toutes les applications et outils iMessage, tels que les options d'appareil photo et de photo, sont désormais accessibles en appuyant sur le bouton "+" au-dessus du clavier et à gauche du champ de saisie de texte. Cliquer sur le bouton "+" fait apparaître une colonne de menu avec un ordre d'options par défaut. En partant du haut, il y a l'appareil photo, les photos, les autocollants, l'argent liquide (si disponible), l'audio et l'emplacement. Tout en bas se trouve un bouton « Plus » qui, lorsque vous appuyez dessus, révèle toutes les autres applications de messagerie installées (vous pouvez également faire glisser votre doigt vers le haut pour révéler cette liste cachée). Comment réorganiser votre application iMessage Vous pouvez le faire en suivant





