
Vous recevrez un avertissement d'espace disque faible sur votre PC Windows 11 lorsqu'il n'y a pas suffisamment d'espace de stockage pour enregistrer un nouveau programme ou installer une nouvelle mise à jour sur un lecteur spécifique.
Dans ce cas, l'option permettant d'augmenter le volume s'avère pratique. Il existe de nombreuses façons d'étendre facilement votre disque et de créer de l'espace de stockage supplémentaire.
Cependant, plusieurs utilisateurs de Windows 11 ont signalé que l'option Étendre le volume est grisée dans la console de gestion des disques pour eux.
Cela empêchera les utilisateurs de continuer à augmenter le volume et supprimera l’avertissement d’espace disque faible sur un PC Windows 11.
Si vous faites également partie des utilisateurs confrontés à l'option Étendre le volume grisée sur Windows 11, alors vous êtes au bon endroit.
Car ce tutoriel répertorie toutes les solutions efficaces que vous pouvez suivre et éventuellement résoudre votre problème. Examinons les solutions une par une.
Vous ouvrez la console de gestion des disques pour corriger le faible espace de stockage sur votre lecteur de disque, seulement pour constater que l'option Étendre le volume est grisée dans Windows 11. Cela peut être vraiment frustrant.
Comme tout autre problème de Windows 11, il peut y avoir plusieurs raisons ou une raison spécifique pour laquelle cette option est grisée ou indisponible pour vous.
L'une des raisons mentionnées ci-dessus pourrait être l'une des raisons déclenchant le problème et l'option Volume étendu a été désactivée sur le PC Windows 11.
La bonne nouvelle est que vous pouvez facilement résoudre ce problème avec les solutions mentionnées ci-dessous, puis augmenter le volume sans aucune difficulté.
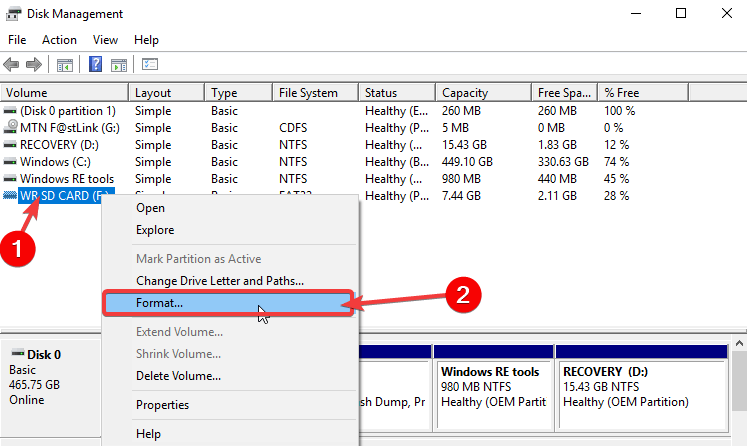
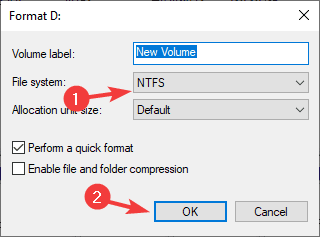
Cela lancera la conversion du format FAT au format NTFS. Une fois le formatage terminé, vous pouvez continuer et essayer de voir si l'option d'extension du volume est disponible.
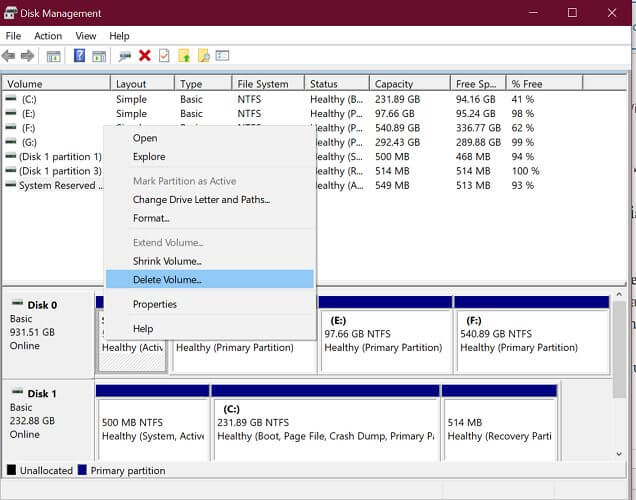
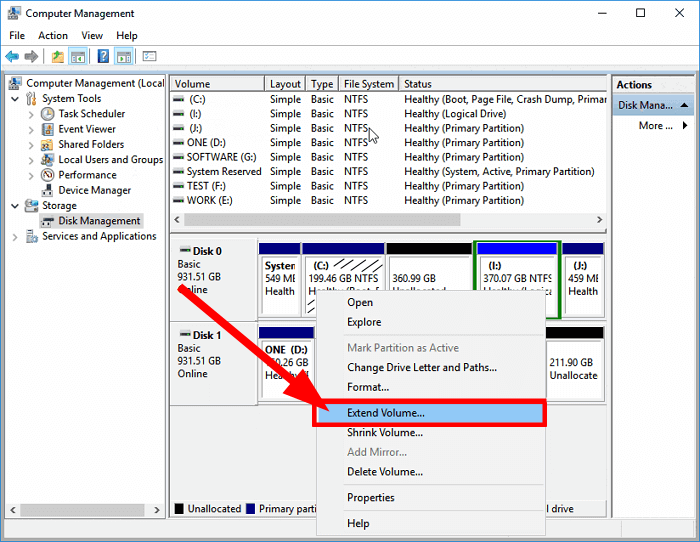
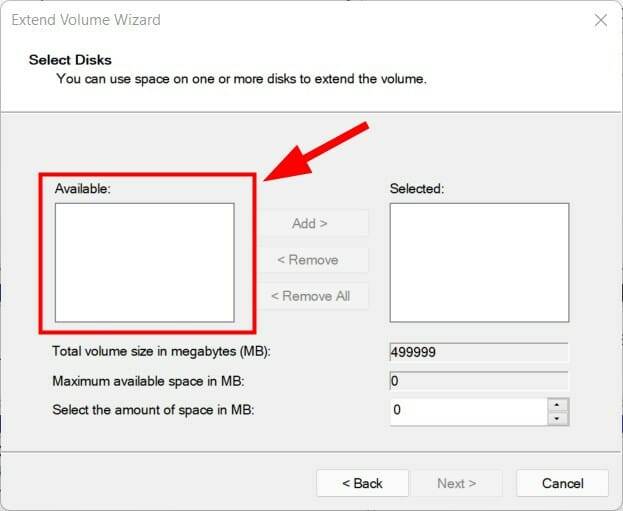
Maintenant, après avoir supprimé le volume et ajouté de l'espace non alloué au volume, vous pourrez voir l'option d'extension du volume fonctionner pleinement.

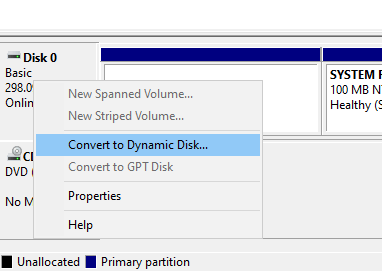
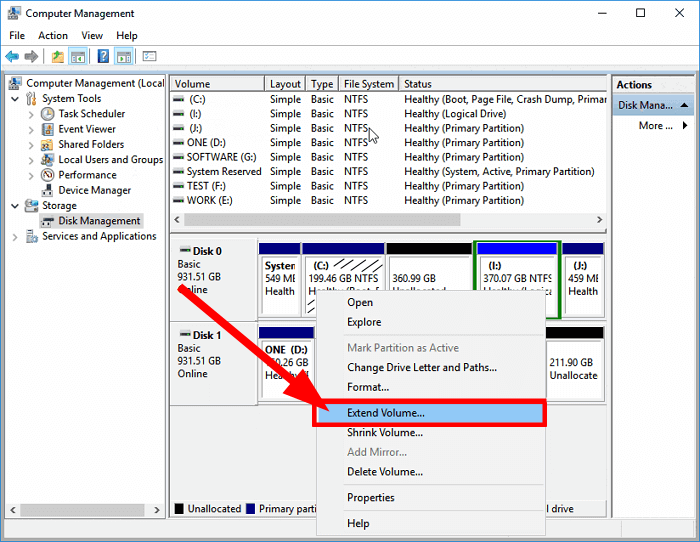
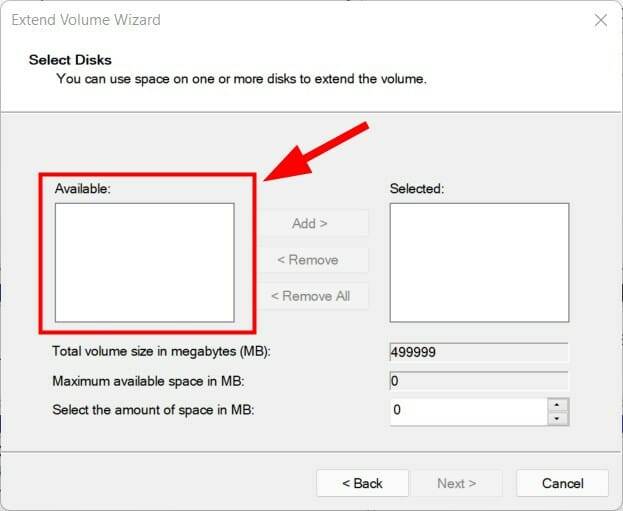
Avant d'effectuer les étapes ci-dessus, veuillez noter : Cette méthode ne fonctionne que pour les partitions non-démarrables. Cela signifie que vous ne pouvez pas étendre le volume système en utilisant cette méthode.
La meilleure partie de cette méthode est que même si le disque est étendu à 2 disques différents, sous l'Explorateur de fichiers, il apparaîtra comme un seul.
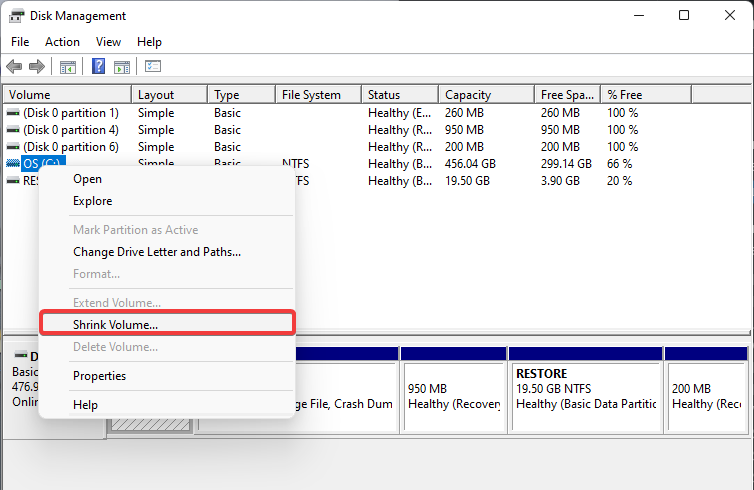
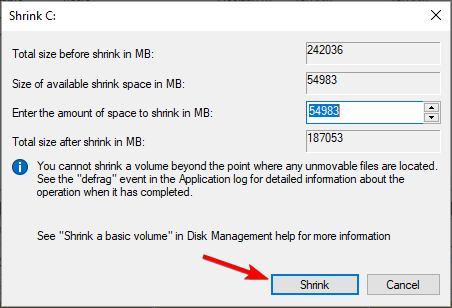
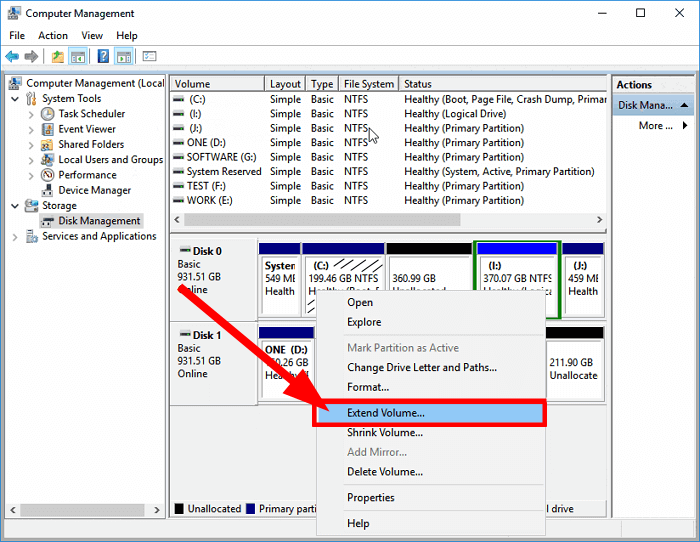
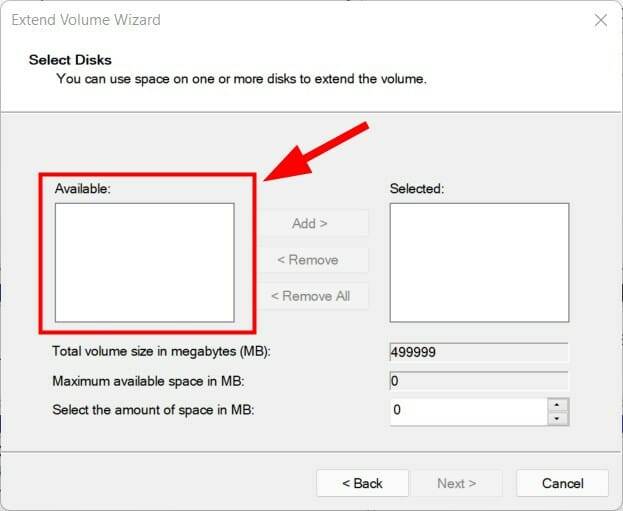
Si vous ne souhaitez pas supprimer le volume comme mentionné dans la méthode 2, vous pouvez utiliser l'option de réduction du volume.
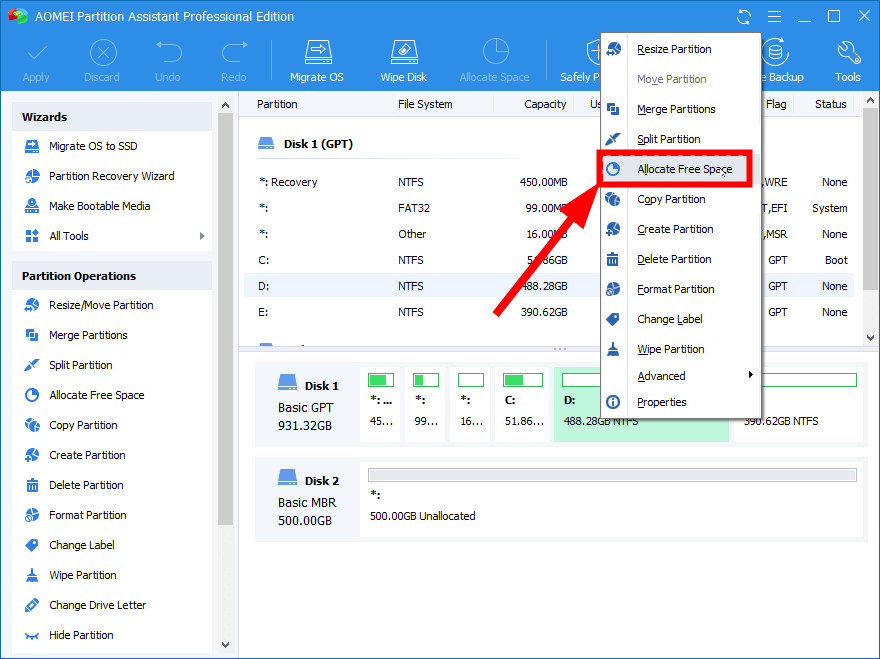
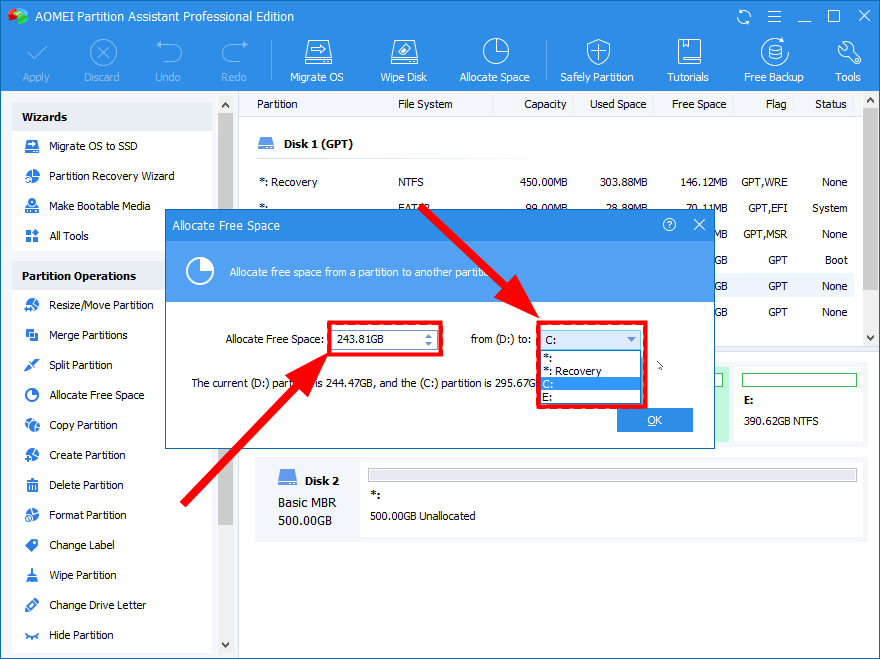
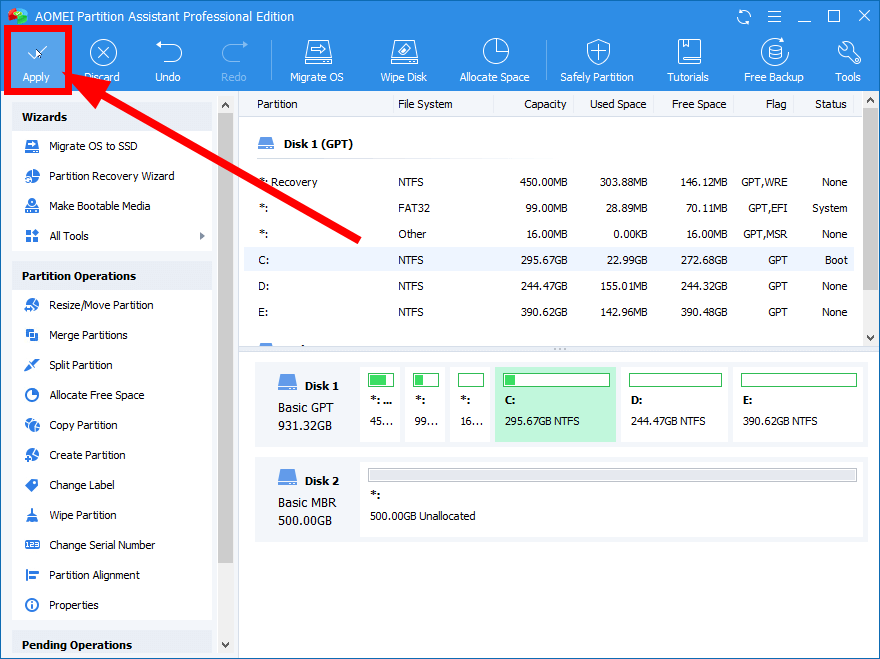
AOMEI Partition Assistant est l'un des outils tiers fiables qui peuvent vous aider à gérer différentes tâches liées à la gestion des disques sur votre PC Windows 11.
L'outil est doté de nombreuses fonctionnalités, notamment la possibilité d'étendre, de réduire ou de fusionner facilement des partitions en quelques clics. Tout cela se passe sans aucune perte de données.
Il est important de garder votre PC avec suffisamment d’espace de stockage disponible pour garantir son bon fonctionnement et fournir suffisamment d’espace pour installer de nouvelles applications.
Il existe de nombreuses façons d'éviter que votre disque dur ne soit plein.
➡ Recherchez les virus et les logiciels malveillants
Un PC contenant des virus ou des logiciels malveillants générera des fichiers inutiles et occupera de l'espace de stockage. Dans ce cas, il est nécessaire de rechercher les virus ou logiciels malveillants et de les supprimer de votre PC.

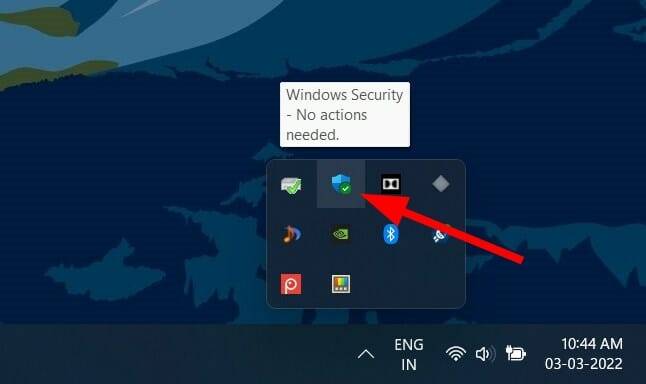
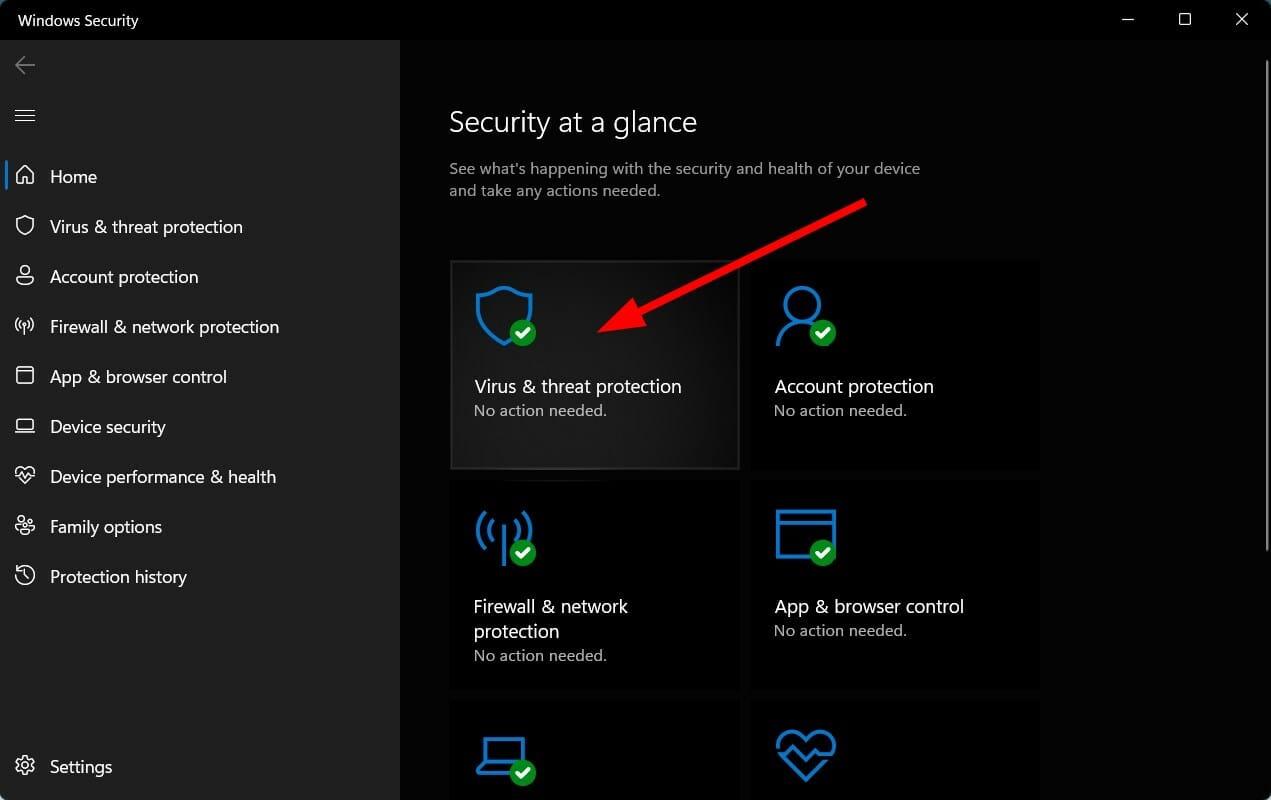
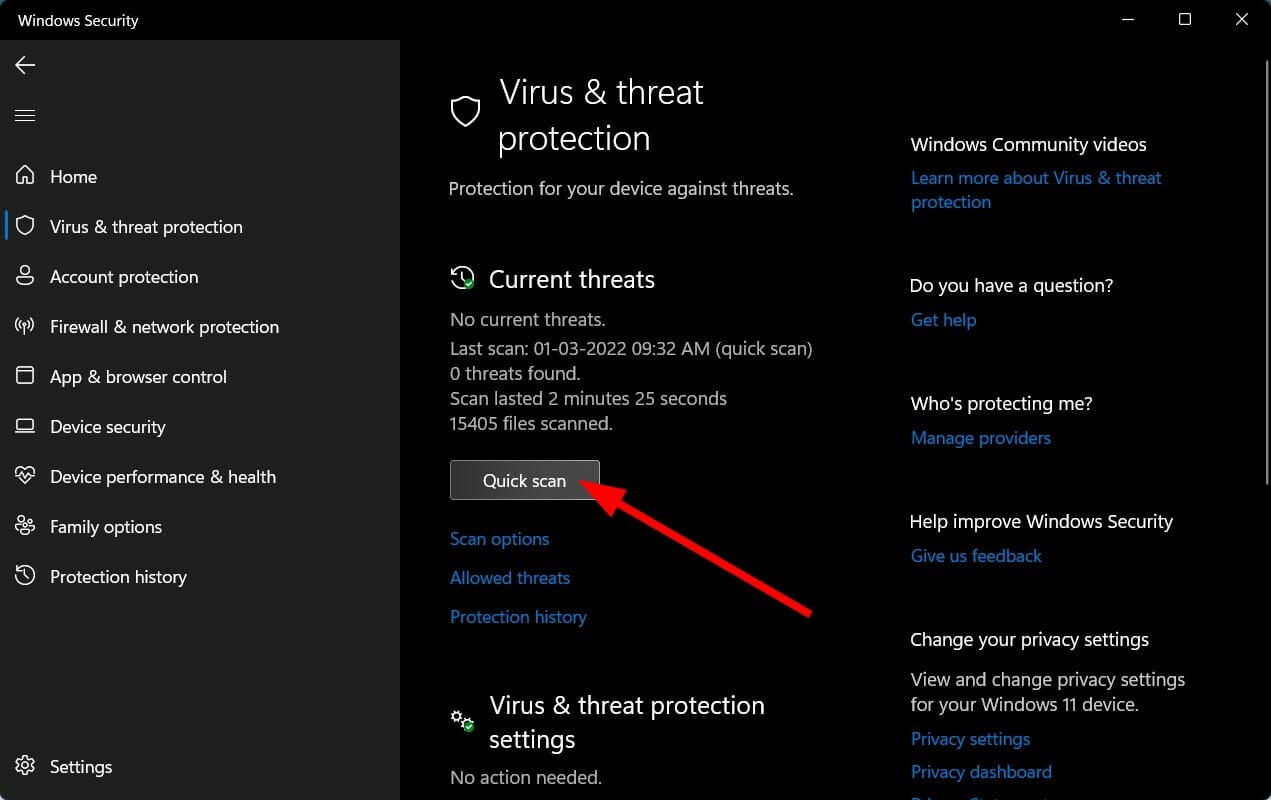
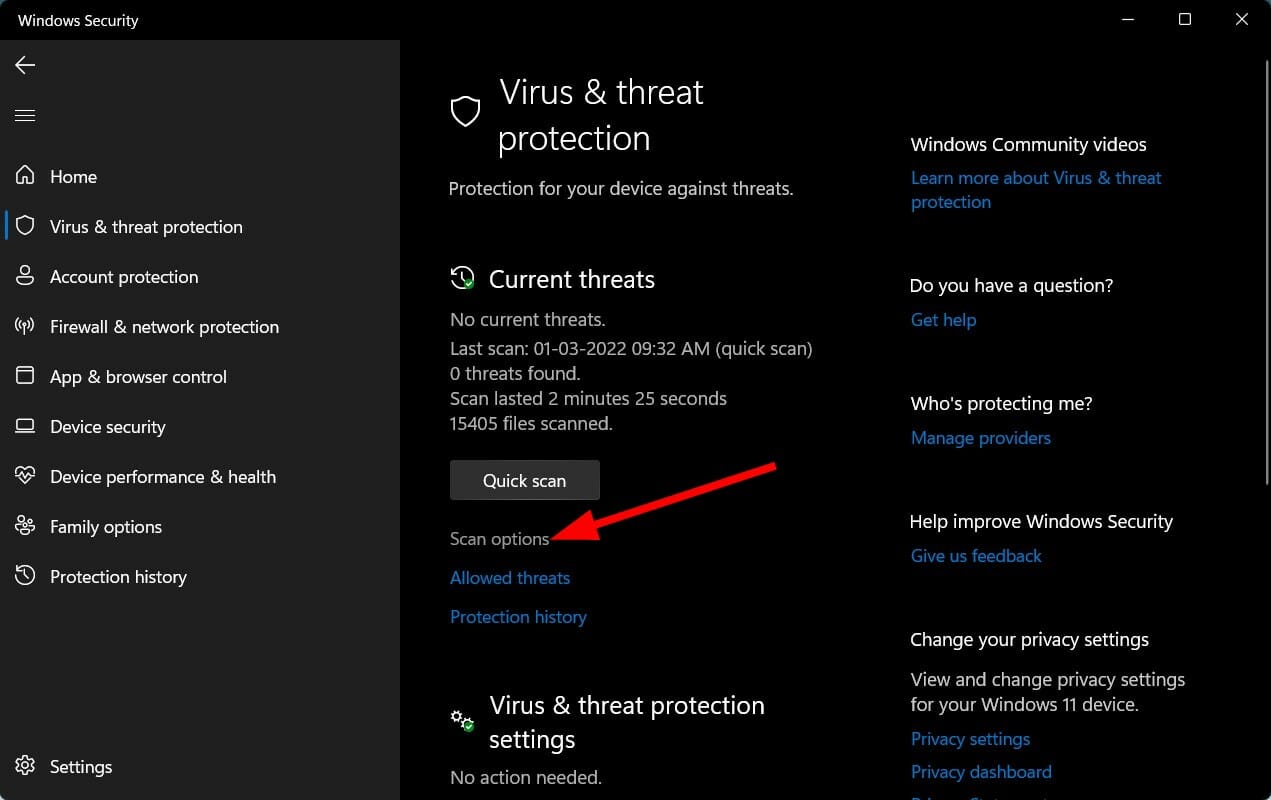
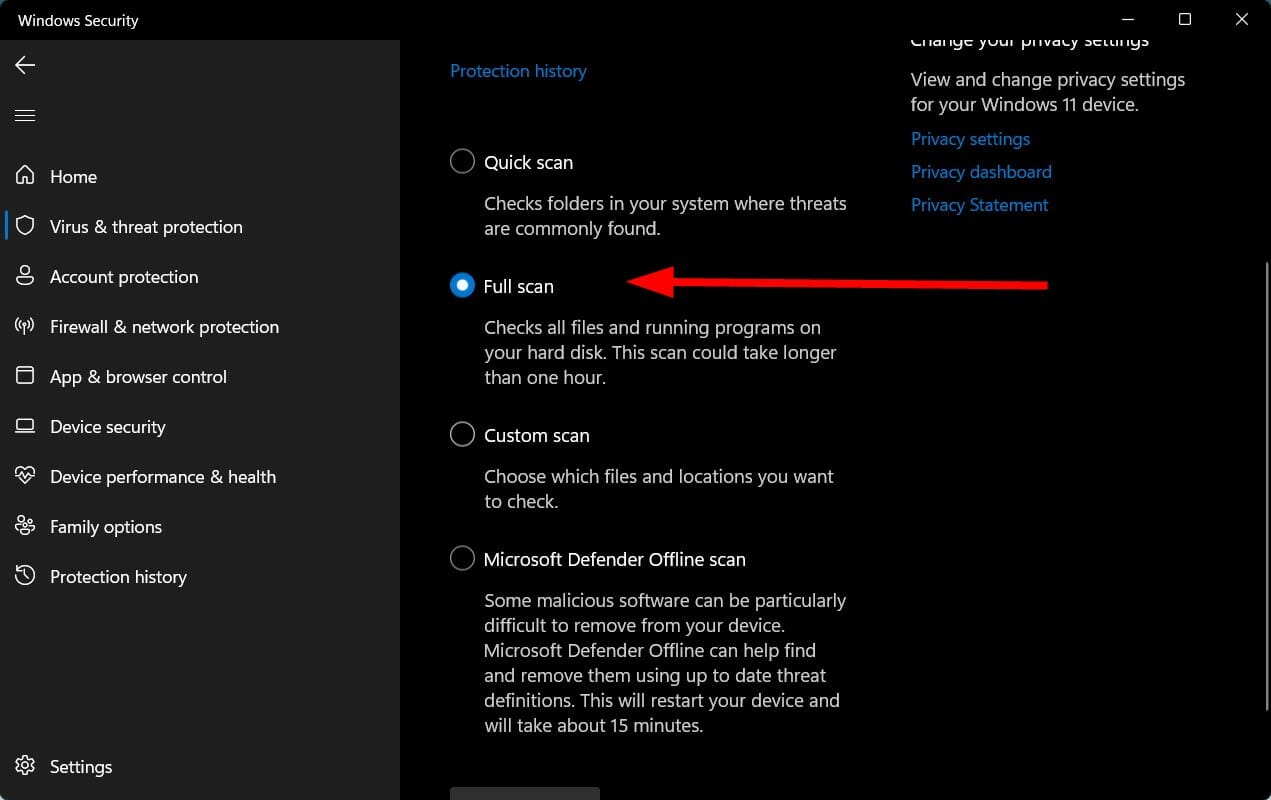
➡ Exécuter le nettoyage de disque
L'outil de nettoyage de disque est utilisé pour supprimer tous les fichiers inutiles du stockage sur disque. Bon approche.
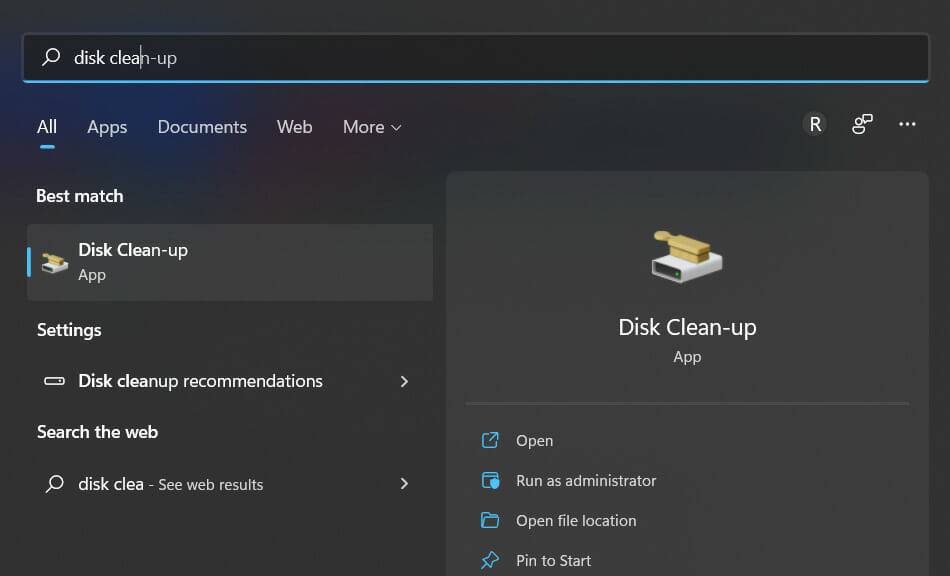
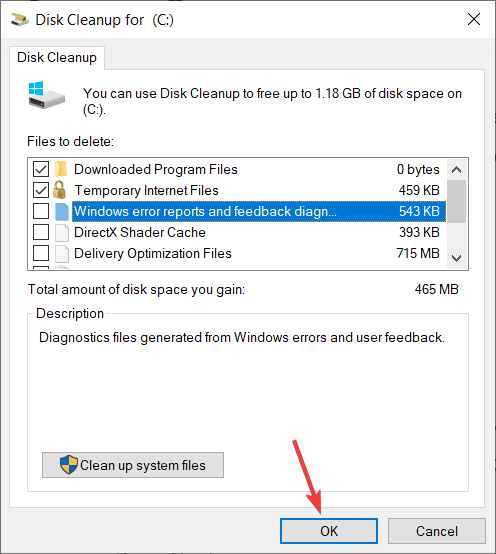
➡ Réparer le lecteur de disque
Si le lecteur de disque contient des erreurs et que le système de fichiers est corrompu, il vous montrera également que vous Le disque dur se remplit sans raison.
Pour résoudre ce problème, vous pouvez utiliser la commande Chkdsk dans l'invite de commande.
chkdsk C: /f /r /xchkdsk C: /f /r /x
DISM.exe /Online /Cleanup-image /Restorehealth
DISM.exe /Online /Cleanup-image /Restorehealth➡ Déplacer les fichiers volumineux vers un autre lecteur
Si vous avez plusieurs fichiers volumineux sur votre lecteur de disque, nous vous recommandons de vous les déplacez vers un autre lecteur avec suffisamment d'espace.
De plus, vous pouvez transférer tous vos fichiers volumineux sur un disque dur externe et économiser de l'espace sur votre PC pour vos fichiers les plus importants.
#🎜🎜#Les solutions ci-dessus vous aideront à corriger l'option de volume étendu grisée sur un PC Windows 11. #🎜🎜#Ce qui précède est le contenu détaillé de. pour plus d'informations, suivez d'autres articles connexes sur le site Web de PHP en chinois!
 win10 se connecte à une imprimante partagée
win10 se connecte à une imprimante partagée
 Comment ouvrir un fichier XML
Comment ouvrir un fichier XML
 Comment acheter et vendre du Bitcoin sur la plateforme Ouyi
Comment acheter et vendre du Bitcoin sur la plateforme Ouyi
 que signifie le titre
que signifie le titre
 Quelle est la différence entre le framework CSS et la bibliothèque de composants
Quelle est la différence entre le framework CSS et la bibliothèque de composants
 Comment supprimer la dernière page vierge dans Word
Comment supprimer la dernière page vierge dans Word
 Comment récupérer l'historique du navigateur sur un ordinateur
Comment récupérer l'historique du navigateur sur un ordinateur
 commande de démarrage mongodb
commande de démarrage mongodb
 Solution au blocage de Gmail
Solution au blocage de Gmail