 Problème commun
Problème commun
 Comment désactiver la mise à l'échelle de l'affichage pour les paramètres DPI élevés dans Windows 11 ou 10
Comment désactiver la mise à l'échelle de l'affichage pour les paramètres DPI élevés dans Windows 11 ou 10
Comment désactiver la mise à l'échelle de l'affichage pour les paramètres DPI élevés dans Windows 11 ou 10
La fonctionnalité de mise à l'échelle de l'affichage par défaut est la partie la plus importante du système d'exploitation Windows et est entièrement implémentée dans Windows 10 ou version ultérieure. Mais parfois, cette fonctionnalité de certaines applications peut entraîner des problèmes de compatibilité, du texte illisible, des logos flous et, finalement, des plantages d'applications. Le traitement du contenu au-dessus d’une résolution de 2160p causera beaucoup de problèmes. Il existe de nombreuses façons de désactiver la fonction de mise à l'échelle de l'affichage par défaut avec des paramètres DPI élevés. Nous avons sélectionné les meilleurs et des instructions détaillées étape par étape pour chaque processus. Comment désactiver la mise à l'échelle de l'affichage sur les paramètres DPI élevés Désactivez-la dans Windows.
Désactivez les paramètres DPI élevés pour des applications individuelles
Way-1 Désactivez les paramètres DPI élevés individuellement
Vous devez désactiver la résolution élevée uniquement pour les applications en conflit Fonction de mise à l'échelle DPI .
NOTE– Par exemple, nous avons utilisé Adobe Photoshop CC 2015. Nous désactiverons les paramètres DPI élevés pour cette application uniquement.
1. Appuyez sur la touche Windows et saisissez « Adobe Photoshop » (dans votre cas, saisissez simplement le nom de l'application).
2. Ensuite, faites un clic droit sur l'application et cliquez sur "Ouvrir l'emplacement du fichier".
Cela devrait vous conduire à l'emplacement du fichier exécutable. [Si cela vous dirige vers le fichier de raccourci, cliquez à nouveau avec le bouton droit sur le fichier de raccourci et cliquez sur « Ouvrir l'emplacement du fichier ». ]
3. Une fois que vous avez trouvé l'exécutable principal, faites un clic droit dessus et cliquez sur "Properties ".
".
4. Ensuite, rendez-vous dans la rubrique «
compatibilité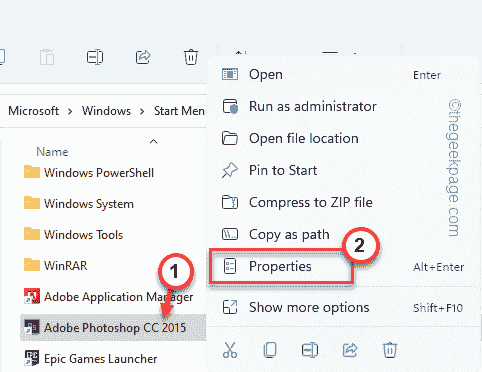 ».
».
5. Ici, cliquez sur « Modifier les paramètres DPI élevés ».
6. Ensuite, accédez aux paramètres de remplacement de l'échelle DPI élevée.
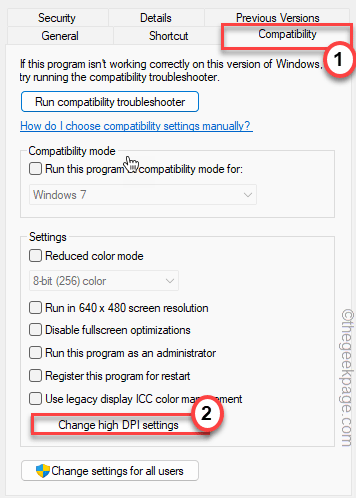 7. Ensuite, cochez simplement la case "
7. Ensuite, cochez simplement la case "
".
8. Définissez le menu déroulant sur "APP".
[ L'exécuteur de mise à l'échelle DPI propose trois options.
APP- L'application donnera la priorité à la mise à l'échelle de l'affichage elle-même.
System – Il s'agit du comportement par défaut de Windows.
System(enhancement) - Utilisez cette fonctionnalité pour permettre à Windows d'améliorer les menus et le texte.
]9 Enfin, cliquez sur "
OK".
10. Revenez à la fenêtre des propriétés d'origine, cliquez sur "
Apply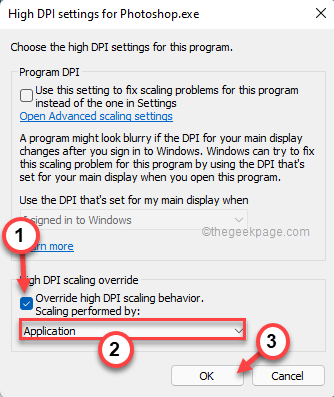 " et "
" et "
Une fois terminé, ouvrez à nouveau l'application et vérifiez à nouveau le comportement du zoom.
Méthode 2 - Utilisation de l'éditeur de registre 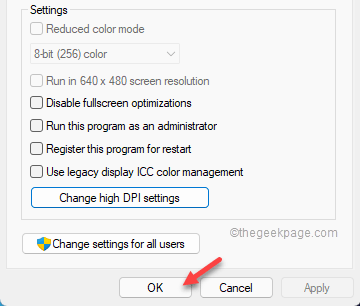
regedit » dans la barre de recherche.
2. Cliquez ensuite sur «Registry Editor » pour y accéder.
REMARQUE
— 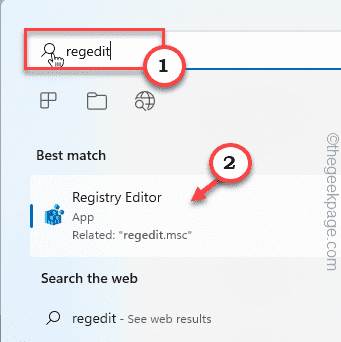
one. Après avoir ouvert l'éditeur de registre, cliquez sur "File
" et "Export
".Baie. Ensuite, nommez cette sauvegarde et enregistrez-la dans un endroit sûr.
Vous pouvez utiliser cette sauvegarde pour restaurer le registre en cas de problème. 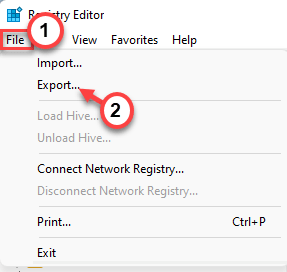
HKEY_LOCAL_MACHINE\SOFTWARE\Microsoft\Windows\CurrentVersion
" et "
DWORD (32-bit) Value" pour créer une nouvelle valeur.
5. Nommez ensuite cette nouvelle valeur « PreferExternalManifest
».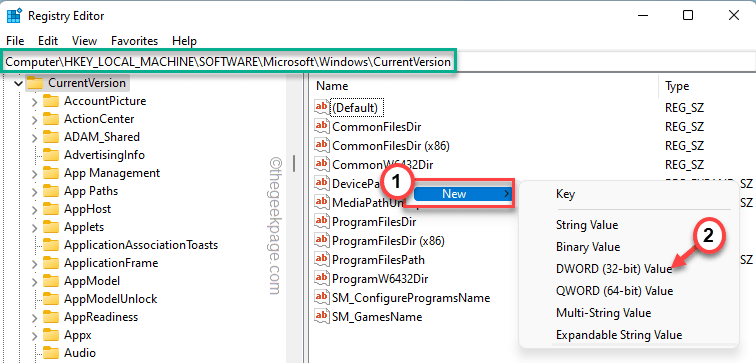 6. Enfin,
6. Enfin,
pour la définir. 7. 现在,将值设置为“ 1 ”。 8. 然后,单击“确定”保存更改。 关闭注册表编辑器。 9. 打开记事本。 10. 在空白的记事本页面中,复制粘贴以下行。 11. 现在,点击“文件”和“另存为... ”。 12. 在“文件名:”框中,写入可执行文件名,并在记事本文件名的末尾附加“ .mainfest ”。 [ 示例 – 假设您在使用 photoshop.exe 时遇到了这个问题。所以,这个记事本文件的名字应该是——“ photoshop.exe.manifest ”。 ] 13. 将“文件类型:”设置为“所有文件”。 14. 然后,导航到桌面。 15. 最后,点击“保存”保存文件。 之后,关闭记事本屏幕。 16. 最后,将这个新的清单文件移动到您遇到此问题的应用程序的根目录中。 [ 示例– 在我们的例子中,我们必须将“ photoshop.exe.manifest ”文件移动到 photoshop.exe 的根文件夹,即 –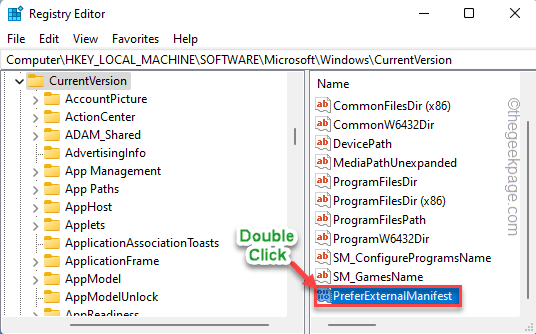
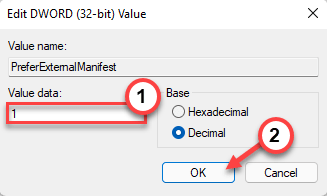
false
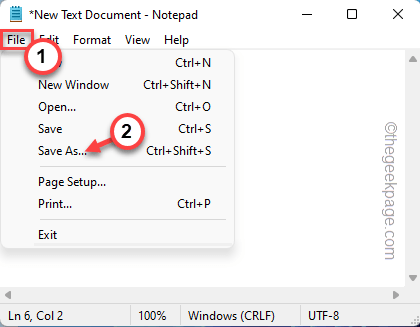
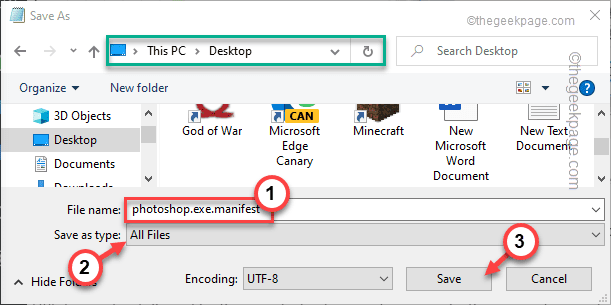
C:\程序文件\Adobe
]
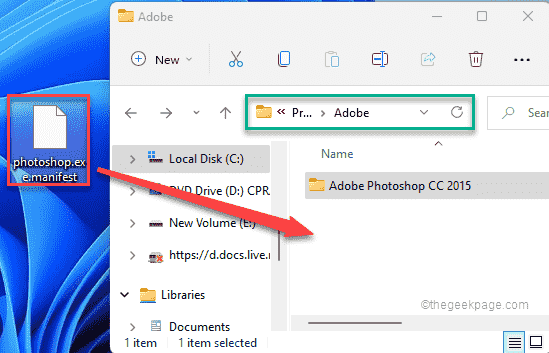
之后,关闭文件资源管理器。
现在,尝试打开应用程序并检查文本是否看起来很模糊。
方式 3 – 使用 DPI AWARENESS ENABLER
如果您不喜欢为每个显示模糊文本的应用程序生成清单文件,您可以使用 DPI Awareness Enabler。
1. 下载DPI Awareness Enabler。
2. 下载完成后,解压“ DPI Awareness Enabler ”文件。
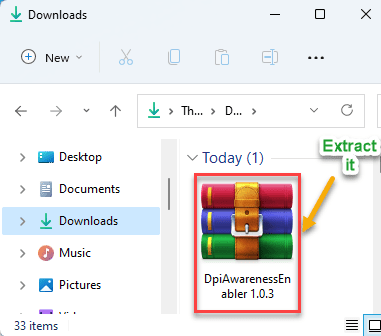
3. 解压后,右键单击“ DpiAwarenessEnabler ”应用程序,然后点击“以管理员身份运行”以运行该应用程序。
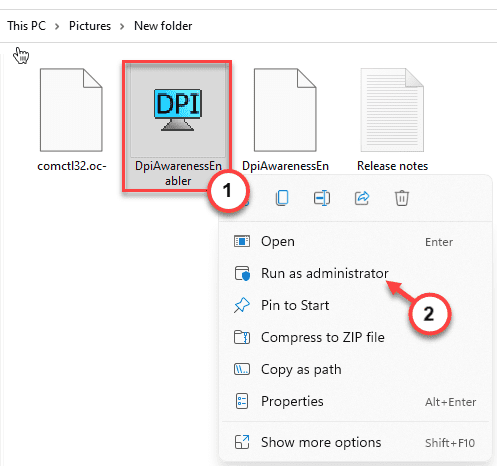
4.让应用检测所有应用的列表。
5. 然后,从上方的框中选择应用程序。然后,将应用程序从上框向下拖动到下框。
这将关闭下框中所有应用程序的高 DPI 设备功能。
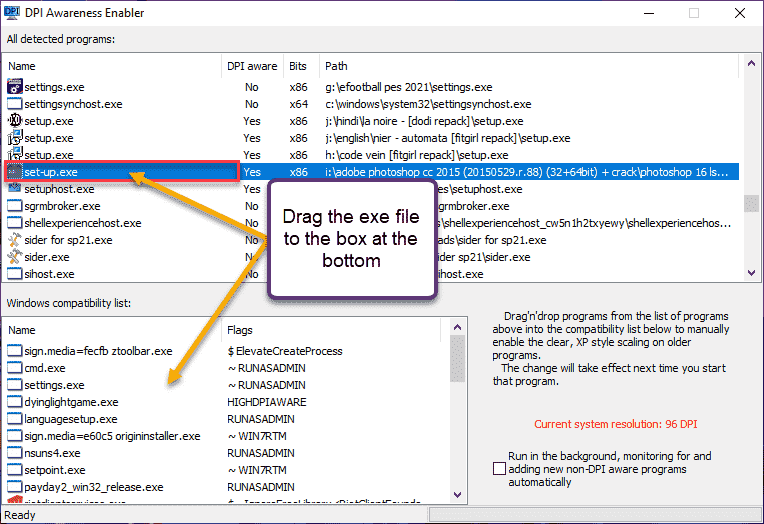
就是这样!因此,通过这种方式,您只需在 DpiAwarenessEnabler 应用程序中拖放 exe 文件即可轻松禁用高 DPI 功能。
过程 2 – 禁用整个系统的高 DPI
还有另一种方法可以禁用整个系统的高 DPI 设置。
方式 1 - 使用设置
1.首先,同时按下 Windows键+I 键。
2. 然后,点击“系统”设置。
3. 之后,在右侧窗格中,单击“显示”设置。
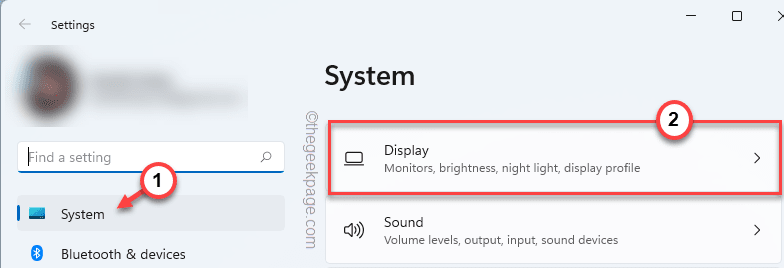
显示设置将可见。
4. 在右侧,点击“缩放”选项。*
5. 现在,您可以从下拉列表中切换计数。
在您的系统上启动应用程序并检查。
您的屏幕将关闭一次并再次出现。现在,最小化设置,然后启动有问题的应用程序。
如果这解决了问题,您无需执行任何进一步的步骤。
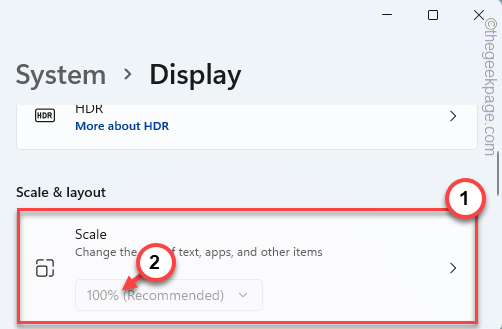
*注意——
如果您看到下拉列表显示为灰色并且您无法修改缩放比例,请按照以下步骤操作。
1. 点击“缩放”设置中的箭头按钮。

2. Vous trouverez ici la boîte Zoom personnalisé.
Vous pouvez écrire n'importe quoi entre 100 et 500. [Exemple : Disons que vous souhaitez une mise à l'échelle de 125 %, tapez simplement "125" dans la case. ]
3. Une fois terminé, cliquez sur la ligne Échelle pour appliquer une mise à l'échelle personnalisée.
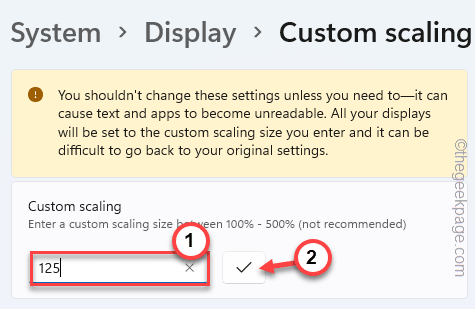
Vous devez vous déconnecter de votre compte pour effectuer une mise à l'échelle personnalisée.
4. Cliquez simplement sur "Quitter maintenant" pour quitter la machine.
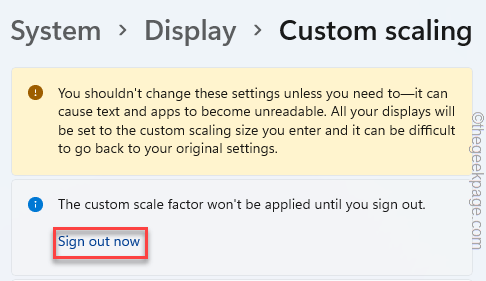
Vous serez automatiquement déconnecté de votre compte actuel. Il vous suffit de vous reconnecter au système et de tester l'application.
Ce qui précède est le contenu détaillé de. pour plus d'informations, suivez d'autres articles connexes sur le site Web de PHP en chinois!

Outils d'IA chauds

Undresser.AI Undress
Application basée sur l'IA pour créer des photos de nu réalistes

AI Clothes Remover
Outil d'IA en ligne pour supprimer les vêtements des photos.

Undress AI Tool
Images de déshabillage gratuites

Clothoff.io
Dissolvant de vêtements AI

AI Hentai Generator
Générez AI Hentai gratuitement.

Article chaud

Outils chauds

Bloc-notes++7.3.1
Éditeur de code facile à utiliser et gratuit

SublimeText3 version chinoise
Version chinoise, très simple à utiliser

Envoyer Studio 13.0.1
Puissant environnement de développement intégré PHP

Dreamweaver CS6
Outils de développement Web visuel

SublimeText3 version Mac
Logiciel d'édition de code au niveau de Dieu (SublimeText3)
 La multiplication matricielle universelle de CUDA : de l'entrée à la maîtrise !
Mar 25, 2024 pm 12:30 PM
La multiplication matricielle universelle de CUDA : de l'entrée à la maîtrise !
Mar 25, 2024 pm 12:30 PM
La multiplication matricielle générale (GEMM) est un élément essentiel de nombreuses applications et algorithmes, et constitue également l'un des indicateurs importants pour évaluer les performances du matériel informatique. Une recherche approfondie et l'optimisation de la mise en œuvre de GEMM peuvent nous aider à mieux comprendre le calcul haute performance et la relation entre les systèmes logiciels et matériels. En informatique, une optimisation efficace de GEMM peut augmenter la vitesse de calcul et économiser des ressources, ce qui est crucial pour améliorer les performances globales d’un système informatique. Une compréhension approfondie du principe de fonctionnement et de la méthode d'optimisation de GEMM nous aidera à mieux utiliser le potentiel du matériel informatique moderne et à fournir des solutions plus efficaces pour diverses tâches informatiques complexes. En optimisant les performances de GEMM
 Le système de conduite intelligent Qiankun ADS3.0 de Huawei sera lancé en août et sera lancé pour la première fois sur Xiangjie S9
Jul 30, 2024 pm 02:17 PM
Le système de conduite intelligent Qiankun ADS3.0 de Huawei sera lancé en août et sera lancé pour la première fois sur Xiangjie S9
Jul 30, 2024 pm 02:17 PM
Le 29 juillet, lors de la cérémonie de lancement de la 400 000e nouvelle voiture d'AITO Wenjie, Yu Chengdong, directeur général de Huawei, président de Terminal BG et président de la BU Smart Car Solutions, a assisté et prononcé un discours et a annoncé que les modèles de la série Wenjie seraient sera lancé cette année En août, la version Huawei Qiankun ADS 3.0 a été lancée et il est prévu de pousser successivement les mises à niveau d'août à septembre. Le Xiangjie S9, qui sortira le 6 août, lancera le système de conduite intelligent ADS3.0 de Huawei. Avec l'aide du lidar, la version Huawei Qiankun ADS3.0 améliorera considérablement ses capacités de conduite intelligente, disposera de capacités intégrées de bout en bout et adoptera une nouvelle architecture de bout en bout de GOD (identification générale des obstacles)/PDP (prédictive prise de décision et contrôle), fournissant la fonction NCA de conduite intelligente d'une place de stationnement à l'autre et mettant à niveau CAS3.0
 Quelle version du système Apple 16 est la meilleure ?
Mar 08, 2024 pm 05:16 PM
Quelle version du système Apple 16 est la meilleure ?
Mar 08, 2024 pm 05:16 PM
La meilleure version du système Apple 16 est iOS16.1.4. La meilleure version du système iOS16 peut varier d'une personne à l'autre. Les ajouts et améliorations de l'expérience d'utilisation quotidienne ont également été salués par de nombreux utilisateurs. Quelle version du système Apple 16 est la meilleure ? Réponse : iOS16.1.4 La meilleure version du système iOS 16 peut varier d'une personne à l'autre. Selon les informations publiques, iOS16, lancé en 2022, est considéré comme une version très stable et performante, et les utilisateurs sont plutôt satisfaits de son expérience globale. De plus, l'ajout de nouvelles fonctionnalités et les améliorations de l'expérience d'utilisation quotidienne dans iOS16 ont également été bien accueillies par de nombreux utilisateurs. Surtout en termes de durée de vie de la batterie mise à jour, de performances du signal et de contrôle du chauffage, les retours des utilisateurs ont été relativement positifs. Cependant, compte tenu de l'iPhone14
 Comment ajuster les paramètres DPI du pilote Logitech
Jan 17, 2024 pm 01:30 PM
Comment ajuster les paramètres DPI du pilote Logitech
Jan 17, 2024 pm 01:30 PM
Le pilote Logitech ajuste le dpi de la souris en fonction des besoins des différents utilisateurs pour offrir la même expérience confortable. Les besoins de chaque utilisateur étant différents, le dpi doit être ajusté individuellement pour répondre à leurs besoins. Comment régler le dpi dans le pilote Logitech : 1. Tout d'abord, les utilisateurs doivent ouvrir le pilote Logitech sur le site officiel et lier l'appareil. 2. Une fois la première étape terminée, entrez dans l'interface « Paramètres » et sélectionnez « Sensibilité » pour la définir. 3. Enfin, utilisez le point de ponctuation coulissant pour ajuster la vitesse dpi sur cette interface.
 Toujours nouveau ! Mises à niveau de la série Huawei Mate60 vers HarmonyOS 4.2 : amélioration du cloud AI, le dialecte Xiaoyi est si facile à utiliser
Jun 02, 2024 pm 02:58 PM
Toujours nouveau ! Mises à niveau de la série Huawei Mate60 vers HarmonyOS 4.2 : amélioration du cloud AI, le dialecte Xiaoyi est si facile à utiliser
Jun 02, 2024 pm 02:58 PM
Le 11 avril, Huawei a officiellement annoncé pour la première fois le plan de mise à niveau de 100 machines HarmonyOS 4.2. Cette fois, plus de 180 appareils participeront à la mise à niveau, couvrant les téléphones mobiles, les tablettes, les montres, les écouteurs, les écrans intelligents et d'autres appareils. Au cours du mois dernier, avec la progression constante du plan de mise à niveau de 100 machines HarmonyOS4.2, de nombreux modèles populaires, notamment Huawei Pocket2, la série Huawei MateX5, la série nova12, la série Huawei Pura, etc., ont également commencé à être mis à niveau et à s'adapter, ce qui signifie qu'il y aura davantage d'utilisateurs de modèles Huawei pourront profiter de l'expérience commune et souvent nouvelle apportée par HarmonyOS. À en juger par les commentaires des utilisateurs, l'expérience des modèles de la série Huawei Mate60 s'est améliorée à tous égards après la mise à niveau d'HarmonyOS4.2. Surtout Huawei M
 Quels sont les systèmes d'exploitation informatiques ?
Jan 12, 2024 pm 03:12 PM
Quels sont les systèmes d'exploitation informatiques ?
Jan 12, 2024 pm 03:12 PM
Un système d'exploitation informatique est un système utilisé pour gérer du matériel informatique et des logiciels. C'est également un programme de système d'exploitation développé sur la base de tous les systèmes logiciels. Alors, quels sont les systèmes informatiques ? Ci-dessous, l'éditeur partagera avec vous ce que sont les systèmes d'exploitation informatiques. Le soi-disant système d'exploitation consiste à gérer le matériel informatique et les logiciels. Tous les logiciels sont développés sur la base des programmes du système d'exploitation. En fait, il existe de nombreux types de systèmes d’exploitation, notamment ceux à usage industriel, commercial et personnel, couvrant un large éventail d’applications. Ci-dessous, l'éditeur vous expliquera ce que sont les systèmes d'exploitation informatiques. Quels systèmes d'exploitation informatiques sont les systèmes Windows ? Le système Windows est un système d'exploitation développé par Microsoft Corporation des États-Unis. que le plus
 Explication détaillée de la façon de modifier la date système dans la base de données Oracle
Mar 09, 2024 am 10:21 AM
Explication détaillée de la façon de modifier la date système dans la base de données Oracle
Mar 09, 2024 am 10:21 AM
Explication détaillée de la méthode de modification de la date système dans la base de données Oracle. Dans la base de données Oracle, la méthode de modification de la date système consiste principalement à modifier le paramètre NLS_DATE_FORMAT et à utiliser la fonction SYSDATE. Cet article présentera en détail ces deux méthodes et leurs exemples de code spécifiques pour aider les lecteurs à mieux comprendre et maîtriser l'opération de modification de la date système dans la base de données Oracle. 1. Modifier la méthode du paramètre NLS_DATE_FORMAT NLS_DATE_FORMAT correspond aux données Oracle
 Différences et similitudes des commandes cmd dans les systèmes Linux et Windows
Mar 15, 2024 am 08:12 AM
Différences et similitudes des commandes cmd dans les systèmes Linux et Windows
Mar 15, 2024 am 08:12 AM
Linux et Windows sont deux systèmes d'exploitation courants, représentant respectivement le système Linux open source et le système Windows commercial. Dans les deux systèmes d'exploitation, il existe une interface de ligne de commande permettant aux utilisateurs d'interagir avec le système d'exploitation. Sur les systèmes Linux, les utilisateurs utilisent la ligne de commande Shell, tandis que sur les systèmes Windows, les utilisateurs utilisent la ligne de commande cmd. La ligne de commande Shell dans le système Linux est un outil très puissant qui peut effectuer presque toutes les tâches de gestion du système.




