Comment utiliser l'éditeur vidéo YouTube ?
Grâce à YouTube, le vlogging devient de plus en plus populaire parmi les célébrités d'Internet. Peut-être avez-vous regardé les nombreux épisodes hébergés par des vloggers de mode célèbres et souhaiteriez-vous le faire aussi, en mettant en ligne des vidéos qui pourraient finir par obtenir des millions de vues. Mais vous n’y connaissez rien en montage vidéo et votre budget ne vous permet pas d’acheter un éditeur vidéo de premier ordre. attendez! Vos rêves ne doivent pas être abandonnés pour des raisons stupides. YouTube Video Editor est gratuit et fonctionne très bien. Bien entendu, le deuxième moteur de recherche au monde facilite la tâche des amateurs.
Qu'est-ce que YouTube Video Editor ?
Vous pourriez être surpris d'apprendre que YouTube dispose d'un éditeur vidéo en ligne. Ce qui est encore plus surprenant, c'est que l'YouTube Video Editor App a été lancée en septembre 2011. Au moment de sa sortie, l'éditeur était limité en termes de fonctionnalités et de spécifications. Cependant, au fil des années, l'éditeur vidéo de YouTube a évolué vers un éditeur plus polyvalent incluant des fonctionnalités professionnelles. Il fonctionne sur différentes machines, notamment les Mac, les PC et les Chromebooks. Cependant, des problèmes peuvent survenir lorsque vous travaillez sur des appareils mobiles. Donc, si vous souhaitez éditer des vidéos YouTube sur votre téléphone Android ou iPad, l'idée ne sera probablement pas payante.
Pourquoi utiliser YouTube Video Editor ?
YouTube Video Editor n'est pas le meilleur éditeur que vous êtes susceptible de rencontrer. Cependant, c'est gratuit. De plus, il comprend tous les outils d'édition nécessaires pour créer des vidéos professionnelles. Puisqu’il s’agit d’un logiciel d’édition en ligne, vous avez le droit d’utiliser le même logiciel partout dans le monde. Une connexion Internet et un ordinateur sont les deux outils dont vous avez besoin. Vous avez donc toutes les raisons d’utiliser cette fonctionnalité spéciale de YouTube. YouTube Video Editor est beaucoup plus facile à utiliser que vous ne le pensez. Vous n'avez pas besoin de beaucoup de compétences pour utiliser les outils de montage vidéo fournis par YouTube. Il offre également d'excellentes options de partage intégrées pour vos vidéos. Il est donc aujourd’hui facile de créer et de publier des vidéos sans dépenser un centime. Nous pensons que ces raisons justifient pourquoi vous devez utiliser YouTube Video Editor.
Comment éditer des vidéos sur YouTube ?

- Pour commencer à trouver des vidéos éditées de premier ordre sur YouTube, vous devez d'abord vous connecter à votre compte. Si vous n'avez pas encore de compte YouTube, vous devrez d'abord vous inscrire. Il s'agit d'un programme très simple.
- Une fois le processus de connexion terminé, vous pouvez télécharger le clip vidéo que vous souhaitez modifier. Cliquez simplement sur le bouton de téléchargement situé dans le coin supérieur droit du site Web. Ou vous pouvez utiliser ce lien : http://youtube.com/upload.
- La prochaine étape du processus est facultative, mais elle en vaut la peine. Une fois que vous avez téléchargé votre clip vidéo original, YouTube vous donnera la possibilité de le marquer comme « Privé ». La sélection de cette option garantira que personne ne pourra trouver vos images. Mais pourquoi voudriez-vous marquer vos images comme « privées » ? Le matériel source original n’avait probablement pas beaucoup de sens dans l’ensemble. Vous devrez certainement en modifier certaines parties pour que votre public puisse voir ce que vous souhaitez lui montrer. À moins que votre vidéo ne soit prête à être mise en ligne, la définition de votre vidéo en mode privé est le meilleur moyen de la rendre impossible à rechercher.
- Après avoir terminé le téléchargement de la vidéo, vous pouvez maintenant accéder à l'éditeur vidéo YouTube. Vous pouvez maintenant cliquer sur le bouton de téléchargement. Une fois terminé, une option « Video Editor » apparaîtra à l’écran. En plus du processus mentionné précédemment, vous pouvez accéder directement à l'éditeur en plaçant le lien suivant dans la barre d'adresse et en cliquant sur http://youtube.com/editor.
Comment ajouter et découper des vidéos ?
Pour ajouter un clip vidéo à la timeline de l'éditeur, vous devez cliquer sur l'option « Médiathèque » dans le coin supérieur droit de l'écran. Recherchez maintenant la vidéo que vous souhaitez éditer. Vous pouvez prévisualiser chaque clip pour décider quelle vidéo télécharger. Vous pouvez le faire en cliquant sur le bouton rouge « Play ». Vous devez maintenant faire glisser la vidéo que vous souhaitez éditer sur la timeline de l'éditeur, une fois trouvée. Vous pouvez également placer votre curseur sur l'option vignette et cliquer sur le signe "+". Pour faciliter les choses, YouTube vous permet de faire glisser chaque clip dans la chronologie pour réorganiser leur ordre.
- YouTube permet d'ajouter jusqu'à 50 clips vidéo et 500 images à la fois. Cependant, ajouter autant de médias pour l'édition peut donner l'impression que votre chronologie est occupée et que l'ensemble de la tâche devient encombré, ce que vous voulez certainement éviter. Quoi qu'il en soit, si vous devez toujours travailler avec plusieurs clips à la fois sans vous tromper, les conseils suivants devraient vous aider.
- Pour afficher tous les éléments que vous avez téléchargés pour modification, vous pouvez utiliser l'option de curseur dans l'application. Cette option est située à côté de l'icône du microphone dans le coin inférieur droit du portail. Vous pouvez utiliser cette option ou faire défiler la souris pour zoomer ou dézoomer sur l'éditeur.
- Maintenant que vous avez téléchargé votre clip, vous souhaiterez peut-être maintenant couper le début ou la fin de votre clip. Pour éditer un clip, vous devez d’abord le sélectionner. Cliquez simplement sur le clip souhaité pour y parvenir. Après avoir sélectionné un clip, la vidéo préférée sera mise en surbrillance. Une barre bleue épaisse sera ajoutée au début et à la fin du clip. Déplacez maintenant votre curseur sur la partie centrale de cette barre bleue. Cliquez dessus et faites-le glisser pour découper le début ou la fin du métrage.
Comment ajouter des photos aux vidéos ?
YouTube propose également un outil de diaporama de photos. Mais vous n’essayez pas de créer un diaporama uniquement photo. Vous souhaiteriez pouvoir ajouter des images à votre vidéo pour la rendre attrayante. Si vous souhaitez ajouter des photos à vos vidéos, YouTube est là pour vous. Vous pouvez désormais faire la même chose avec le meilleur éditeur de vidéo YouTube . Voyons comment.
- Ajouter des photos à vos vidéos est une astuce très simple. Tout ce que vous avez à faire est de cliquer sur l'option appareil photo dans le menu d'édition.
- Vous pouvez maintenant cliquer sur l'option « Ajouter une photo ». Vous pouvez télécharger des photos depuis votre ordinateur ou votre compte Google+. Pour ceux qui ont l’habitude de télécharger des photos sur Facebook, le processus sera moins un casse-tête.
- L'ajout d'images à l'application YouTube Video Editor fonctionne de la même manière que le téléchargement de vidéos. Tout ce que vous avez à faire est de faire glisser les images là où vous souhaitez qu'elles apparaissent. Vous pouvez également décider de la durée pendant laquelle la photo apparaît à l'écran en faisant glisser la barre à côté.
Creative Commons : Tout ce que vous devez savoir pour éviter les problèmes de droits d'auteur
Tube, il s'avère # Extrêmement protecteur du contenu publié par ses utilisateurs. C’est vraiment l’une des meilleures fonctionnalités du site et cela l’a aidé à attirer de nombreux créatifs. Désormais, si vous souhaitez utiliser du matériel qui ne vous appartient pas, YouTube vous propose certaines options. Vous pouvez effectuer une recherche approfondie dans la vidéothèque de YouTube. Cependant, vous devez sélectionner uniquement les vidéos disposant d'une licence Creative Commons. Une licence Creative Commons est généralement une licence accordée par le propriétaire d'origine d'une vidéo afin que quiconque puisse utiliser la vidéo pour créer un nouveau contenu.
Il en va de même pour la musique utilisée dans les vidéos YouTube. À cette fin, les créateurs de YouTube ont lancé une vaste bibliothèque audio qui rassemble toutes les informations sur les œuvres musicales et leurs auteurs, dont les droits sont protégés par la loi. Comme alternative, vous pouvez utiliser de la musique sans licence provenant de plateformes d'actions premium.
Comment mettre en place une licence ?
Lors du téléchargement de votre vidéo, vous pouvez sélectionner les paramètres de licence en fonction de vos besoins. Vos vidéos seront automatiquement couvertes par la licence YouTube standard par défaut. Cependant, vous pouvez vous désinscrire de la licence Creative Commons si vous le souhaitez. Selon une déclaration publiée par YouTube, vous avez le droit de marquer vos vidéos avec une licence Creative Commons. Une fois cela fait, vous permettrez à la communauté YouTube de réutiliser et d’éditer la même vidéo à l’avenir. Ce qui est drôle, c'est que vous n'obtenez même pas de crédit pour votre travail original. Si vous souhaitez rendre vos vidéos accessibles à davantage de personnes sur le Web, envisagez d'utiliser l'option Creative Commons.Ce qui précède est le contenu détaillé de. pour plus d'informations, suivez d'autres articles connexes sur le site Web de PHP en chinois!

Outils d'IA chauds

Undresser.AI Undress
Application basée sur l'IA pour créer des photos de nu réalistes

AI Clothes Remover
Outil d'IA en ligne pour supprimer les vêtements des photos.

Undress AI Tool
Images de déshabillage gratuites

Clothoff.io
Dissolvant de vêtements AI

Video Face Swap
Échangez les visages dans n'importe quelle vidéo sans effort grâce à notre outil d'échange de visage AI entièrement gratuit !

Article chaud

Outils chauds

Bloc-notes++7.3.1
Éditeur de code facile à utiliser et gratuit

SublimeText3 version chinoise
Version chinoise, très simple à utiliser

Envoyer Studio 13.0.1
Puissant environnement de développement intégré PHP

Dreamweaver CS6
Outils de développement Web visuel

SublimeText3 version Mac
Logiciel d'édition de code au niveau de Dieu (SublimeText3)

Sujets chauds
 1393
1393
 52
52
 1205
1205
 24
24
 Qu'est-ce qu'un malware générique idp ? Est-ce un virus ou un faux positif ?
May 14, 2023 pm 01:04 PM
Qu'est-ce qu'un malware générique idp ? Est-ce un virus ou un faux positif ?
May 14, 2023 pm 01:04 PM
C'est dimanche après-midi et vous profitez de votre jeu préféré sur votre PC. Votre partie est presque terminée mais est soudainement interrompue par une fenêtre pop-up. Lorsque vous voyez le message d'avertissement « Menace IDP.Generic détectée » de votre programme antivirus, vous vous sentez à la fois ennuyé et inquiet. Est-ce un virus ou juste un avertissement ? Tellement confus que vous avez réussi à accéder à cette page sur Internet. Ne vous inquiétez pas, nous résoudrons vos problèmes immédiatement. Que signifie IDP ? IDP est le mécanisme de protection par détection d'identité des programmes antivirus, qui empêche les ordinateurs d'être volés par des chevaux de Troie ou des virus à partir de données personnelles liées à votre identité, telles que vos informations d'identification bancaires, vos documents importants et vos cartes d'identité. Lorsqu'un programme antivirus ne parvient pas à détecter un type de fichier et génère donc un avertissement, il
 Erreur « La sonde DNS a terminé sans Internet » dans Google Chrome – Comment y remédier ?
Apr 18, 2023 pm 09:31 PM
Erreur « La sonde DNS a terminé sans Internet » dans Google Chrome – Comment y remédier ?
Apr 18, 2023 pm 09:31 PM
Imaginez que vous travaillez sur une présentation qui doit être rendue demain et que vous trouvez la page Web parfaite contenant toutes les statistiques que vous recherchez depuis des heures. Une fois que vous l'ouvrez, au lieu d'une page Web, vous voyez un petit T-Rex avec une petite erreur DNS_PROBE_FINISHED_NO_INTERNET écrite en dessous. À quel point cela peut-il être frustrant lorsque la recherche DNS démarre sans Internet ? Tel un pompier, je vais essayer de répondre rapidement à toutes vos questions urgentes liées à cette erreur. Qu'est-ce que l'erreur DNS_Probe_Finished_No_Internet ? L'erreur DNS_PROBE est très courante pour les utilisateurs de Google Chrome, il s'agit principalement
 Comment corriger l'erreur d'autorisations de fichiers manquantes sur Steam ?
May 19, 2023 pm 04:03 PM
Comment corriger l'erreur d'autorisations de fichiers manquantes sur Steam ?
May 19, 2023 pm 04:03 PM
Steam est une plate-forme de jeu qui propose des jeux bourrés d'action, des jeux d'aventure et bien plus encore. Bref, c'est un hub idéal pour les joueurs où ils peuvent trouver tous types de jeux. Il ne fait aucun doute que Steam est une excellente application, mais certains utilisateurs ne parviennent pas à accéder efficacement à la plate-forme et la raison en est un problème, à savoir « Autorisations de fichiers manquantes sur Steam ». Ne vous inquiétez donc pas si vous figurez dans la même liste, car le problème est très courant et avec quelques solutions rapides, vous pouvez le résoudre en un rien de temps. Mais avant d’aller plus loin dans la section solution, voyons quelle est la raison du problème « Autorisations de fichiers manquantes lors de la mise à jour Steam ». Une fois que nous avons trouvé la cause, c'est facile à réparer
 Comment corriger l'erreur Impossible de se connecter à NVIDIA sous Windows ?
May 04, 2023 am 08:40 AM
Comment corriger l'erreur Impossible de se connecter à NVIDIA sous Windows ?
May 04, 2023 am 08:40 AM
L'erreur « Impossible de se connecter à NVIDIA, réessayez plus tard » affichée à l'écran signifie que l'application GeForceExperience ne peut pas se connecter à NVIDIA, provoquant ainsi de tels problèmes. La plupart du temps, la notification d'erreur ressemble à Impossible de se connecter à NVIDIA. Veuillez réessayer plus tard ou Impossible de vous connecter à NVIDIA. Vérifiez votre connexion Internet. De nombreux utilisateurs sont confrontés à ce problème et vous n'êtes pas le seul à signaler que GeForceExperience ne peut pas ouvrir l'erreur. Ainsi, pour résoudre le même problème, il existe des solutions fructueuses qui peuvent vous aider à surmonter ce problème. Avant de passer à la section solution, expliquons pourquoi cette erreur se produit. continuer
 Que dois-je faire si le message 80070035 indique que le chemin réseau est introuvable dans Win10 ?
May 12, 2023 pm 05:17 PM
Que dois-je faire si le message 80070035 indique que le chemin réseau est introuvable dans Win10 ?
May 12, 2023 pm 05:17 PM
Solution au message d'erreur 80070035 indiquant que le chemin réseau est introuvable dans Win10 : 1. Cliquez sur "Réseau", "Ouvrir les paramètres réseau et Internet", sélectionnez "Centre Réseau et partage", puis sélectionnez "Modifier les paramètres de partage avancés", puis cochez « Activer le partage afin que les utilisateurs ayant accès au réseau puissent lire les fichiers dans les dossiers publics » ; 2. Revenez au « Centre Réseau et partage », cliquez sur « Connexion haut débit » et sélectionnez « Propriétés », cliquez sur « Réseau » et cochez « Microsoft ». Client réseau" Cliquez simplement sur "fin".
 Comment réparer l'écran d'impression qui ne fonctionne pas sous Windows 10 ?
Apr 14, 2023 am 08:37 AM
Comment réparer l'écran d'impression qui ne fonctionne pas sous Windows 10 ?
Apr 14, 2023 am 08:37 AM
Rencontrez-vous « L'écran d'impression ne fonctionne pas » lorsque vous essayez de capturer des captures d'écran sous Windows 10 via la touche Impr écran (PrtSc) ? Eh bien, ne vous inquiétez pas, car vous n'êtes pas seul, de nombreux utilisateurs de Windows 10 ont constaté que la fonctionnalité d'impression d'écran a soudainement cessé de fonctionner et se sont plaints de l'erreur sur les fils de discussion du forum. Eh bien, c'est en effet très dérangeant, mais il s'agit d'un problème courant et si vous êtes toujours confronté à un problème de capture d'écran de Windows 10 qui ne fonctionne pas ou à une touche d'impression d'écran qui ne fonctionne plus, alors heureusement, vous êtes au bon endroit. Dans cet article, vous apprendrez comment réparer
 Comment corriger l'erreur 502 Bad Gateway ?
Apr 14, 2023 am 09:07 AM
Comment corriger l'erreur 502 Bad Gateway ?
Apr 14, 2023 am 09:07 AM
Nous devons être reconnaissants à la technologie de nous faciliter la vie, mais la même technologie est souvent victime de problèmes techniques. 502 Bad Gateway est l’un de ces problèmes techniques que vous pourriez rencontrer. Cela indique qu'un serveur est incapable d'obtenir une réponse valide d'un autre serveur. Si vous vous demandez ce qu'est exactement une erreur 502 Bad Gateway, continuez à lire. Que signifie 502 Passerelle incorrecte ? Il s'agit simplement d'un code d'état HTTP, semblable à celui d'un serveur spécifique incapable de recevoir une réponse d'un autre serveur. L'erreur 502 Bad Gateway dépend entièrement de votre configuration spécifique. Vous pouvez finir par en faire l'expérience dans n'importe quel navigateur à tout moment et sur n'importe quel système d'exploitation.
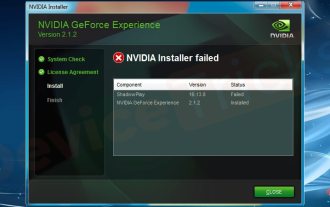 Comment réparer ShadowPlay qui n'enregistre pas/ne fonctionne pas correctement ?
Apr 14, 2023 pm 05:10 PM
Comment réparer ShadowPlay qui n'enregistre pas/ne fonctionne pas correctement ?
Apr 14, 2023 pm 05:10 PM
NVIDIA Shadowplay fait partie intégrante de GeForceExperience et vous permet d'enregistrer votre jeu. La même fonctionnalité Twitch vous aidera à diffuser des flux de jeux en direct. Les fonctionnalités de Shadowplay sont étonnantes, mais parfois le problème du dysfonctionnement de NVIDIA Shadowplay agace les utilisateurs et les empêche d'enregistrer leur jeu. Pour une raison quelconque, l'installation et le téléchargement de Shadowplay ont échoué dans l'expérience Nvidia Geforce. Dans ce tutoriel, je vais vous montrer comment installer shadowplay et résoudre le téléchargement/



