déploiement frontal Web nodejs
De nos jours, le développement front-end devient de plus en plus populaire et de plus en plus de programmeurs commencent à s'impliquer dans ce domaine. Dans le même temps, il existe une demande croissante pour que les développeurs front-end assument davantage de responsabilités dans les projets, notamment le développement web front-end, le développement back-end Node.js, le déploiement et la surveillance.
Dans cet article, nous nous concentrerons sur la façon de déployer les services Node.js, qui peuvent être utilisés dans des environnements de production réels. Si vous souhaitez évoluer dans le domaine du web front-end, ce sera un bon point de départ.
Étape 1 : Préparer le serveur
Avant d'installer Node.js, nous devons préparer un serveur Ubuntu. Nous utiliserons ce serveur pour exécuter des applications Node.js.
Avec les plateformes de cloud computing telles que OpenShift et Heroku, exécuter des programmes Node.js est très simple. Cependant, dans cet article, nous supposerons que vous avez déjà obtenu et configuré un serveur privé.
Étape 2 : Installer Node.js
Pour installer Node.js, nous utiliserons le gestionnaire de packages apt. Nous devons installer Node.js et npm (gestionnaire de packages node.js). Exécutez la commande suivante pour installer Node.js sur votre serveur Ubuntu :
sudo apt-get update sudo apt-get install nodejs npm
Veuillez noter que vous devez parfois installer les packages nodejs et nodejs-legacy séparément :
sudo apt-get update sudo apt-get install nodejs sudo apt-get install nodejs-legacy npm
Une fois l'installation terminée, nous pouvons vérifier Node.js en utilisant le Version de la commande suivante :
nodejs -v
Cette commande doit imprimer le numéro de version de Node.js que vous avez installé.
Étape 3 : Configurer l'accès au pare-feu
Nous devons nous assurer que le service Node.js est accessible de l'extérieur. Rendez-le accessible aux autres serveurs en ouvrant les ports du pare-feu du serveur.
Par défaut, le serveur Ubuntu est livré avec un pare-feu ufw. Afin d'autoriser l'accès externe à votre application, vous devez diriger le trafic TCP vers l'hôte. Veuillez exécuter la commande suivante pour ouvrir le port.
sudo ufw allow 8080/tcp
Dans de nombreux cas, vous devrez diriger le port vers un numéro de port qui vous semble logique (c'est-à-dire 80 ou 443), car ce sont des ports courants pour les services Web. Cependant, par souci de concision, nous choisirons ici le port 8080. Une fois votre application exécutée correctement, vous pouvez la migrer vers ce port.
Étape 4 : Écrire l'application
Afin de déployer notre application Node.js, nous devons écrire un exemple d'application simple. Ouvrez votre éditeur préféré et créez un fichier appelé app.js. Ajoutez-y ce qui suit :
var http = require('http');
http.createServer(function (request, response) {
response.writeHead(200, {'Content-Type': 'text/plain'});
response.end('Hello World
');
}).listen(8080);
console.log('Server running at http://YOUR_IP_ADDRESS:8080/');Où YOUR_IP_ADDRESS est l'adresse IP de votre serveur.
Après avoir installé Node.js et npm, tapez la commande suivante pour installer le package http dans votre application :
npm install http
Que signifient ces codes ? Nous créons un simple serveur HTTP qui écoutera sur le port 8080 tout le trafic entrant une fois exécuté. A chaque requête, le serveur répondra par "Hello World".
Ajout de l'instruction console.log au code qui indique l'adresse IP et le numéro de port que le serveur utilise. Lorsque vous exécutez l'application, vous verrez cette sortie dans le terminal. Cela vous aidera à confirmer si l'application est en cours d'exécution et à quelle URL est accédée.
Cinquième étape : Exécuter l'application
Notre application est prête, lançons-la maintenant ! Revenez au terminal et accédez au répertoire où se trouve le fichier app.js. Là, vous pouvez saisir la commande suivante :
node app.js
Cela lancera votre application. L'application s'exécutera en arrière-plan et commencera à s'exécuter sur le port 8080 de votre serveur. L'adresse IP dans le navigateur ou dans la commande curl en tant que requête GET vous enverra "Hello World".
Étape six : configurer la persistance
Bien qu'il soit courant d'utiliser des commandes pour lancer des applications sur le serveur, dans un environnement de production réel, vous devrez peut-être compter sur des outils de gestion de serveur pour automatiser et surveiller le processus.
Pour que l'application démarre automatiquement à chaque redémarrage du serveur, vous devez créer un service Systemd. Systemd est un système d'initialisation utilisé dans de nombreuses distributions Linux qui peut à la fois gérer et surveiller les processus système.
Pour ce faire, tapez la commande suivante dans Ubuntu :
sudo nano /etc/systemd/system/YOUR_APP.service
Veuillez remplacer YOUR_APP par le nom réel de l'application. Ajoutez ce qui suit au fichier :
[Unit] Description=YOUR_APP After=syslog.target network.target [Service] Environment=NODE_PORT=8080 Type=simple User=YOUR_USERNAME ExecStart=/usr/bin/node /path/to/your/app.js Restart=on-failure [Install] WantedBy=multi-user.target
Dans le code ci-dessus, les modifications suivantes sont requises :
-YOUR_APP : le nom de l'application
-NODE_PORT : le port sur lequel l'application écoute
-YOUR_USERNAME : le port vers être dans l'utilisateur exécutant le service
- /path/to/your/app.js : Le chemin réel vers le fichier d'application
Ensuite, vous devez laisser Systemd recharger et démarrer le service personnalisé. Tapez la commande suivante pour copier vos fichiers dans le bon répertoire et recharger le service :
sudo systemctl daemon-reload sudo systemctl enable YOUR_APP sudo systemctl start YOUR_APP
À ce stade, votre application est configurée pour démarrer avec Systemd. Vous pouvez afficher l'état de votre application à l'aide de la commande suivante :
sudo systemctl status YOUR_APP
Étape sept : Exécuter une commande personnalisée
Vous pouvez désormais utiliser Systemd pour exécuter automatiquement votre application après le redémarrage du serveur. Cependant, vous pouvez également utiliser la gestion Systemd pour personnaliser les commandes qui s'exécuteront dans un délai précis.
Par exemple, vous pouvez utiliser la commande suivante pour arrêter l'application lors du déploiement de la mise à jour :
sudo systemctl stop YOUR_APP
Puis, une fois la mise à jour terminée, redémarrez l'application :
sudo systemctl start YOUR_APP
Vous avez déployé avec succès votre application Node.js sur le réel dans un environnement de production. C'est un excellent point de départ pour rendre votre application accessible à vos développeurs et clients.
Ce qui précède est le contenu détaillé de. pour plus d'informations, suivez d'autres articles connexes sur le site Web de PHP en chinois!

Outils d'IA chauds

Undresser.AI Undress
Application basée sur l'IA pour créer des photos de nu réalistes

AI Clothes Remover
Outil d'IA en ligne pour supprimer les vêtements des photos.

Undress AI Tool
Images de déshabillage gratuites

Clothoff.io
Dissolvant de vêtements AI

Video Face Swap
Échangez les visages dans n'importe quelle vidéo sans effort grâce à notre outil d'échange de visage AI entièrement gratuit !

Article chaud

Outils chauds

Bloc-notes++7.3.1
Éditeur de code facile à utiliser et gratuit

SublimeText3 version chinoise
Version chinoise, très simple à utiliser

Envoyer Studio 13.0.1
Puissant environnement de développement intégré PHP

Dreamweaver CS6
Outils de développement Web visuel

SublimeText3 version Mac
Logiciel d'édition de code au niveau de Dieu (SublimeText3)
 Le rôle de React dans HTML: Amélioration de l'expérience utilisateur
Apr 09, 2025 am 12:11 AM
Le rôle de React dans HTML: Amélioration de l'expérience utilisateur
Apr 09, 2025 am 12:11 AM
React combine JSX et HTML pour améliorer l'expérience utilisateur. 1) JSX incorpore du HTML pour rendre le développement plus intuitif. 2) Le mécanisme DOM virtuel optimise les performances et réduit les opérations DOM. 3) Interface utilisateur de gestion basée sur les composants pour améliorer la maintenabilité. 4) La gestion des états et le traitement des événements améliorent l'interactivité.
 Quelles sont les limites du système de réactivité de Vue 2 en ce qui concerne les changements de tableau et d'objets?
Mar 25, 2025 pm 02:07 PM
Quelles sont les limites du système de réactivité de Vue 2 en ce qui concerne les changements de tableau et d'objets?
Mar 25, 2025 pm 02:07 PM
Le système de réactivité de Vue 2 lutte avec le réglage de l'index de tableau direct, la modification de la longueur et l'ajout / suppression de la propriété de l'objet. Les développeurs peuvent utiliser les méthodes de mutation de Vue et Vue.set () pour assurer la réactivité.
 React Composants: Création d'éléments réutilisables en HTML
Apr 08, 2025 pm 05:53 PM
React Composants: Création d'éléments réutilisables en HTML
Apr 08, 2025 pm 05:53 PM
Les composants React peuvent être définis par des fonctions ou des classes, encapsulant la logique de l'interface utilisateur et acceptant les données d'entrée via des accessoires. 1) Définissez les composants: utilisez des fonctions ou des classes pour retourner les éléments de réact. 2) Rendre le composant: React Cappel Render Method ou Exécute le composant de fonction. 3) Composants de multiplexage: passer des données à travers des accessoires pour construire une interface utilisateur complexe. L'approche du cycle de vie des composants permet d'exécuter la logique à différentes étapes, améliorant l'efficacité de développement et la maintenabilité du code.
 Quels sont les avantages de l'utilisation de TypeScript avec React?
Mar 27, 2025 pm 05:43 PM
Quels sont les avantages de l'utilisation de TypeScript avec React?
Mar 27, 2025 pm 05:43 PM
TypeScript améliore le développement de React en offrant la sécurité du type, en améliorant la qualité du code et en offrant un meilleur support IDE, réduisant ainsi les erreurs et améliorant la maintenabilité.
 React and the frontend: construire des expériences interactives
Apr 11, 2025 am 12:02 AM
React and the frontend: construire des expériences interactives
Apr 11, 2025 am 12:02 AM
React est l'outil préféré pour construire des expériences frontales interactives. 1) Réagir simplifie le développement de l'interface utilisateur par la composontisation et le DOM virtuel. 2) Les composants sont divisés en composants de fonction et composants de classe. Les composants de fonction sont plus simples et les composants de la classe fournissent plus de méthodes de cycle de vie. 3) Le principe de travail de React repose sur le DOM virtuel et l'algorithme de réconciliation pour améliorer les performances. 4) La gestion de l'État utilise USESTATE ou This. State, et des méthodes de cycle de vie telles que ComponentDidMount sont utilisées pour une logique spécifique. 5) L'utilisation de base comprend la création de composants et la gestion de l'état, et l'utilisation avancée implique des crochets personnalisés et une optimisation des performances. 6) Les erreurs courantes incluent les mises à jour de statut et les problèmes de performance inappropriés, les compétences de débogage comprennent l'utilisation de Reactdevtools et d'excellents
 Comment pouvez-vous utiliser UserReducer pour une gestion complexe de l'état?
Mar 26, 2025 pm 06:29 PM
Comment pouvez-vous utiliser UserReducer pour une gestion complexe de l'état?
Mar 26, 2025 pm 06:29 PM
L'article explique l'utilisation d'un userReducer pour une gestion complexe de l'état dans React, détaillant ses avantages sur UseState et comment l'intégrer avec l'utilisation d'effet pour les effets secondaires.
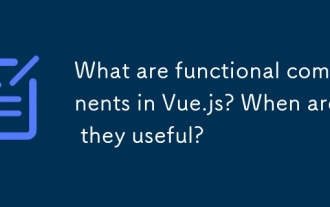 Que sont les composants fonctionnels dans vue.js? Quand sont-ils utiles?
Mar 25, 2025 pm 01:54 PM
Que sont les composants fonctionnels dans vue.js? Quand sont-ils utiles?
Mar 25, 2025 pm 01:54 PM
Les composants fonctionnels de Vue.js sont apatrides, légers et manquent de crochets de cycle de vie, idéaux pour rendre les données pures et optimiser les performances. Ils diffèrent des composants avec état en n'ayant pas d'état ou de réactivité, en utilisant directement les fonctions de rendu, un
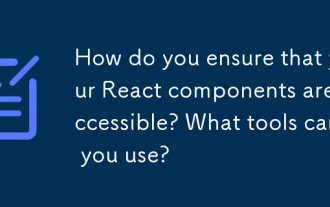 Comment vous assurez-vous que vos composants React sont accessibles? Quels outils pouvez-vous utiliser?
Mar 27, 2025 pm 05:41 PM
Comment vous assurez-vous que vos composants React sont accessibles? Quels outils pouvez-vous utiliser?
Mar 27, 2025 pm 05:41 PM
L'article traite des stratégies et des outils pour garantir que les composants React sont accessibles, en se concentrant sur le HTML sémantique, les attributs Aria, la navigation par clavier et le contraste des couleurs. Il recommande d'utiliser des outils comme Eslint-Plugin-JSX-A11Y et Axe-Core pour Testi






