 Opération et maintenance
Opération et maintenance
 exploitation et maintenance Linux
exploitation et maintenance Linux
 Comment utiliser la commande d'écran Linux
Comment utiliser la commande d'écran Linux
Comment utiliser la commande d'écran Linux
1. Introduction à la commande screen
Screen est un gestionnaire de fenêtres plein écran qui permet de multiplexer plusieurs processus (généralement des shells interactifs) entre des terminaux physiques. Chaque terminal virtuel dispose d'un terminal DEC VT100 et de fonctions de contrôle ANSI X3. Normes ISO 6429 (64) et ISO 2022 (par exemple insertion/suppression de lignes et prise en charge de plusieurs jeux de caractères). Les utilisateurs peuvent profiter du tampon d'historique de défilement de chaque terminal virtuel et du mécanisme de copier-coller pour déplacer les zones de texte entre les fenêtres. Lorsque screen est appelé, il crée une fenêtre contenant le shell (ou la commande spécifiée), puis s'écarte de votre chemin pour que vous puissiez utiliser le programme normalement. Vous pouvez alors à tout moment créer de nouvelles fenêtres (plein écran) contenant d'autres programmes (y compris plus de shells), fermer la fenêtre actuelle, afficher la liste des fenêtres actives, activer et désactiver le journal de sortie, copier du texte entre les fenêtres, afficher le faire défiler l'historique, basculer entre les fenêtres, etc. Toutes les fenêtres exécutent leurs programmes de manière totalement indépendante. Les programmes continuent de s'exécuter lorsque la fenêtre n'est pas actuellement visible, et même lorsque la totalité de la session écran est détachée du terminal de l'utilisateur.
2. Exemples d'utilisation
1. Installer la commande d'écran
[root@s145]~# yum install -y screen
Installé :
screen.x86_64 0:4.1.0-0.27.20120314git3c2946.el7_9
Complet !
2. Liste toutes les sessions en cours
[root@s145]~# screen -ls
Aucun socket trouvé dans /var/run/screen/S-root.
3. Créez une nouvelle fenêtre
[ root@s145]~# screen -S test
…
[root@s145]~# screen -ls
Il y a un écran sur :
2877.test (ci-joint)
1 Socket dans /var/run/ screen/S -root.
[root@s145]~#
4. Quittez la fenêtre actuelle
Vous pouvez utiliser ctrl+a, puis saisir d pour quitter la fenêtre actuelle, ou vous pouvez utiliser screen -d pour quitter la fenêtre actuelle. Si vous souhaitez terminer uniquement la fenêtre, utilisez exit.
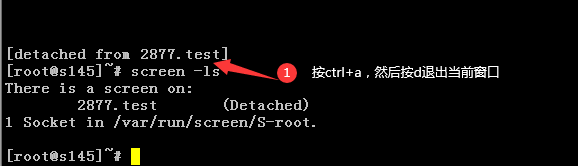
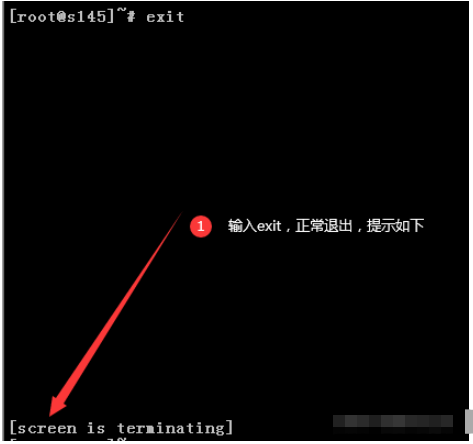
5. Fenêtre de reconnexion
Utilisez screen -r id ou name pour reconnecter la session. Avant de reconnecter la session, l'état de la session doit être Détaché.
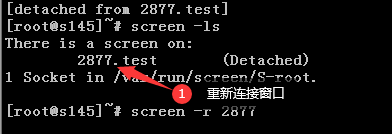
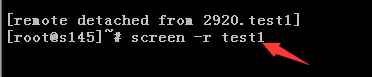
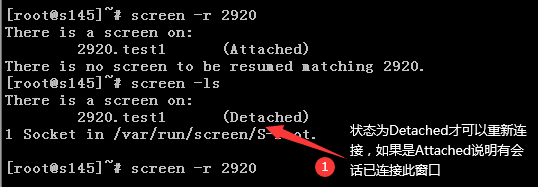
6. Effacez la fenêtre d'état mort
Lorsque la fenêtre de session est terminée, l'état du processus devient mort et ne peut pas être connecté à ce moment, vous pouvez utiliser la commande "screen -wipe". " pour effacer la fenêtre de session.
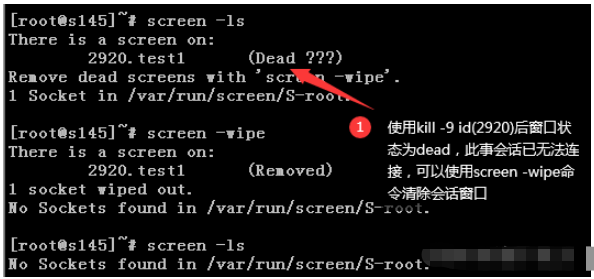
7. Verrouillage et déverrouillage de la session
Entrez ctl+a s pour verrouiller la session. Après le verrouillage, l'écran ne répondra pas à tout ce que vous entrez. Entrez ctl+a q pour déverrouiller. , il acceptera les commandes saisies, toutes seront exécutées après le déverrouillage. N'entrez pas de commandes dangereuses, il est donc recommandé d'utiliser ctl+a x pour verrouiller.
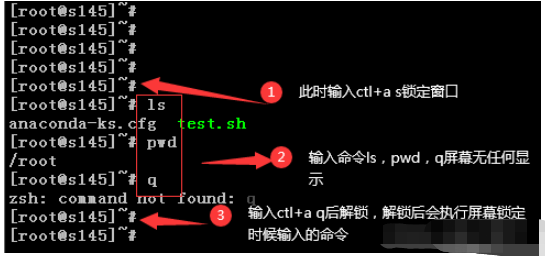
Entrez ctl+a x pour verrouiller la session. Vous devez saisir le mot de passe utilisateur avant de pouvoir la déverrouiller.
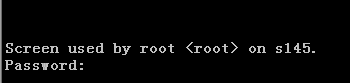
8. Partage de session

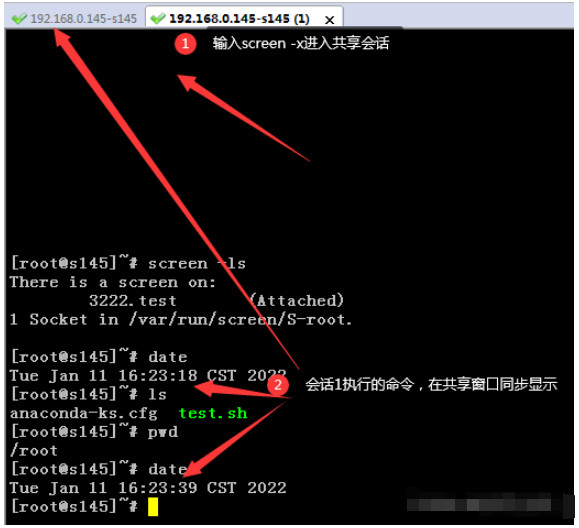
9. Envoyer des commandes à la fenêtre d'écran
[root@s145]~# date && screen -S test -X screen ls > .txt
Mardi 11 janvier 17:12:24 CST 2022
[root@s145]~# screen -S test -X screen sh /root/test.sh

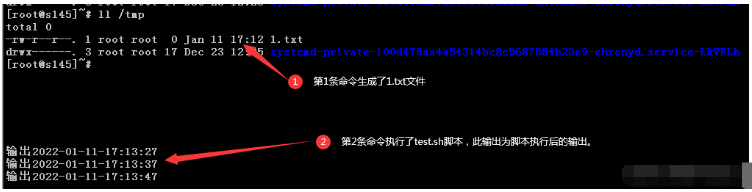
10, écran partagé
utilisation Les touches de raccourci peuvent être utilisées pour diviser l'écran normalement, mais les commandes ne peuvent pas être saisies lorsque l'écran est divisé. Si quelqu'un le sait, pouvez-vous laisser un message et m'en indiquer la raison. Veuillez me donner quelques conseils, merci !
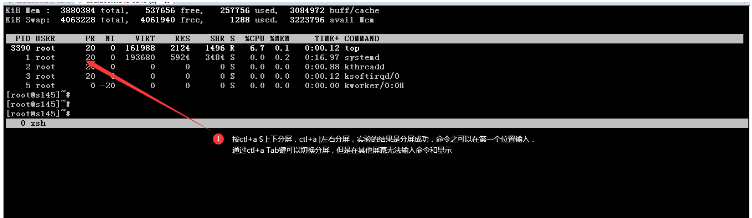
11. Exemple pratique
Écrire un script pour une sortie continue
[root@s145]~# cat test.sh #!/bin/bash \ while true do echo "输出`date +%F-%T`" sleep 10 done
Créer une fenêtre d'écran
[root@s145]~# screen -S echotest
Exécuter le script test.sh
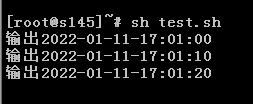
Créer la fenêtre Echotest hors ligne dans d'autres sessions
[root@s145]~# screen -d echotest
[3405.echotest détaché.]

Session de reconnexion# 🎜 🎜#
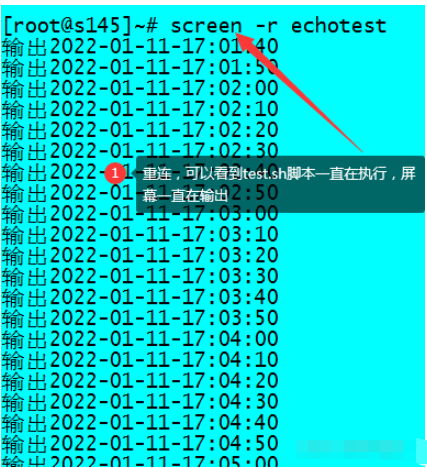
ou : screen -r [host.tty]
ParamètreDescription du paramètre2.
| -4 # 🎜🎜# | Résolvez les noms d'hôtes en adresses IPv4 uniquement.|
|---|---|
| Résolvez les noms d'hôtes en adresses IPv6 uniquement. | |
| Force toutes les fonctionnalités dans termcap par fenêtre. | |
| r] | |
| Lisez le fichier de configuration au lieu de». screenrc». | |
| Détachez un écran fonctionnant ailleurs (et reconnectez-vous ici). | |
| Démarrer en tant que démon : Session d'écran en mode détaché. | |
| Détachez et déconnectez-vous de la télécommande (et reconnectez-vous là-bas). | |
| Faites tout ce qui est nécessaire pour obtenir une séance d'écran. | |
| Modifier les caractères de commande. | |
| Le contrôle de flux est activé, -fn=off, -fa=automatic. | |
| Définissez la taille du tampon de l'historique de restauration. | |
| Lorsque le contrôle de flux est activé, la sortie d'interruption est plus rapide. | |
| Le mode de connexion est activé (mise à jour /var/run/utmp), -ln=off. | |
| Ne fait rien, répertorie simplement notre SockDir [sur les correspondances possibles], comme -list | |
| Ne fait rien d'autre que lister notre SockDir [sur les correspondances possibles]. | |
| Activez la journalisation des sorties. | |
| Ignorez la variable $STY et créez une nouvelle session d'écran. | |
| Choisissez la meilleure sortie au lieu d'une simulation exacte de vt100. | |
| Présélectionne la fenêtre nommée si elle existe. | |
| Démarrage silencieux. En cas d'échec, quittez avec un code retour différent de zéro. La commande | |
| enverra une réponse à la sortie standard du processus de requête. | |
| Reconnectez-vous à un processus d'écran détaché. | |
| Reconnectez-vous si possible, sinon démarrez une nouvelle session. | |
| Le shell à exécuter, pas $shell. | |
| Nommez cette session. sockname au lieu de | |
| Définissez le titre. (nom de la fenêtre). | |
| Utilisez le terme comme $term pour Windows, pas "écran". | |
| indique à l'écran d'utiliser l'encodage UTF-8. | |
| imprime "Version d'écran 4.01.00devel (GNU) 2 mai 2006". | |
| Ne fait rien mais efface SockDir[correspondances possibles]. | |
| Connectez-vous à un écran non détaché. (Mode d'affichage multiple). | |
| Exécuter en tant que commande d'écran dans la session spécifiée. | |
| 3. Touches de raccourci utilisées dans la commande Écran |
- Ctrl+a n : Fenêtre suivante #🎜🎜 ## 🎜🎜#
- Ctrl+a p : Fenêtre précédente
- Ctrl+a 0-9 : Entre la 0ème fenêtre et la 0ème fenêtre Basculer entre 9 fenêtres
- Ctrl+a K (majuscule) : Ferme la fenêtre actuelle et passe à la fenêtre suivante (en sortant de la dernière fenêtre, le terminal se termine automatiquement et revient à l'état d'origine du shell)
- exit : Fermez la fenêtre actuelle et passez à la fenêtre suivante (en quittant la dernière fenêtre, le terminal se termine automatiquement et revient à l'état d'origine état du shell)
- Ctrl+a d : Quittez le terminal actuel et revenez à l'état de commande du shell avant de charger l'écran #🎜 🎜#
Ce qui précède est le contenu détaillé de. pour plus d'informations, suivez d'autres articles connexes sur le site Web de PHP en chinois!

Outils d'IA chauds

Undresser.AI Undress
Application basée sur l'IA pour créer des photos de nu réalistes

AI Clothes Remover
Outil d'IA en ligne pour supprimer les vêtements des photos.

Undress AI Tool
Images de déshabillage gratuites

Clothoff.io
Dissolvant de vêtements AI

AI Hentai Generator
Générez AI Hentai gratuitement.

Article chaud

Outils chauds

Bloc-notes++7.3.1
Éditeur de code facile à utiliser et gratuit

SublimeText3 version chinoise
Version chinoise, très simple à utiliser

Envoyer Studio 13.0.1
Puissant environnement de développement intégré PHP

Dreamweaver CS6
Outils de développement Web visuel

SublimeText3 version Mac
Logiciel d'édition de code au niveau de Dieu (SublimeText3)
 Différence entre Centos et Ubuntu
Apr 14, 2025 pm 09:09 PM
Différence entre Centos et Ubuntu
Apr 14, 2025 pm 09:09 PM
Les principales différences entre Centos et Ubuntu sont: l'origine (Centos provient de Red Hat, pour les entreprises; Ubuntu provient de Debian, pour les particuliers), la gestion des packages (Centos utilise Yum, se concentrant sur la stabilité; Ubuntu utilise APT, pour une fréquence de mise à jour élevée), le cycle de support (CentOS fournit 10 ans de soutien, Ubuntu fournit un large soutien de LT tutoriels et documents), utilisations (Centos est biaisé vers les serveurs, Ubuntu convient aux serveurs et aux ordinateurs de bureau), d'autres différences incluent la simplicité de l'installation (Centos est mince)
 Comment installer CentOS
Apr 14, 2025 pm 09:03 PM
Comment installer CentOS
Apr 14, 2025 pm 09:03 PM
Étapes d'installation de CentOS: Téléchargez l'image ISO et Burn Bootable Media; démarrer et sélectionner la source d'installation; sélectionnez la langue et la disposition du clavier; configurer le réseau; partitionner le disque dur; définir l'horloge système; créer l'utilisateur racine; sélectionnez le progiciel; démarrer l'installation; Redémarrez et démarrez à partir du disque dur une fois l'installation terminée.
 Centos arrête la maintenance 2024
Apr 14, 2025 pm 08:39 PM
Centos arrête la maintenance 2024
Apr 14, 2025 pm 08:39 PM
Centos sera fermé en 2024 parce que sa distribution en amont, Rhel 8, a été fermée. Cette fermeture affectera le système CentOS 8, l'empêchant de continuer à recevoir des mises à jour. Les utilisateurs doivent planifier la migration et les options recommandées incluent CentOS Stream, Almalinux et Rocky Linux pour garder le système en sécurité et stable.
 Quelles sont les méthodes de sauvegarde pour Gitlab sur Centos
Apr 14, 2025 pm 05:33 PM
Quelles sont les méthodes de sauvegarde pour Gitlab sur Centos
Apr 14, 2025 pm 05:33 PM
La politique de sauvegarde et de récupération de GitLab dans le système CentOS afin d'assurer la sécurité et la récupérabilité des données, Gitlab on CentOS fournit une variété de méthodes de sauvegarde. Cet article introduira plusieurs méthodes de sauvegarde courantes, paramètres de configuration et processus de récupération en détail pour vous aider à établir une stratégie complète de sauvegarde et de récupération de GitLab. 1. MANUEL BACKUP Utilisez le Gitlab-RakegitLab: Backup: Créer la commande pour exécuter la sauvegarde manuelle. Cette commande sauvegarde des informations clés telles que le référentiel Gitlab, la base de données, les utilisateurs, les groupes d'utilisateurs, les clés et les autorisations. Le fichier de sauvegarde par défaut est stocké dans le répertoire / var / opt / gitlab / backups. Vous pouvez modifier / etc / gitlab
 Explication détaillée du principe docker
Apr 14, 2025 pm 11:57 PM
Explication détaillée du principe docker
Apr 14, 2025 pm 11:57 PM
Docker utilise les fonctionnalités du noyau Linux pour fournir un environnement de fonctionnement d'application efficace et isolé. Son principe de travail est le suivant: 1. Le miroir est utilisé comme modèle en lecture seule, qui contient tout ce dont vous avez besoin pour exécuter l'application; 2. Le Système de fichiers Union (UnionFS) empile plusieurs systèmes de fichiers, ne stockant que les différences, l'économie d'espace et l'accélération; 3. Le démon gère les miroirs et les conteneurs, et le client les utilise pour l'interaction; 4. Les espaces de noms et les CGROUP implémentent l'isolement des conteneurs et les limitations de ressources; 5. Modes de réseau multiples prennent en charge l'interconnexion du conteneur. Ce n'est qu'en comprenant ces concepts principaux que vous pouvez mieux utiliser Docker.
 Comment utiliser Docker Desktop
Apr 15, 2025 am 11:45 AM
Comment utiliser Docker Desktop
Apr 15, 2025 am 11:45 AM
Comment utiliser Docker Desktop? Docker Desktop est un outil pour exécuter des conteneurs Docker sur les machines locales. Les étapes à utiliser incluent: 1. Installer Docker Desktop; 2. Démarrer Docker Desktop; 3. Créer une image Docker (à l'aide de DockerFile); 4. Build Docker Image (en utilisant Docker Build); 5. Exécuter Docker Container (à l'aide de Docker Run).
 Comment monter un disque dur dans les centos
Apr 14, 2025 pm 08:15 PM
Comment monter un disque dur dans les centos
Apr 14, 2025 pm 08:15 PM
Le support de disque dur CentOS est divisé en étapes suivantes: Déterminez le nom du périphérique du disque dur (/ dev / sdx); créer un point de montage (il est recommandé d'utiliser / mnt / newdisk); Exécutez la commande Mount (mont / dev / sdx1 / mnt / newdisk); modifier le fichier / etc / fstab pour ajouter une configuration de montage permanent; Utilisez la commande umount pour désinstaller l'appareil pour vous assurer qu'aucun processus n'utilise l'appareil.
 Que faire après Centos arrête la maintenance
Apr 14, 2025 pm 08:48 PM
Que faire après Centos arrête la maintenance
Apr 14, 2025 pm 08:48 PM
Une fois CentOS arrêté, les utilisateurs peuvent prendre les mesures suivantes pour y faire face: sélectionnez une distribution compatible: comme Almalinux, Rocky Linux et CentOS Stream. Migrez vers les distributions commerciales: telles que Red Hat Enterprise Linux, Oracle Linux. Passez à Centos 9 Stream: Rolling Distribution, fournissant les dernières technologies. Sélectionnez d'autres distributions Linux: comme Ubuntu, Debian. Évaluez d'autres options telles que les conteneurs, les machines virtuelles ou les plates-formes cloud.





