Comment ajouter/supprimer un filigrane dans un document Word
Fondamentalement, un filigrane est une phrase ou une image dans une teinte gris clair qui est ajoutée en tant qu'arrière-plan à n'importe quelle page ou document. Il est placé de manière à présenter une ombre légère afin de ne pas gêner la visibilité du contenu du document. En règle générale, vous devez voir les documents portant un logo d'entreprise, un nom de marque ou des expressions telles que Brouillon ou Confidentiel sous forme de filigranes. L'utilisation de filigranes dans vos documents permet de protéger votre contenu ou tout autre élément que vous ne souhaitez pas que d'autres revendiquent comme étant le leur. Par conséquent, les filigranes peuvent être utilisés pour empêcher la copie/la falsification du contenu de votre document.
Envisagez-vous d'ajouter un filigrane pour protéger vos documents ou de supprimer le filigrane existant une fois qu'il a rempli sa fonction ? Dans cet article, nous avons expliqué comment ajouter et supprimer des filigranes des documents Word.
Comment ajouter un filigrane dans Word
1 Cliquez sur la touche Windows dans la barre des tâches.
Tapez Word dans la zone de recherche Windows.
Sélectionnez l'application Word dans la liste des résultats de recherche.
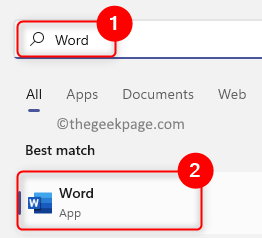
Dans Word, ouvrez un document existant ou créez-en un nouveau, selon votre préférence.
2. Cliquez sur l'onglet Conception dans le menu du ruban en haut de la fenêtre Word.
REMARQUE : Pour Word 2010 et Word 2007, vous devez cliquer sur l'onglet Mise en page.
Sélectionnez l'option Filigrane dans la section Arrière-plan de la page .

3. Dans le menu déroulant, vous trouverez des filigranes prêts à l'emploi.
Vous cliquez sur l'option filigrane souhaité dans ce menu pour l'ajouter à votre document.
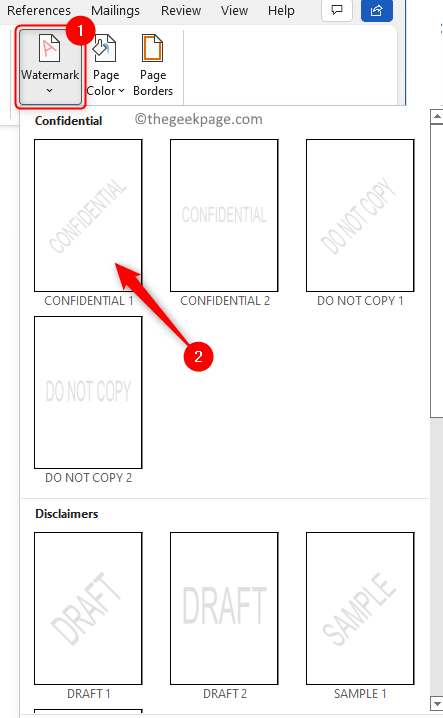
Pour créer un filigrane personnalisé pour votre document suivez les étapes ci-dessous.
1. Répétez les étapes 1 et 2 ci-dessus pour accéder à l'option Filigrane.
2. Ensuite, cliquez sur Options de filigrane personnalisé dans le menu qui s'ouvre.
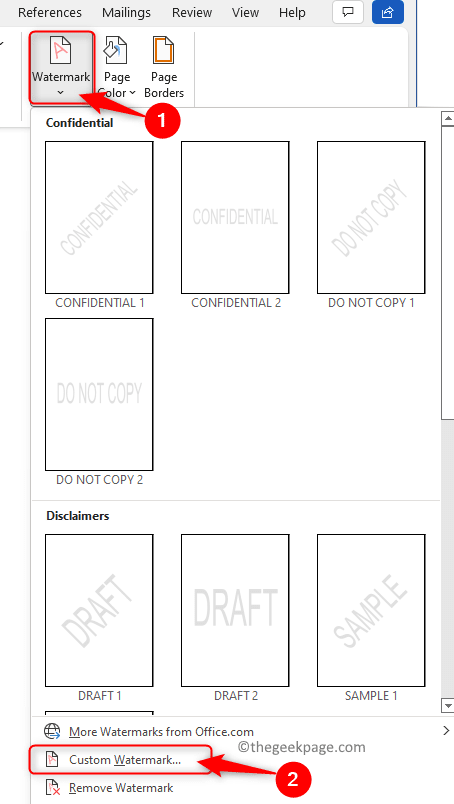
Vous verrez la fenêtre Imprimer le filigrane ouverte. Ici, vous pouvez choisir Picture Watermark ou Text Watermark.
3. Pour ajouter une image en filigrane, sélectionnez l'option Image Watermark.
Ensuite, cliquez sur le bouton Sélectionner une image....
Sélectionnez l'image que vous souhaitez utiliser comme filigrane sur votre ordinateur.
Enfin, cliquez sur OK.
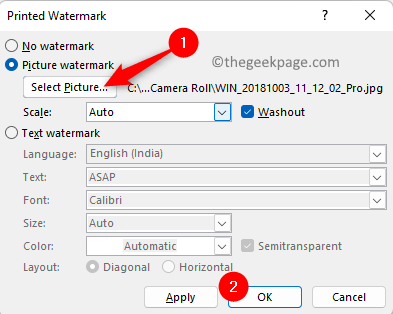
4. Pour ajouter du texte en filigrane à votre document, sélectionnez l'option Texte en filigrane.
Tapez le texte que vous souhaitez afficher en filigrane dans la case à côté du texte.
Vous pouvez modifier la police, la taille et la couleur de votre texte personnalisé.
Enfin, cliquez sur "OK" pour ajouter ce texte personnalisé en filigrane.
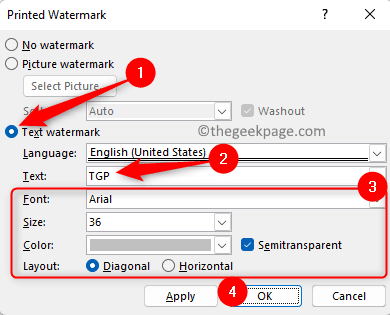
Comment supprimer un filigrane dans Word
Méthode 1 – Utiliser l'option de filigrane
1 Ouvrez le document avec filigrane qui doit être supprimé dans MS Word.
2. Sur l'écran Word, sélectionnez l'onglet Design sur le ruban supérieur.
3. Recherchez la section Page Background dans l'onglet Design ouvert.
Ici, cliquez sur le filigrane.

4. Après avoir cliqué sur le filigrane, vous verrez un menu ouvert.
Dans ce menu Filigrane, cliquez sur l'option Supprimer le filigrane en bas.
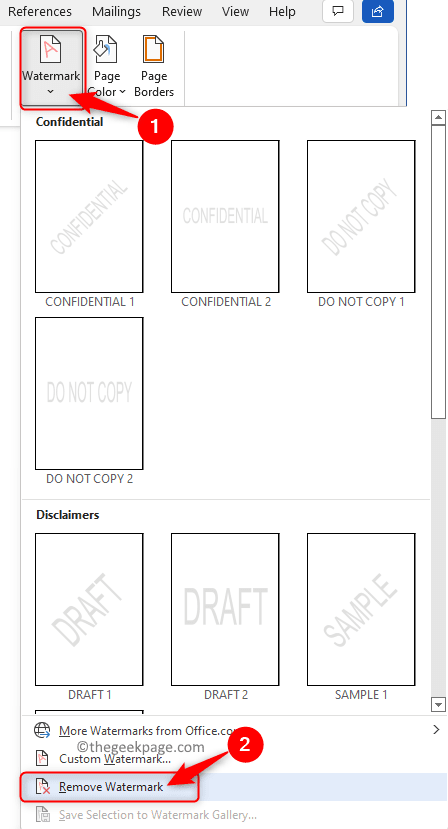
Cela supprimera le filigrane présent sur le document.
Méthode 2 – Utilisez l'option En-tête et pied de page
Si la méthode ci-dessus ne supprime pas le filigrane, essayez d'utiliser l'option En-tête et pied de page dans Word.
1. Ouvrez le document concerné dans Microsoft Word.
2. Pour ouvrir le menu En-tête et pied de page, double-cliquez sur la Marge supérieure ou Marge inférieure.
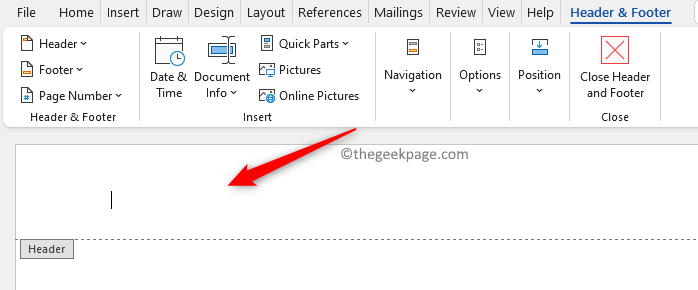
curseur de souris sur le filigrane dans le document jusqu'à ce que vous voyiez une flèche à quatre côtés.
Une fois que vous voyez cette flèche à quatre côtés, cliquez simplementdessus avec votre souris.
4. Lorsque vous cliquez, vous verrez que le filigrane est sélectionné.
Enfin, appuyez sur la touche Supprimer de votre clavier.
Le filigrane sera supprimé de toutes les pages du document.
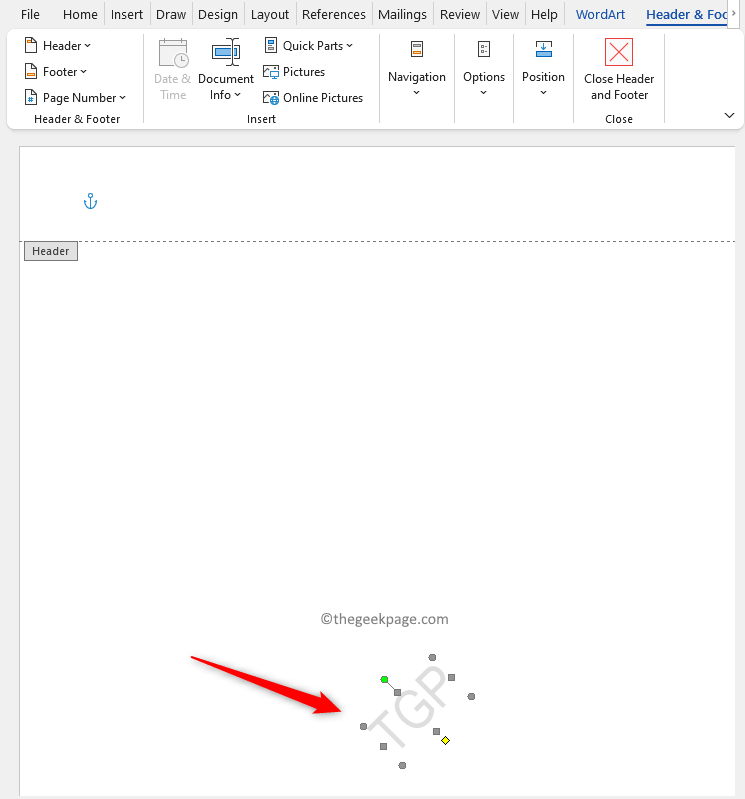
Méthode 3 – Utilisation de XML, du Bloc-notes et de la zone de recherche
Enregistrer le document Word en tant que fichier XML, puis le convertir en texte brut est la première étape de cette méthode. Vous pouvez ensuite procéder à la suppression du filigrane du document en texte brut.
1. Ouvrez le fichier Word dont vous souhaitez supprimer le filigrane.
Allez dans l'onglet Fichier.
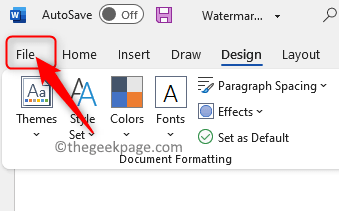
Sur le panneau de gauche, sélectionnez Enregistrer sous.
2. Sur le côté droit, cliquez sur Cet ordinateur.
Ensuite, cliquez sur le lien Plus d'options... pour choisir un dossier dans lequel enregistrer ce fichier.
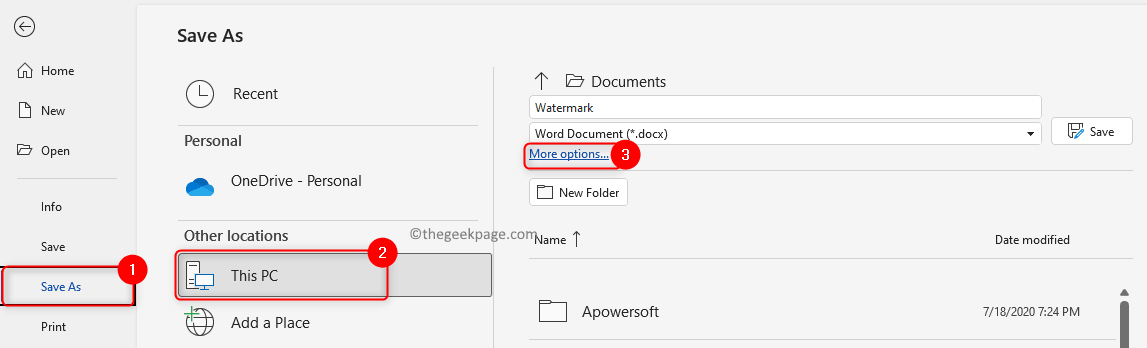
Donnez un nom à ce fichier.
Ensuite, cliquez sur le menu déroulant à côté de Enregistrer sous le type. Ici, sélectionnez l'option Document Word XML.
Enfin, cliquez sur le bouton Enregistrer pour enregistrer ce document Word en tant que fichier XML.
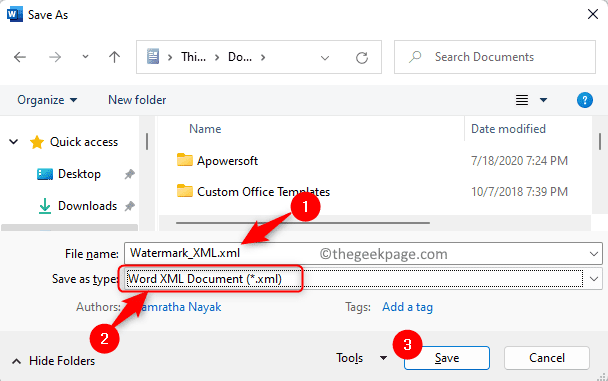
3. À l'aide de Explorateur de fichiers (Windows + E), localisez le dossier dans lequel ce fichier a été enregistré aux étapes 2 ci-dessus.
Cliquez droit sur ce fichier XML et allez dans l'option Ouvrir avec.
Dans le sous-menu qui s'ouvre, sélectionnez l'option Bloc-notes.
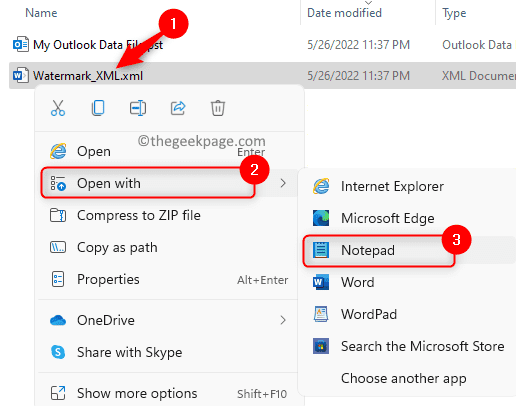
REMARQUE : Si vous ne voyez pas le Bloc-notes, cliquez sur pour choisir une autre application.
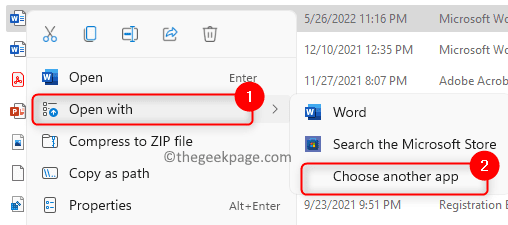
Dans la liste des applications, recherchez Notepad et cliquez dessus. Cliquez sur "OK" pour confirmer.
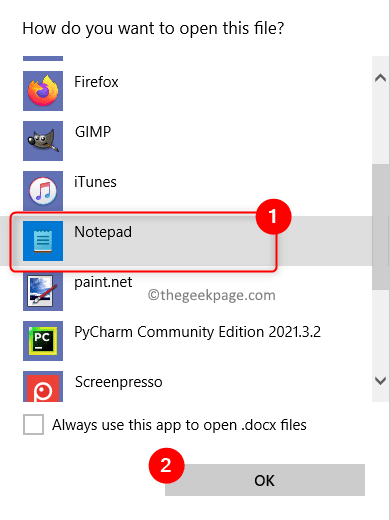
Si vous ne le trouvez pas, cliquez sur Plus d'applications pour trouver le Bloc-notes.
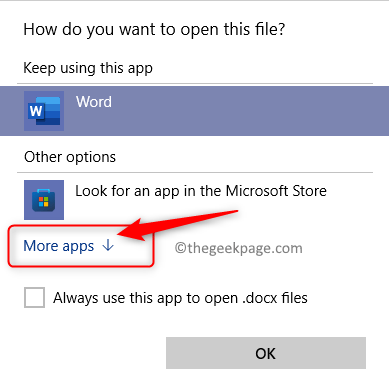
4. Vous verrez le fichier XML ouvert dans le Bloc-notes.
Appuyez sur la combinaison de touches Ctrl + F pour ouvrir la boîte "Rechercher".
Dans la zone Rechercher, tapez la phrase de filigrane (par exemple TGP dans notre exemple) dans la zone de texte.
Ensuite, appuyez sur la touche Entrée ou sur la flèche vers le bas dans la zone Rechercher pour lancer la recherche de cette phrase.
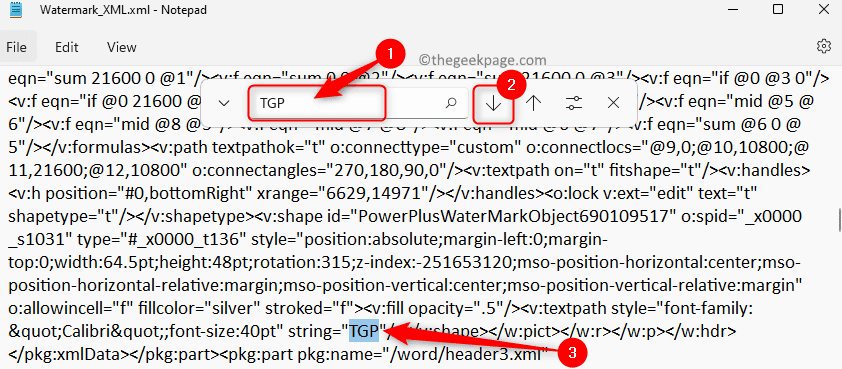
5. Lorsque vous voyez une phrase, supprimez-la de la phrase sans supprimer les guillemets.
Répétez ce processus de recherche et de suppression des filigranes jusqu'à ce que toutes les phrases de filigrane aient été supprimées.
Lorsqu'il n'y a pas de phrase en filigrane, vous verrez un message "Phase introuvable".

6. Utilisez les touches Ctrl + S pour enregistrer ce fichier XML.
Allez dans le dossier contenant ce fichier XML.
Cliquez avec le bouton droit sur ce fichier et sélectionnez Ouvrir avec -> Word.
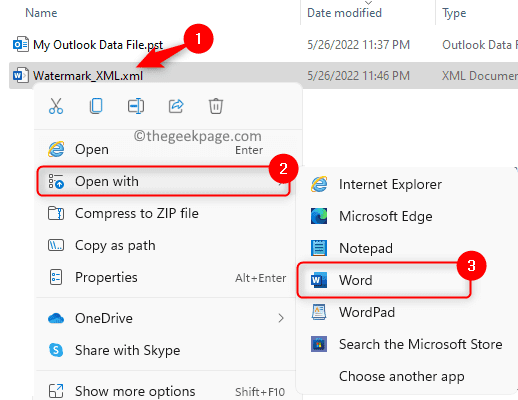
7. Après avoir ouvert le fichier dans Word, vous remarquerez que le filigrane a été supprimé.
Cliquez sur Fichier -> Enregistrer comme dans les étapes 1 et 2 ci-dessus.
Changez le nom du fichier si nécessaire.
Dans la liste déroulante Enregistrer sous type, sélectionnez l'option Document Word.
Enfin, cliquez sur Enregistrer pour l'enregistrer en tant que document Word sans aucun filigrane.
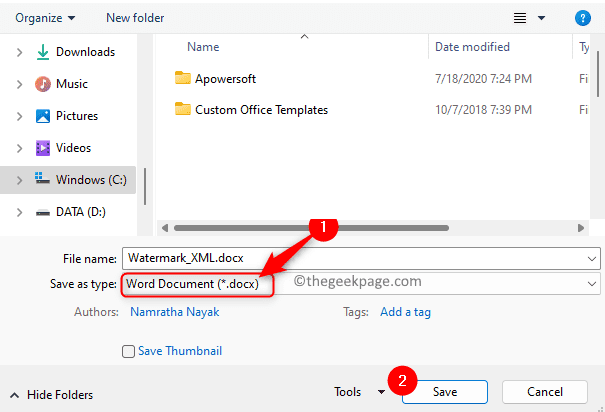
Ce qui précède est le contenu détaillé de. pour plus d'informations, suivez d'autres articles connexes sur le site Web de PHP en chinois!

Outils d'IA chauds

Undresser.AI Undress
Application basée sur l'IA pour créer des photos de nu réalistes

AI Clothes Remover
Outil d'IA en ligne pour supprimer les vêtements des photos.

Undress AI Tool
Images de déshabillage gratuites

Clothoff.io
Dissolvant de vêtements AI

AI Hentai Generator
Générez AI Hentai gratuitement.

Article chaud

Outils chauds

Bloc-notes++7.3.1
Éditeur de code facile à utiliser et gratuit

SublimeText3 version chinoise
Version chinoise, très simple à utiliser

Envoyer Studio 13.0.1
Puissant environnement de développement intégré PHP

Dreamweaver CS6
Outils de développement Web visuel

SublimeText3 version Mac
Logiciel d'édition de code au niveau de Dieu (SublimeText3)
 Correction : erreur ERR_ADDRESS_UNREACHABLE dans Google Chrome
May 15, 2023 pm 06:22 PM
Correction : erreur ERR_ADDRESS_UNREACHABLE dans Google Chrome
May 15, 2023 pm 06:22 PM
Plusieurs utilisateurs de Windows se sont plaints du fait que lorsqu'ils tentent d'accéder à certains sites Web sur le navigateur Google Chrome sur leurs systèmes, ils ne parviennent pas à accéder aux pages Web. Il affiche également un message sur le navigateur indiquant « Le site n'est pas accessible » avec le code d'erreur ERR_ADDRESS_UNREACHABLE. Il peut y avoir de nombreuses raisons potentielles derrière ce problème, cela peut être dû à des problèmes de serveur de site Web, aux paramètres du serveur proxy, à une connexion Internet instable, etc. Si vous rencontrez des problèmes similaires, pas de panique. Après avoir analysé en profondeur le problème dans cet article, nous avons obtenu de nombreuses solutions. Avant de continuer, essayez les solutions de contournement suivantes : Essayez de vérifier si l'utilisateur tente d'accéder au site à partir d'autres appareils et qu'il n'y a aucun problème, alors ceci
 Comment réparer le volet d'aperçu qui ne fonctionne pas sous Windows 11
Apr 24, 2023 pm 06:46 PM
Comment réparer le volet d'aperçu qui ne fonctionne pas sous Windows 11
Apr 24, 2023 pm 06:46 PM
L'une des fonctionnalités fournies avec l'Explorateur de fichiers Windows est le volet d'aperçu, qui affiche un aperçu du fichier que vous avez sélectionné. Cela signifie que vous pouvez afficher le contenu du fichier avant de l'ouvrir. Le volet d'aperçu de l'Explorateur de fichiers fournit des aperçus de différents types de fichiers tels que les documents Office, les PDF, les fichiers texte, les images et les vidéos. Cela fonctionne généralement bien, mais parfois l'aperçu du fichier n'est pas disponible. Récemment, de nombreux utilisateurs de Windows 11 ont soulevé le problème selon lequel le volet d’aperçu de l’Explorateur de fichiers ne fonctionne pas et ne peuvent pas afficher les aperçus des fichiers. Êtes-vous confronté au problème du volet de visualisation qui ne fonctionne pas sur votre ordinateur Windows ? Ensuite, continuez à lire cet article. Nous avons compilé ici une liste de correctifs qui peuvent vous aider à résoudre
 Vous ne pouvez pas utiliser MSI Afterburner sous Windows 11 ? Essayez les correctifs suivants.
May 09, 2023 am 09:16 AM
Vous ne pouvez pas utiliser MSI Afterburner sous Windows 11 ? Essayez les correctifs suivants.
May 09, 2023 am 09:16 AM
MSIAfterburner est un outil d'overclocking adapté à la plupart des cartes graphiques. En dehors de cela, vous pouvez également l'utiliser pour surveiller les performances de votre système. Mais certains utilisateurs ont signalé que MSIAfterburner ne fonctionnait pas sous Windows 11. Cela peut être dû à plusieurs raisons, que nous aborderons dans les sections suivantes. Cependant, lorsque cela se produit, cela vous empêche de modifier les performances ou de les surveiller pendant le jeu. Comme prévu, cela pose un défi de taille aux joueurs. C'est pourquoi nous avons dédié ce didacticiel pour vous aider à comprendre le problème et vous guider à travers les correctifs les plus efficaces pour le problème MSIAfterburned ne fonctionnant pas sous Windows 11.
 Correctif : erreur VAN 1067 lors de l'exécution de Valorant sous Windows 11
May 22, 2023 pm 02:41 PM
Correctif : erreur VAN 1067 lors de l'exécution de Valorant sous Windows 11
May 22, 2023 pm 02:41 PM
Le système d'exploitation est bien meilleur que son prédécesseur et possède des fonctionnalités orientées joueurs comme AutoHDR et DirectStorage, mais les joueurs de Valorant ont eu quelques difficultés à lancer le jeu. Ce n'est pas le premier problème rencontré par les joueurs plus tôt, Valorant qui ne s'ouvre pas sur Windows 11 est un autre problème qui les tourmente, mais nous avons expliqué les moyens de le résoudre. Il semble maintenant que les joueurs de Valorant qui sont passés à Windows 11 soient confrontés à des problèmes dus aux services Secure Boot et TPM2.0, ce qui fait que le menu du jeu n'affiche qu'une option de sortie pendant l'exécution. De nombreux utilisateurs reçoivent l'erreur VAN1067, mais cela ne devrait pas être une source d'inquiétude
 Comment désactiver la lecture automatique des vidéos dans le navigateur Opera ?
Apr 22, 2023 pm 10:43 PM
Comment désactiver la lecture automatique des vidéos dans le navigateur Opera ?
Apr 22, 2023 pm 10:43 PM
La dernière version du navigateur Opera inclut une nouvelle fonctionnalité de popup vidéo automatique. En utilisant cette fonctionnalité, vous remarquerez que la vidéo apparaîtra automatiquement lorsque vous naviguerez vers un autre onglet du navigateur. Il a été remarqué que cette vidéo contextuelle peut être redimensionnée et déplacée sur l'écran. Lorsque vous revenez à l'onglet Vidéos, il reprend et la fenêtre flottante disparaît. La fonctionnalité vidéo contextuelle est utile pour les utilisateurs multitâches qui aiment regarder des vidéos tout en travaillant. Cependant, tous les utilisateurs d'Opera n'apprécieront pas cette fonctionnalité de popup vidéo automatique. Si vous faites partie de ces utilisateurs du navigateur Opera qui sont ennuyés par les vidéos qui apparaissent à chaque fois que vous changez d'onglet, alors vous avez trouvé le bon article. Nous détaillons ici comment désactiver cette fenêtre contextuelle dans Opera
 Pour résoudre ce problème, vous devez utiliser une station Windows interactive
Apr 24, 2023 pm 11:52 PM
Pour résoudre ce problème, vous devez utiliser une station Windows interactive
Apr 24, 2023 pm 11:52 PM
Cette opération nécessite une station fenêtre interactive ce qui est un bug assez étrange. Les fenêtres du logiciel permettant aux utilisateurs d'interagir avec l'application ne sont pas ouvertes, vous devez les activer. Ce bug a été lié à la vulnérabilité 2021 Printing Nightmare. Cependant, cela continue à ce jour, affectant les pilotes de votre ordinateur et de vos périphériques. Heureusement, c'est facile à réparer. Pourquoi cette erreur se produit-elle en premier lieu ? Avant de décrire comment corriger cette erreur, assurez-vous de répertorier les causes de cette erreur. De cette façon, vous pourrez prendre les mesures nécessaires pour garantir que cela ne se reproduise plus. Les fichiers corrompus gâchent vos fichiers informatiques – La corruption peut être causée par diverses raisons, allant des logiciels malveillants aux pannes de courant. Il est recommandé d'exécuter une analyse SFC. Vous avez une application antivirus trop zélée – Le logiciel antivirus bloque parfois
 La fonction DirectX GetDeviceRemovedReason échoue avec une erreur
May 17, 2023 pm 03:38 PM
La fonction DirectX GetDeviceRemovedReason échoue avec une erreur
May 17, 2023 pm 03:38 PM
Presque tous les jeux haut de gamme auxquels nous jouons s'appuient sur DirectX pour fonctionner efficacement. Cependant, certains utilisateurs ont signalé avoir rencontré la fonction DirectX GetDeviceRemovedReasonfailedwith suivie de la raison de l'erreur. Les raisons ci-dessus ne sont pas évidentes pour l’utilisateur moyen et nécessitent un certain niveau de recherche pour déterminer la cause profonde et la solution la plus efficace. Pour faciliter les choses, nous avons dédié ce tutoriel à ce problème. Dans les sections suivantes, nous vous aiderons à identifier les causes potentielles et vous guiderons à travers les étapes de dépannage pour éliminer la fonction DirectX GetDeviceRemovedReasonfailedwitherror. quelles sont les causes
 Comment optimiser la vitesse de connexion Internet sous Windows 11
Apr 23, 2023 pm 10:46 PM
Comment optimiser la vitesse de connexion Internet sous Windows 11
Apr 23, 2023 pm 10:46 PM
Comment résoudre le problème de la lenteur du réseau sous Windows 11 ? 1. Redémarrez votre ordinateur Accédez au bureau et appuyez sur Alt+F4 pour activer la case « Arrêter Windows ». Cliquez sur le menu déroulant et sélectionnez Redémarrer dans la liste des options. Ensuite, cliquez sur OK. Pour la plupart des problèmes que vous rencontrez sous Windows 11, l’une des solutions les plus efficaces consiste simplement à redémarrer votre ordinateur. Si c'est un processus en arrière-plan ou une erreur qui est à l'origine du problème, le redémarrage du système d'exploitation l'éliminera, corrigeant ainsi l'erreur. Après avoir redémarré l'ordinateur, vérifiez si le problème de vitesse du réseau de Windows 11 est résolu. 2. Assurez-vous que le PC est à portée du routeur (réseau Wi-Fi). Dans le cas d'un réseau sans fil, plus l'appareil est éloigné du routeur, plus la vitesse Internet sera lente.





