Comment obtenir et utiliser la barre du contrôleur Windows
Qu'est-ce que la barre du contrôleur Windows ?
Controller Bar est une "nouvelle" Xbox Game Bar qui est plus compatible et contrôlable avec une manette Xbox. La barre de contrôleur offre une prise en charge native, facilitant la navigation et la sélection des widgets disponibles, y compris le bouton Xbox.

En plus de cela, la barre de manette affiche également vos 3 jeux et lanceurs les plus récents, qui peuvent être lancés directement à l'aide d'une manette.
Comment obtenir et utiliser la barre de contrôleur sur Windows 11
Voici comment obtenir la barre de contrôleur sur Windows 11. Vous devez remplir certaines conditions et appliquer les modifications à votre PC en conséquence. Veuillez suivre les étapes ci-dessous pour vous aider tout au long du processus.
Exigences
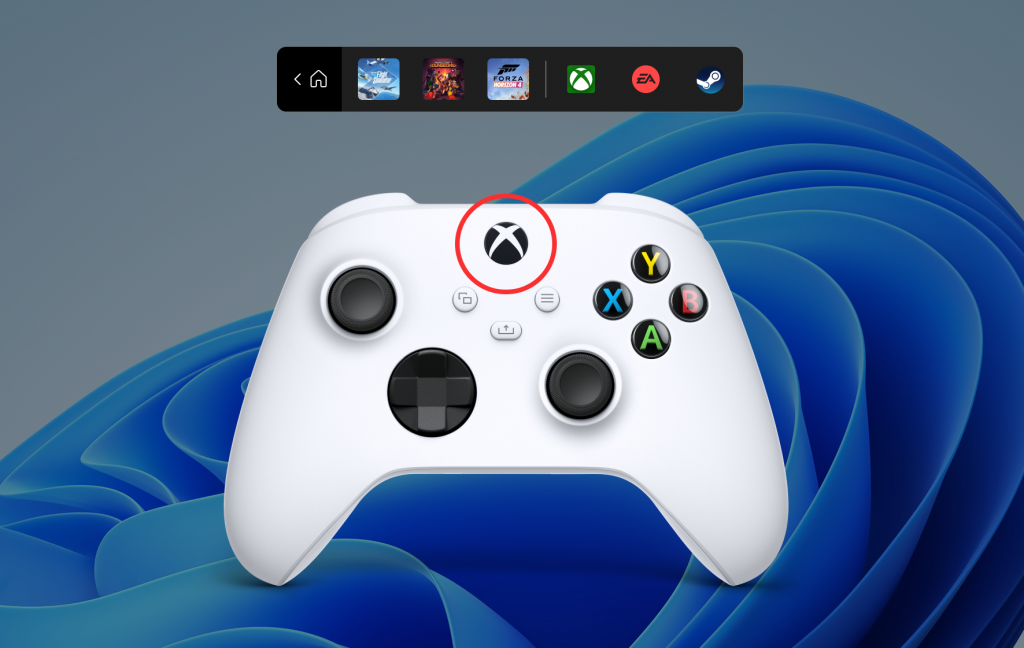
Voici les exigences pour obtenir la barre de contrôleur sur Windows 11.
- Windows Insider Dev Channel Build v22616.1 : Il s'agit de la dernière version publiée sur le canal de développement Windows Insider. Vous pouvez vous inscrire au programme Windows Insider à l'aide de ce didacticiel complet.
- Contrôleur Xbox : Selon les notes de version de Microsoft, la barre de contrôle ne prend actuellement en charge que les contrôleurs Xbox.
- Xbox Insider Center
- Vous devez vous inscrire pour la dernière version de Windows Gaming Preview
Si vous n'êtes pas inscrit à Windows Gaming Preview, ne vous inquiétez pas, vous pouvez utiliser le didacticiel ci-dessous pour vous aider. le processus.
Guide
- Xbox Insider Center| Lien de téléchargement
Assurez-vous que vous exécutez Windows Insider Dev ou Beta Channel build v226xx ou supérieur et cliquez sur le lien de téléchargement ci-dessus.
Remarque : Si le lien de téléchargement ne fonctionne pas, recherchez simplement l'application dans le Microsoft Store. Il s'agit d'un correctif connu pour ce problème.
Vous serez maintenant redirigé vers le Microsoft Store. Cliquez sur pour obtenir .
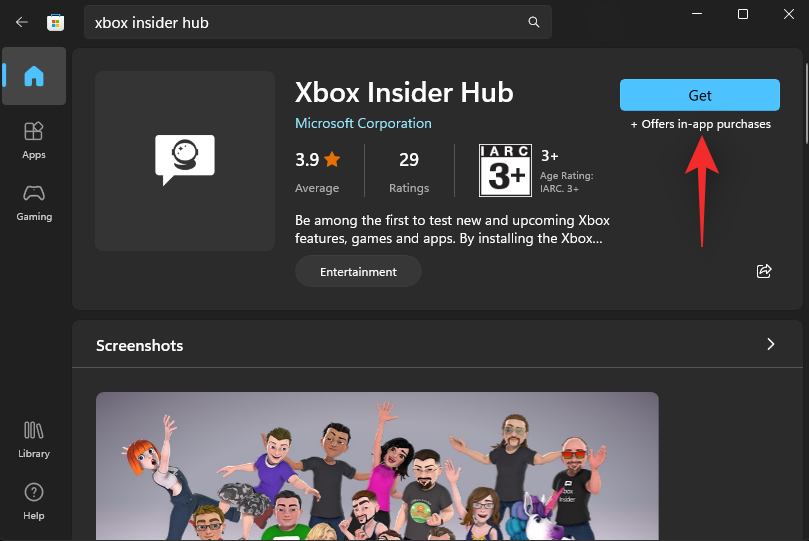
Après avoir installé le Xbox Insider Hub sur votre PC, lancez-le et connectez-vous avec votre compte Microsoft. Si vous y êtes invité, cliquez sur Rejoindre pour vous inscrire au programme Insider.
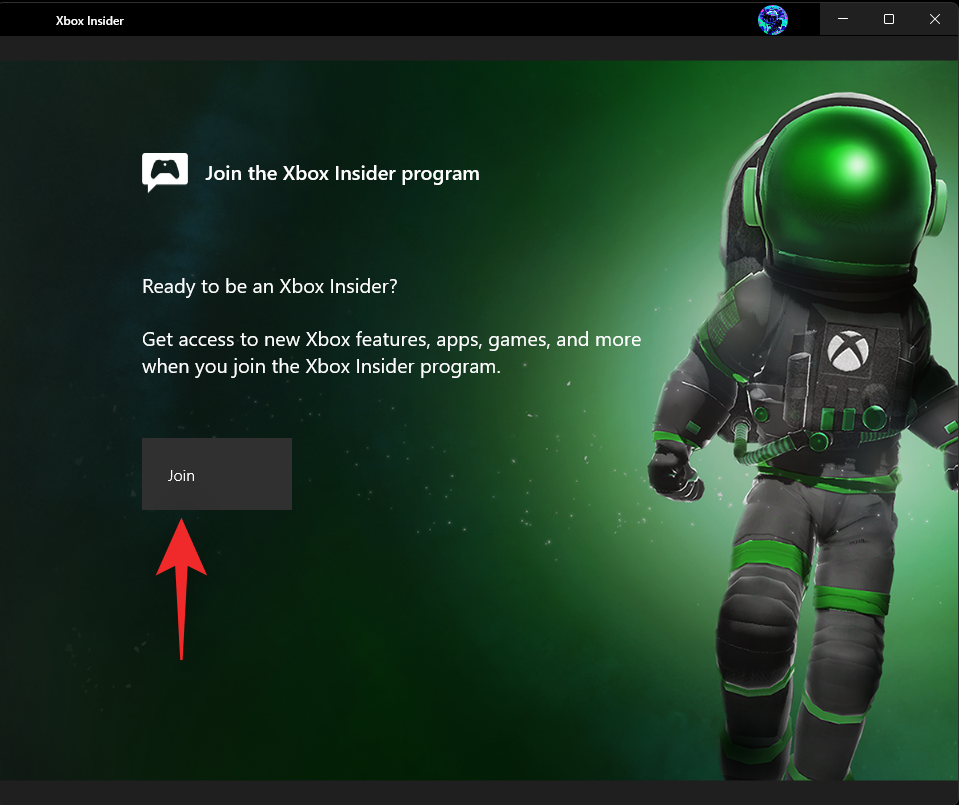
Faites défiler vers le bas et cliquez sur Accepter.
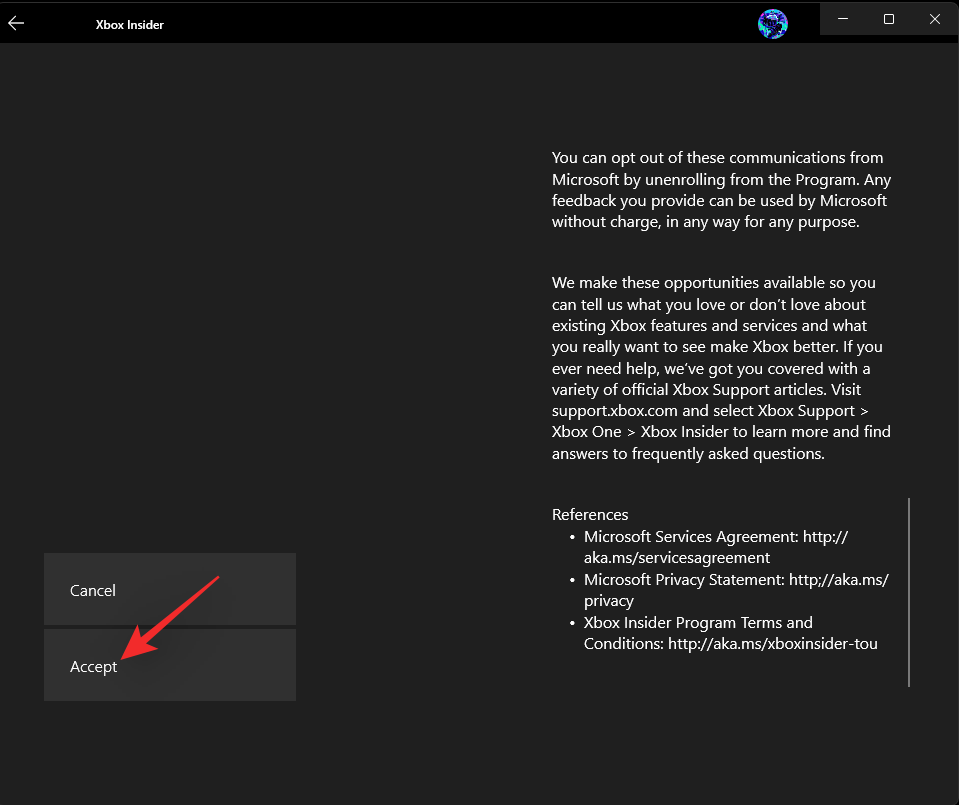
Cliquez sur Aperçu à gauche.
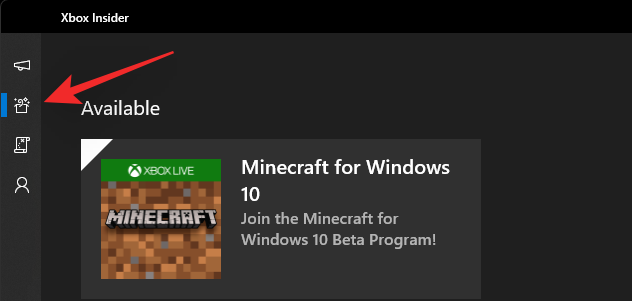
Cliquez sur Jeux Windows.
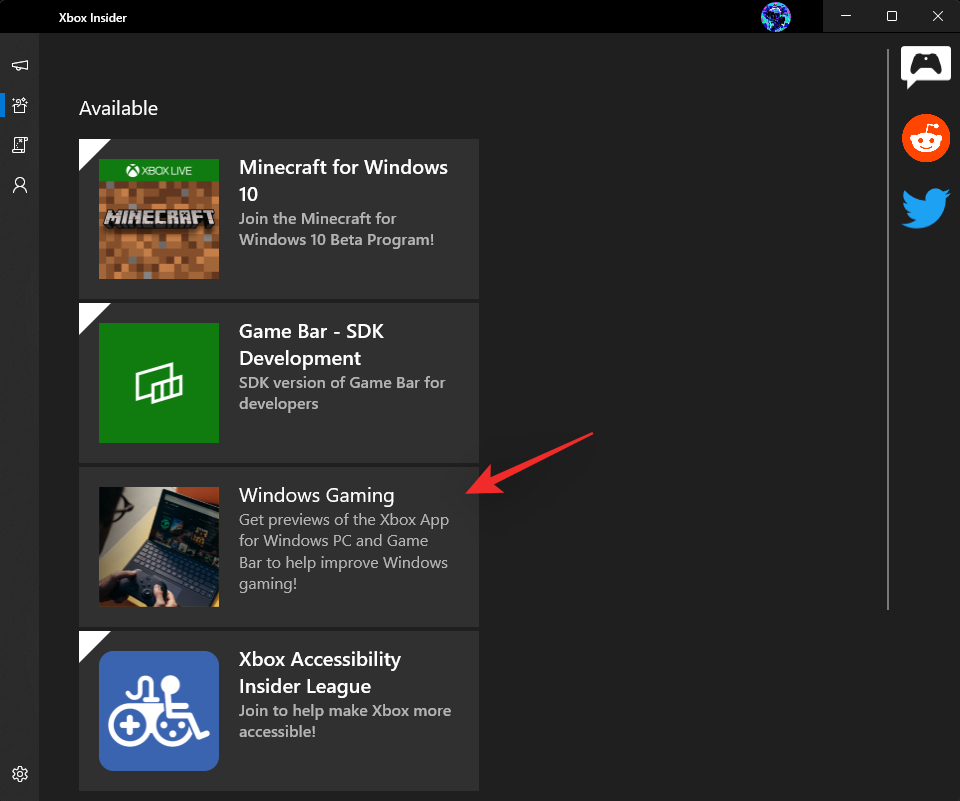
Cliquez pour rejoindre.
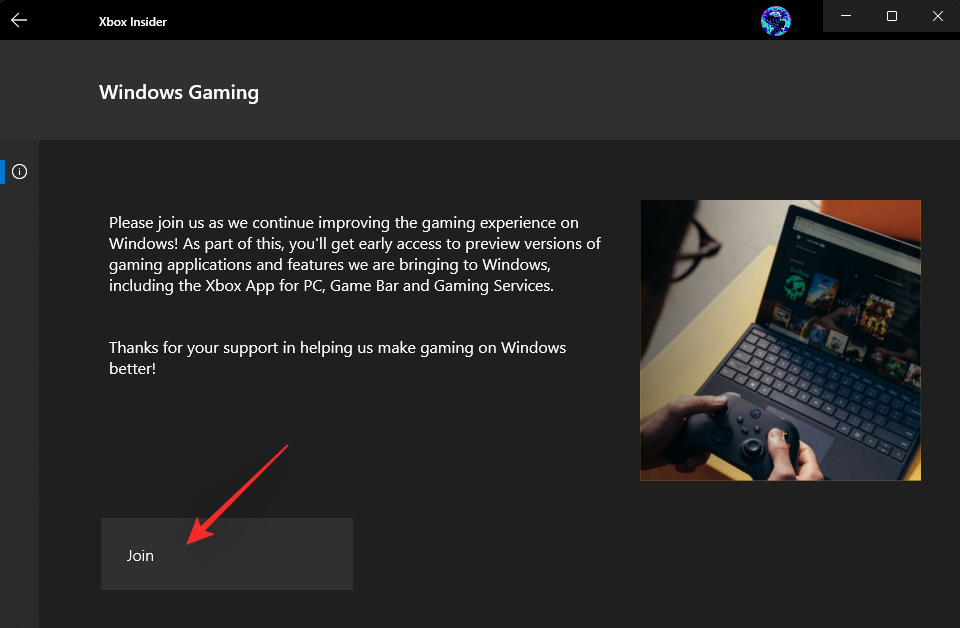
Votre statut d'adhésion passera à En attente et bientôt à Géré.
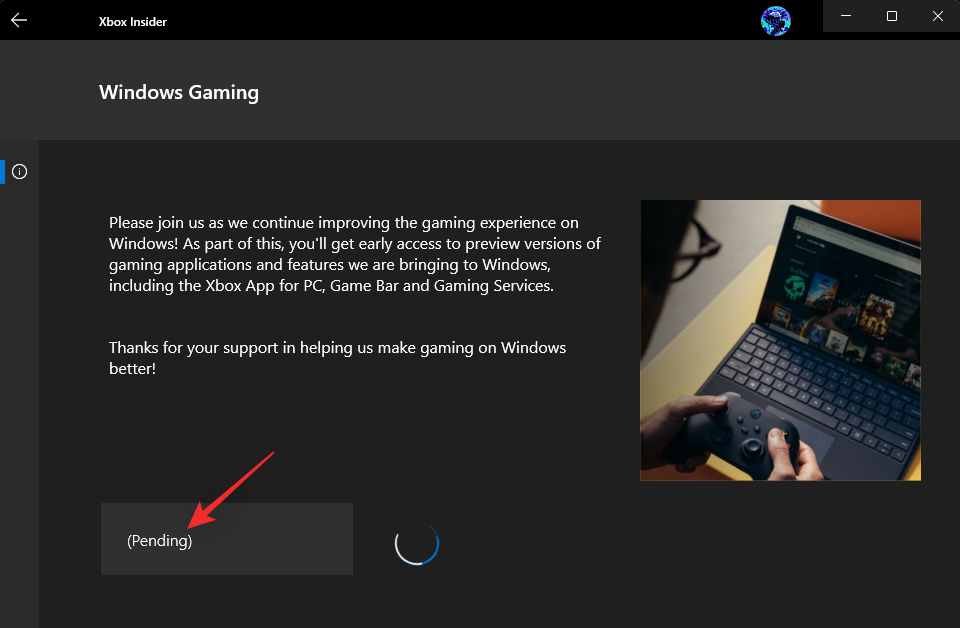
Cela signifie que vous avez rejoint la version bêta.
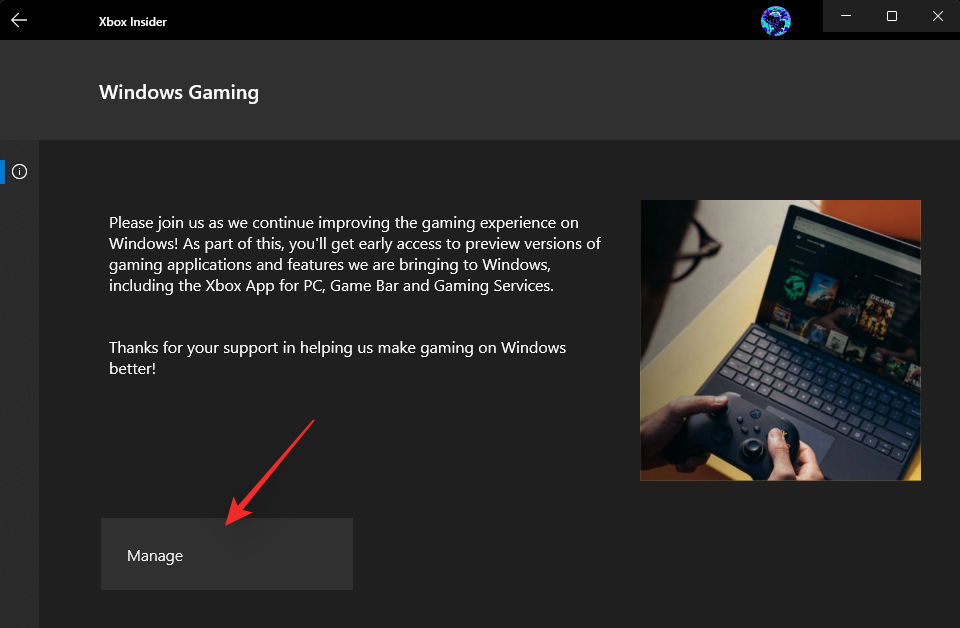
Retournez au Microsoft Store et cliquez sur Bibliothèque.
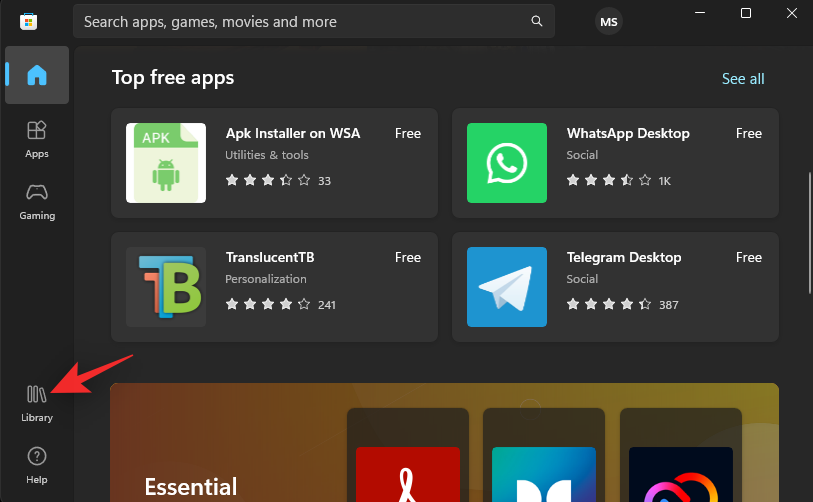
Cliquez sur pour obtenir des mises à jour.
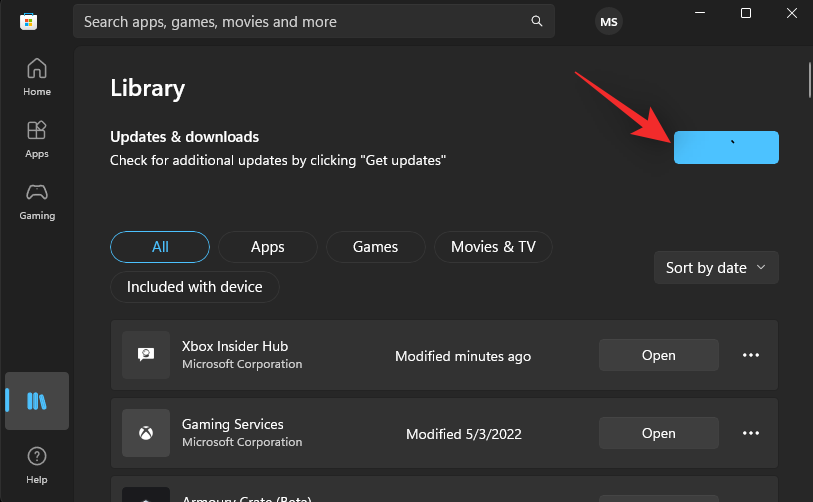
Si nécessaire, cliquez sur Mettre à jour à côté de Barre de jeux Xbox/Services de jeux.
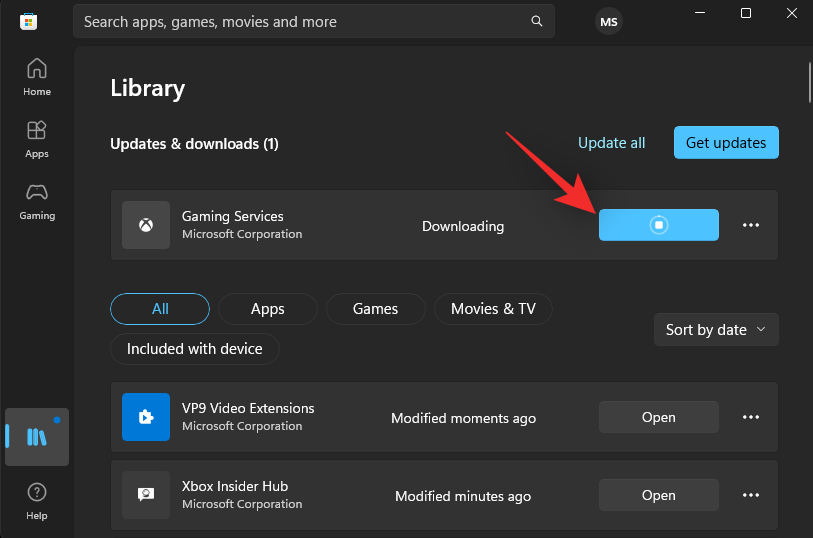
Après la mise à jour, redémarrez votre PC. Vous pouvez maintenant connecter votre manette Xbox et appuyer sur le bouton Xbox de la manette.
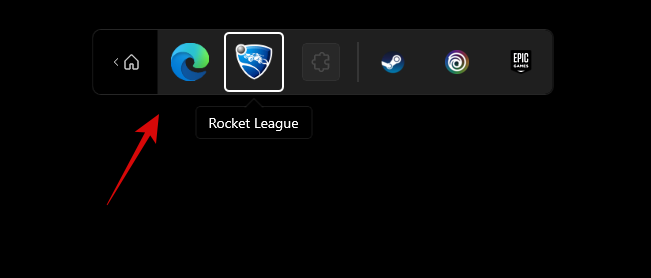
Il devrait lancer la nouvelle barre de contrôleur comme indiqué ci-dessus.
Comment utiliser la barre de contrôleur dans Windows 11
La barre de contrôleur étant encore une fonctionnalité relativement nouvelle, nous avons fourni quelques commandes de base et des conseils pour vous aider à la naviguer et à l'utiliser sur votre PC. Commençons.
- Navigation : L stick
- Sélectionner : A
- Annuler : B
- Fenêtre de commutation : Sélectionner
- Saut à droite :RB
- Le saut en pieds : LB
- Down Page : RT
- Page précédente : LT
Voici quelques conseils pour vous aider à tirer le meilleur parti de la nouvelle barre de contrôleur de Windows 11.
- Ce que fait le bouton Xbox : Lorsqu'aucun jeu n'est en cours d'exécution sur votre PC, le bouton Xbox lancera la barre de contrôleur avec vos 3 jeux les plus récents et le lanceur. Lorsque le jeu est exécuté sur votre PC, le bouton lance la Xbox Game Bar familière avec des widgets familiers. Avantage? Vous pouvez utiliser votre manette pour naviguer dans la barre de jeu et afficher vos widgets en conséquence.
- Utilisation du bouton de sélection : Vous rencontrez souvent des problèmes pour basculer fréquemment entre les widgets, la barre de contrôleur et d'autres options à l'écran. Un moyen rapide de basculer entre eux consiste à utiliser le bouton « Sélectionner » de votre manette.
- Déplacer les widgets : Vous pouvez également déplacer les widgets Xbox contenus dans la barre de jeu en en sélectionnant d'abord un, comme indiqué ci-dessous. Appuyez maintenant sur Y sur le contrôleur et utilisez le levier L pour déplacer le widget vers la position souhaitée.
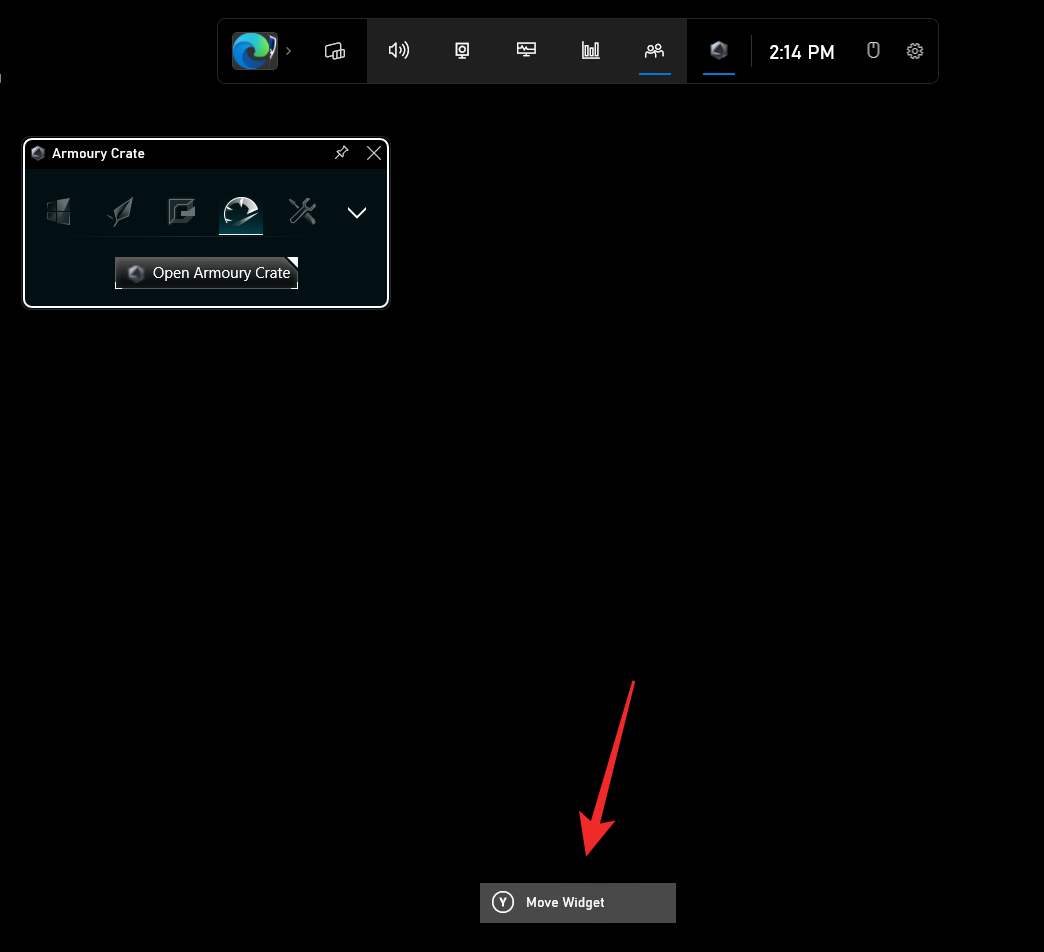
Appuyez sur A pour confirmer le changement. Vous pouvez également appuyer sur B pour restaurer la même chose.
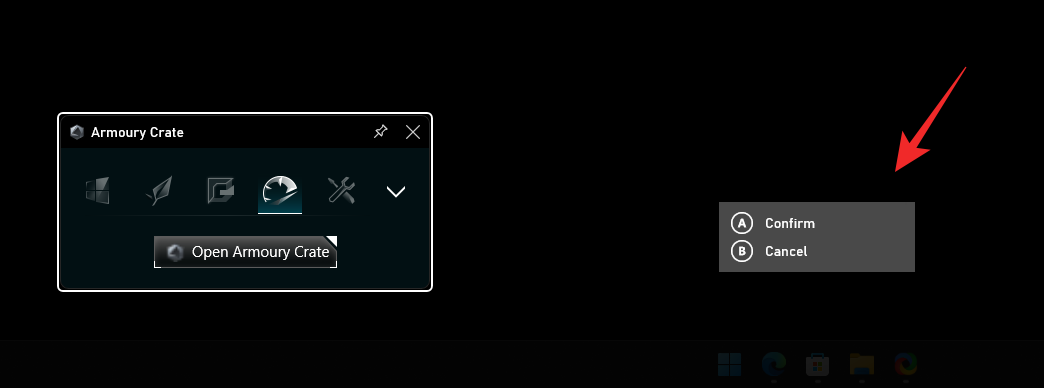
- Barre de jeu à accès rapide : Activer la barre de contrôleur à chaque fois que vous appuyez sur le bouton Xbox de votre manette peut être ennuyeux. Parfois, vous souhaitez simplement accéder à Game Bar sans qu’un jeu ne soit exécuté sur votre PC. Dans ce cas, vous pouvez appuyer sur Sélectionner pour passer rapidement à la barre de jeu.
REMARQUE : Malheureusement, cela ne fonctionnera pas lorsque vous tenterez de revenir à la barre du contrôleur.
Ce qui précède est le contenu détaillé de. pour plus d'informations, suivez d'autres articles connexes sur le site Web de PHP en chinois!

Outils d'IA chauds

Undresser.AI Undress
Application basée sur l'IA pour créer des photos de nu réalistes

AI Clothes Remover
Outil d'IA en ligne pour supprimer les vêtements des photos.

Undress AI Tool
Images de déshabillage gratuites

Clothoff.io
Dissolvant de vêtements AI

AI Hentai Generator
Générez AI Hentai gratuitement.

Article chaud

Outils chauds

Bloc-notes++7.3.1
Éditeur de code facile à utiliser et gratuit

SublimeText3 version chinoise
Version chinoise, très simple à utiliser

Envoyer Studio 13.0.1
Puissant environnement de développement intégré PHP

Dreamweaver CS6
Outils de développement Web visuel

SublimeText3 version Mac
Logiciel d'édition de code au niveau de Dieu (SublimeText3)
 Comment désinstaller complètement Xbox Game Bar sous Win11 ? Partager comment désinstaller Xbox Game Bar
Feb 10, 2024 am 09:21 AM
Comment désinstaller complètement Xbox Game Bar sous Win11 ? Partager comment désinstaller Xbox Game Bar
Feb 10, 2024 am 09:21 AM
Comment désinstaller complètement Win11XboxGameBar ? Xbox GameBar est la plate-forme de jeu fournie avec le système. Elle fournit des outils pour l'enregistrement de jeux, des captures d'écran et des fonctions sociales. Cependant, elle prend beaucoup de mémoire et n'est pas facile à désinstaller, mais certains amis souhaitent la désinstaller. pas question. Comment le désinstaller complètement, laissez-moi vous le présenter ci-dessous. Méthode 1. Utiliser le terminal Windows 1. Appuyez sur la combinaison de touches [Win+X] ou [clic droit] cliquez sur [Menu Démarrer de Windows] dans la barre des tâches et sélectionnez [Administrateur de terminal] dans l'élément de menu qui s'ouvre. 2. Fenêtre Contrôle de compte d'utilisateur, souhaitez-vous autoriser cette application à apporter des modifications à votre appareil ? Cliquez sur [Oui]. 3. Exécutez la commande suivante : Get-AppxP
 Explication détaillée de l'utilisation et du fonctionnement de la manette Xbox compatible Win11
Jan 02, 2024 pm 10:22 PM
Explication détaillée de l'utilisation et du fonctionnement de la manette Xbox compatible Win11
Jan 02, 2024 pm 10:22 PM
De nombreux utilisateurs choisissent d'utiliser la manette Xbox lorsqu'ils jouent à des jeux sur l'ordinateur. Cependant, de nombreuses personnes se demandent encore s'ils peuvent continuer à utiliser la manette avec le dernier système Win11, c'est pourquoi je vous pose aujourd'hui la question : puis-je le faire. utiliser la manette Xbox dans Win11 ? Introduction détaillée, venez découvrir ensemble. Puis-je utiliser une manette Xbox dans Win11 ? Réponse : Je peux utiliser une manette Xbox dans le système Win11. Tant que la poignée peut s'adapter, elle peut être utilisée. Méthode d'adaptation du contrôleur Win11xbox : 1. Insérez d'abord le câble de chargement USB dans le contrôleur, puis connectez l'autre extrémité à l'ordinateur. 2. Cliquez ensuite sur « Paramètres-> Périphérique » sur votre ordinateur. 3. À ce stade, vous pouvez sélectionner « Ajouter Bluetooth ou d'autres appareils ». 4. Sélectionnez ensuite «Autre
![Erreur système Xbox E200 [Corrigé]](https://img.php.cn/upload/article/000/465/014/170832475129577.jpg?x-oss-process=image/resize,m_fill,h_207,w_330) Erreur système Xbox E200 [Corrigé]
Feb 19, 2024 pm 02:39 PM
Erreur système Xbox E200 [Corrigé]
Feb 19, 2024 pm 02:39 PM
Cet article explique comment résoudre l'erreur système E200 sur votre console Xbox. En règle générale, cette erreur se produit lorsque votre console Xbox est interrompue lors de la tentative d'installation de la dernière mise à jour du système d'exploitation de la console. Cette erreur peut également se produire si la mise à jour du système est interrompue en raison d'une panne de courant ou d'un problème de réseau. Correction de l'erreur système Xbox E200 Utilisez le correctif suivant pour corriger l'erreur système E200 sur votre console Xbox : Éteignez et rallumez votre console Xbox Effectuez une mise à jour du système, réinitialisez votre console Commençons. 1] Éteindre et rallumer votre console Xbox La réinitialisation du cycle d'alimentation de votre console Xbox peut éliminer efficacement les problèmes temporaires potentiels et résoudre certains problèmes. Suivez ces étapes pour désactiver et rouvrir Xbox Control
 Comment faire en sorte que l'application Xbox joue à des jeux hors ligne sous Windows 10
Apr 16, 2024 pm 11:11 PM
Comment faire en sorte que l'application Xbox joue à des jeux hors ligne sous Windows 10
Apr 16, 2024 pm 11:11 PM
Dans le système d'exploitation Windows 10, l'application Xbox intégrée n'est pas seulement une plate-forme d'enregistrement et de partage de jeux, mais également une entrée importante pour de nombreux utilisateurs pour jouer à des jeux. Pour certains utilisateurs qui souhaitent jouer à des jeux Xbox intégrés sans connexion réseau, il est important de comprendre comment jouer hors ligne. Cet article expliquera en détail comment configurer l'application Xbox dans le système Windows 10 pour réaliser la fonction de jeu hors ligne. Si cela intéresse des joueurs, veuillez continuer à lire. Méthode de fonctionnement 1. Ouvrez d'abord la plate-forme Xbox sur votre ordinateur, cliquez sur la zone d'avatar dans le coin supérieur droit, puis cliquez sur « Paramètres » dans la liste d'options ci-dessous. 2. Dans l'interface de la fenêtre qui s'ouvre, cliquez sur l'option "Général" dans la colonne de gauche. 3. Recherchez ensuite le "
 Call of Duty : Ghosts sur PC ou Xbox reste bloqué sur l'écran de chargement, plante ou se bloque
Feb 19, 2024 pm 12:03 PM
Call of Duty : Ghosts sur PC ou Xbox reste bloqué sur l'écran de chargement, plante ou se bloque
Feb 19, 2024 pm 12:03 PM
Call of Duty: Ghosts est-il bloqué sur l'écran de démarrage, plante-t-il ou se bloque-t-il ? De nombreux joueurs ont signalé que le jeu fonctionnait mal sur leurs appareils. Il continue d'afficher un écran noir vierge au démarrage, se fige au milieu ou plante de manière aléatoire. Ces problèmes ont été signalés sur les consoles PC et Xbox. Si vous faites partie des utilisateurs concernés, cet article vous aidera à résoudre les problèmes de performances dans Call of Duty : Ghosts. Call of Duty: Ghosts est bloqué sur l'écran de chargement, plante ou se bloque sur PC ou Xbox Si vous rencontrez des bégaiements sur les écrans de chargement ou si le jeu continue de se bloquer, les solutions suivantes peuvent aider à résoudre les problèmes avec Ghosts. Assurez-vous que votre hôte ou votre ordinateur répond à la configuration système requise pour CodGhost. Redémarrez votre console. dans la gestion des tâches
 Black Myth : Wukong pourrait bientôt arriver sur Xbox, Microsoft publie une déclaration
Aug 25, 2024 pm 09:30 PM
Black Myth : Wukong pourrait bientôt arriver sur Xbox, Microsoft publie une déclaration
Aug 25, 2024 pm 09:30 PM
Peu de temps après la sortie de Black Myth : Wukong le 19 août, le jeu a réussi à battre plusieurs records sur Steam. Le jeu solo le plus joué avec une note impressionnante de 10/10 sur Steam, est actuellement disponible en téléchargement et en jeu sur PC Windows et
 Que faire en cas d'erreur de connexion réseau Xbox ? Solution à l'anomalie de connexion réseau Xbox
Mar 15, 2024 am 09:00 AM
Que faire en cas d'erreur de connexion réseau Xbox ? Solution à l'anomalie de connexion réseau Xbox
Mar 15, 2024 am 09:00 AM
Sur Xbox, les joueurs peuvent découvrir un grand nombre de jeux et différents types de jeux peuvent être trouvés. Cependant, de nombreux joueurs signalent également qu'une erreur de connexion réseau s'affiche dans Xbox. Comment résoudre l'erreur de connexion réseau Xbox ? Jetons un coup d’œil à quelques solutions fiables. Solution 1 : Vérifiez l'état de la connexion réseau. Selon les détails du message d'erreur envoyé par le système hôte Xbox, le problème peut être que la connexion réseau locale du lecteur n'est pas normale. L'éditeur vous recommande d'ouvrir d'abord la liste des réseaux Xbox, de vérifier l'état du réseau, de vous reconnecter au réseau et de confirmer que le réseau est normal avant de démarrer le jeu sur la console Xbox. Solution 2 : utiliser les outils d'accélération si les joueurs ont déterminé que la console Xbox est connectée à Internet
 Pourquoi mon ordinateur portable ne démarre-t-il pas après avoir appuyé sur le bouton d'alimentation ?
Mar 10, 2024 am 09:31 AM
Pourquoi mon ordinateur portable ne démarre-t-il pas après avoir appuyé sur le bouton d'alimentation ?
Mar 10, 2024 am 09:31 AM
Il peut y avoir plusieurs raisons pour lesquelles votre ordinateur portable Windows ne démarre pas. Une panne de mémoire, une batterie déchargée, un bouton d'alimentation défectueux ou des problèmes matériels sont autant de causes courantes. Voici quelques solutions pour vous aider à résoudre ce problème. L'ordinateur portable ne s'allume pas après avoir appuyé sur le bouton d'alimentation Si votre ordinateur portable Windows ne s'allume toujours pas après avoir appuyé sur le bouton d'alimentation, voici quelques étapes que vous pouvez suivre pour résoudre le problème : Votre ordinateur portable est-il complètement chargé ? Effectuez une réinitialisation matérielle pour nettoyer votre ordinateur portable Réinstallez la mémoire Batterie de type CMOS transparente Emmenez votre ordinateur portable en réparation. 1] Votre ordinateur portable est-il complètement chargé ? La première chose à faire est de vérifier si votre ordinateur portable est complètement chargé. L'ordinateur portable ne démarre pas si la batterie est épuisée





