
Votre PC Windows 11 s'éteint ou redémarre automatiquement pendant que vous travaillez ou une application plante ? Généralement, ces problèmes se produisent en raison de fichiers système corrompus sur votre ordinateur.
Lorsque vous téléchargez et installez une application à partir d'une source non authentifiée, rien ne garantit que tous les fichiers seront présents pour que l'application puisse s'installer et s'exécuter sans problème. L'installation de telles applications avec certains fichiers manquants peut entraîner des problèmes lors de l'installation. Parfois, vous constaterez que l'installation de telles applications se déroule très bien, mais lors de l'exécution, vous rencontrerez un message d'erreur indiquant que certains fichiers sont manquants ou endommagés. Les fichiers système peuvent être endommagés par des interruptions lors de l'installation d'applications, telles que des pannes du système, des pannes de courant ou des pannes de réseau.
Dans cet article, nous avons discuté de quelques correctifs qui peuvent vous aider à résoudre les problèmes de corruption de fichiers sur votre ordinateur Windows 11.
1. Cliquez sur la touche Windows et entrez cmd dans la zone de recherche.
2. Dans les résultats de recherche cliquez avec le bouton droit sur Command Prompt et sélectionnez Exécuter en tant qu'administrateur.

3. Tapez la commande ci-dessous et appuyez sur Entrée.
sfc /scannow
4. Attendez un certain temps que le vérificateur de fichiers système vérifie les fichiers système. N'interrompez pas le processus et laissez l'invite de commande ouverte.

5. Il identifie tous les problèmes et répare les fichiers système.
6. Si l'analyse se termine et affiche l'un des messages suivants, passez au correctif suivant et effectuez une analyse DISM.
La protection des ressources Windows a trouvé des fichiers corrompus mais n'a pas pu réparer certains d'entre eux
La protection des ressources Windows n'a trouvé aucune violation d'intégrité
7 Si vous voyez un message indiquant que les fichiers ont été réparés avec succès, veuillez vérifier si le problème a été résolu.
1. Appuyez sur la combinaison de touches Windows et R pour ouvrir la boîte de dialogue Exécuter.
2. Tapez cmd et appuyez sur Ctrl + Shift + Enter pour ouvrir Invite de commandes en tant qu'administrateur.
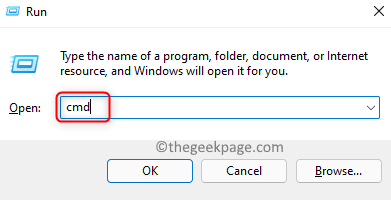
3. Exécutez la commande suivante pour effectuer une analyse DISM.
DISM /在线 /Cleanup-Image /RestoreHealth
4. L'outil DISM peut prendre quelques minutes pour terminer le processus de réparation. Il aide à réparer tous les problèmes de corruption qui ne peuvent pas être détectés par les outils SFC.
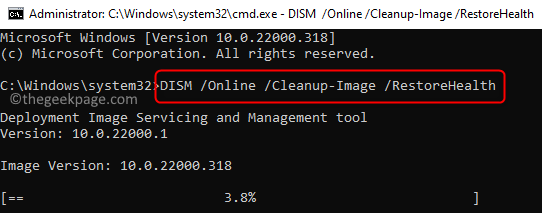
5. Une fois l'outil terminé, redémarrez votre PC. Vérifiez si le problème de corruption a été résolu.
Fix 3 – Effectuez une analyse SFC en mode sans échec 1. OuvrezExécutez à l'aide des touches Windows et R de votre clavier.
2. Tapezmsconfig et appuyez sur Entrée pour ouvrir la configuration du système.
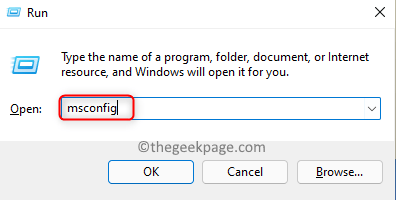
Configuration du système, accédez à l'onglet Boot.
4. Sélectionnez l'optionSafe Boot dans la section Boot Options.
5. Cliquez surAppliquer puis Cliquez sur OK pour appliquer et enregistrer les modifications.
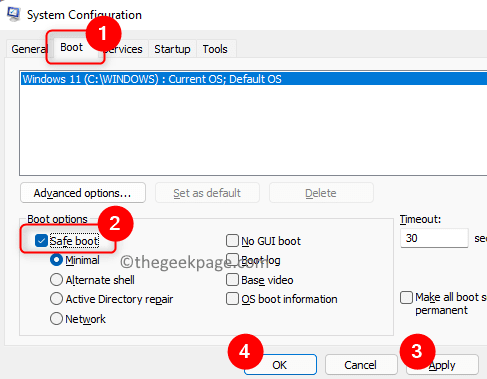
Redémarrezvotre ordinateur.
7. Après le redémarrage du système en mode sans échec, appuyez sur la toucheWindows et tapez cmd dans le champ de recherche.
8.Cliquez avec le bouton droit sur Invite de commandes dans les résultats de recherche et sélectionnez Exécuter en tant qu'administrateur.
 9. Entrez la commande suivante et exécutez-la.
9. Entrez la commande suivante et exécutez-la.
sfc /scannow
10. Attendez que l'analyse trouve les fichiers corrompus et les corrige.
 11. Une fois l'analyse terminée, redémarrez votre PC en mode normal en modifiant la configuration du système.
11. Une fois l'analyse terminée, redémarrez votre PC en mode normal en modifiant la configuration du système.
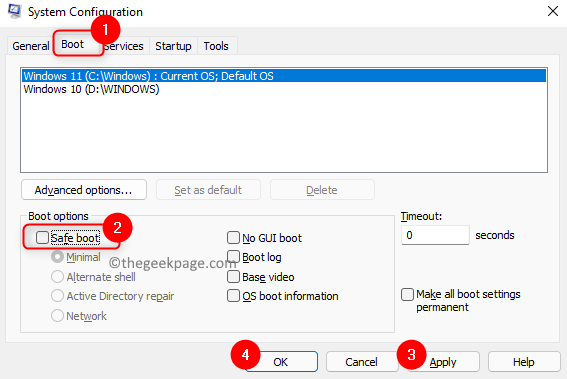
1. Appuyez sur Windows + R pour ouvrir Exécuter.
2. Tapez rstrui et appuyez sur la touche Entrée pour ouvrir la Restauration du système.
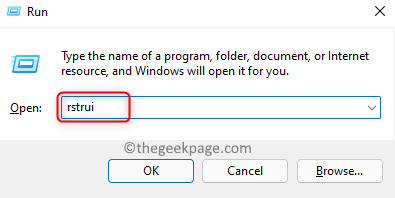
3. Dans la fenêtre « Restauration du système » , sélectionnez un point de restauration recommandé ou sélectionnez un autre point de restauration.
REMARQUE : Vous pouvez créer un point de restauration si vous n'avez pas encore créé de point de restauration. Suivez les étapes de cet article pour créer un nouveau point de restauration.
4. Si vous avez déjà créé un point de restauration système, sélectionnez Choisissez un autre point de restauration et cliquez sur Suivant.
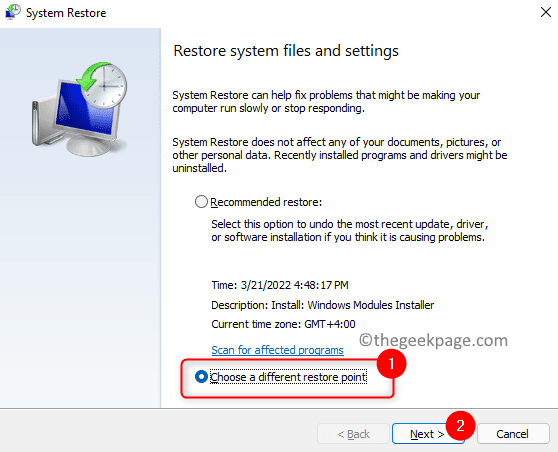
5. Sélectionnez le point de restauration que vous souhaitez utiliser et cliquez sur Suivant.
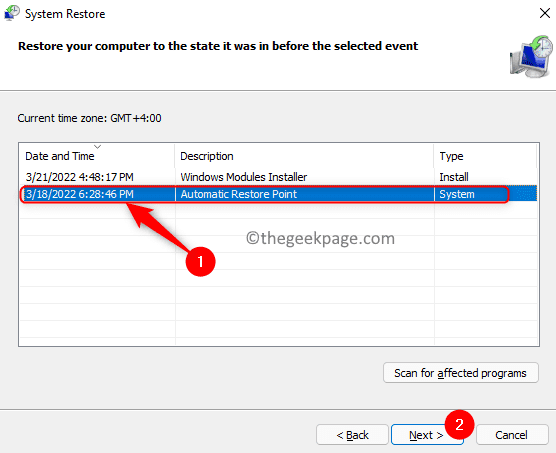
6.Confirmezle point de restauration sélectionné et cliquez sur Terminé pour démarrer le processus.
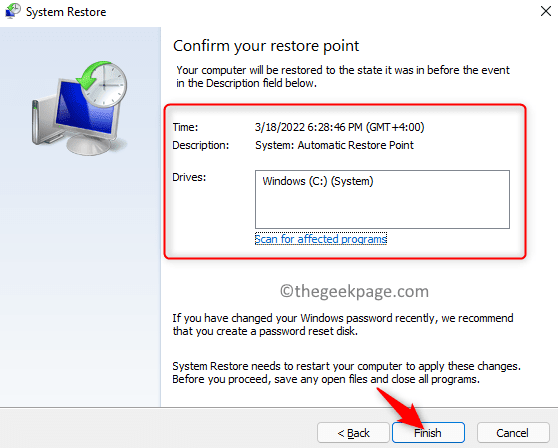
7. Attendez un peu jusqu'à ce que le processus de récupération soit terminé. Vérifiez si le problème a été résolu.
6. À l'étape 4, vous pouvez utiliser la Restauration recommandée et cliquer sur Suivant pour restaurer le système à un moment antérieur.
Si aucun des correctifs ci-dessus ne résout le problème de corruption des fichiers système dans Windows 11, vous pouvez essayer d'effectuer une Réinitialisation du système en suivant les étapes mentionnées dans cet article.
Ce qui précède est le contenu détaillé de. pour plus d'informations, suivez d'autres articles connexes sur le site Web de PHP en chinois!
 Caractères tronqués commençant par ^quxjg$c
Caractères tronqués commençant par ^quxjg$c
 Comment ouvrir le fichier img
Comment ouvrir le fichier img
 Vous avez besoin de l'autorisation de l'administrateur pour apporter des modifications à ce fichier
Vous avez besoin de l'autorisation de l'administrateur pour apporter des modifications à ce fichier
 Quel est le format du document ?
Quel est le format du document ?
 Qu'est-ce qu'un fichier TmP
Qu'est-ce qu'un fichier TmP
 Quel fichier est .exe
Quel fichier est .exe
 Comment récupérer des fichiers qui ont été vidés de la corbeille
Comment récupérer des fichiers qui ont été vidés de la corbeille
 Méthode de saisie de référence absolue
Méthode de saisie de référence absolue
 Quels sont les composants de base d'un ordinateur ?
Quels sont les composants de base d'un ordinateur ?