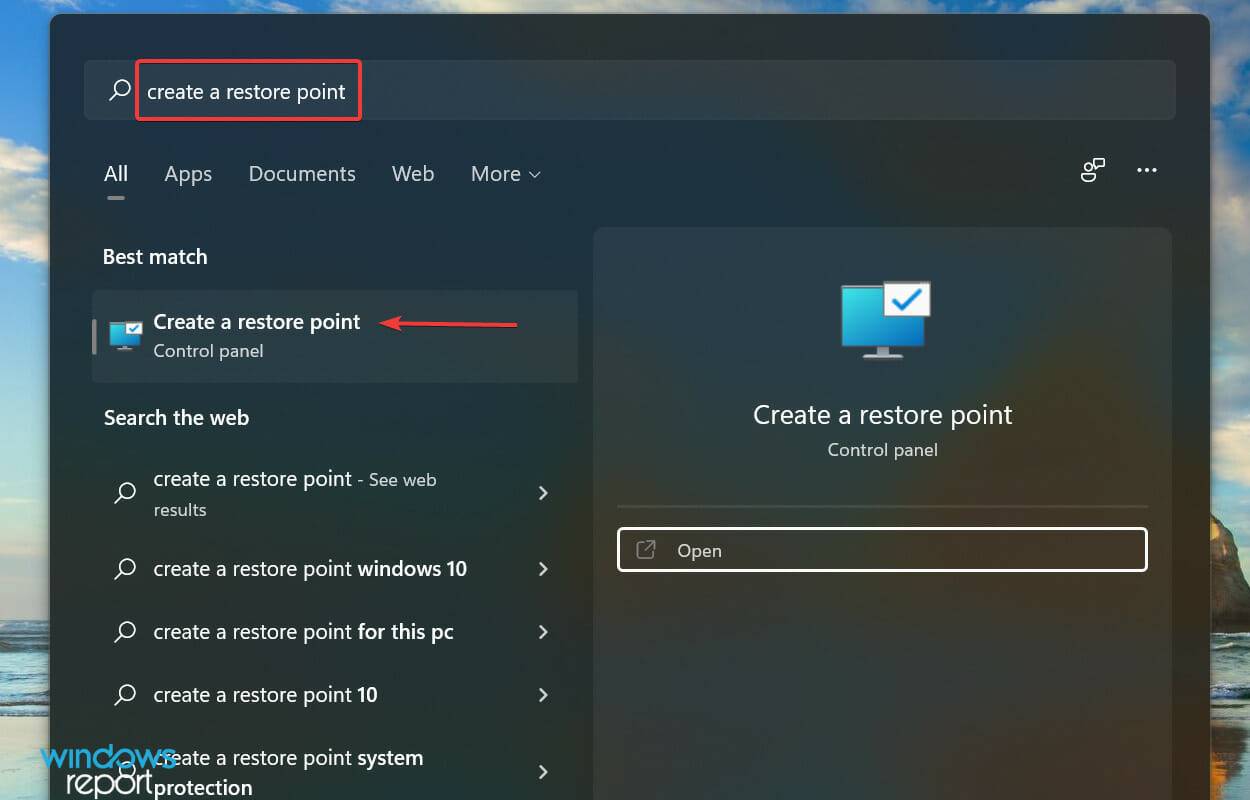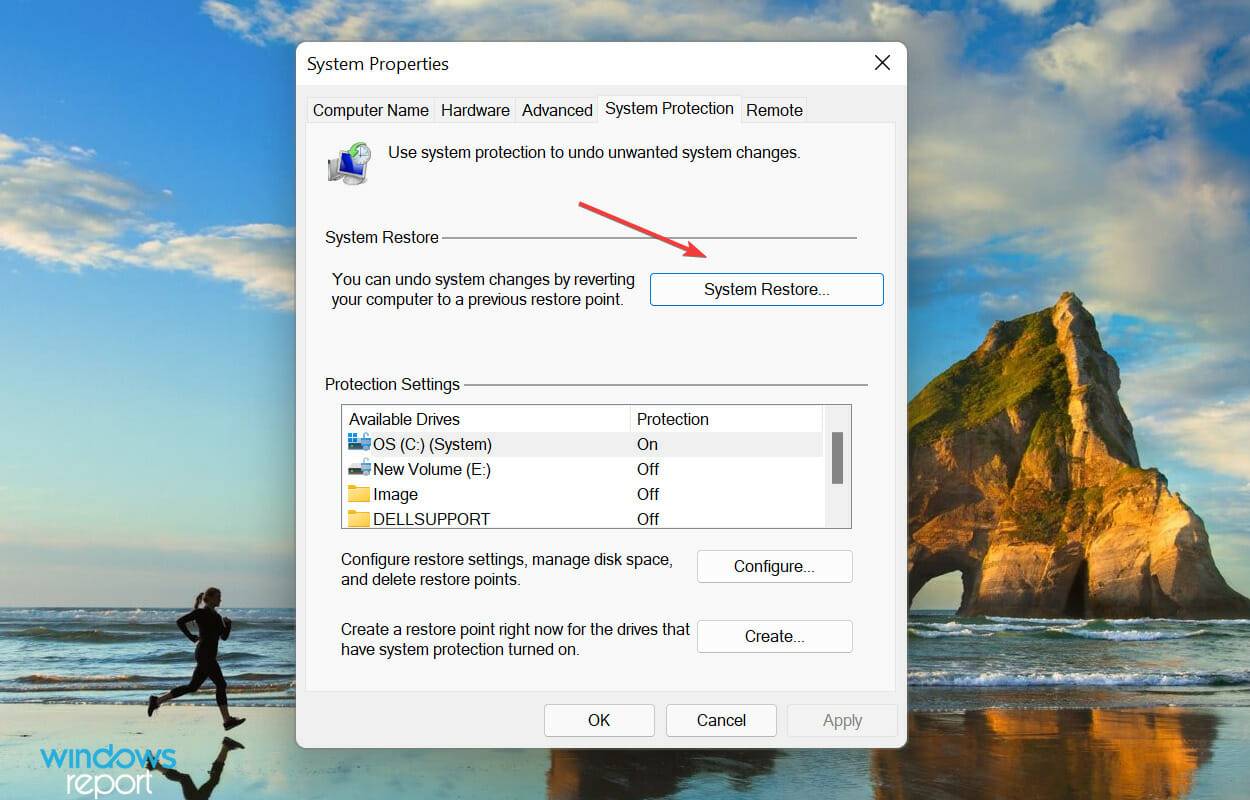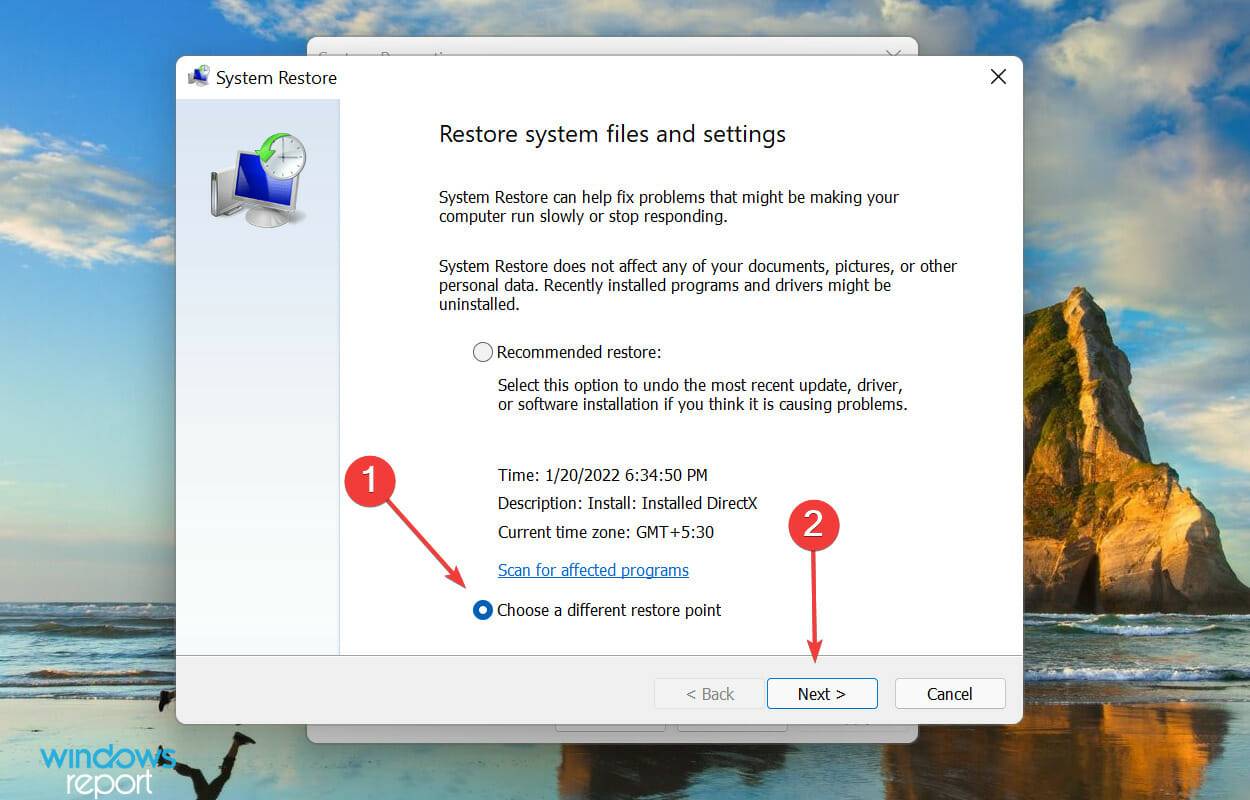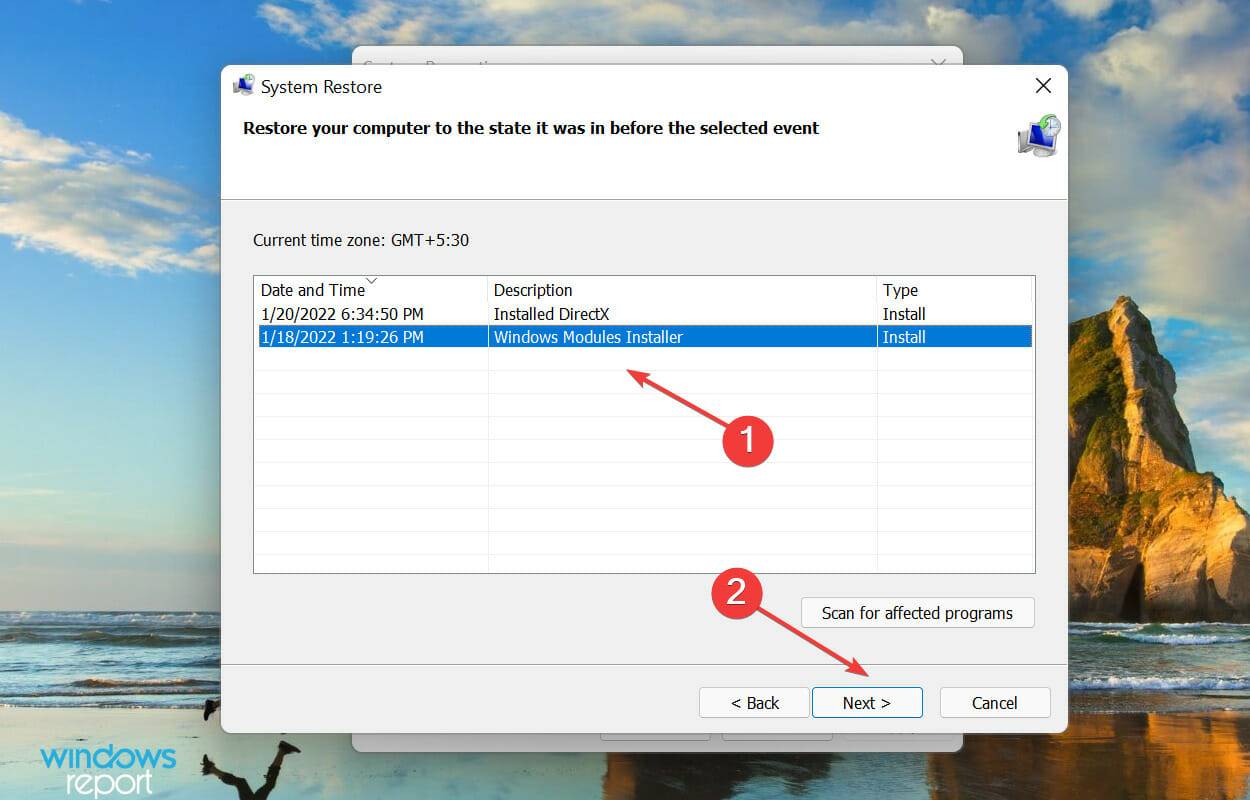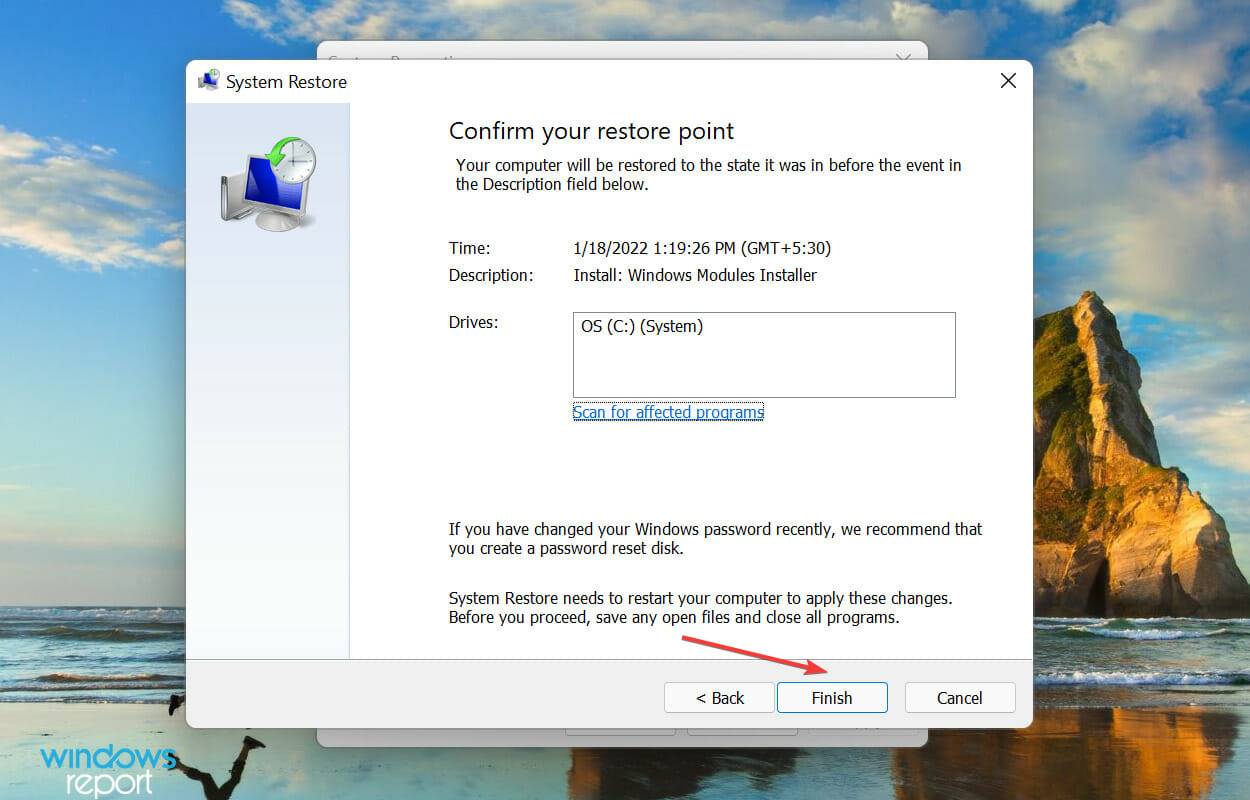Problème commun
Problème commun
 Correctif : la boîte d'arrêt de Windows 11 continue d'apparaître de manière aléatoire
Correctif : la boîte d'arrêt de Windows 11 continue d'apparaître de manière aléatoire
Correctif : la boîte d'arrêt de Windows 11 continue d'apparaître de manière aléatoire
Vous pouvez utiliser des raccourcis clavier pour lancer rapidement le menu d'arrêt afin d'effectuer des opérations telles que quitter, changer d'utilisateur, arrêter, redémarrer et se mettre en veille. Cependant, certains utilisateurs ont signalé que l'application apparaît de manière irrégulière dans Windows 11.
Cela affecte non seulement votre expérience sous Windows, mais entrave également la progression de votre travail. Et pire encore, il n’existe pas suffisamment d’informations fiables sur le Web pour résoudre le problème.
Par conséquent, nous avons décidé de consacrer ce tutoriel à la liste des causes et à vous guider à travers les correctifs les plus efficaces pour empêcher la boîte d'arrêt de Windows 11 d'apparaître de manière aléatoire.
Qu'est-ce qui fait que la boîte d'arrêt de Windows 11 apparaît de manière aléatoire ?
Il existe de nombreux problèmes qui peuvent provoquer l'apparition aléatoire de la boîte d'arrêt de Windows 11 même si vous n'avez appuyé sur aucune touche ou, d'ailleurs, même lorsque vous utilisez l'ordinateur. Vous trouverez ci-dessous les problèmes les plus susceptibles de provoquer des erreurs sur votre PC :
- Erreurs dans les versions actuelles de Windows 11
- Fichiers système corrompus
- applications en conflit
- Le système est infecté par un logiciel malveillant ou un virus
Les raisons énumérées ci-dessus devraient vous fournir des informations de base et vous aider à résoudre ces questions. Si vous parvenez à identifier le problème, effectuez les correctifs associés dans la section suivante. Sinon, suivez les étapes dans l'ordre indiqué pour éliminer rapidement l'erreur.
Que dois-je faire si la fenêtre d'arrêt continue de s'afficher sous Windows 11 ?
1. Redémarrez votre PC Windows 11
Vous pouvez également redémarrer votre PC Windows 11 dans la boîte de dialogue d'arrêt contextuelle au lieu de suivre les étapes ci-dessous.- Accédez au bureau et appuyez sur Alt+F4 pour lancer la boîte de dialogue "Fermer Windows". Cliquez sur le menu déroulant et sélectionnez Redémarrer dans la liste des options.

- Cliquez sur OK pour redémarrer votre PC.

Si c'est la première fois que vous rencontrez ce problème, il peut s'agir d'un bug et un simple redémarrage le résoudra. Après avoir redémarré le système, vérifiez si Windows 11 arrête d'afficher la boîte de dialogue d'arrêt.
2. Mettre à jour Windows 11
- Appuyez sur Windows+IDémarrer Configurez l'application et sélectionnez Windows Update dans la liste des onglets répertoriés dans le volet de navigation de gauche.

- Ensuite, cliquez sur Vérifier les mises à jour à droite pour rechercher si une version plus récente du système d'exploitation est disponible.

- Si une mise à jour apparaît, cliquez sur pour la télécharger et l'installer.

Après plusieurs forums, nous avons constaté que c'est un problème avec la version actuelle qui fait que Windows 11 affiche aléatoirement la boîte d'arrêt.
Microsoft est connu pour résoudre ces bogues et publier des correctifs dans les versions ultérieures. Par conséquent, nous vous recommandons de mettre à jour votre système d’exploitation et de vérifier si l’erreur est corrigée.
3. Désinstallez toutes les mises à jour récentes du système d'exploitation
- Appuyez sur Windows+I pour lancer # 🎜🎜# Paramètres et sélectionnez l'onglet Windows Update dans le volet de navigation de gauche.
 Cliquez sur
Cliquez sur - sous Plus d'options à droite pour mettre à jour l'historique.
 Ensuite, cliquez sur
Ensuite, cliquez sur - Désinstaller la mise à jour .
 Maintenant, recherchez et sélectionnez la mise à jour problématique dans la liste et cliquez sur
Maintenant, recherchez et sélectionnez la mise à jour problématique dans la liste et cliquez sur - en haut pour la désinstaller.
 Cliquez sur
Cliquez sur - Oui dans la boîte de confirmation contextuelle.

4. Exécutez l'outil d'analyse SFC et DISM
- Appuyez sur Windows+S pour lancer le menu Recherche, entrez Windows Terminal dans le champ de texte en haut, faites un clic droit sur le résultat de recherche concerné. et sélectionnez dans le menu contextuel Sélectionnez Exécuter en tant qu'administrateur.

- Cliquez sur Oui dans l'invite UAC (User Account Control) qui apparaît.

- Ensuite, cliquez sur la flèche vers le bas en haut et sélectionnez Invite de commandes dans la liste des options. Alternativement, vous pouvez cliquer sur Ctrl++ pour lancer Invite de commandes 2 dans un nouvel onglet Shift.

- Tapez la commande suivante et cliquez sur Entrée pour effectuer une analyse SFC :
<code><strong>sfc /scannow</strong>
- 扫描完成后,分别执行以下三个DISM命令。这基本上意味着您必须一次键入/粘贴这些并Enter在每个之后点击:
<strong>DISM /Online /Cleanup-Image /CheckHealth</strong><strong>DISM /Online /Cleanup-Image /ScanHealth</strong><strong>DISM /Online /Cleanup-Image /RestoreHealth</strong>sfc /scannow

DISM suivantes. Cela signifie essentiellement que vous devez les saisir/coller un par un et appuyer sur Entrée
après chacun :<p>DISM /Online /Cleanup-Image /CheckHealth<em></em></p>DISM /Online /Cleanup - Image /ScanHealth<p>DISM /Online /Cleanup-Image /RestoreHealth</p>
- SFC (Vérificateur de fichiers système) Analysez pour trouver des fichiers système corrompus sur votre ordinateur s'ils sont trouvés , ils sont remplacés par des copies mises en cache stockées sur le lecteur. Pendant ce temps, l'outil DISM (Deployment Image Servicing and Management) recherche tout type de corruption et autres problèmes pouvant affecter la fonctionnalité du système d'exploitation et les élimine. Après avoir exécuté deux analyses, vérifiez si la boîte de fermeture cesse d'apparaître de manière aléatoire dans Windows 11.
 5. Recherchez les logiciels malveillants
5. Recherchez les logiciels malveillants -
Appuyez sur
 Windows +
Windows + - S pour lancer le menu Recherche
 , entrez Sécurité Windows dans le champ de texte en haut et cliquez sur les résultats de recherche pertinents qui apparaissent.
, entrez Sécurité Windows dans le champ de texte en haut et cliquez sur les résultats de recherche pertinents qui apparaissent. -
Cliquez sur l'option Protection contre les virus et les menaces
 .
.
Maintenant, cliquez sur
Option de numérisation- .
-
Sélectionnez l'option Analyse complète et cliquez sur Analyser maintenant en bas.
 6. Supprimez les applications en conflit
6. Supprimez les applications en conflit -
Appuyez sur
 Windows +
Windows + - I pour lancer Paramètres
 et sélectionnez Applications dans les onglets répertoriés dans le volet de navigation de gauche.
et sélectionnez Applications dans les onglets répertoriés dans le volet de navigation de gauche. -
 Cliquez sur Applications et fonctionnalités à droite.
Cliquez sur Applications et fonctionnalités à droite.
Recherchez l'application en conflit, cliquez sur les points de suspension à côté d'elle et sélectionnez
Désinstaller dans le menu. 🎜🎜Enfin, cliquez sur 🎜Désinstaller dans l'invite de confirmation contextuelle. 🎜🎜🎜🎜🎜Si vous avez commencé à rencontrer cette erreur récemment, il peut également s'agir d'une application en conflit avec les fonctionnalités du système d'exploitation. 🎜🎜Répertoriez toutes les applications installées la première fois que vous avez rencontré l'erreur. Maintenant, démarrez le processus de désinstallation d'une application, en redémarrant votre ordinateur après chaque modification pour vous assurer que les modifications prennent pleinement effet et vérifiez si le problème est résolu. 🎜🎜Après avoir identifié et désinstallé l'application en conflit, réinstallez les autres applications supprimées lors du processus de dépannage. 🎜7. Effectuez une restauration du système
Assurez-vous de sauvegarder tous les fichiers ouverts pour éviter de perdre des données car l'ordinateur redémarrera pendant le processus de récupération.- Appuyez sur Windows+S pour lancer le menu "Recherche", saisissez "Créer un point de restauration" dans le champ de texte en haut et cliquez sur les résultats de recherche pertinents qui apparaissent.

- Ensuite, cliquez sur le bouton « Restauration du système ».

- Sélectionnez l'option Choisir un autre point de restauration et cliquez sur Suivant.

- Maintenant, sélectionnez un point de restauration dans la liste et cliquez sur Suivant en bas.

- Enfin, vérifiez les détails et cliquez sur Terminé pour démarrer le processus de récupération.

Si aucune des méthodes répertoriées ci-dessus ne peut aider à éliminer le problème provoquant l'apparition aléatoire de boîtes d'arrêt dans Windows 11, la restauration de votre système peut être utile.
Lors d'une restauration, l'idée est de restaurer le système dans un état où aucune erreur n'existe. Veuillez noter que même si les fichiers stockés ne sont pas affectés, les applications ou paramètres de configuration récents peuvent être supprimés.
Quelles sont les différentes manières d'éteindre un ordinateur Windows 11 ?
La plupart d'entre nous utilisent la même méthode d'arrêt depuis notre premier PC Windows. Identifiez les autres moyens d'arrêter votre système rapidement, même si votre souris ou votre clavier ne fonctionne pas.
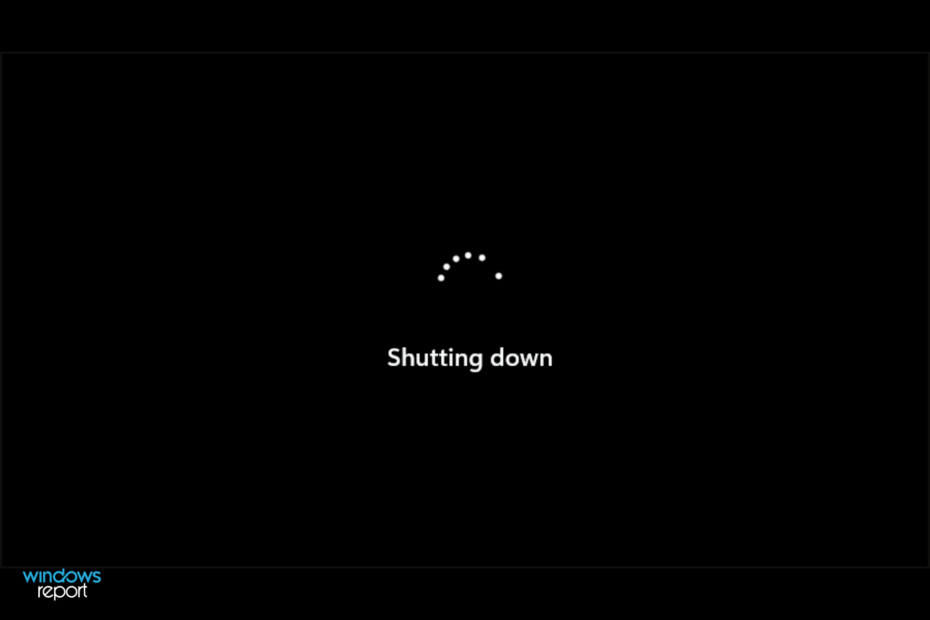
Ce qui précède est le contenu détaillé de. pour plus d'informations, suivez d'autres articles connexes sur le site Web de PHP en chinois!

Outils d'IA chauds

Undresser.AI Undress
Application basée sur l'IA pour créer des photos de nu réalistes

AI Clothes Remover
Outil d'IA en ligne pour supprimer les vêtements des photos.

Undress AI Tool
Images de déshabillage gratuites

Clothoff.io
Dissolvant de vêtements AI

AI Hentai Generator
Générez AI Hentai gratuitement.

Article chaud

Outils chauds

Bloc-notes++7.3.1
Éditeur de code facile à utiliser et gratuit

SublimeText3 version chinoise
Version chinoise, très simple à utiliser

Envoyer Studio 13.0.1
Puissant environnement de développement intégré PHP

Dreamweaver CS6
Outils de développement Web visuel

SublimeText3 version Mac
Logiciel d'édition de code au niveau de Dieu (SublimeText3)
 Comment convertir XML en PDF sur votre téléphone?
Apr 02, 2025 pm 10:18 PM
Comment convertir XML en PDF sur votre téléphone?
Apr 02, 2025 pm 10:18 PM
Il n'est pas facile de convertir XML en PDF directement sur votre téléphone, mais il peut être réalisé à l'aide des services cloud. Il est recommandé d'utiliser une application mobile légère pour télécharger des fichiers XML et recevoir des PDF générés, et de les convertir avec des API Cloud. Les API Cloud utilisent des services informatiques sans serveur et le choix de la bonne plate-forme est crucial. La complexité, la gestion des erreurs, la sécurité et les stratégies d'optimisation doivent être prises en compte lors de la gestion de l'analyse XML et de la génération de PDF. L'ensemble du processus nécessite que l'application frontale et l'API back-end fonctionnent ensemble, et il nécessite une certaine compréhension d'une variété de technologies.
 Quelle est la raison pour laquelle PS continue de montrer le chargement?
Apr 06, 2025 pm 06:39 PM
Quelle est la raison pour laquelle PS continue de montrer le chargement?
Apr 06, 2025 pm 06:39 PM
Les problèmes de «chargement» PS sont causés par des problèmes d'accès aux ressources ou de traitement: la vitesse de lecture du disque dur est lente ou mauvaise: utilisez Crystaldiskinfo pour vérifier la santé du disque dur et remplacer le disque dur problématique. Mémoire insuffisante: améliorez la mémoire pour répondre aux besoins de PS pour les images à haute résolution et le traitement complexe de couche. Les pilotes de la carte graphique sont obsolètes ou corrompues: mettez à jour les pilotes pour optimiser la communication entre le PS et la carte graphique. Les chemins de fichier sont trop longs ou les noms de fichiers ont des caractères spéciaux: utilisez des chemins courts et évitez les caractères spéciaux. Problème du PS: réinstaller ou réparer le programme d'installation PS.
 Formatage en ligne XML
Apr 02, 2025 pm 10:06 PM
Formatage en ligne XML
Apr 02, 2025 pm 10:06 PM
Les outils de format en ligne XML organisent automatiquement le code XML désordonné en formats faciles à lire et à maintenir. En analysant l'arbre de syntaxe de XML et en appliquant des règles de formatage, ces outils optimisent la structure du code, améliorant sa maintenabilité et son efficacité de travail d'équipe.
 La production de pages H5 nécessite-t-elle une maintenance continue?
Apr 05, 2025 pm 11:27 PM
La production de pages H5 nécessite-t-elle une maintenance continue?
Apr 05, 2025 pm 11:27 PM
La page H5 doit être maintenue en continu, en raison de facteurs tels que les vulnérabilités du code, la compatibilité des navigateurs, l'optimisation des performances, les mises à jour de sécurité et les améliorations de l'expérience utilisateur. Des méthodes de maintenance efficaces comprennent l'établissement d'un système de test complet, à l'aide d'outils de contrôle de version, de surveiller régulièrement les performances de la page, de collecter les commentaires des utilisateurs et de formuler des plans de maintenance.
 Comment résoudre le problème du chargement lorsque PS montre toujours qu'il se charge?
Apr 06, 2025 pm 06:30 PM
Comment résoudre le problème du chargement lorsque PS montre toujours qu'il se charge?
Apr 06, 2025 pm 06:30 PM
La carte PS est "Chargement"? Les solutions comprennent: la vérification de la configuration de l'ordinateur (mémoire, disque dur, processeur), nettoyage de la fragmentation du disque dur, mise à jour du pilote de carte graphique, ajustement des paramètres PS, réinstaller PS et développer de bonnes habitudes de programmation.
 Comment accélérer la vitesse de chargement de PS?
Apr 06, 2025 pm 06:27 PM
Comment accélérer la vitesse de chargement de PS?
Apr 06, 2025 pm 06:27 PM
La résolution du problème du démarrage lent Photoshop nécessite une approche à plusieurs volets, notamment: la mise à niveau du matériel (mémoire, lecteur à semi-conducteurs, CPU); des plug-ins désinstallés ou incompatibles; nettoyer régulièrement les déchets du système et des programmes de fond excessifs; clôture des programmes non pertinents avec prudence; Éviter d'ouvrir un grand nombre de fichiers pendant le démarrage.
 Comment convertir XML en PDF sur Android Phone?
Apr 02, 2025 pm 09:51 PM
Comment convertir XML en PDF sur Android Phone?
Apr 02, 2025 pm 09:51 PM
La conversion de XML en PDF directement sur les téléphones Android ne peut pas être réalisée via les fonctionnalités intégrées. Vous devez enregistrer le pays via les étapes suivantes: Convertir les données XML en formats reconnus par le générateur PDF (tels que le texte ou le HTML); Convertissez HTML en PDF à l'aide de bibliothèques de génération HTML telles que Flying Saucer.
 Le fichier XML est trop grand, puis-je convertir des PDF sur mon téléphone?
Apr 02, 2025 pm 09:54 PM
Le fichier XML est trop grand, puis-je convertir des PDF sur mon téléphone?
Apr 02, 2025 pm 09:54 PM
Il est difficile de convertir directement le XML super grand en PDF sur les téléphones mobiles. Il est recommandé d'adopter une stratégie de partition: Conversion cloud: Téléchargez sur la plate-forme cloud et traitée par le serveur. Il est efficace et stable mais nécessite un réseau et un paiement possible; Traitement segmenté: utilisez des outils de programmation pour diviser de grands XML en petits fichiers et les convertir une par une, nécessitant des capacités de programmation; Trouvez des outils de conversion spécialisés dans le traitement des fichiers volumineux, faites attention à la vérification des avis des utilisateurs pour éviter de choisir des logiciels susceptibles de s'écraser.


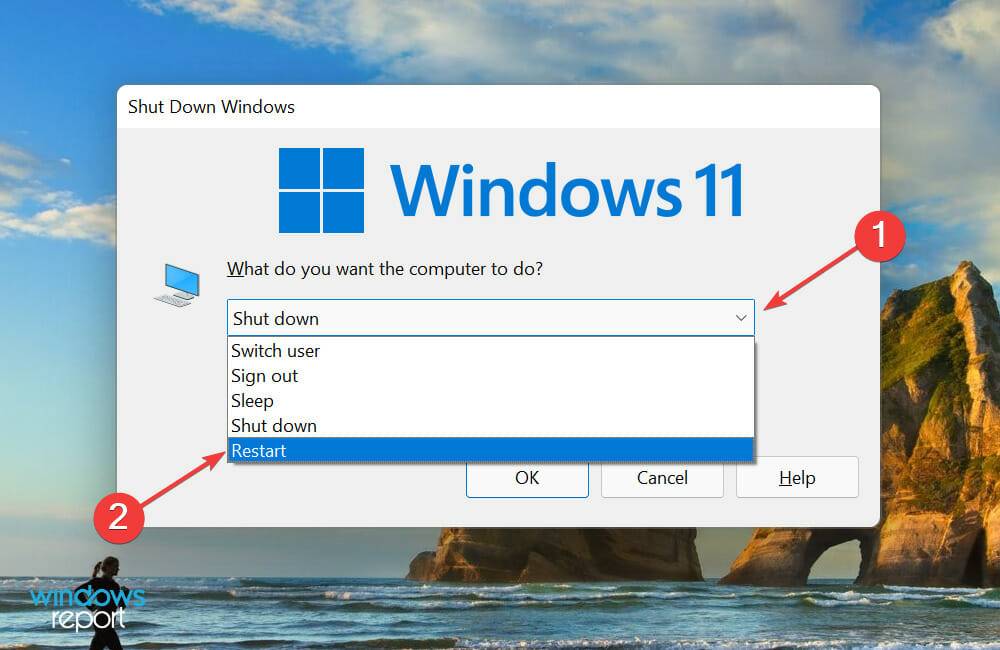
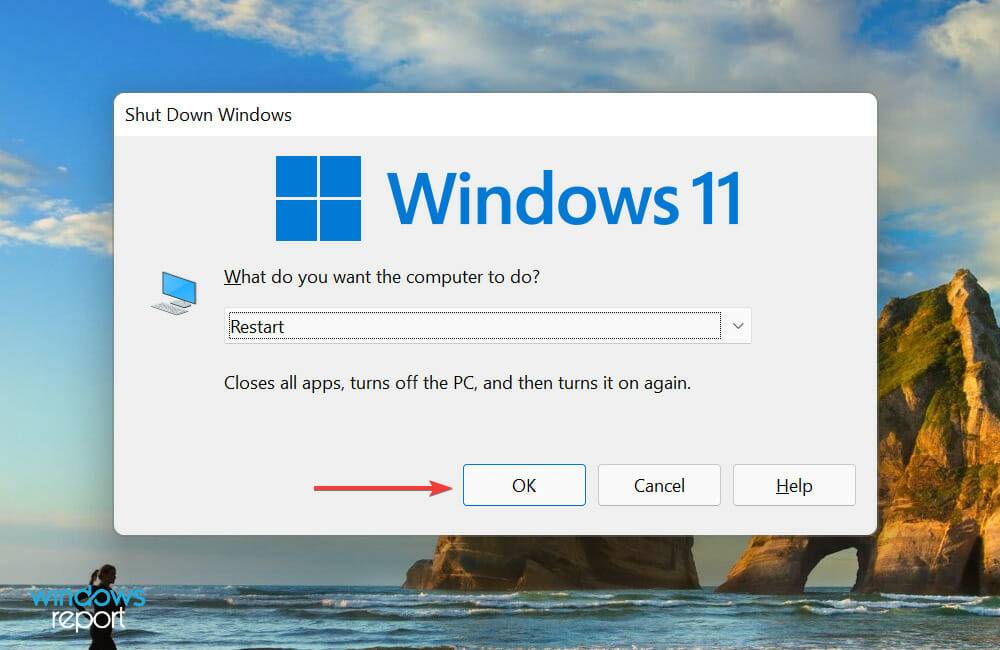
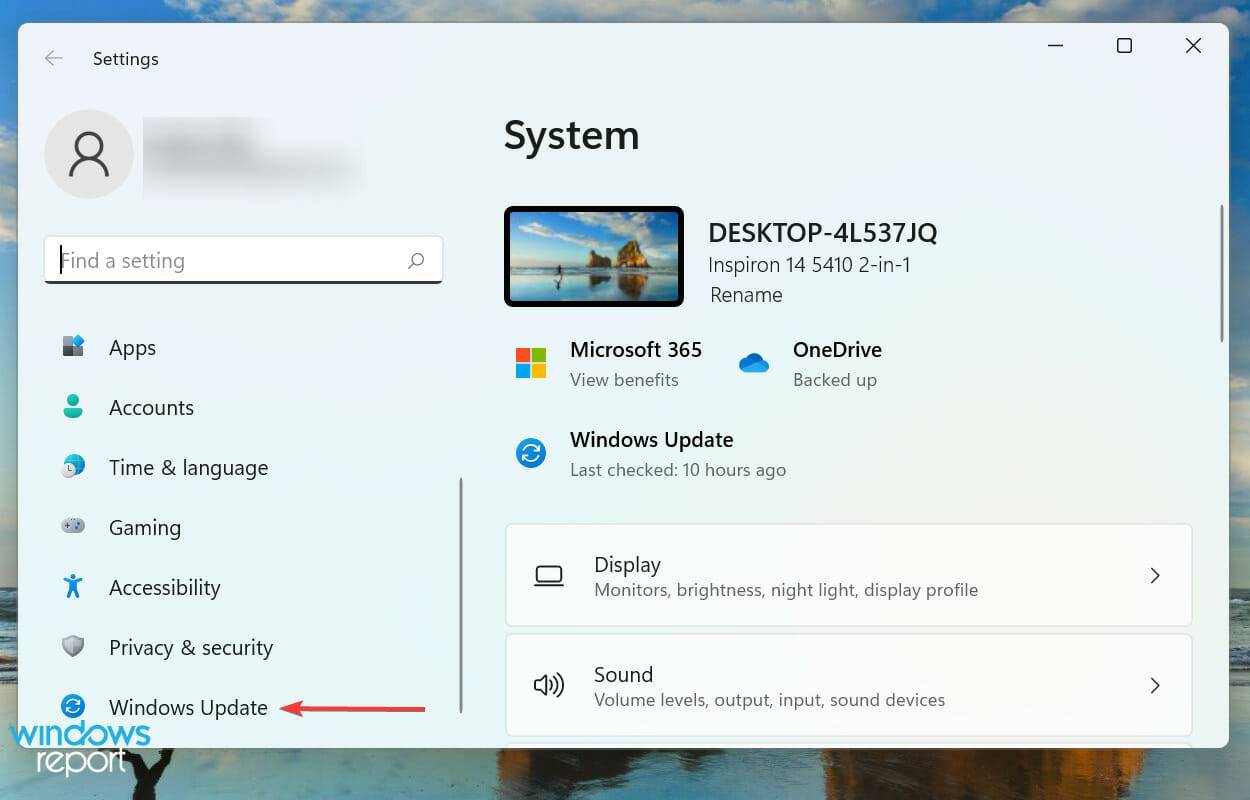
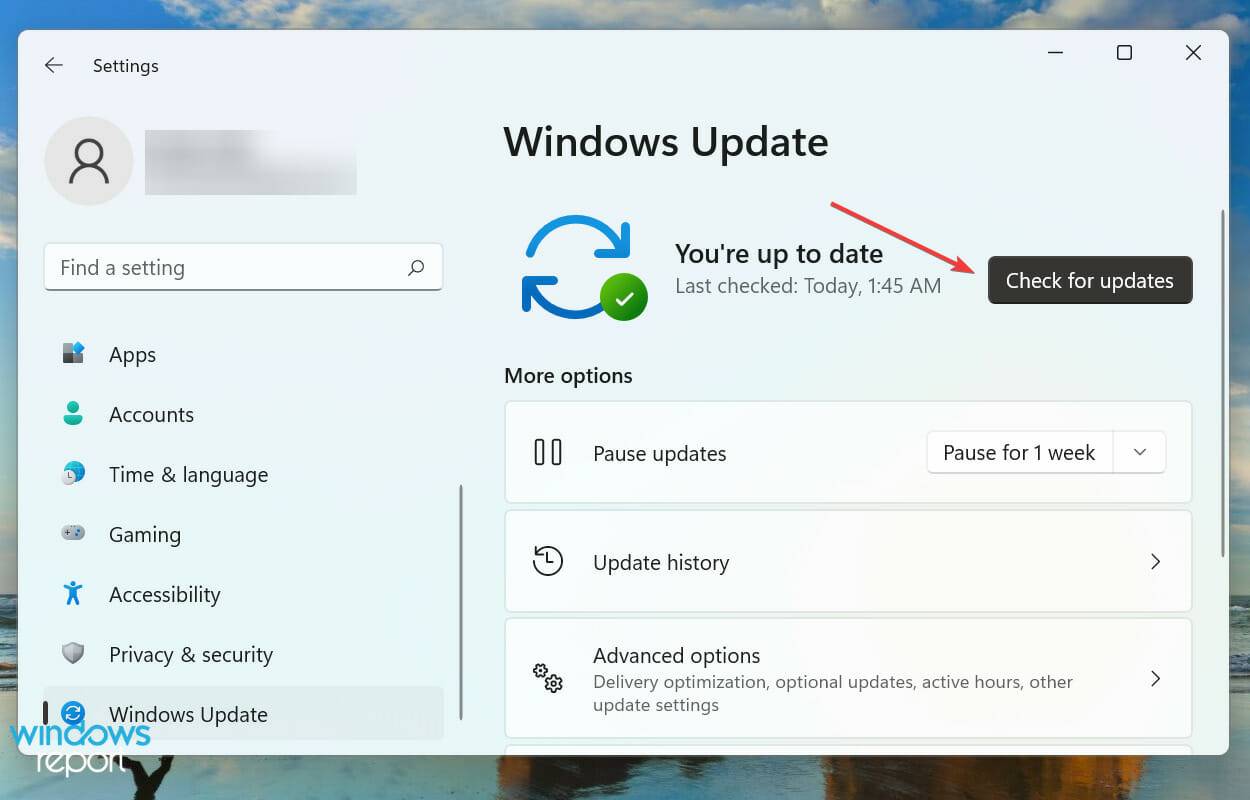
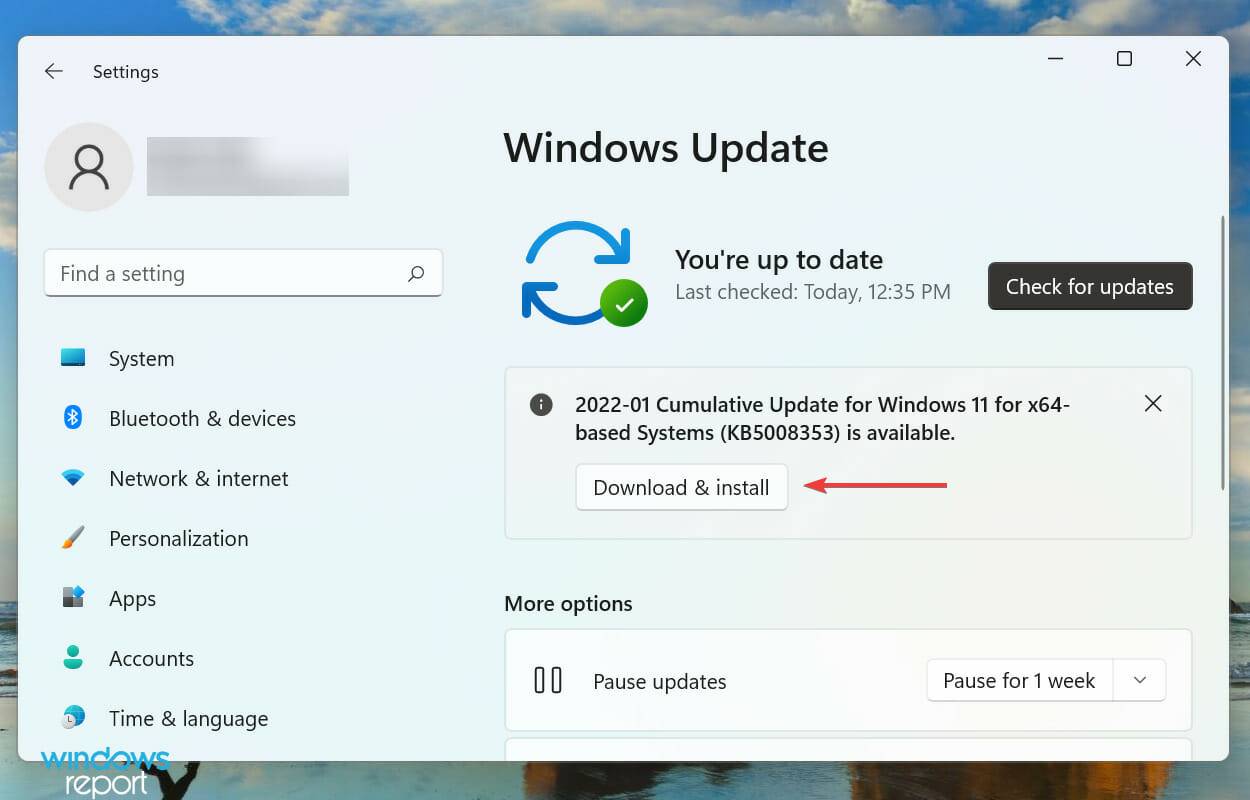
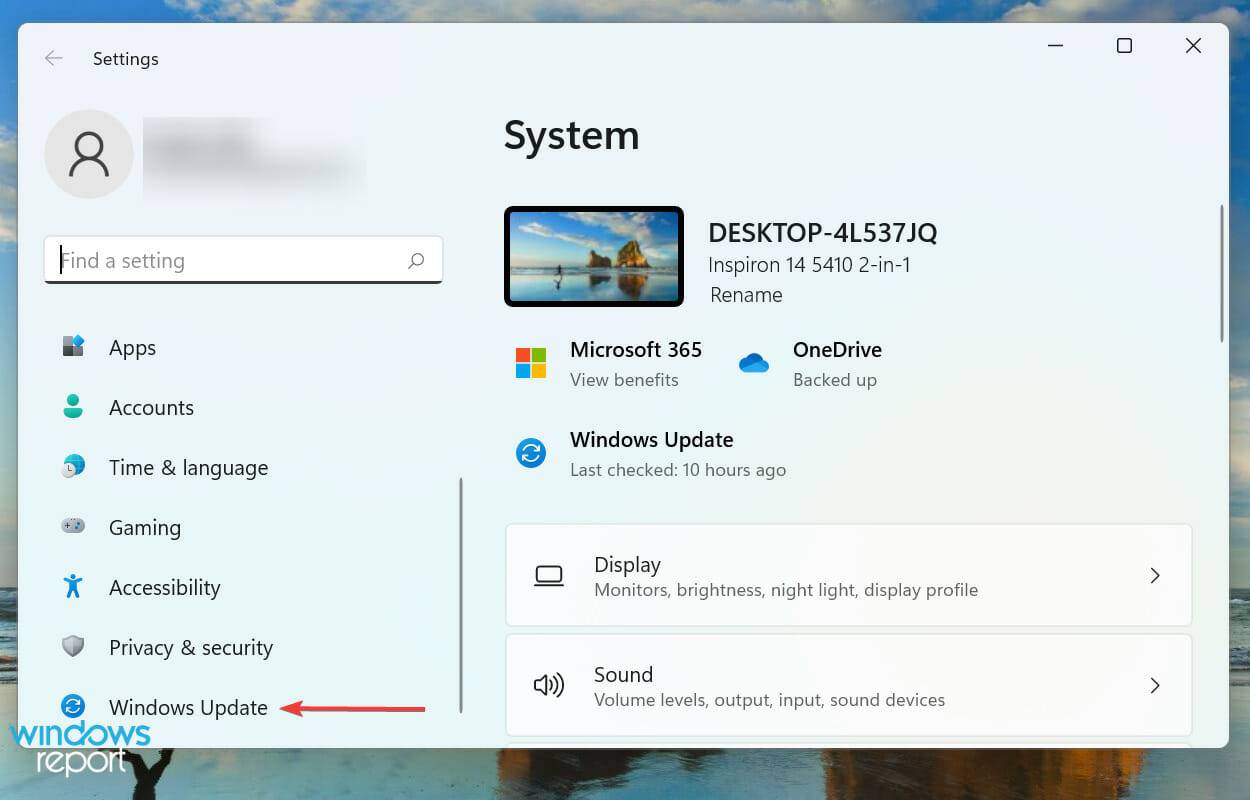
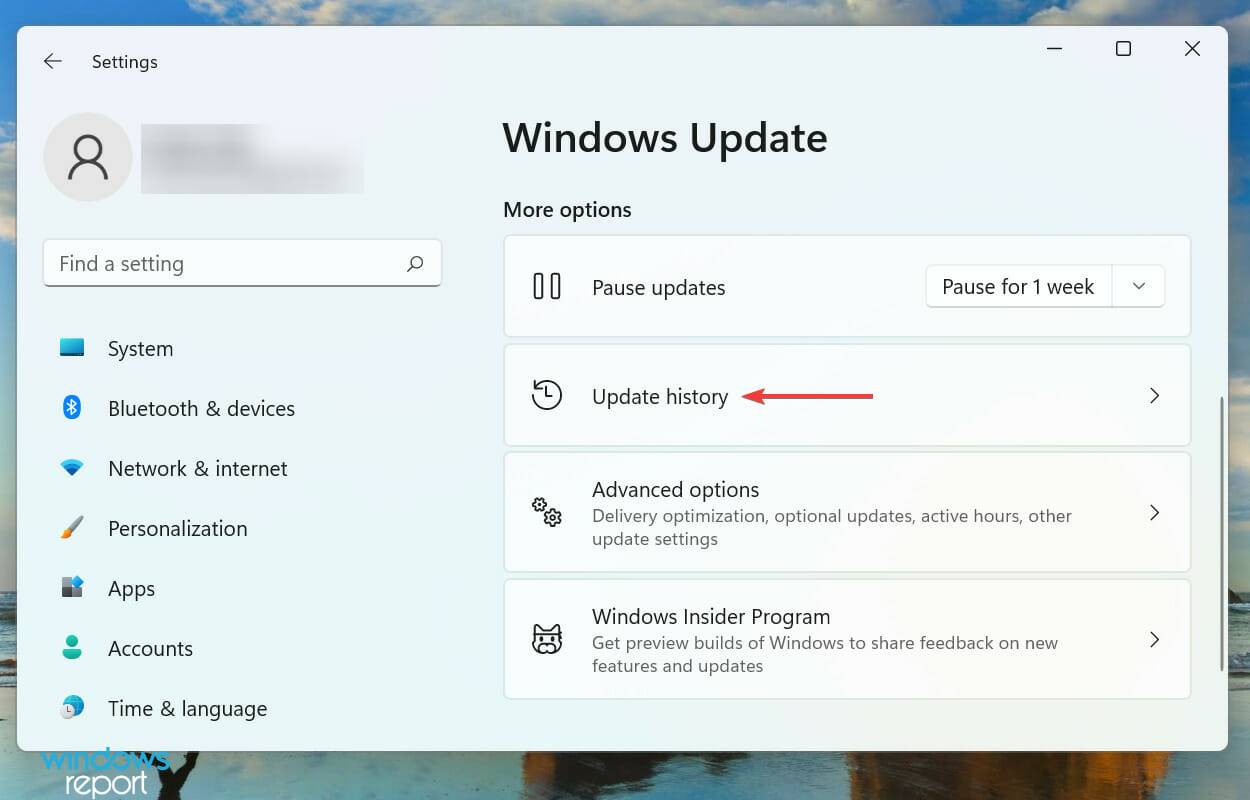
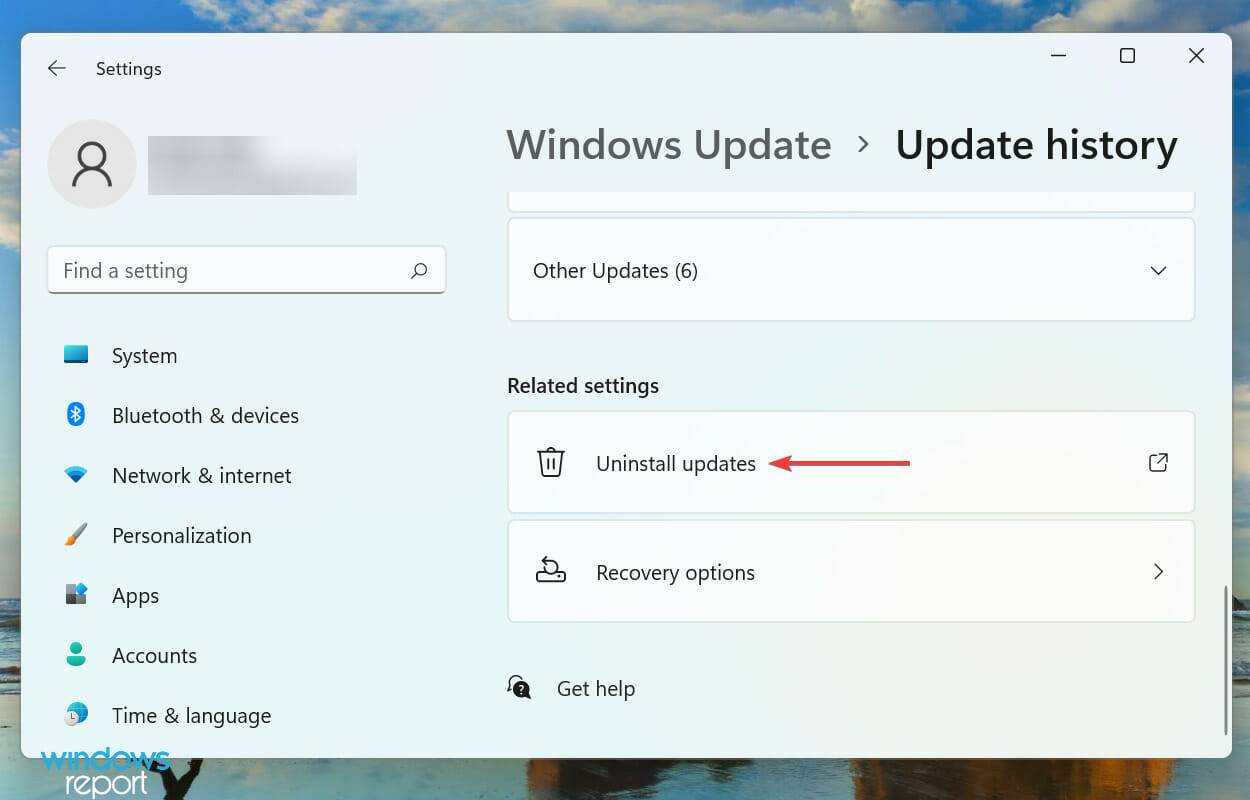
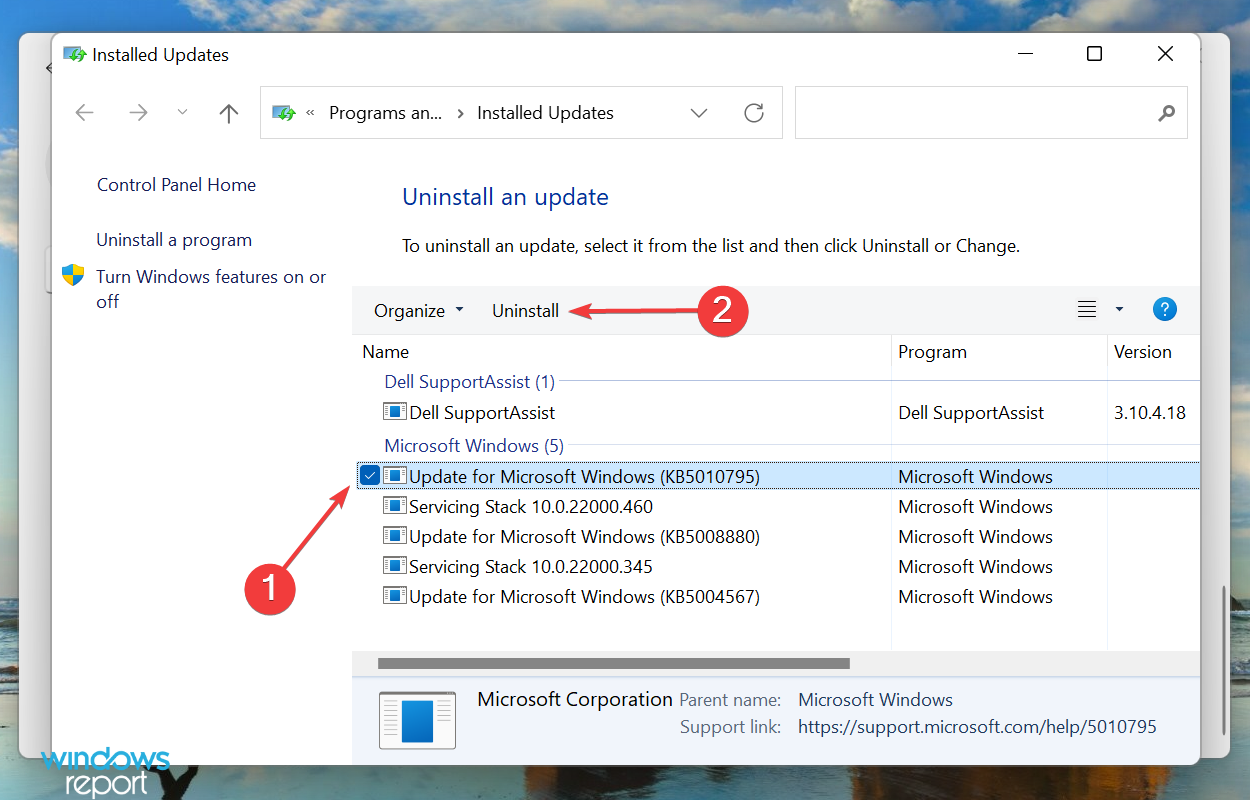
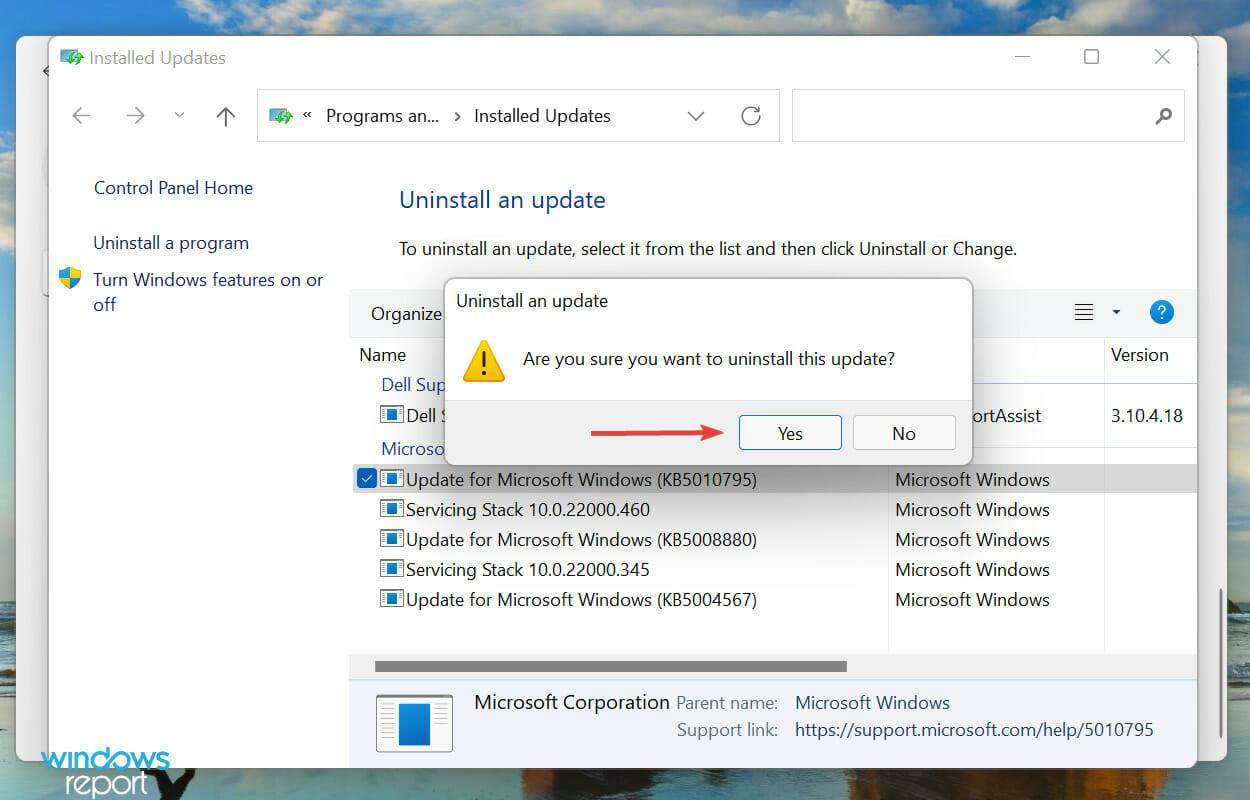
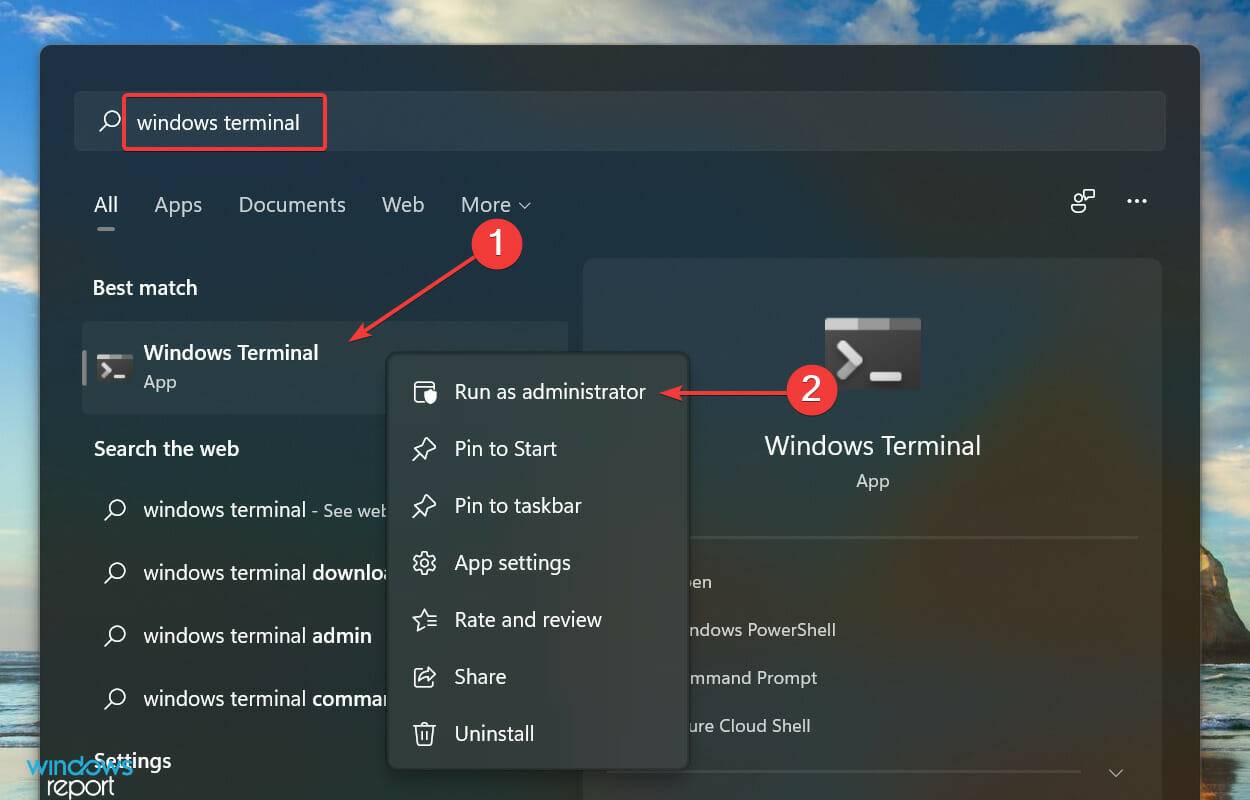
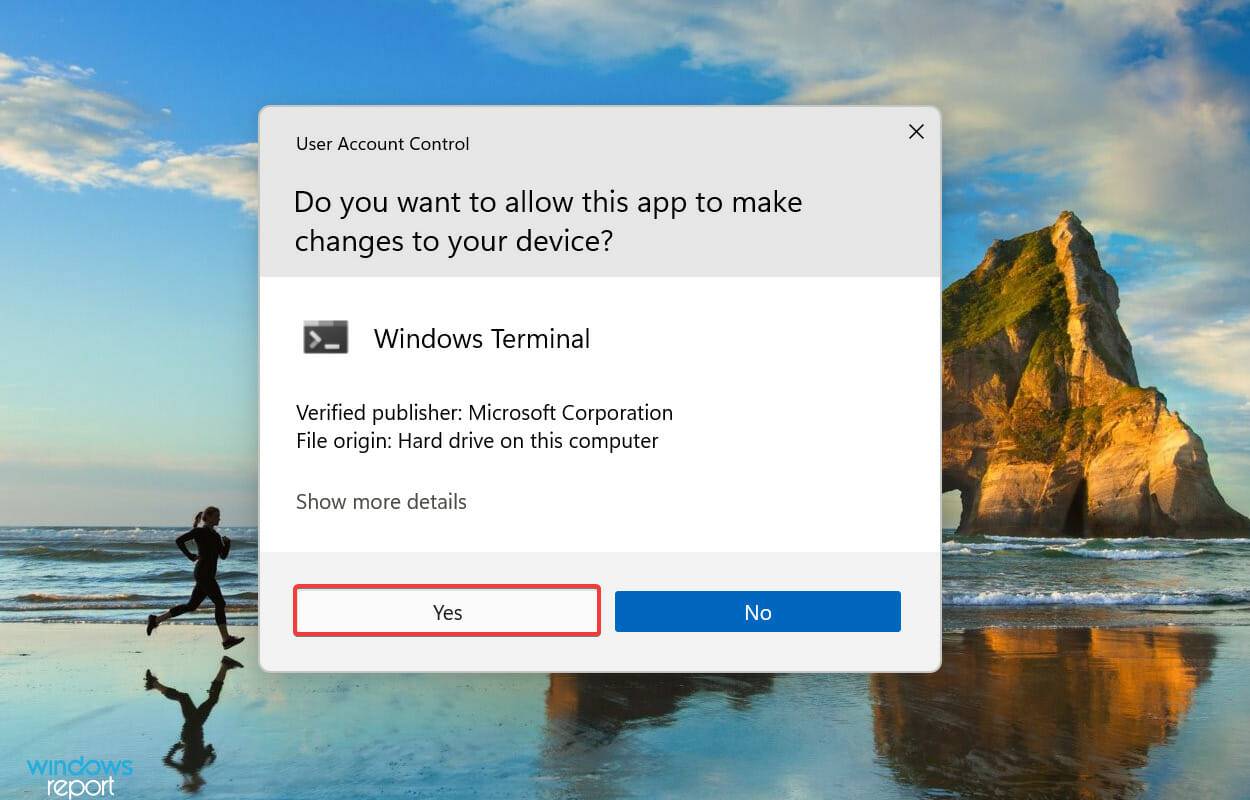
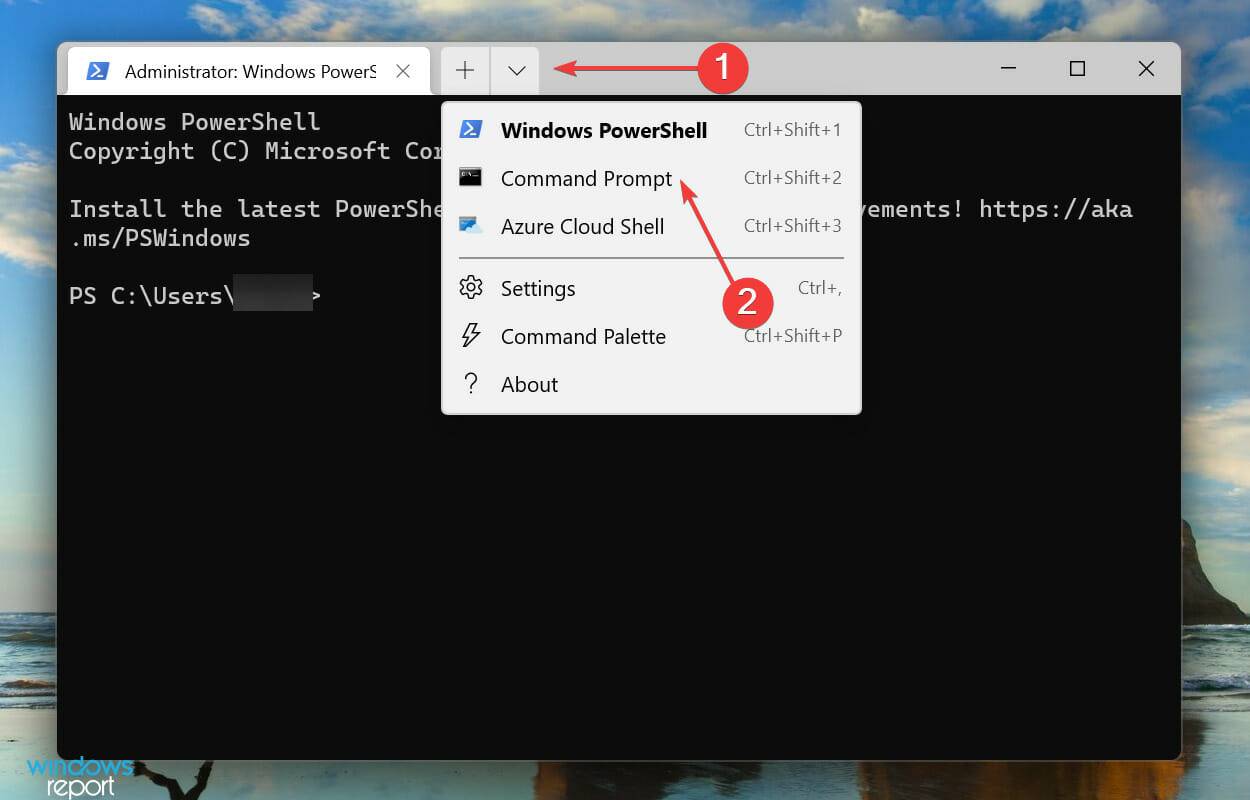
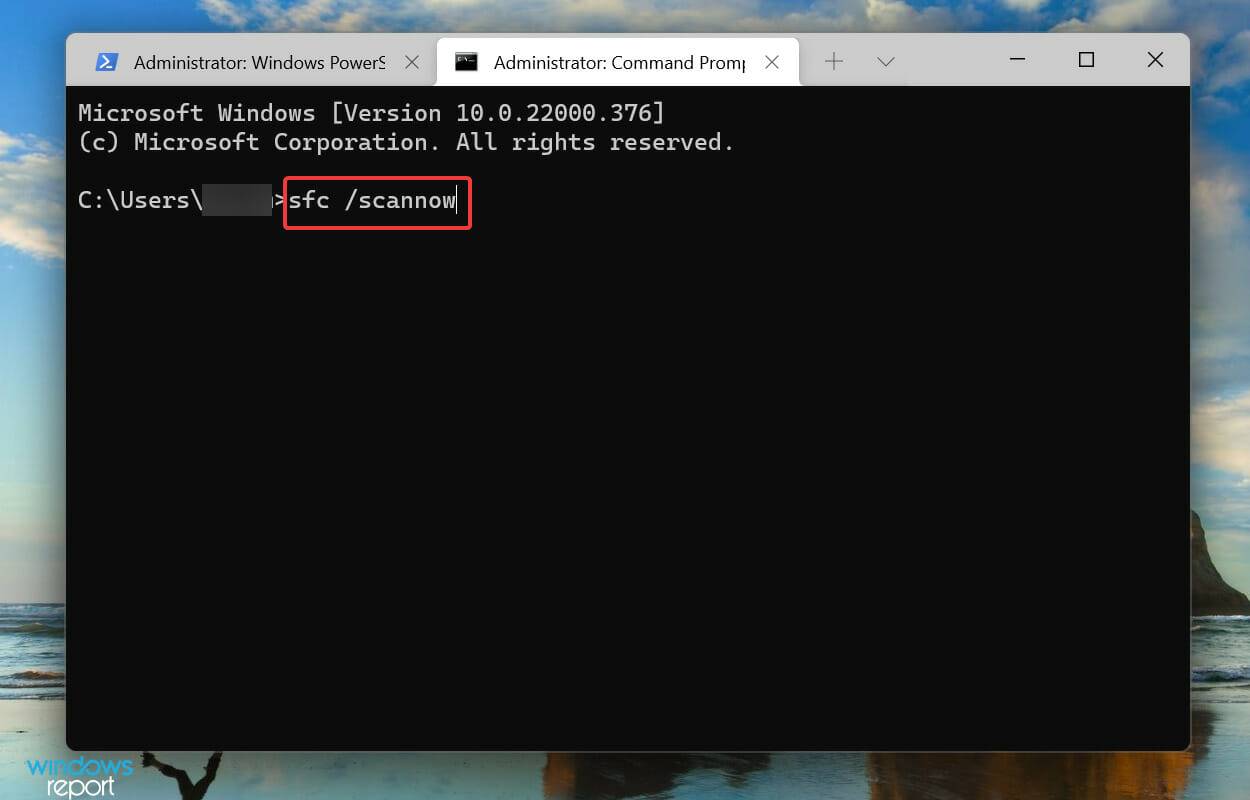
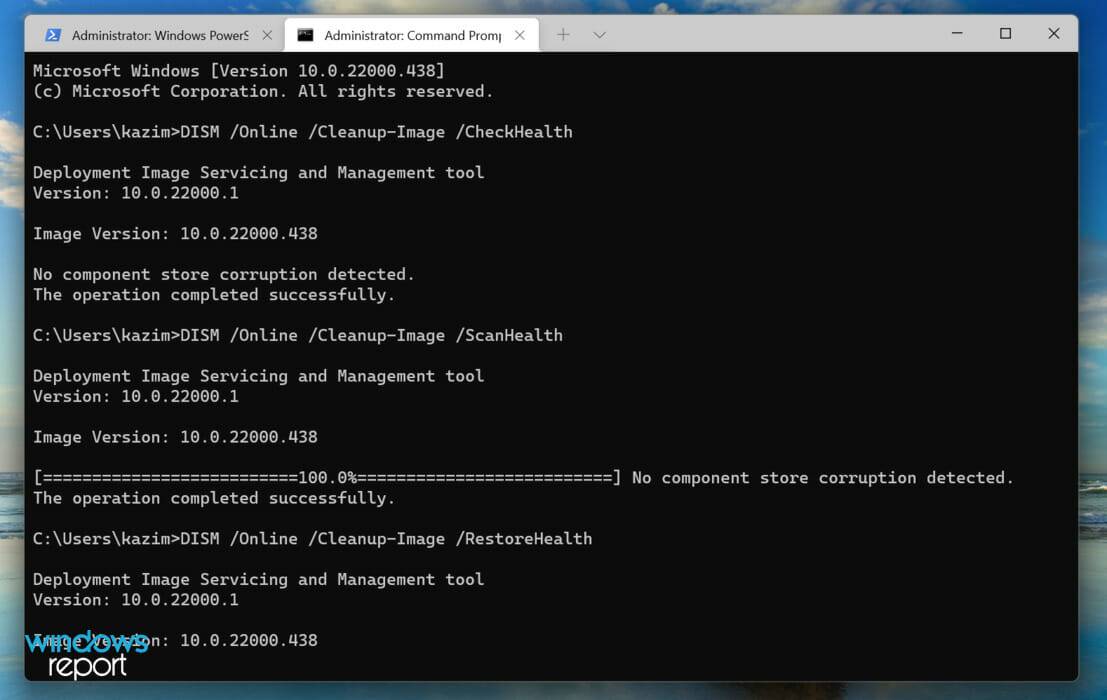
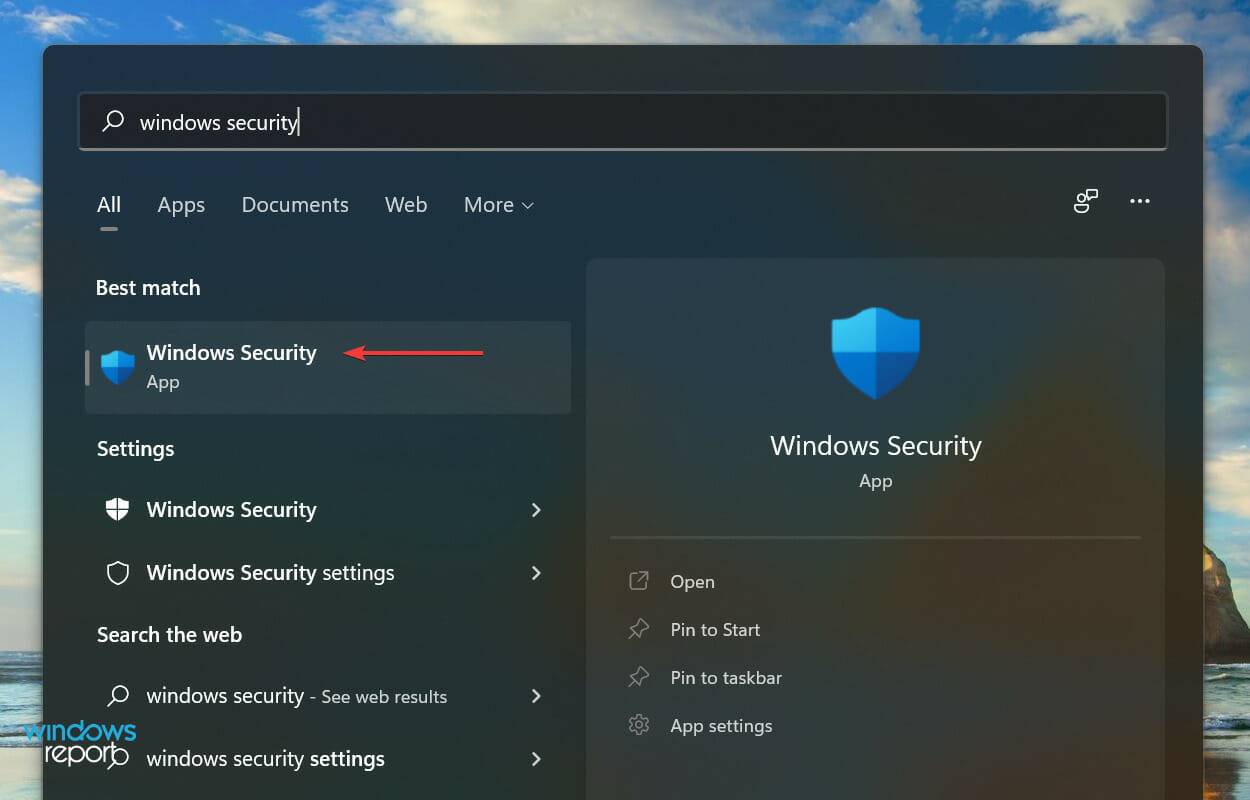
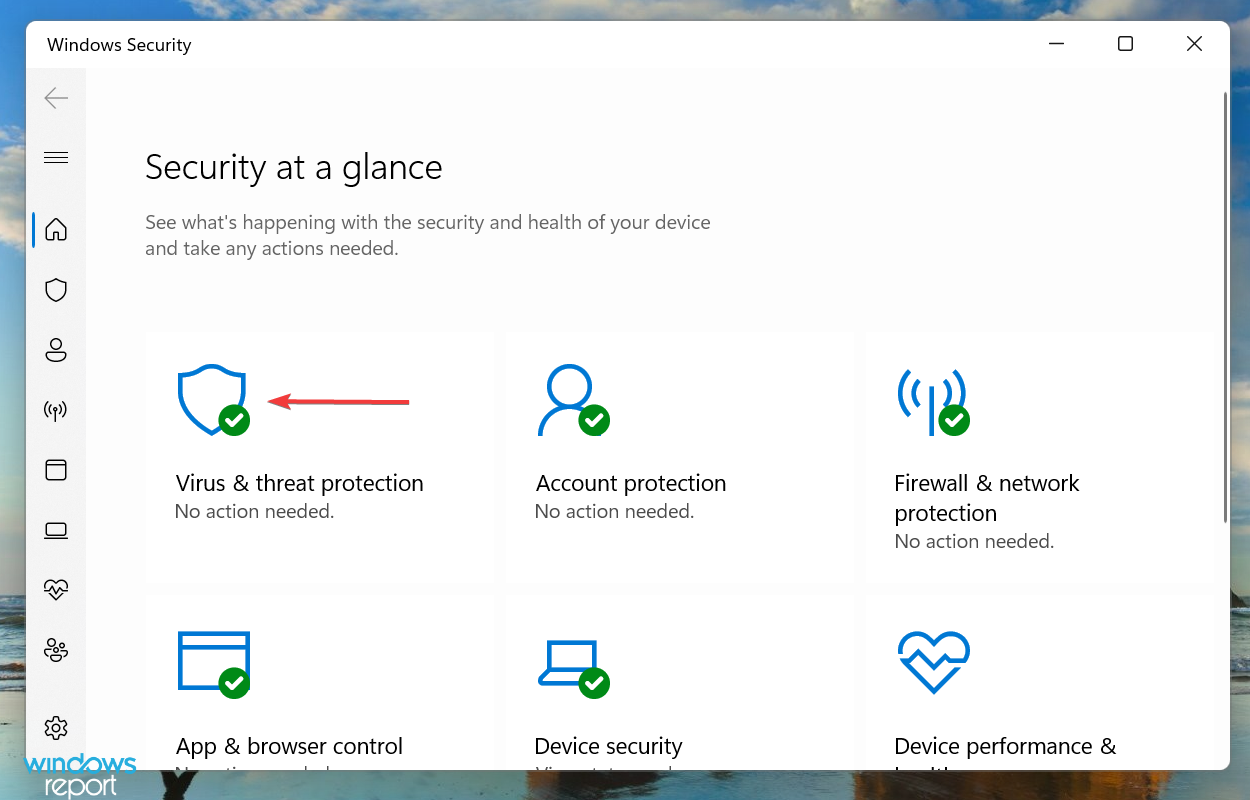 Windows
Windows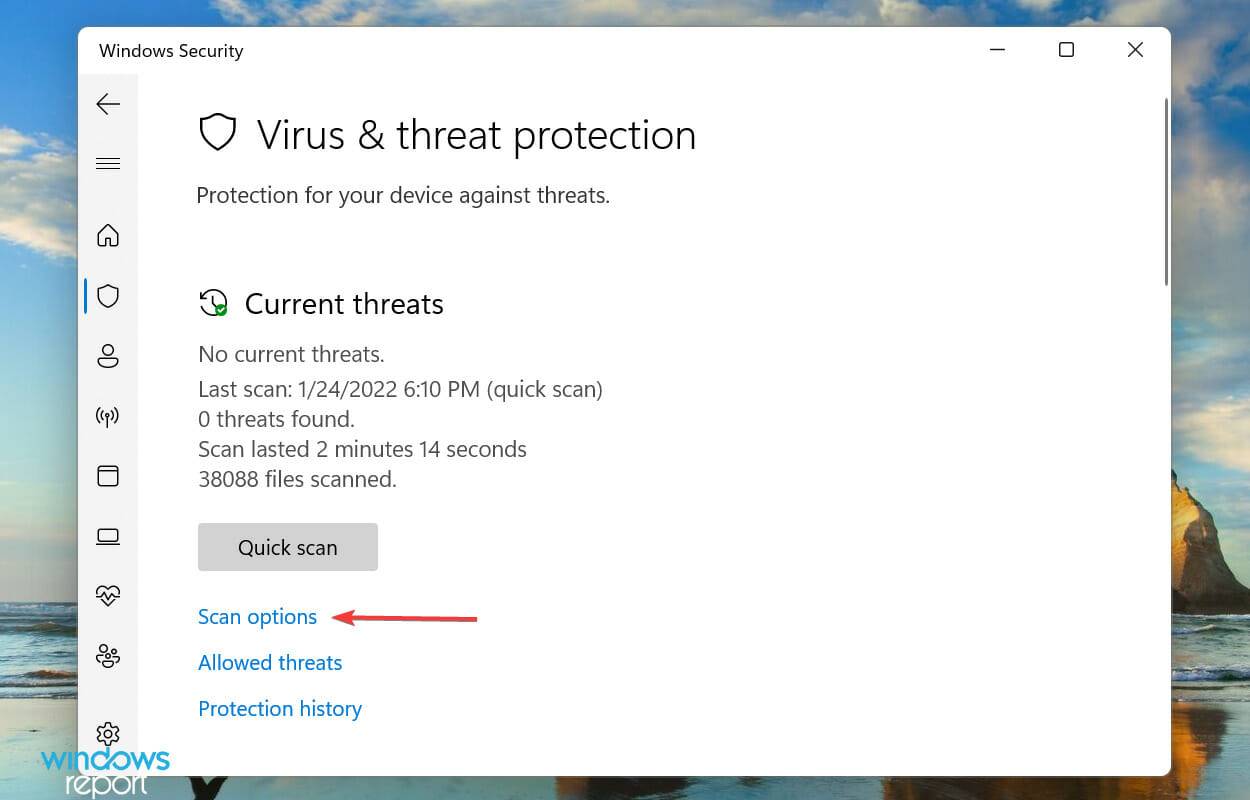 , entrez
, entrez 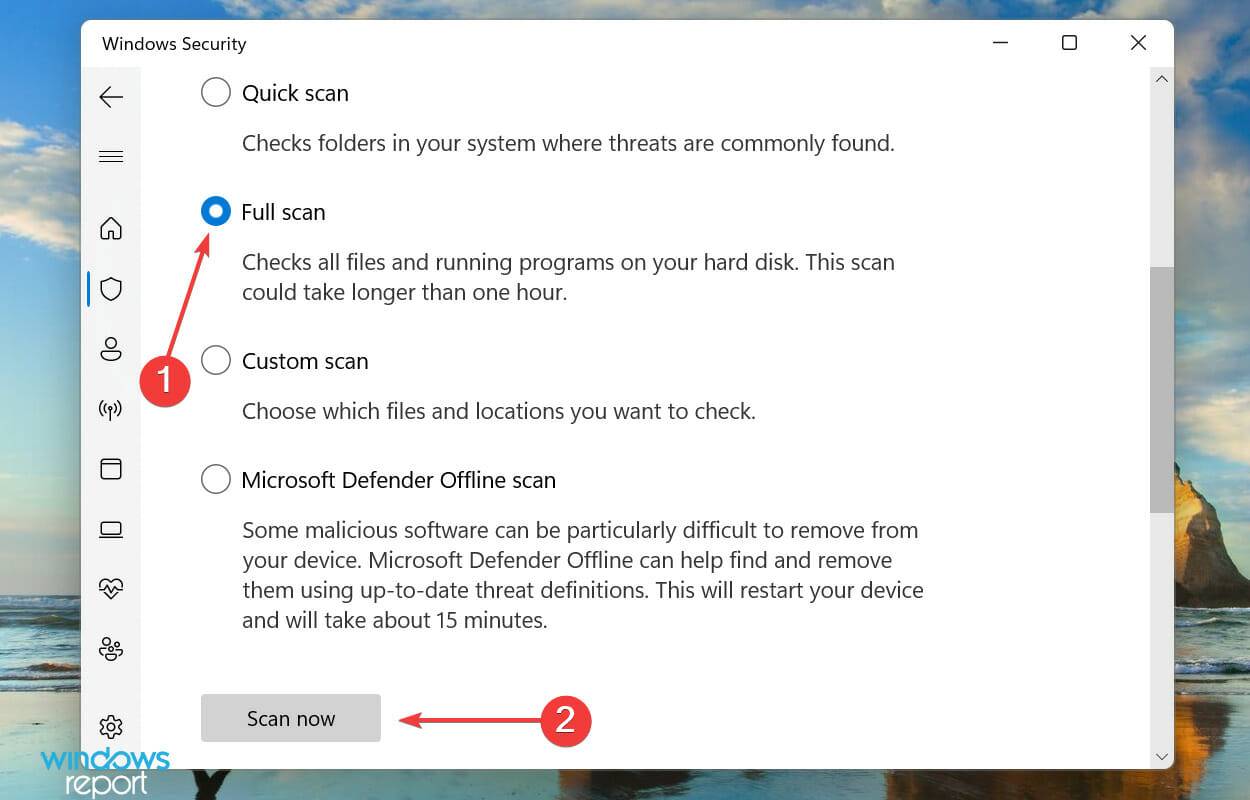 .
. 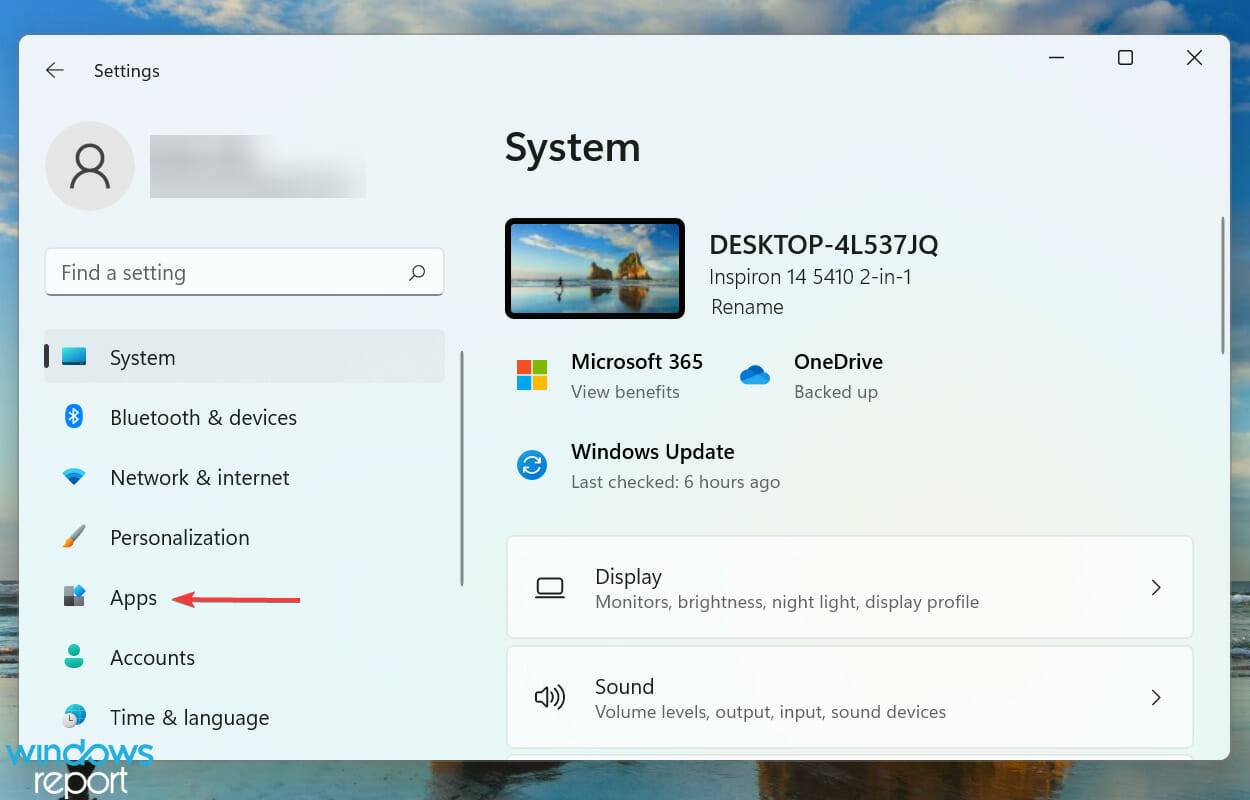
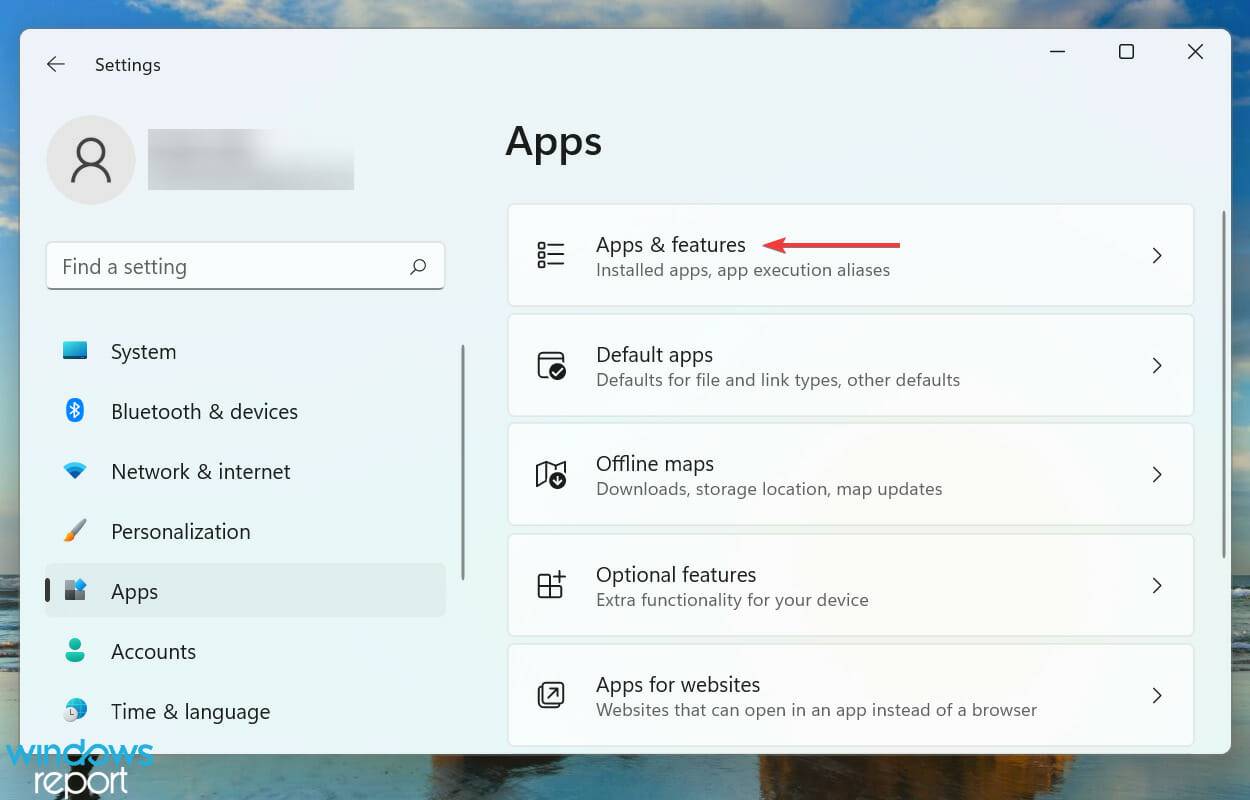 Windows
Windows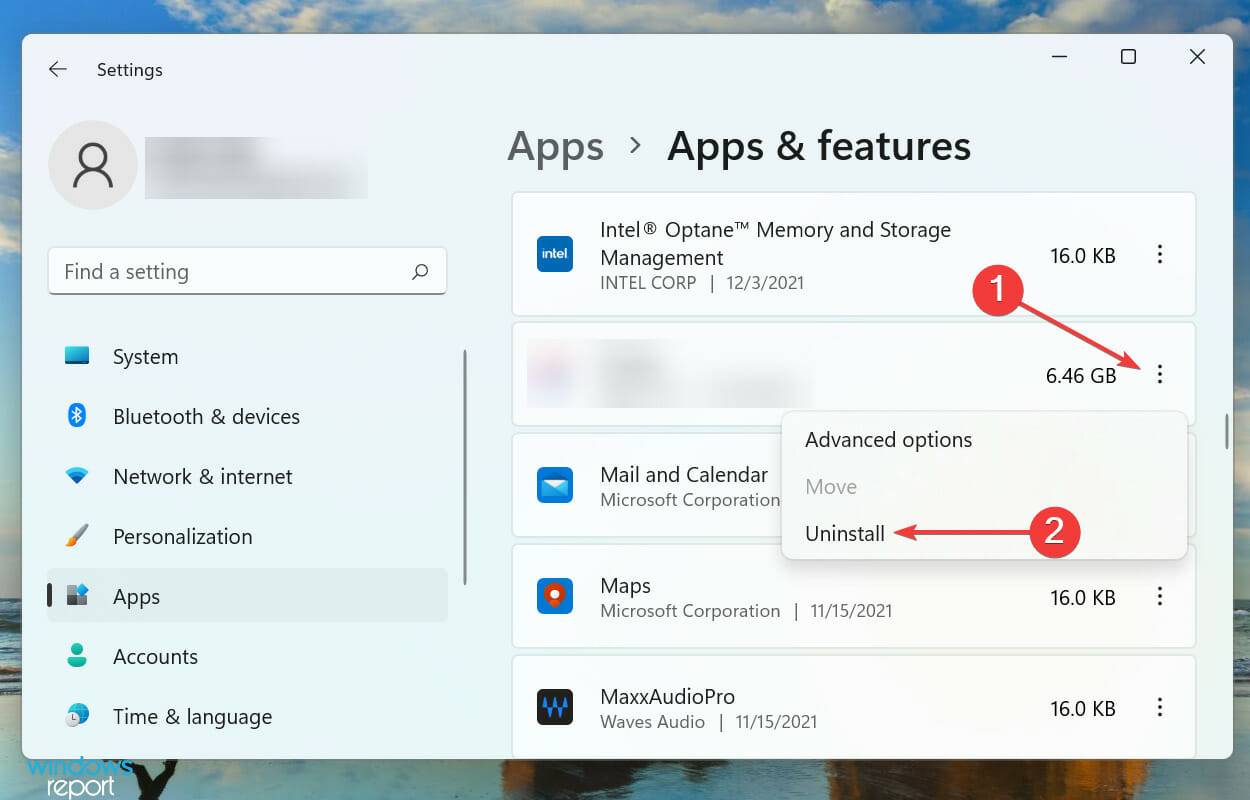 et sélectionnez
et sélectionnez 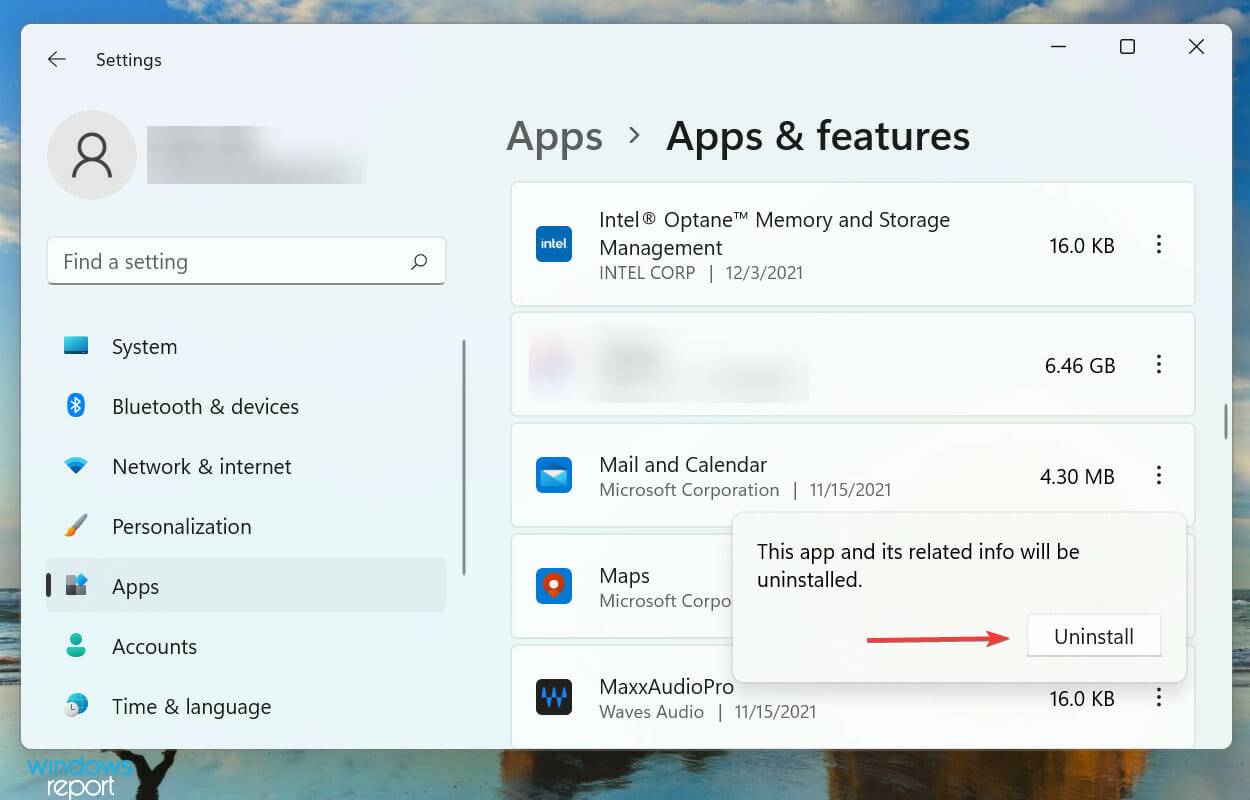 Cliquez sur
Cliquez sur