Comment installer et configurer MySQL5.7.31
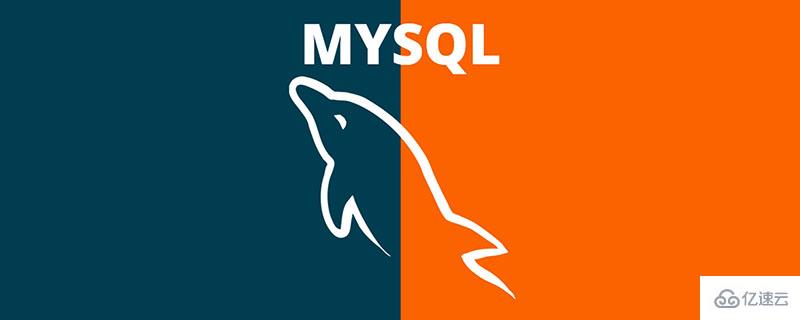
1. Téléchargez MySQL
1. Sélectionnez la version que vous souhaitez installer et cliquez sur Télécharger
Cet article choisit la version 5.7.31
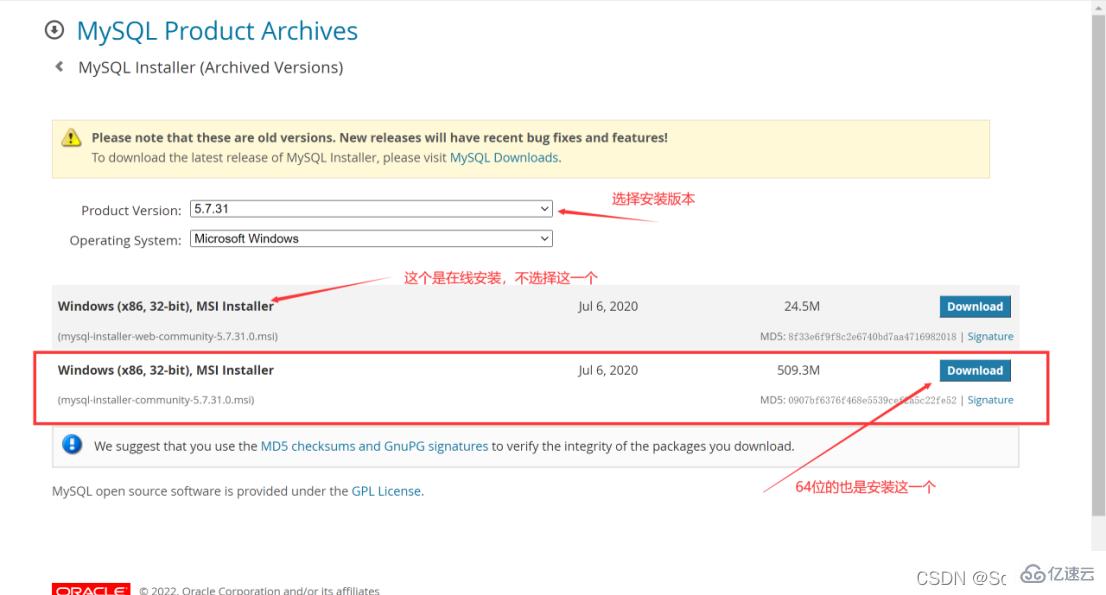
2. InstallMySQL
1. Sélectionnez le type de paramètre
Double-cliquez pour exécuter mysql-installer-community-5.7.31.0.msi Le choix ici est une installation personnalisée, alors sélectionnez directement "Personnalisé" et cliquez sur "Suivant"
"Développeur". "Par défaut" est la valeur par défaut du développeur
"Serveur uniquement" est installé uniquement en tant que serveur
"Client uniquement" est installé uniquement en tant que client
"Complète" est une installation complète
"Personnalisée" est une installation personnalisée
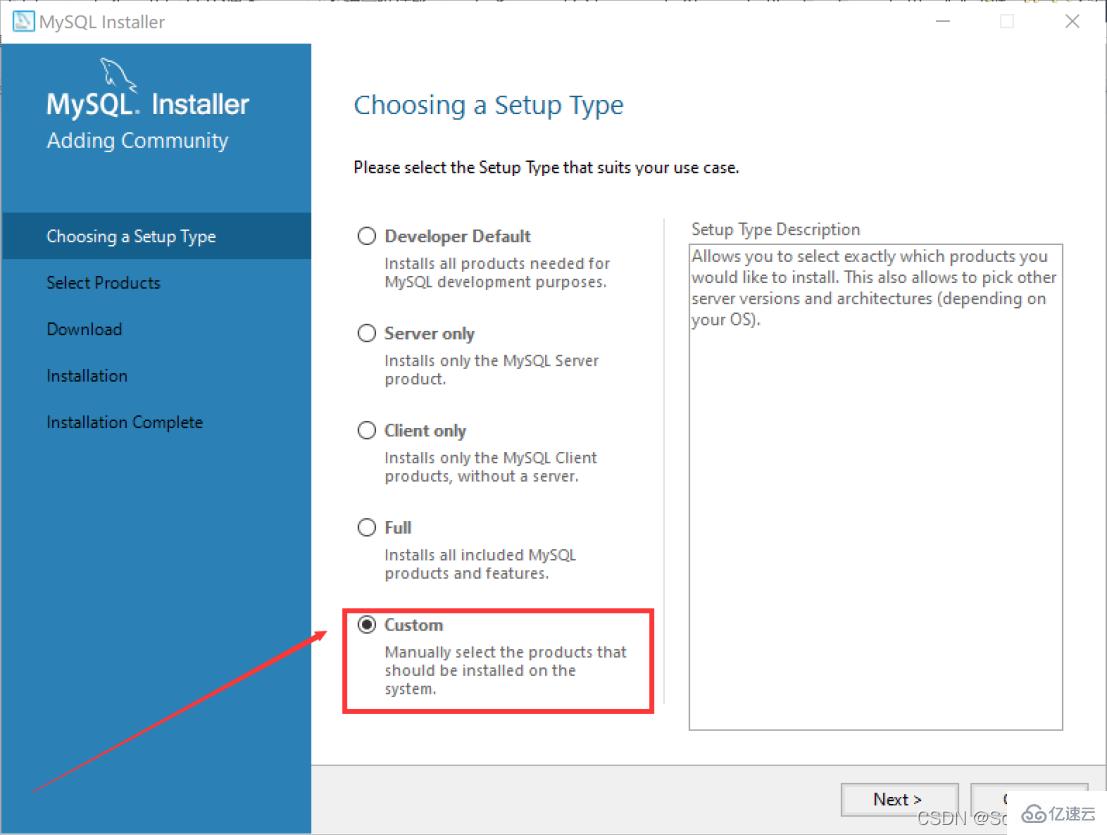
2. Sélectionnez les produits et fonctionnalités installés
Cliquez sur "MySQL Servers", "MySQL Servers", "MySQL Servers 5.7", "MySQL Servers 5.7.31 -64" dans l'ordre, puis cliquez sur la flèche verte pour migrer la version sélectionnée Allez dans la zone de sélection à droite
Remarque : Le système 64 bits sélectionné ici
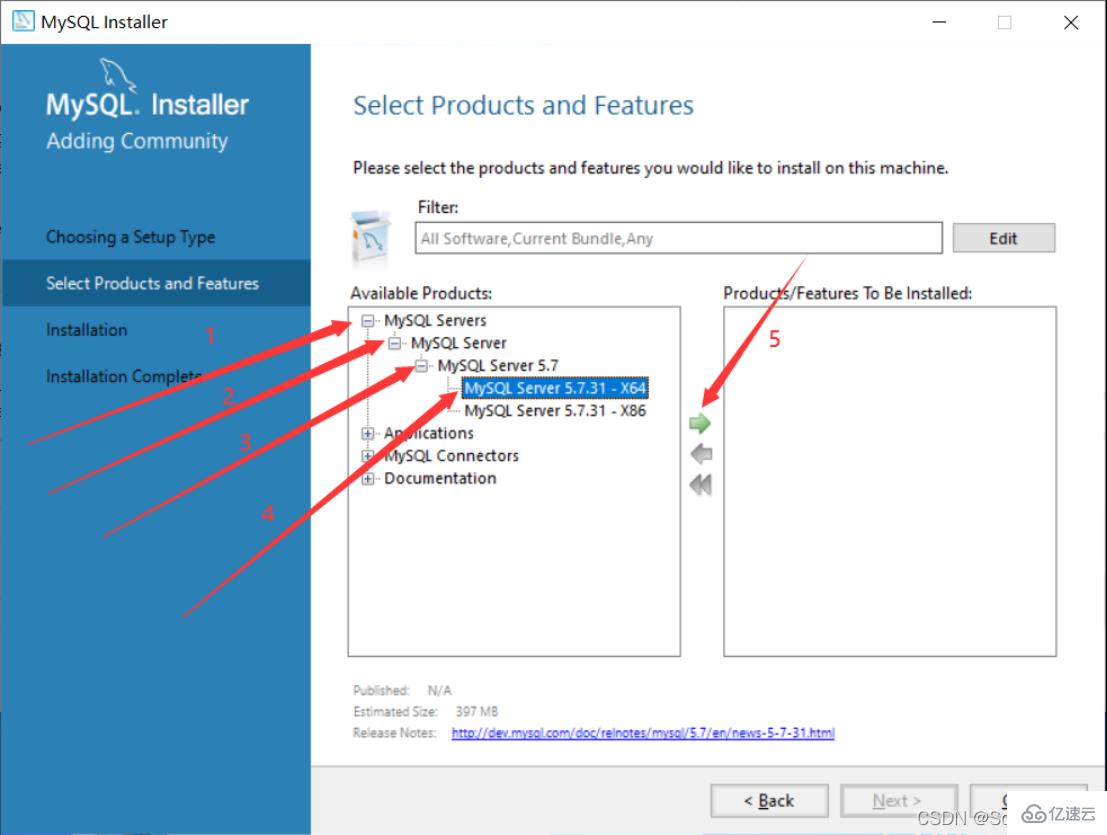
3. Sélectionnez d'abord "MySQL Server 5.7.31", puis cliquez sur le bouton. bleu "Options avancées" ci-dessous
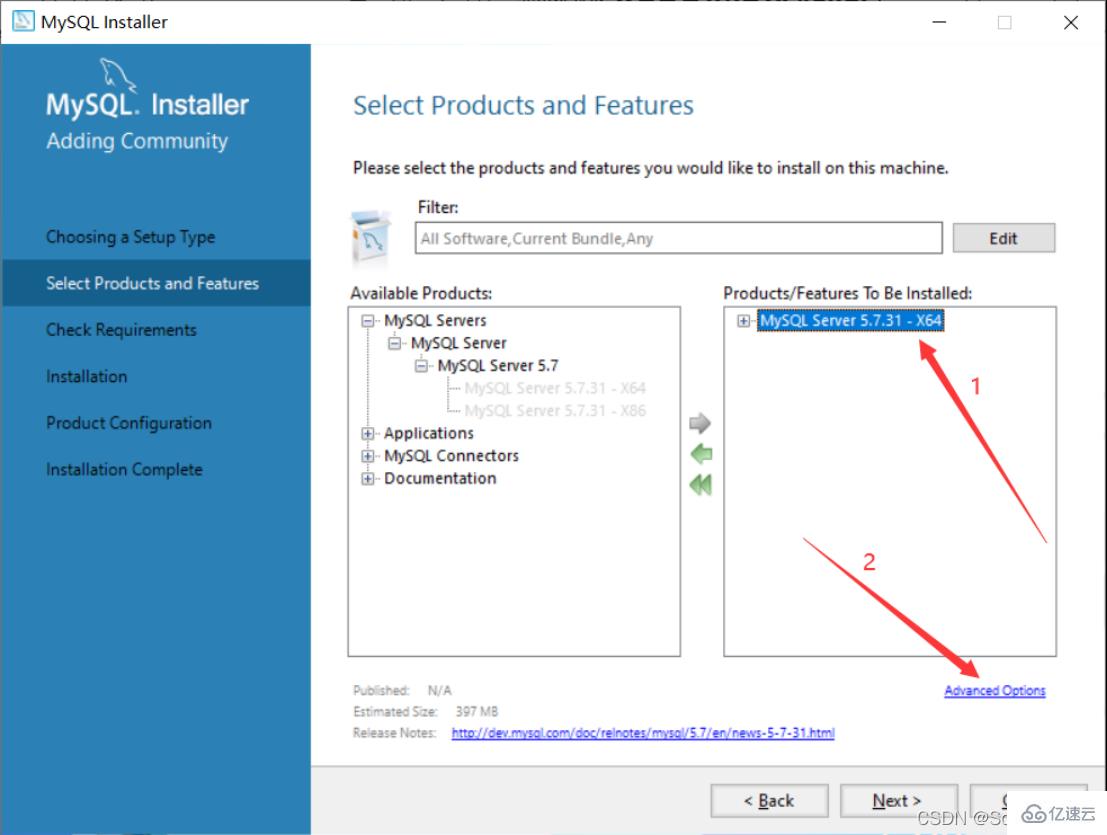
4. Personnalisez le chemin d'installation et le chemin de stockage des données, cliquez sur "OK" une fois les modifications terminées
Remarque: bien qu'il n'y ait rien de mal à installer sur le lecteur C, Je recommande personnellement de ne pas l'installer sur le lecteur C. Je l'ai installé sur le lecteur D
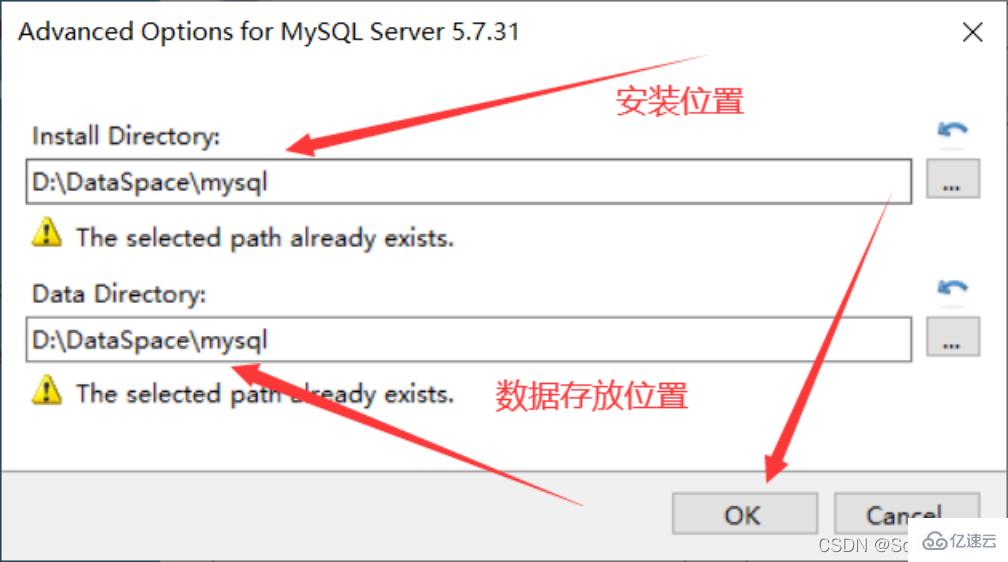
5 Cliquez directement sur "OK"
Remarque : Comme j'ai sélectionné le chemin que j'ai créé moi-même, le programme vous invite à le faire. le chemin existe déjà. Voulez-vous continuer ?
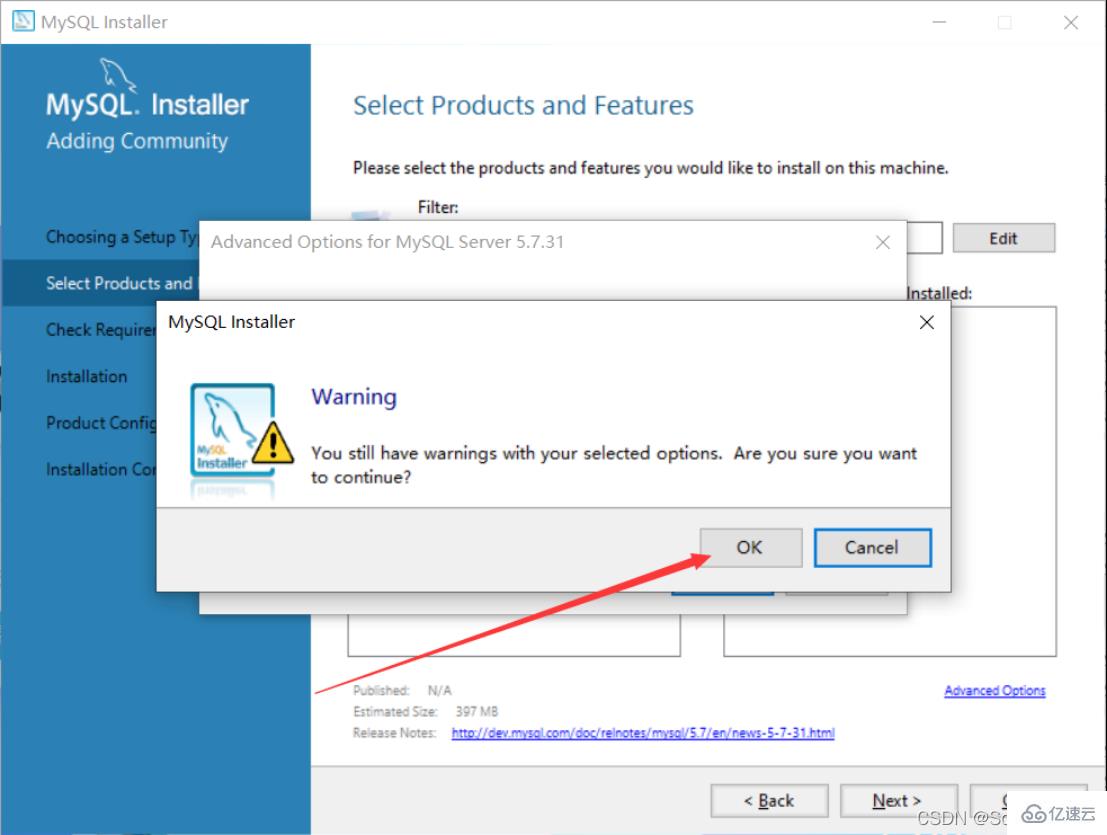
6. Une fois les modifications terminées, cliquez sur "Suivant" "
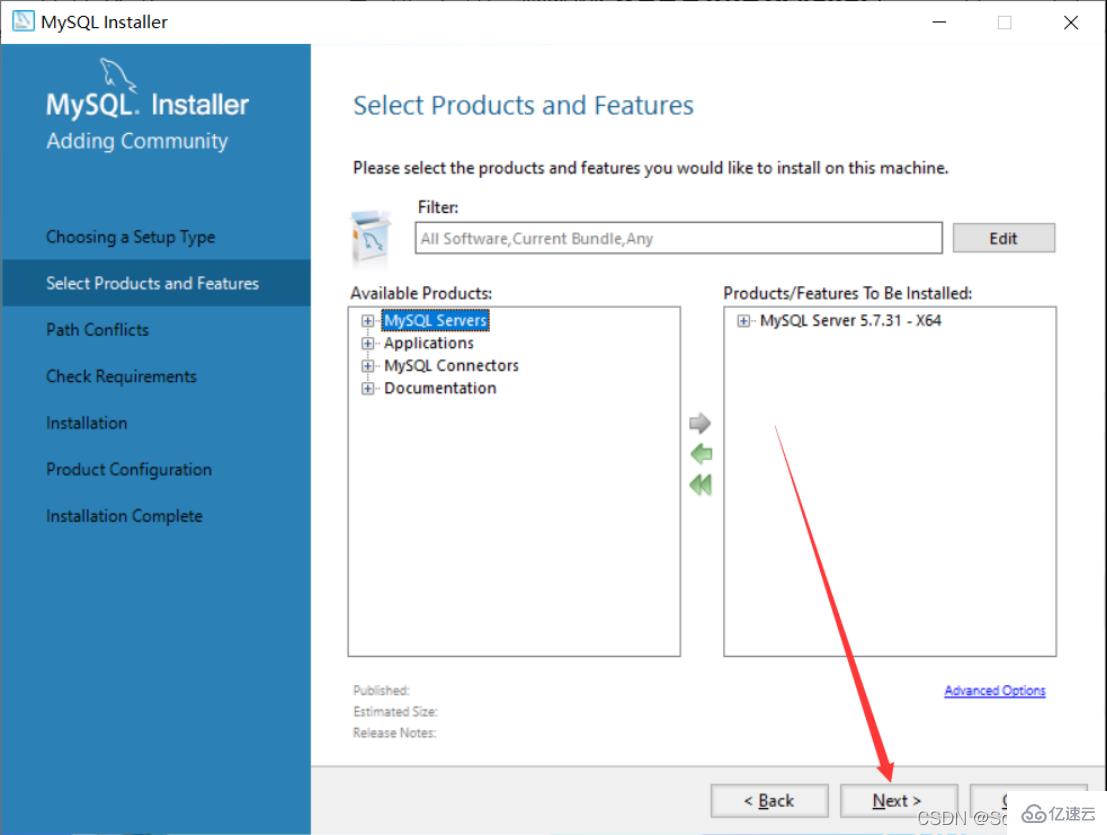
7. Confirmez si le chemin d'installation et le chemin de stockage des données sont corrects. S'il n'y a pas de problème, cliquez simplement sur Suivant
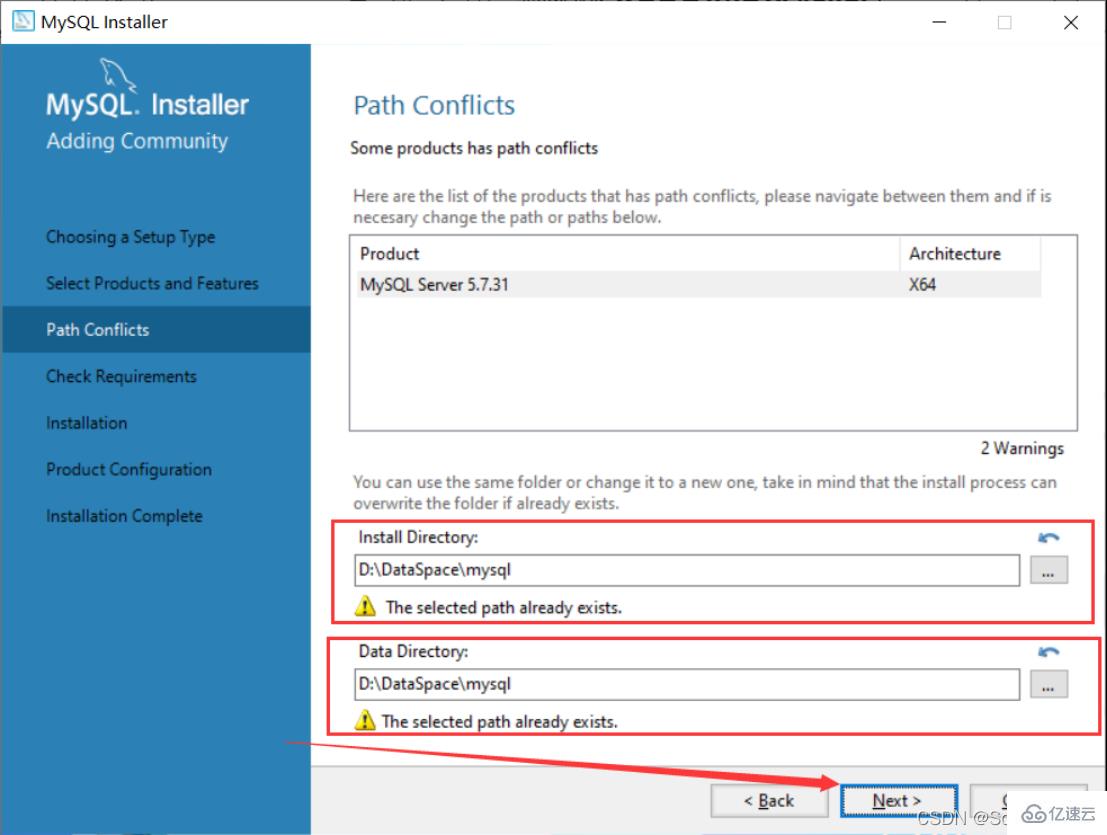
8. Cliquez directement sur "Oui"
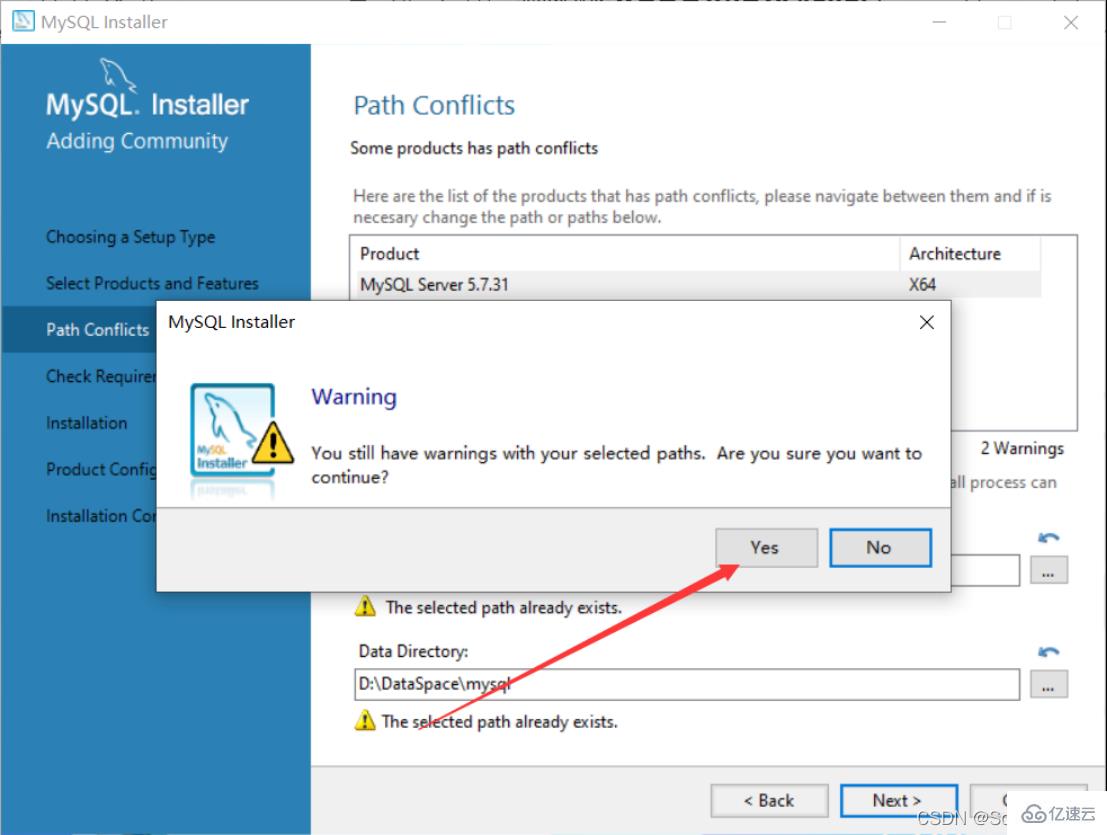
9. Sélectionnez d'abord "MySQL Server5.7.31". Si cet environnement n'existe pas sur votre ordinateur, vous serez invité à installer l'environnement "Microsoft Visual C++ 2013" Cliquez sur "Exécuter"

10. . Après la sélection, cliquez sur "Installer" "
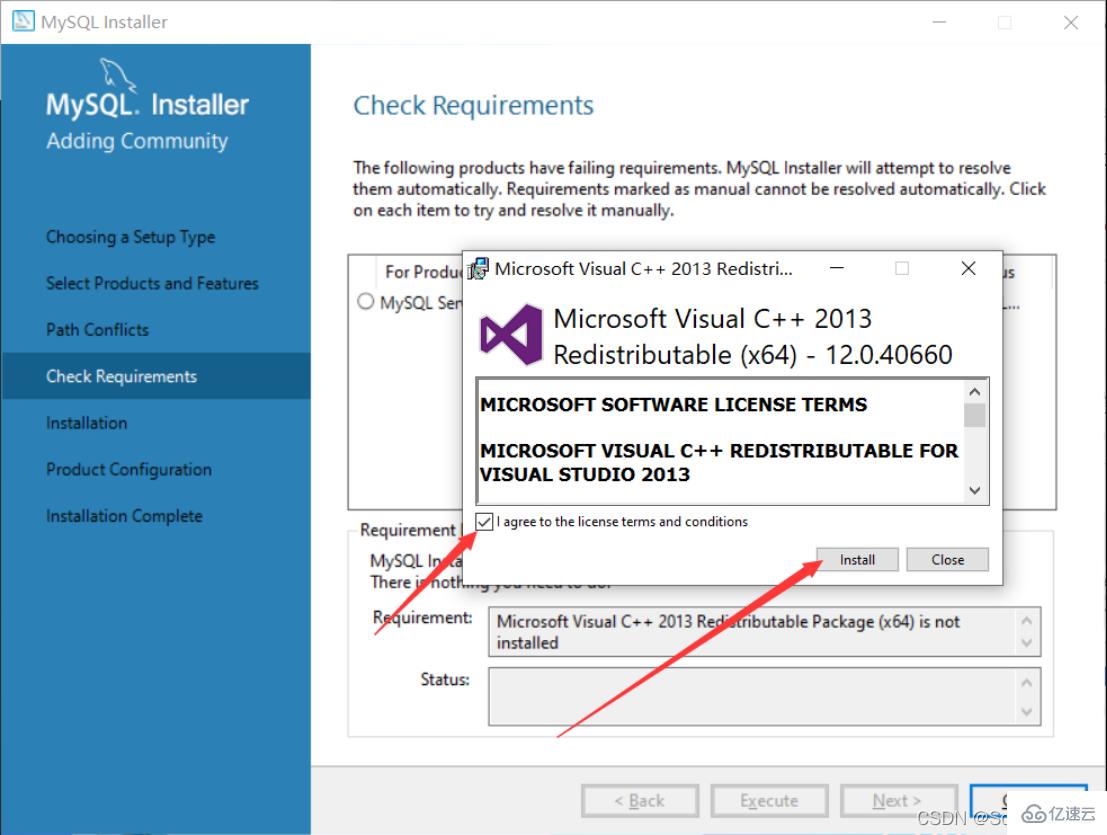
11. Une fois l'installation terminée, cliquez sur "Fermer"
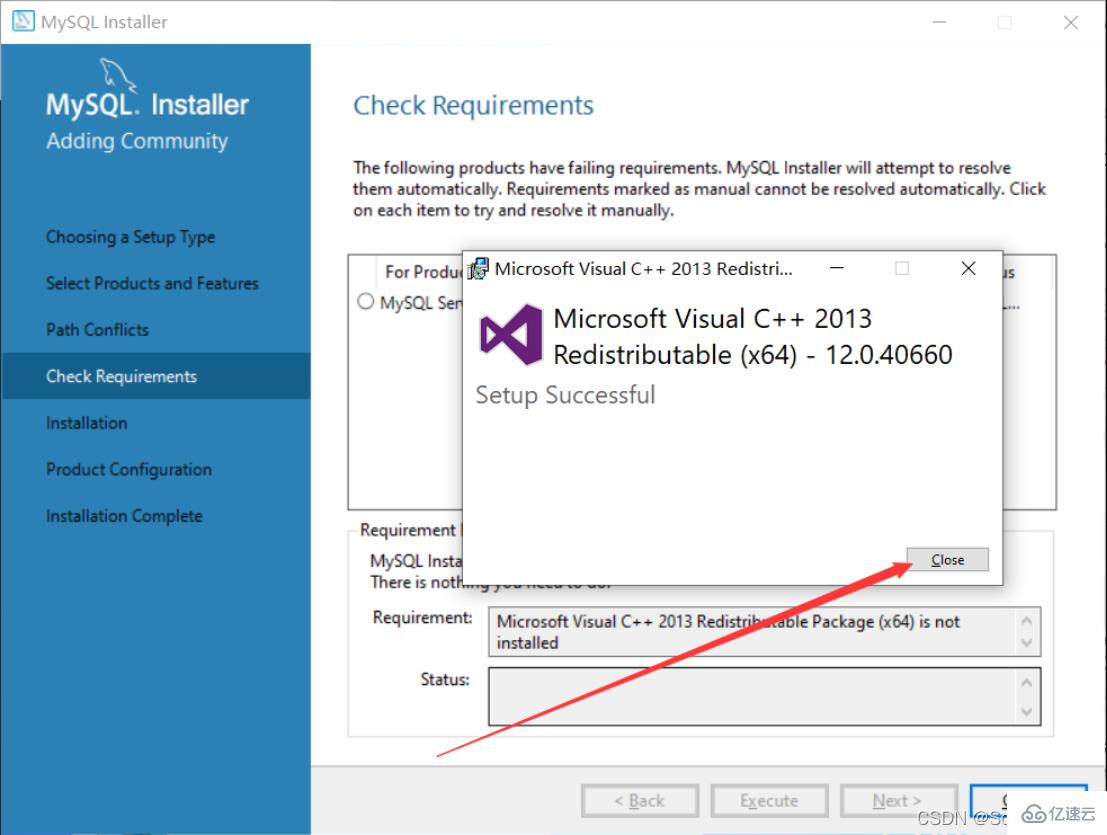
12. Voir cette coche signifie que cet environnement est installé, cliquez sur " Suivant" directement
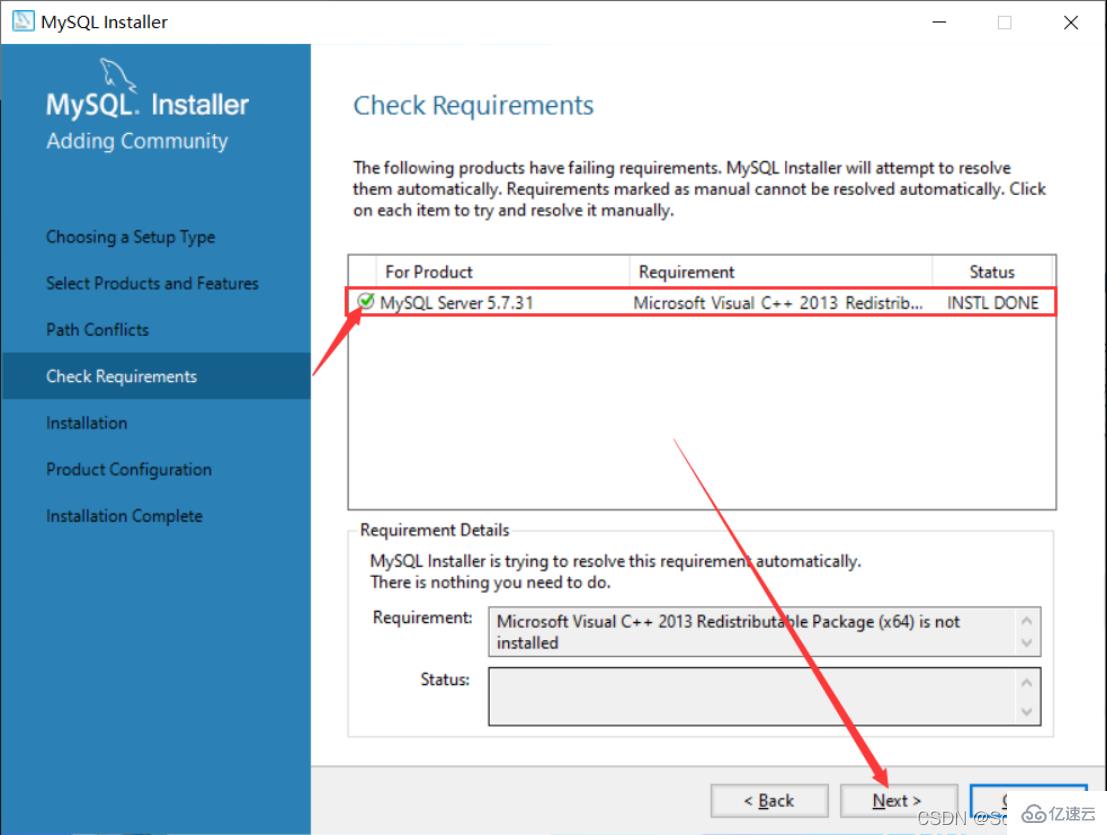
13. Cliquez directement sur "Exécuter"
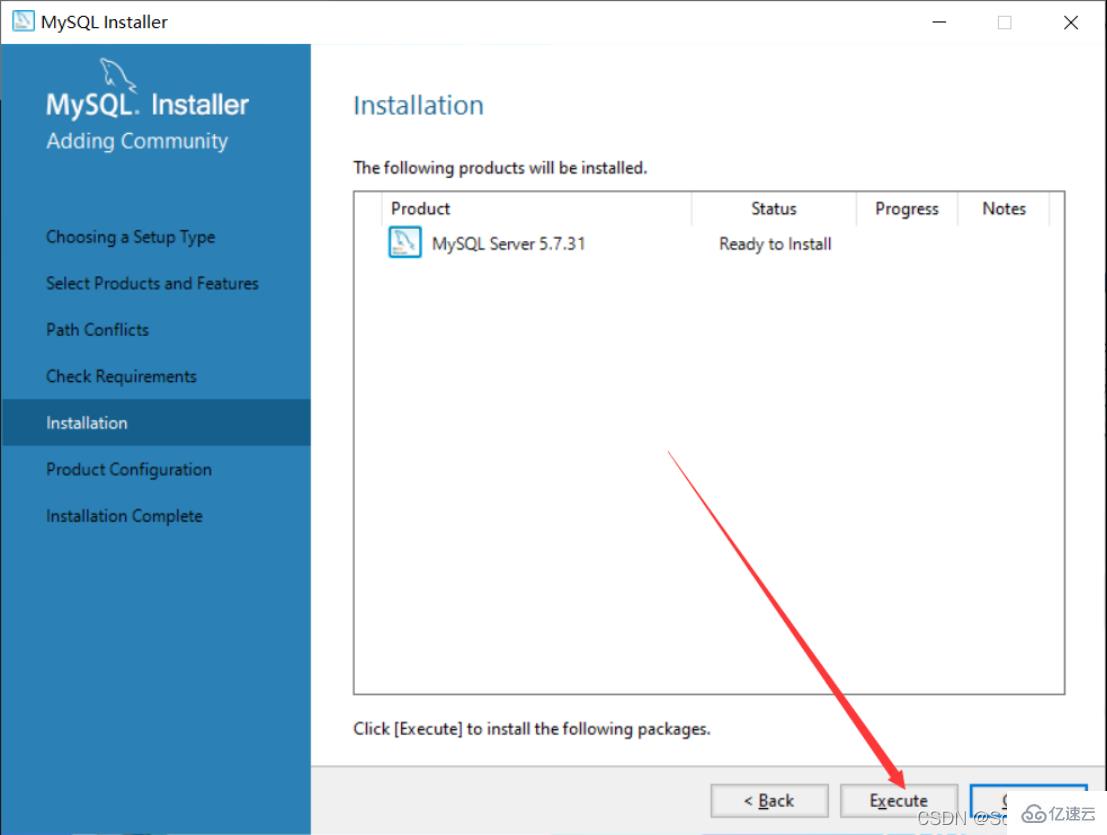
14. Lorsque cette icône apparaît, cela signifie que l'installation est réussie. Cliquez directement sur "Suivant"
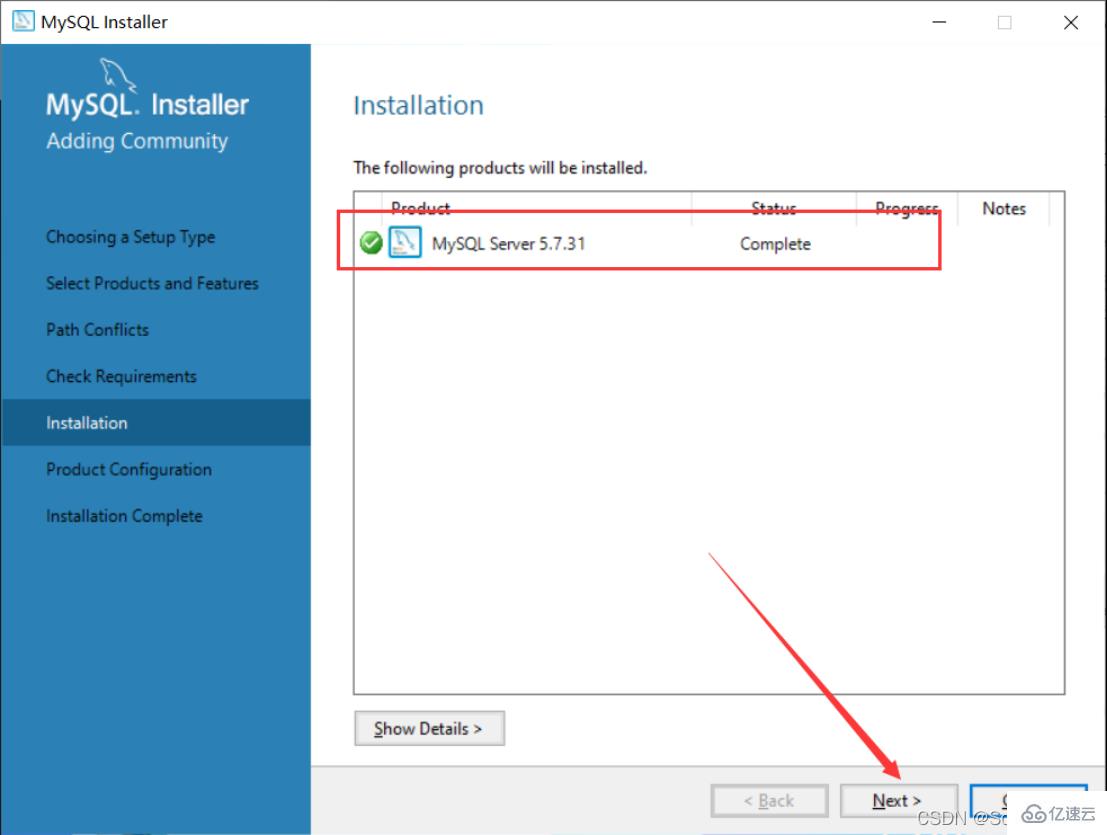
15. Cliquez directement sur "Suivant"
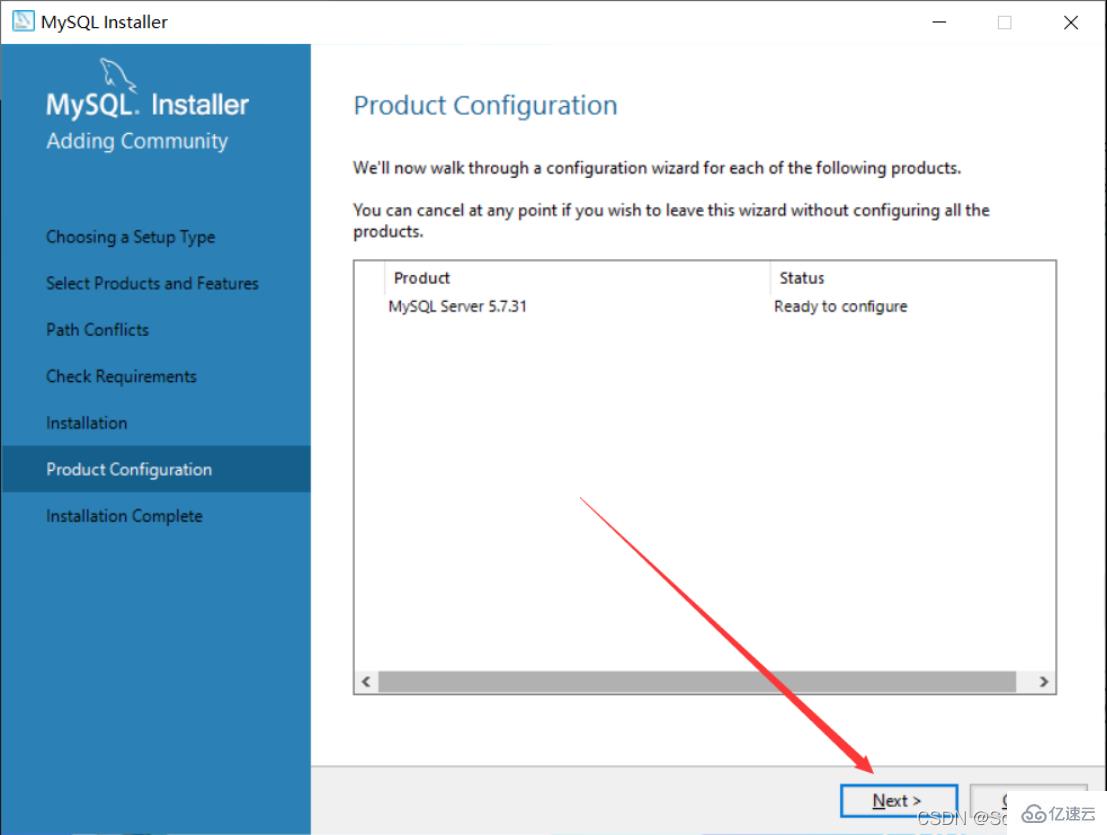
16. Cliquez directement sur "Suivant"
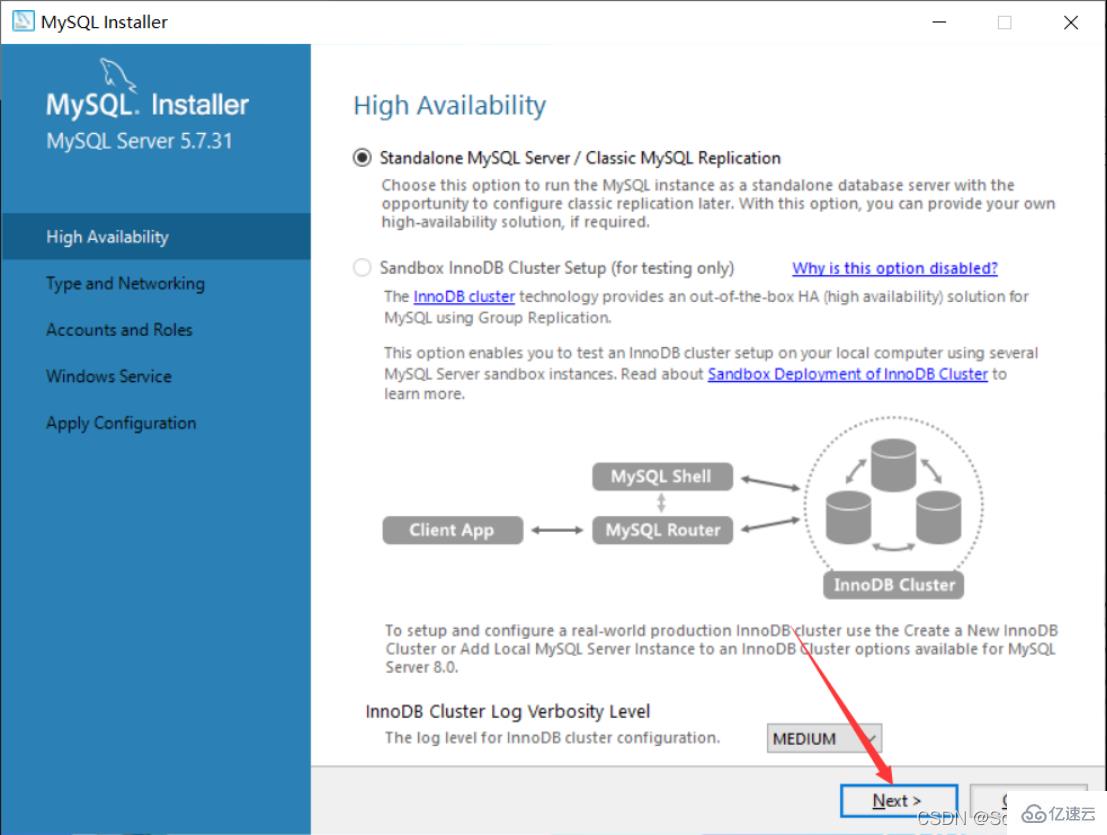
17. Sélectionnez le type d'installation
Si vous souhaitez effectuer des études et des recherches personnelles, vous pouvez choisissez "Ordinateur de développement". J'ai choisi "Ordinateur de développement" ici
Ordinateur de développement L'
Ordinateur serveur adapté au développement personnel et à l'apprentissage est principalement utilisé pour le FTP, le courrier électronique, les serveurs Web, etc.
L'ordinateur dédié n'est utilisé que comme un serveur MySQL
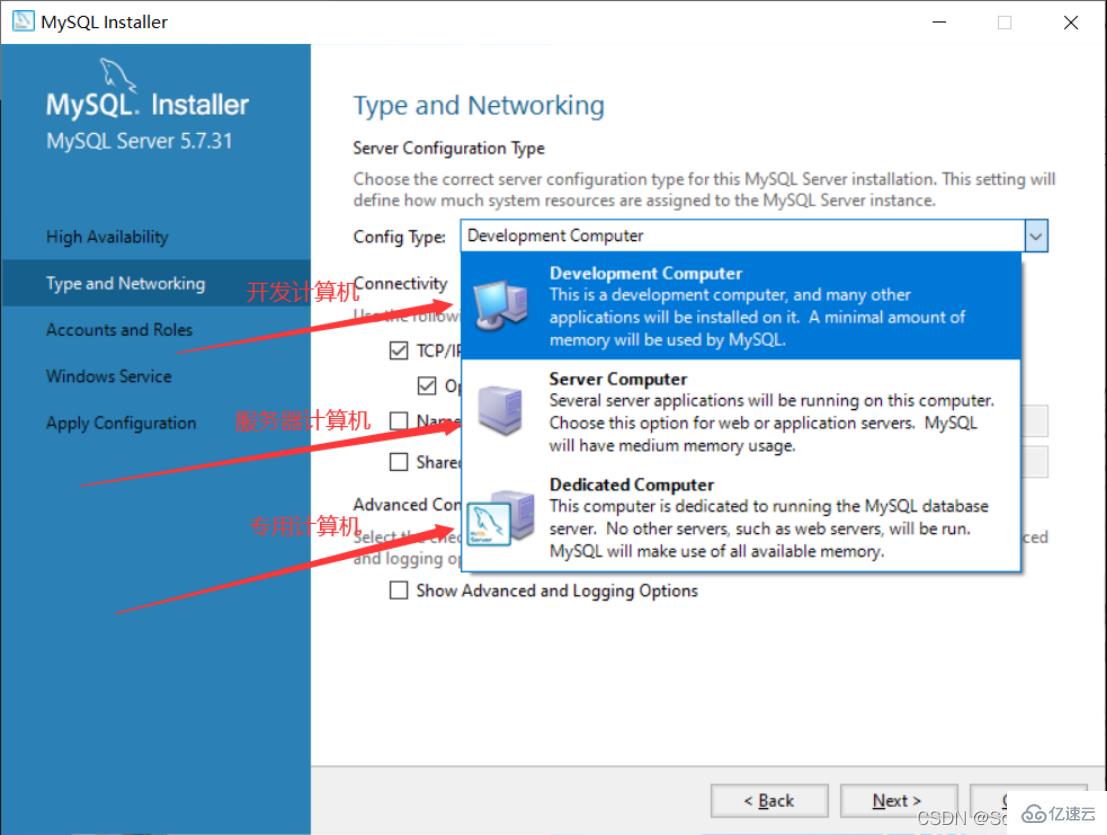
18. Le port par défaut de MySQL est 3306, pas besoin. Pour apporter des modifications, cliquez directement sur "Suivant"
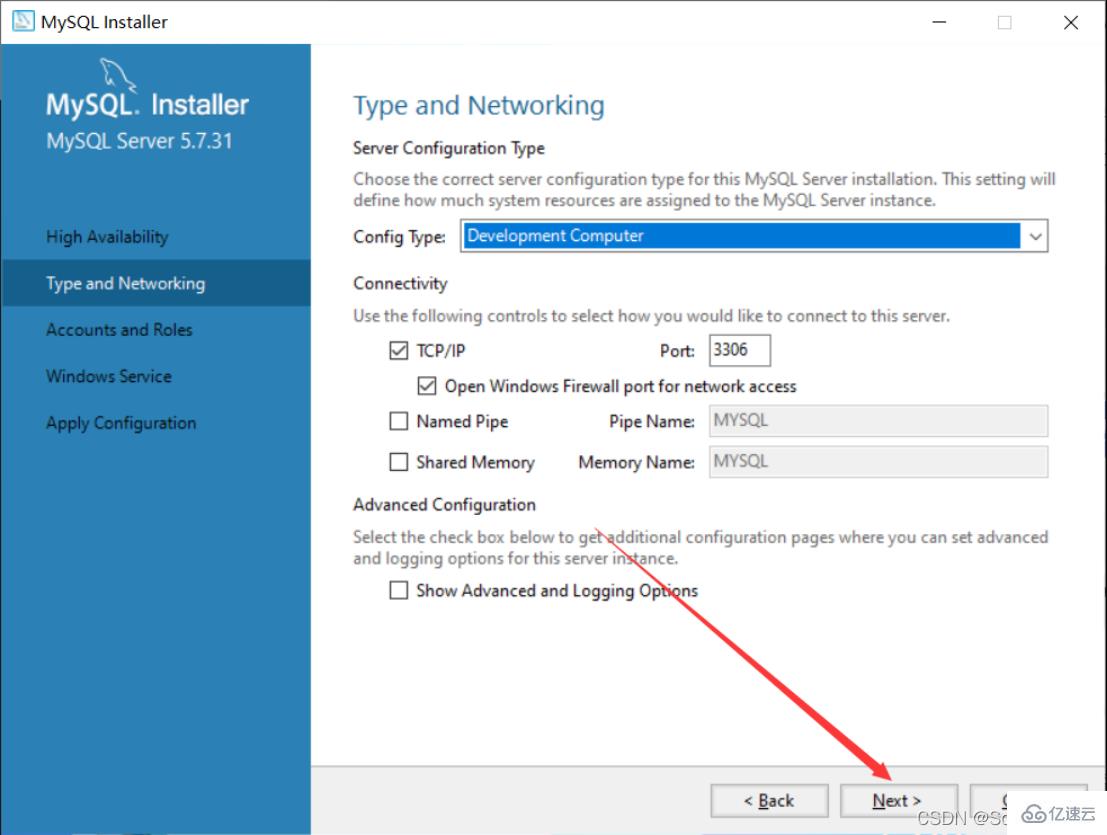
19. n'a pas besoin d'être trop compliqué. Après l'avoir configuré, cliquez directement sur "Suivant"
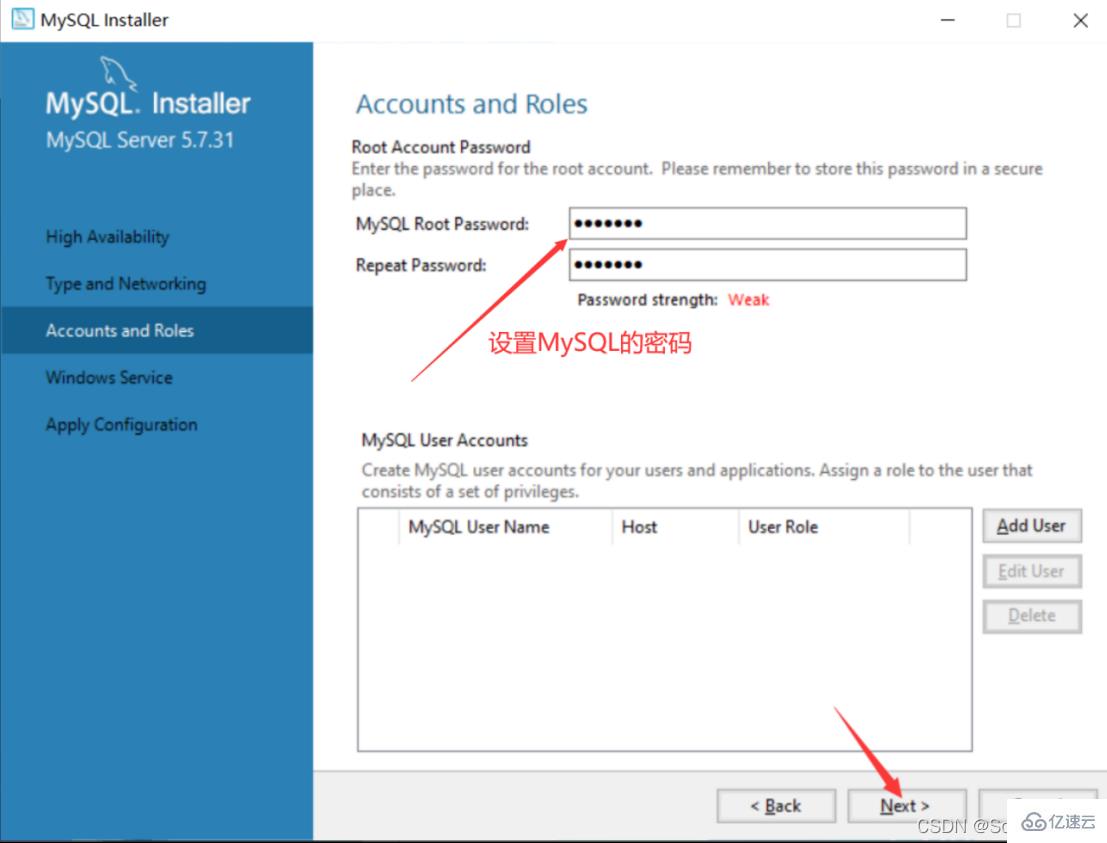
20 Cliquez directement sur "Suivant"
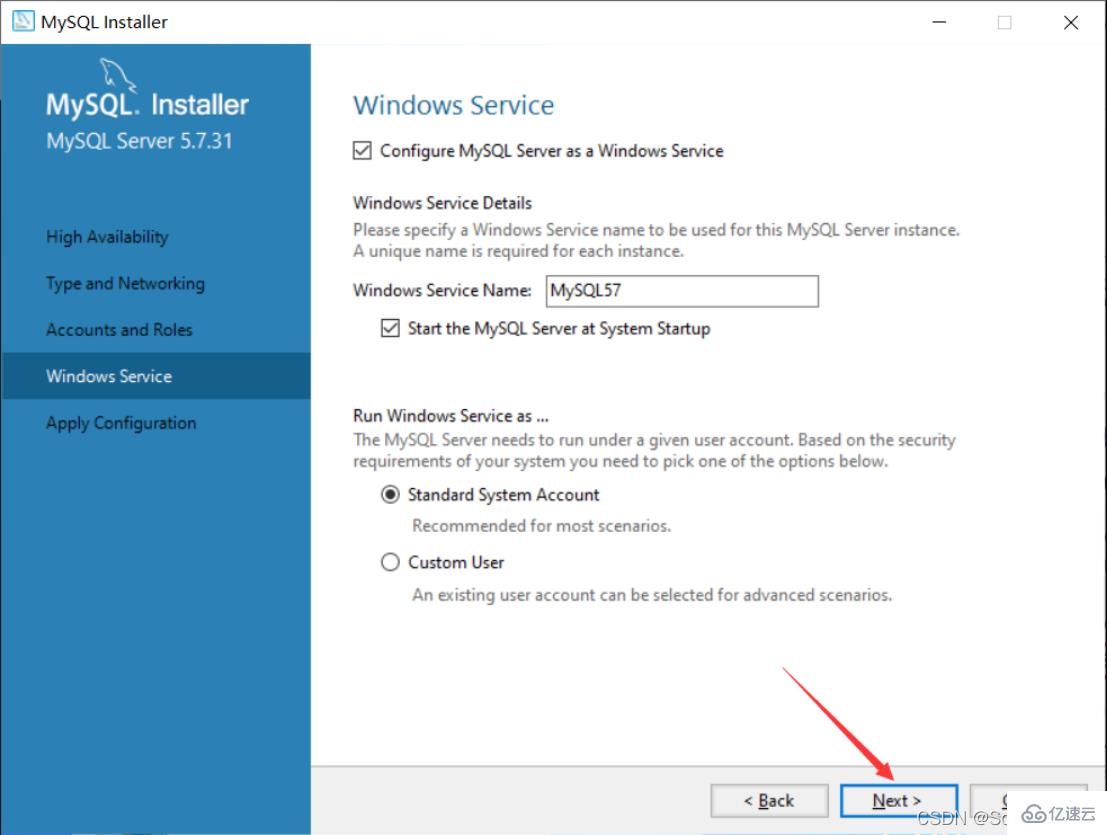
21. Après avoir cliqué sur l'installation, vous devez attendre un moment
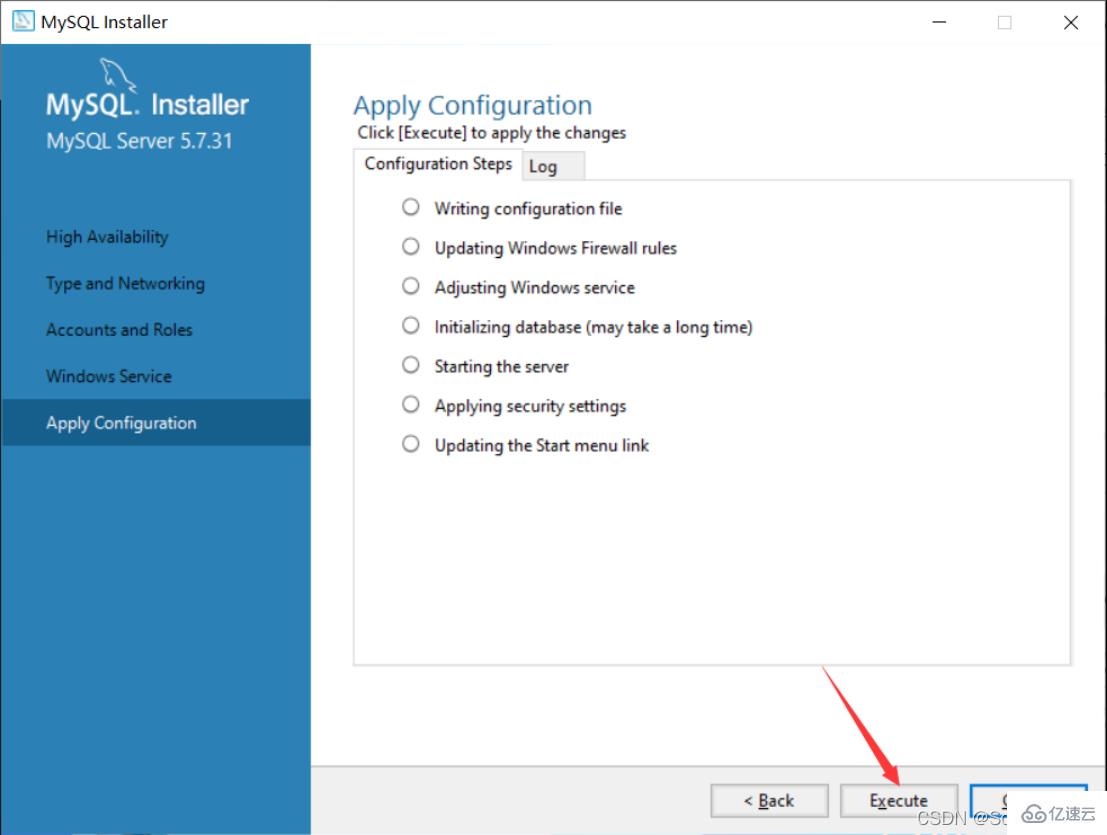
22. Cliquez sur "Terminer"
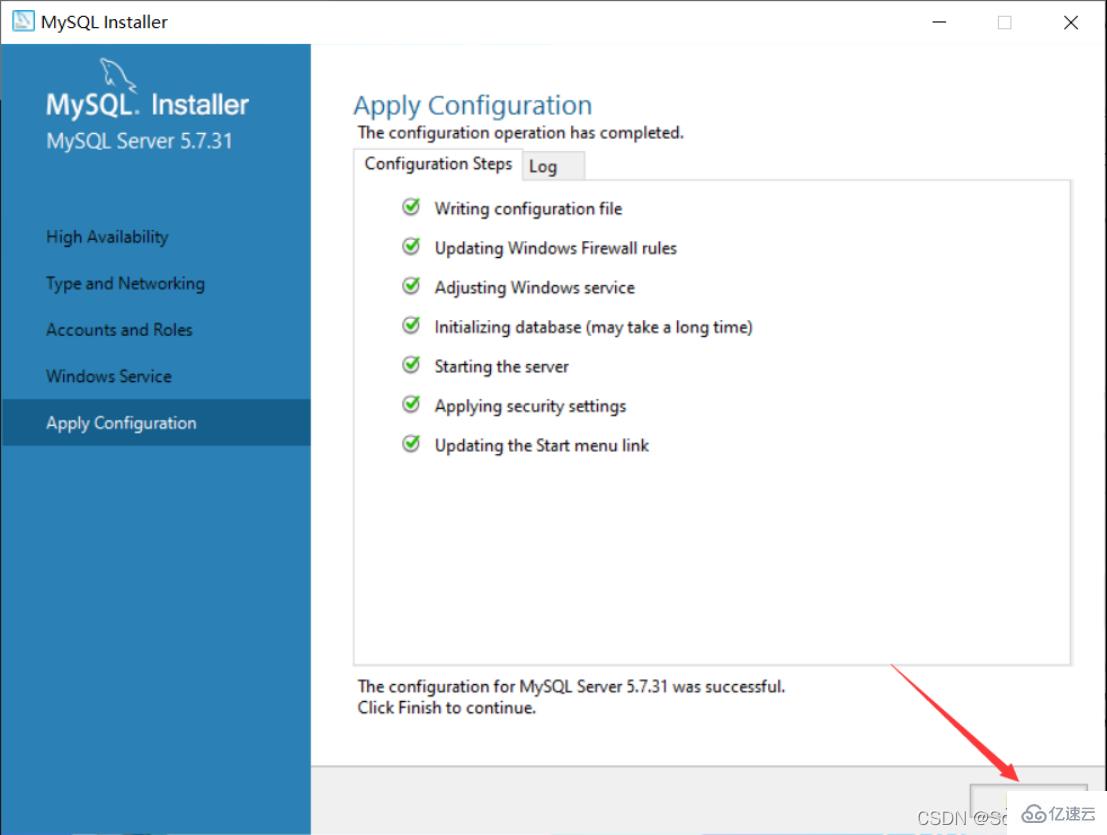
23. Cliquez sur "Suivant"
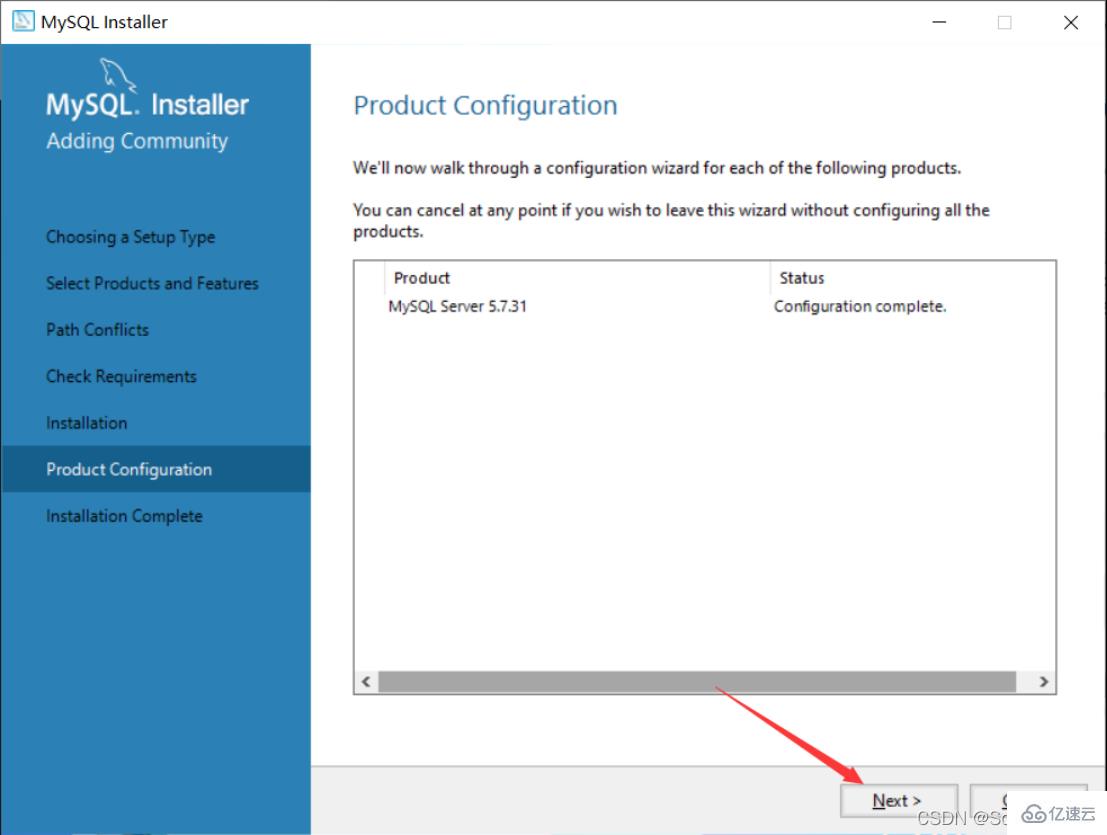
24. Cliquez sur "Terminer", l'installation de MySQL est terminée

. 25. Démarrez la recherche d'interface pour MySQL, cliquez sur le premier client de ligne de commande MySQL 5.7
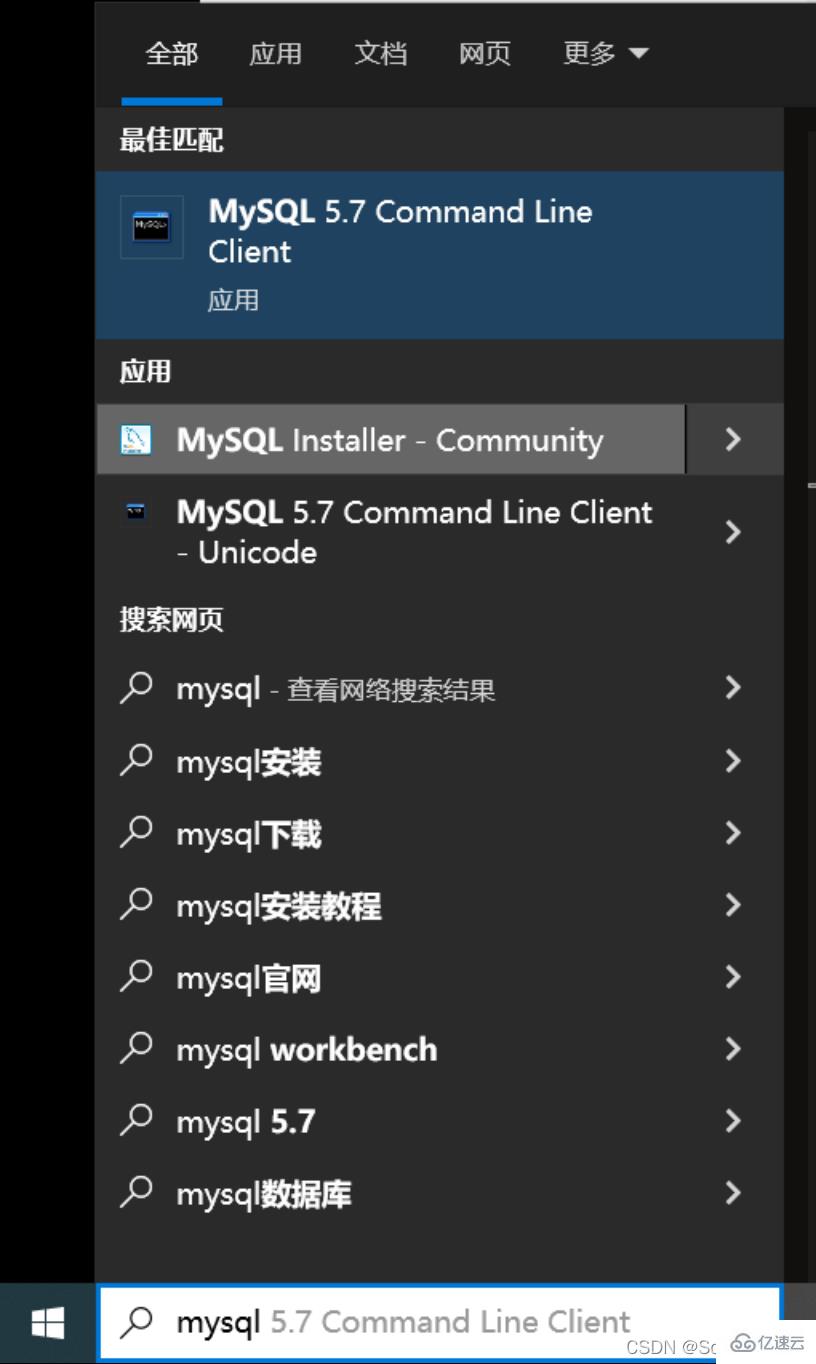
26 Entrez le mot de passe MySQL que vous venez de définir et appuyez sur la touche Entrée (Touche Entrée)
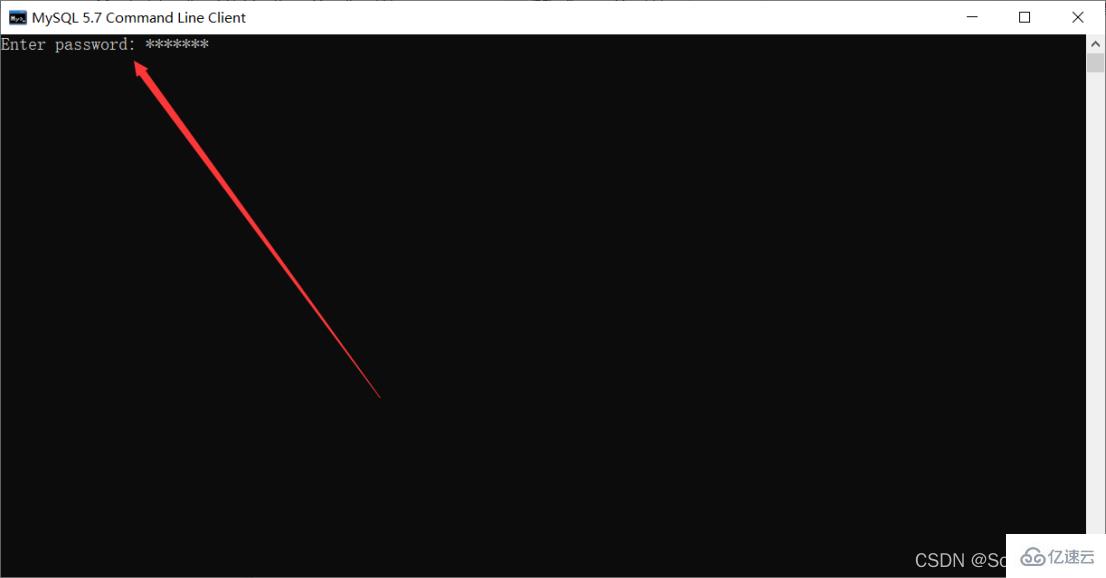
27. Ce qui suit apparaît L'interface montre qu'elle a été installée avec succès. À ce stade, la base de données MYSQL est installée avec succès
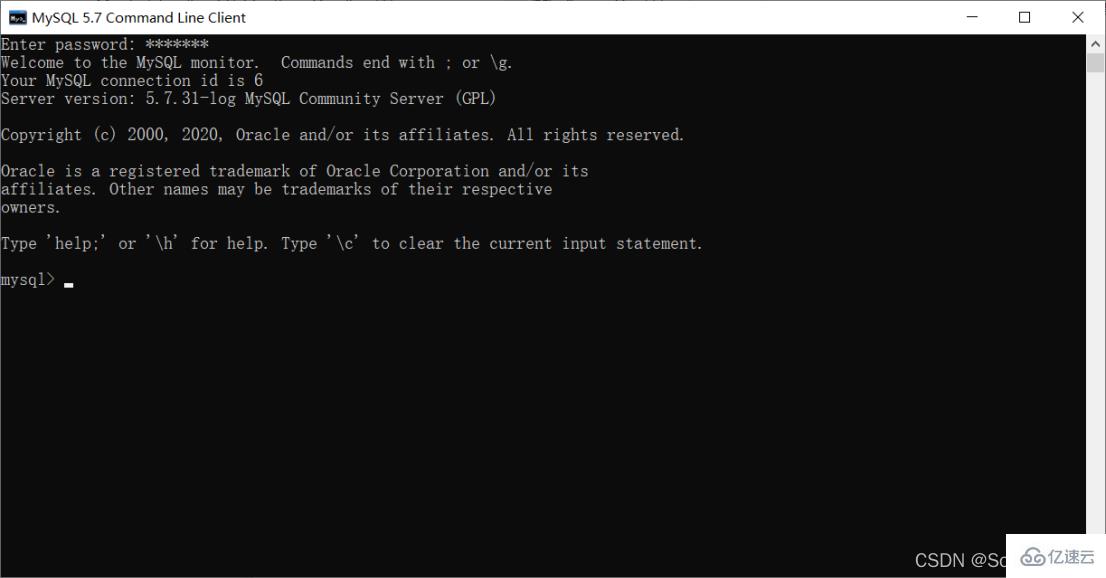 3. Variables d'environnement de configuration
3. Variables d'environnement de configuration
1. Recherchez le chemin d'installation de mysql Cliquez sur cet ordinateur et sélectionnez "Propriétés"
3. Cliquez d'abord sur "Paramètres système avancés", puis cliquez sur "Variables d'environnement"
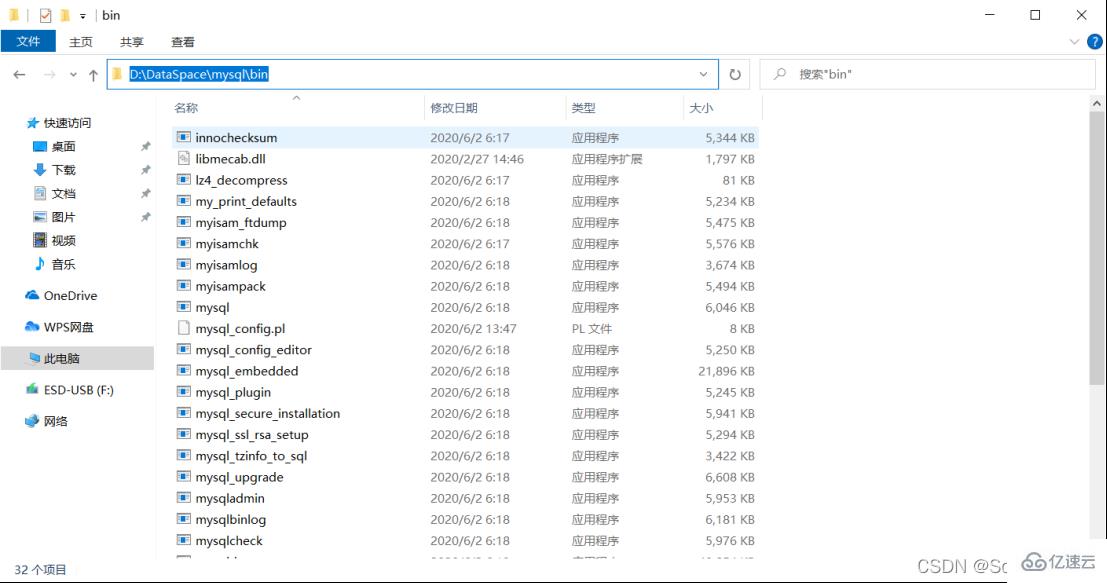
4. Sélectionnez "Chemin" dans "Variables système", cliquez sur "Modifier"
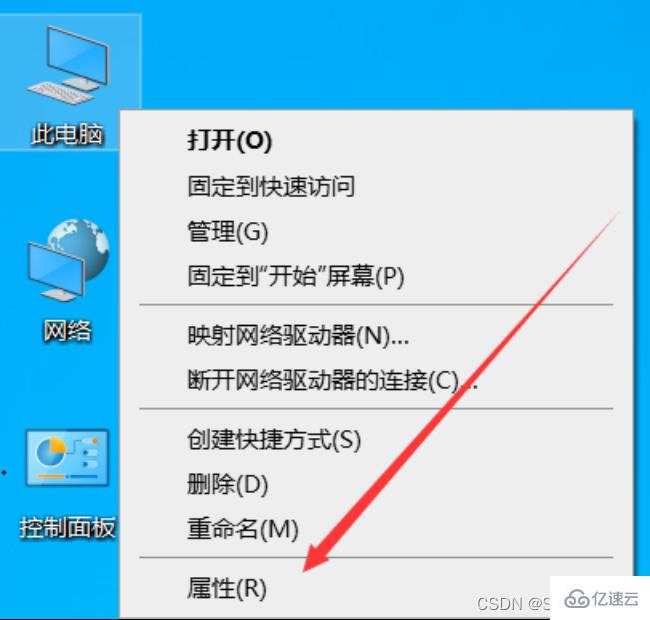
5. Cliquez sur "Nouveau", ajoutez le chemin d'installation de MySQL, puis cliquez sur "OK"
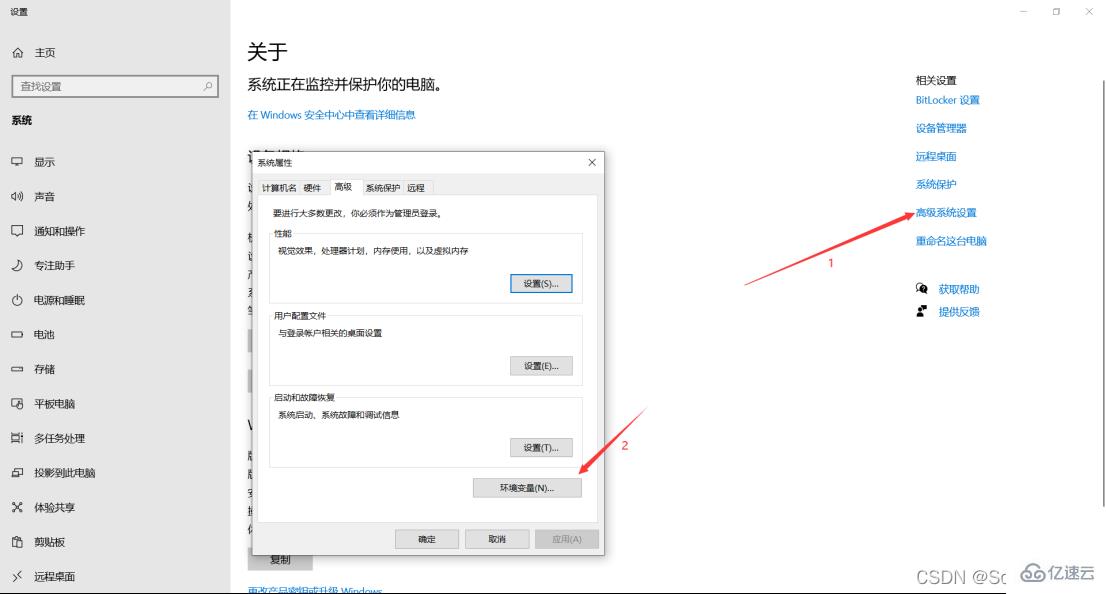
6. Cliquez directement sur "OK"
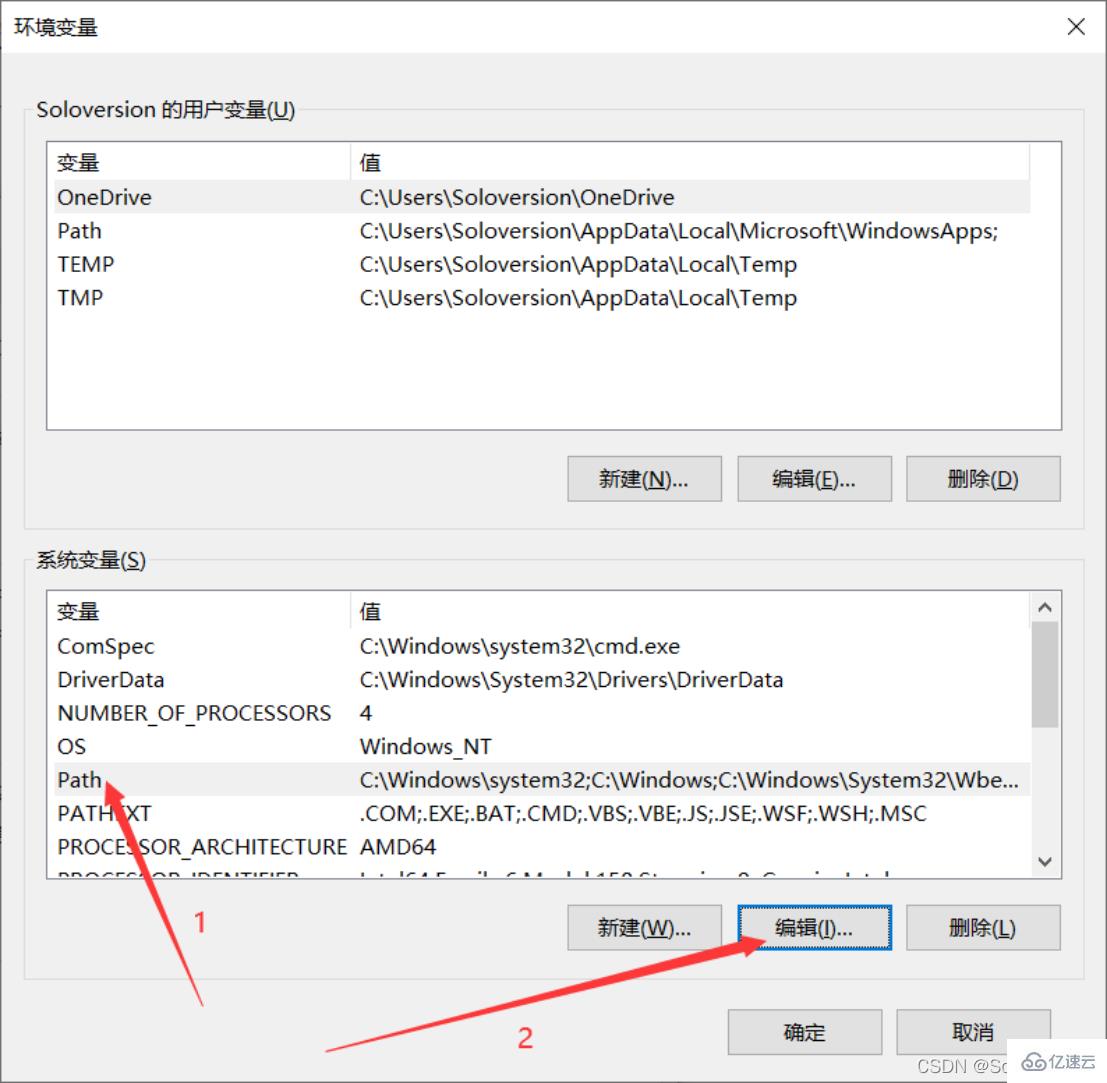
7. . Vérifiez si les variables d'environnement sont correctement configurées, appuyez sur la touche "window+R" pour faire apparaître la boîte de dialogue d'exécution, entrez "cmd" pour entrer dans la ligne de commande de la fenêtre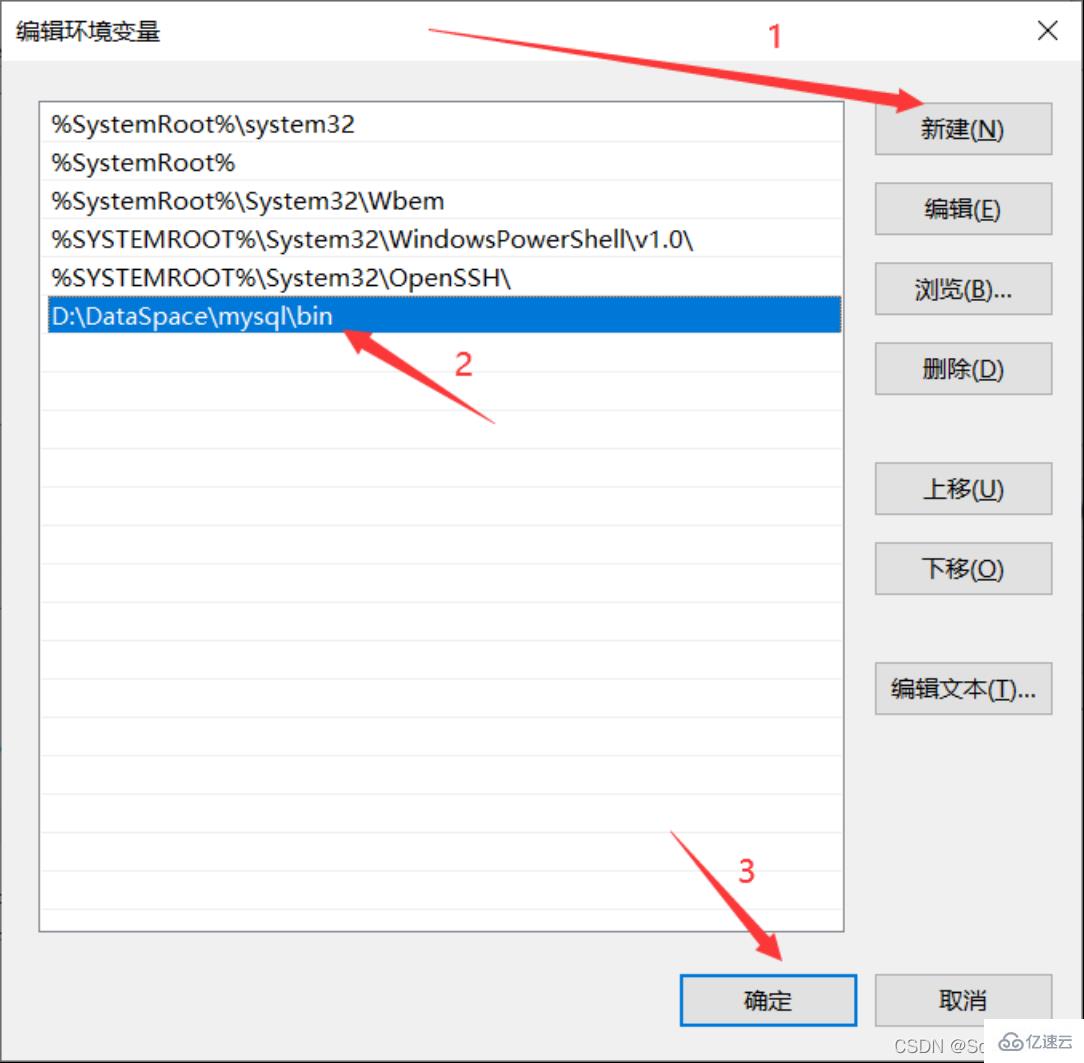
8. -p”Appuyez sur Entrée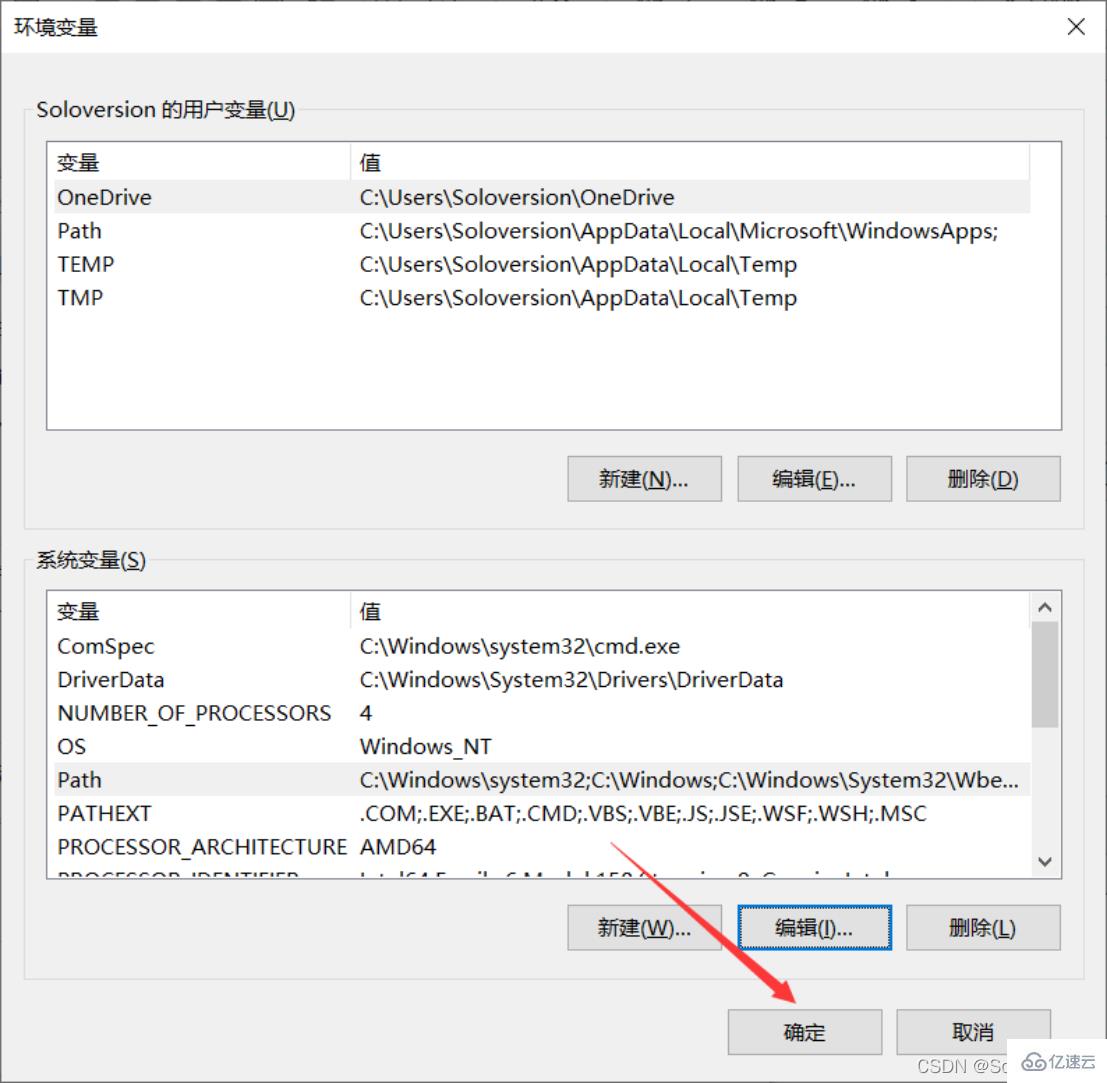
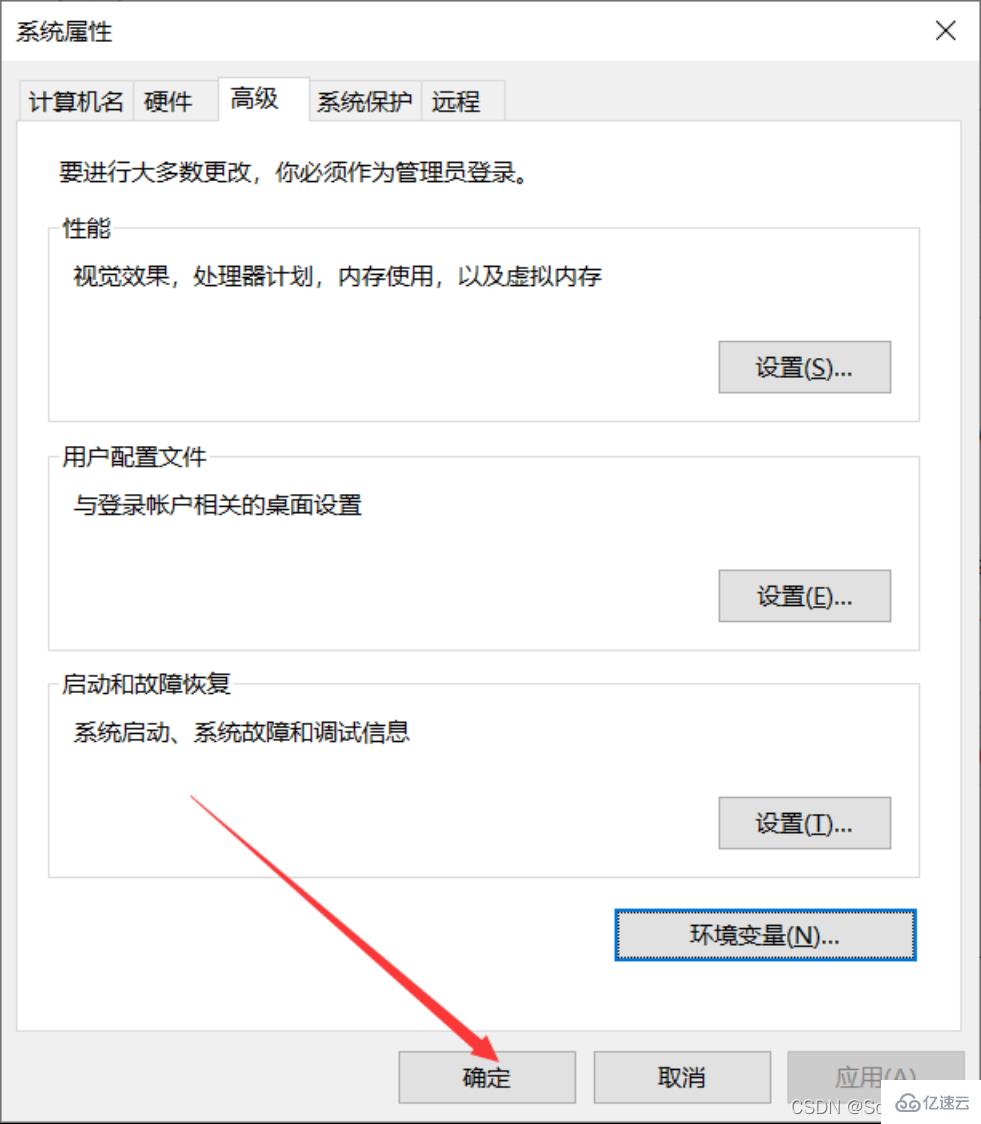
9. Entrez le mot de passe et appuyez sur la touche "Entrée". Lorsque l'interface suivante apparaît, la configuration a réussi
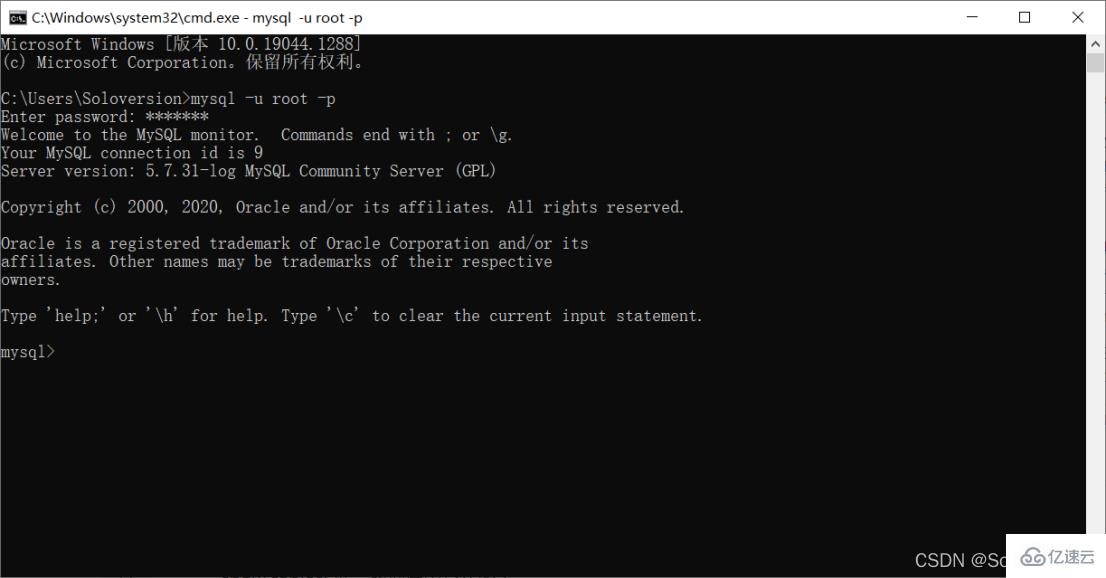
Ce qui précède est le contenu détaillé de. pour plus d'informations, suivez d'autres articles connexes sur le site Web de PHP en chinois!

Outils d'IA chauds

Undresser.AI Undress
Application basée sur l'IA pour créer des photos de nu réalistes

AI Clothes Remover
Outil d'IA en ligne pour supprimer les vêtements des photos.

Undress AI Tool
Images de déshabillage gratuites

Clothoff.io
Dissolvant de vêtements AI

AI Hentai Generator
Générez AI Hentai gratuitement.

Article chaud

Outils chauds

Bloc-notes++7.3.1
Éditeur de code facile à utiliser et gratuit

SublimeText3 version chinoise
Version chinoise, très simple à utiliser

Envoyer Studio 13.0.1
Puissant environnement de développement intégré PHP

Dreamweaver CS6
Outils de développement Web visuel

SublimeText3 version Mac
Logiciel d'édition de code au niveau de Dieu (SublimeText3)
 MySQL: la facilité de gestion des données pour les débutants
Apr 09, 2025 am 12:07 AM
MySQL: la facilité de gestion des données pour les débutants
Apr 09, 2025 am 12:07 AM
MySQL convient aux débutants car il est simple à installer, puissant et facile à gérer les données. 1. Installation et configuration simples, adaptées à une variété de systèmes d'exploitation. 2. Prise en charge des opérations de base telles que la création de bases de données et de tables, d'insertion, d'interrogation, de mise à jour et de suppression de données. 3. Fournir des fonctions avancées telles que les opérations de jointure et les sous-questionnaires. 4. Les performances peuvent être améliorées par l'indexation, l'optimisation des requêtes et le partitionnement de la table. 5. Prise en charge des mesures de sauvegarde, de récupération et de sécurité pour garantir la sécurité et la cohérence des données.
 Puis-je récupérer le mot de passe de la base de données dans Navicat?
Apr 08, 2025 pm 09:51 PM
Puis-je récupérer le mot de passe de la base de données dans Navicat?
Apr 08, 2025 pm 09:51 PM
Navicat lui-même ne stocke pas le mot de passe de la base de données et ne peut récupérer que le mot de passe chiffré. Solution: 1. Vérifiez le gestionnaire de mots de passe; 2. Vérifiez la fonction "Remember Motway" de Navicat; 3. Réinitialisez le mot de passe de la base de données; 4. Contactez l'administrateur de la base de données.
 Comment créer Navicat Premium
Apr 09, 2025 am 07:09 AM
Comment créer Navicat Premium
Apr 09, 2025 am 07:09 AM
Créez une base de données à l'aide de NAVICAT Premium: Connectez-vous au serveur de base de données et entrez les paramètres de connexion. Cliquez avec le bouton droit sur le serveur et sélectionnez Créer une base de données. Entrez le nom de la nouvelle base de données et le jeu de caractères spécifié et la collation. Connectez-vous à la nouvelle base de données et créez le tableau dans le navigateur d'objet. Cliquez avec le bouton droit sur le tableau et sélectionnez Insérer des données pour insérer les données.
 Comment afficher le mot de passe de la base de données dans NAVICAT pour MARIADB?
Apr 08, 2025 pm 09:18 PM
Comment afficher le mot de passe de la base de données dans NAVICAT pour MARIADB?
Apr 08, 2025 pm 09:18 PM
NAVICAT pour MARIADB ne peut pas afficher directement le mot de passe de la base de données car le mot de passe est stocké sous forme cryptée. Pour garantir la sécurité de la base de données, il existe trois façons de réinitialiser votre mot de passe: réinitialisez votre mot de passe via Navicat et définissez un mot de passe complexe. Affichez le fichier de configuration (non recommandé, haut risque). Utilisez des outils de ligne de commande système (non recommandés, vous devez être compétent dans les outils de ligne de commande).
 MySQL: Concepts simples pour l'apprentissage facile
Apr 10, 2025 am 09:29 AM
MySQL: Concepts simples pour l'apprentissage facile
Apr 10, 2025 am 09:29 AM
MySQL est un système de gestion de base de données relationnel open source. 1) Créez une base de données et des tables: utilisez les commandes CreateDatabase et CreateTable. 2) Opérations de base: insérer, mettre à jour, supprimer et sélectionner. 3) Opérations avancées: jointure, sous-requête et traitement des transactions. 4) Compétences de débogage: vérifiez la syntaxe, le type de données et les autorisations. 5) Suggestions d'optimisation: utilisez des index, évitez de sélectionner * et utilisez les transactions.
 Comment exécuter SQL dans Navicat
Apr 08, 2025 pm 11:42 PM
Comment exécuter SQL dans Navicat
Apr 08, 2025 pm 11:42 PM
Étapes pour effectuer SQL dans NAVICAT: Connectez-vous à la base de données. Créez une fenêtre d'éditeur SQL. Écrivez des requêtes ou des scripts SQL. Cliquez sur le bouton Exécuter pour exécuter une requête ou un script. Affichez les résultats (si la requête est exécutée).
 Comment créer une nouvelle connexion à MySQL dans Navicat
Apr 09, 2025 am 07:21 AM
Comment créer une nouvelle connexion à MySQL dans Navicat
Apr 09, 2025 am 07:21 AM
Vous pouvez créer une nouvelle connexion MySQL dans NAVICAT en suivant les étapes: ouvrez l'application et sélectionnez une nouvelle connexion (CTRL N). Sélectionnez "MySQL" comme type de connexion. Entrez l'adresse Hostname / IP, le port, le nom d'utilisateur et le mot de passe. (Facultatif) Configurer les options avancées. Enregistrez la connexion et entrez le nom de la connexion.
 Navicat ne peut pas se connecter à MySQL / MARIADB / POSTRESQL et à d'autres bases de données
Apr 08, 2025 pm 11:00 PM
Navicat ne peut pas se connecter à MySQL / MARIADB / POSTRESQL et à d'autres bases de données
Apr 08, 2025 pm 11:00 PM
Raisons courantes pour lesquelles Navicat ne peut pas se connecter à la base de données et à ses solutions: 1. Vérifiez l'état d'exécution du serveur; 2. Vérifiez les informations de connexion; 3. Réglez les paramètres du pare-feu; 4. Configurer l'accès à distance; 5. Dépannage des problèmes de réseau; 6. Vérifier les autorisations; 7. Assurer la compatibilité de la version; 8. Dépannage d'autres possibilités.






